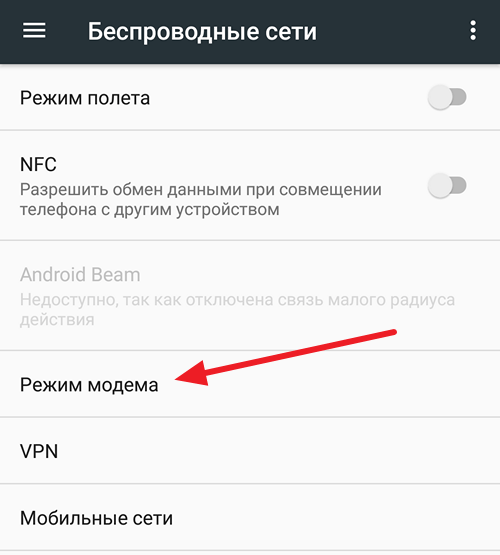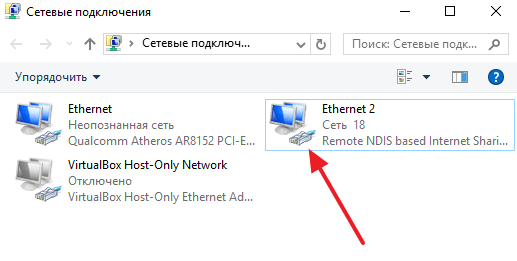- Как настроить телефон в качестве модема?
- Как настроить Windows XP, чтобы через телефон на Андроид выйти в Интернет?
- ПОДЕЛИТЕСЬ С ДРУЗЬЯМИ
- П О П У Л Я Р Н О Е:
- Стандарт электрических вилок и розеток
- Ремонт телевизоров Витязь, МВ своими руками
- Что такое древесина?
- Ваш комментарий
- — НАВИГАТОР —
- ПОИСК от GOOGLE:
- 10-ка лучших статей
- Архивы статей
- Переводчик
- Подписка RSS
- Коротко о сайте:
- Подключение USB модема планшета (смартфона)
- Как подключить Android к компьютеру как модем
Как настроить телефон в качестве модема?
Как настроить Windows XP, чтобы через телефон на Андроид выйти в Интернет?

Если в Win7 проблем с этим подключением не было, то в XP это не совсем быстро и просто. В этой статье рассмотрим как это сделать подробно в картинках.
Для реализации такого подключения, кроме компьютера и телефона нам понадобится кабель USB microUSB и бесплатный драйвер (не большой файлик — tetherxp), который можно скачать здесь.
Итак, подключаем телефон к компьютеру. В свойствах компьютера или в панели управления находим диспетчер устройств. В диспетчере устройств появляются записи с восклицательным знаком во вкладке «другие устройства»
Далее, а можно и сразу перед подключением к компьютеру включаем в телефоне режим модема.
Для этого заходим в «НАСТРОЙКИ»
Переходим во вкладку «ЕЩЁ»
Заходим в «РЕЖИМ МОДЕМА»
Теперь в компьютере, во вкладке «Диспетчер устройств» появится «RNDIS»
Нажимаем правой кнопкой мыши, выбираем «обновить драйвер» и кликаем левой кнопкой.
Далее выбираем «установка из указанного места»
Далее выбираем самостоятельно драйвер по картинкам ниже:
Указываем путь, где скачали файл драйвера.
Появляется окно с предупреждением. Продолжаем установку.
Внимание! Если это окно не показалось, а вышло сообщение о том, что в файле драйвера нет необходимой информации о Вашем устройстве, то в конце статьи рассказано как добавить код VID, PID в файл драйвера.
Установка завершена, жмём «ГОТОВО»
Теперь в Диспетчере устройств во вкладке «Сетевые платы» появится сетевая плата «Android USB Ethernet/RNDIS»
Добавится новое подключение по локальной сети
В правом нижнем углу появятся два компьютера… После получения сетевого адреса в свойствах подключения будут прибавляться отправленные и принятые пакеты.
На этом подключение закончено. Можно открывать браузер и пробовать работу в Интернет.
ВНИМАНИЕ!
В файле драйвера прописаны различные варианты устройств, но если Ваш там не оказался, то нужно: правой кнопкой мыши выбрать «СВОЙСТВА».
Затем во вкладке сведения скопировать или переписать код экземпляра устройства:
Далее этот код прописываем в файл драйвера.
Для этого открываем файл tetherxp текстовым редактором WordPAd и добавляем имя своего устройства и коды VID & PID в директории [Android Devices], [Android Devices. NT.5.1] аналогично так же, как сделано это с другими устройствами:
P.S. В системе Windows 7 и выше нужно только подключить телефон к компьютеру. В телефоне включить режим модема. Указанный файл драйвера ненужен, система сама всё настроит, появится также новое сетевое подключение.
Автор: Анатолий З.
ПОДЕЛИТЕСЬ С ДРУЗЬЯМИ
П О П У Л Я Р Н О Е:
Стандарт электрических вилок и розеток
Те, кто любит путешествовать и бывает в разных странах замечали, что розетки и вилки не везде одинаковые. Так же при заказе различных устройств и приборов, например из Китая предлагается выбрать различные варианты: EU Plug, US Plug, UK Plug, AU Plug. Как не ошибиться в этом? Давайте подробнее разберёмся.
Ремонт телевизоров Витязь, МВ своими руками

Часто неисправности повторяются в одних и тех же моделях телевизоров, поэтому дефект может совпасть со списком предложенным ниже и Вам будет легче починить свой неисправный ТВ.
 Что такое древесина?
Что такое древесина?
Древесиной обычно называют внутреннюю часть дерева, находящуюся под корой.
В статье, ниже рассмотрим основные моменты работы с древесиной. Начнём с её выбора, далее приведём краткие характеристики основных пород древесины, наиболее широко используемые в любительской практике.
Рассмотрим этапы обработки древесины, способы её соединения, а также различные варианты её отделки.
Подробнее…
Ваш комментарий
— НАВИГАТОР —
ПОИСК от GOOGLE:
10-ка лучших статей
- Простой и надёжный металлоискатель своими руками — 210 150 просм.
- Ремонт микроволновой печи своими руками — 196 065 просм.
- Зарядное из компьютерного блока питания. — 193 218 просм.
- Простой металлоискатель своими руками — 187 935 просм.
- Автомобильные зарядные устройства. Схемы. Принцип работы. — 168 468 просм.
- Простая и надёжная схема терморегулятора для инкубатора — 160 700 просм.
- Разнообразие простых схем на NE555 — 128 683 просм.
- Простое автоматическое зарядное устройство — 125 313 просм.
- Простой импульсный металлоискатель «ПИРАТ» — 112 953 просм.
- Самогонный аппарат своими руками — 111 502 просм.
Архивы статей
Переводчик
Мы в соц.сетях:
Подписка RSS
Подпишитесь на нашу RSS-ленту, чтобы получать новости сайта. Будь всегда на связи!
Коротко о сайте:
Мастер Винтик. Всё своими руками! — это сайт для любителей делать, ремонтировать, творить своими руками! Здесь вы найдёте бесплатные справочники, программы.
На сайте подобраны простые схемы, а так же советы для начинающих самоделкиных. Часть схем и методов ремонта разработана авторами и друзьями сайта. Остальной материал взят из открытых источников и используется исключительно в ознакомительных целях.
Вы любите мастерить, делать поделки? Присылайте фото и описание на наш сайт по эл.почте или через форму.
Программы, схемы и литература — всё БЕСПЛАТНО!
Если сайт понравился, добавьте в избранное (нажмите Ctrl + D), а также можете подписаться на RSS новости и всегда получать новые статьи по ленте.
Если у вас есть вопрос по схеме или поделке? Добро пожаловать на наш ФОРУМ!
Мы всегда рады оказать помощь в настройке схем, ремонте, изготовлении поделок!
Подключение USB модема планшета (смартфона)
Сопутствующие статьи
Если вам оказалась полезна или просто понравилась эта статья, тогда не стесняйтесь — поддержите материально автора. Это легко сделать закинув денежек на Яндекс Кошелек № 410011416229354. Или на телефон +7 918-16-26-331.
Даже небольшая сумма может помочь написанию новых статей 🙂
Или поделитесь ссылкой на эту статью со своими друзьями.
Ранее я описывал как сделать точку доступа на планшете или смартфоне Андроид. Однако через планшет или смартфон Android можно подключить Интернет и без использования WiFi. Если подключить планшет (смартфон) к компьютеру через USB разъем. Обычно такое подключение используется для копирования файлов. Однако можно использовать планшет (смартфон) в качестве USB модема.
Вначале конечно нужно убедиться в том, что планшет (смартфон) подключен к Интернет и все работает нормально. Затем нужно подсоединить планшет кабелем к USB разъему компьютера. При этом на планшете будет выдан запрос на включение режима USB накопителя — этот запрос нужно игнорировать. Далее открываете главное меню и там находите «Настройки«. В настройках нужно открыть вкладку «Беспроводные сети — Передача данных — Еще — Режим модема«. В правой панели будет опция «USB модем» и комментарий «USB-связь установлена установите флажок для подключения»:
Включаете эту опцию и компьютер увидит ваш планшет (или смартфон) как сетевое устройство.
Планшеты (смартфоны) с процессором MediaTek MTK при подключении к компьютеру опознаются как сетевая карта с адаптером RNDIS и для этой сетевой карты автоматически создается соединение:
Такое соединение устанавливается и работает автоматически. Вам ничего делать не нужно.
Однако Windows XP может не опознать правильным образом ваш планшет (смартфон) и не установить для него драйвер. Если в сетевых подключениях нет такого соединения, тогда откройте Диспетчер устройств и посмотрите — там должно быть неопознанное устройство. Если оно есть тогда вам нужно:
2. В Диспетчере устройств посмотрите значения VID и PID для вашего планшета (смартфона).
3. Отредактируйте inf файл. В секции [AndroidDevices.NT.5.1] нужно добавить запись с VID и PID для вашего планшета.
Для процессора MTK8389 это будет VID_0BB4&PID_0003.
4. Сохраните файл и укажите его как драйвер для вашего планшета.
Примечание. Этот способ возможен для Windows XP SP3 или Windows Vista, 7, 8. Windows XP SP2 и более ранние не умеют работать с RNDIS.
Иван Сухов, 2014 г.
Сопутствующие статьи
Если вам оказалась полезна или просто понравилась эта статья, тогда не стесняйтесь — поддержите материально автора. Это легко сделать закинув денежек на Яндекс Кошелек № 410011416229354. Или на телефон +7 918-16-26-331.
Даже небольшая сумма может помочь написанию новых статей 🙂
Или поделитесь ссылкой на эту статью со своими друзьями.
Как подключить Android к компьютеру как модем
Всем известно, что смартфон может заменить большое количество других устройств. Например, смартфон отлично заменяет MP3 плеер и цифровую фото камеру. Кроме этого, подключив смартфон к компьютеру можно заменить веб-камеру или USB-модем.
В одной из прошлых статей мы рассказывали о том, как использовать Android смартфон в качестве веб-камеры. Сейчас же речь пойдет о модеме. Здесь вы узнаете, как подключить Android смартфон к компьютеру как модем.
Шаг № 1. Подключение Android смартфона к компьютеру при помощи USB кабеля.
Если вы хотите подключить Android смартфон к компьютеру как модем, то первое, что вам нужно это найти кабель USB — Micro USB. В большинстве случаев, такой USB кабель используется для зарядки смартфона, поэтому с его поиском не должно возникнуть проблем. Просто отключите кабель от зарядного устройства и воткните его в любой USB разъем на компьютере, другую сторону кабеля подключите к своему смартфону.
Кабель USB — Micro USB
Нужно отметить, что на некоторых самых современных смартфонах может использоваться разъем USB Type C вместо Micro USB. При этом для зарядки таких смартфонов используется такой же USB Type C кабель. Если у вас именно такая ситуация, то вам понадобится переходник с USB Type C на обычный Micro USB для того чтобы подключить смартфон к компьютеру при помощи USB — Micro USB кабеля.
Переходник с USB Type C на обычный Micro USB
Либо можно использовать отдельный кабель, имеющий с одной стороны USB Type C разъем, а с другой обычный USB (USB type A).
Кабель USB — USB Type C
Шаг № 2. Активация модема в настройках Android смартфона.
После того, как вы нашли подходящий кабель и подключили Андроид смартфон к компьютеру, нужно активировать модем в настройках устройства. Для этого откройте настройки Андроида и перейдите к дополнительным настройкам беспроводных сетей. Обычно эти настройки доступны в разделе «Еще».
После этого откройте раздел «Режим модема».
И активируйте USB-модем.
Шаг № 3. Проверка подключения к Интернету через модем.
После активации USB-модема дальнейший процесс подключения компьютера к Интернету через этот модем должен пройти автоматически. Для того чтобы проверить как прошло подключение откройте окно «Сетевые подключения» на вашем компьютере. Здесь должно появиться новое подключение к сети.
Если кликнуть два раза по этому новому подключению, то откроется окно состояние подключения. Там вы сможете увидеть, если доступ к Интернету.
Также в этом окне есть информацию о скорости подключения, длительности подключения и других параметрах.





















 Что такое древесина?
Что такое древесина?