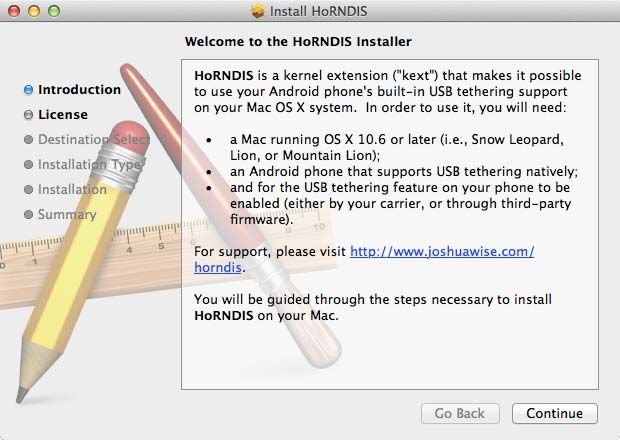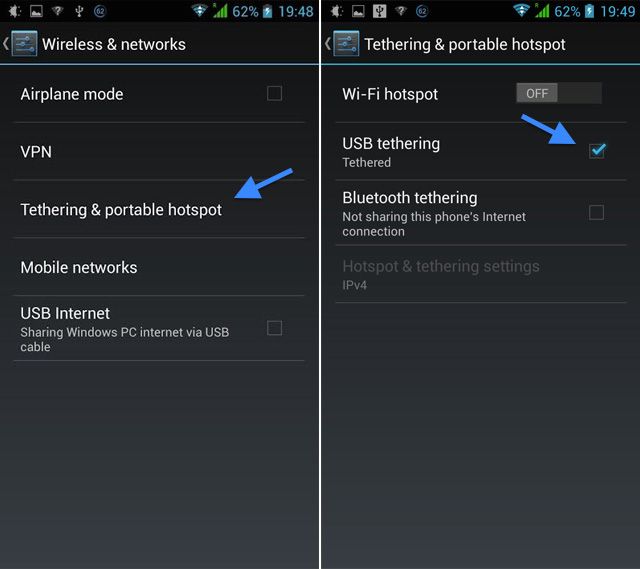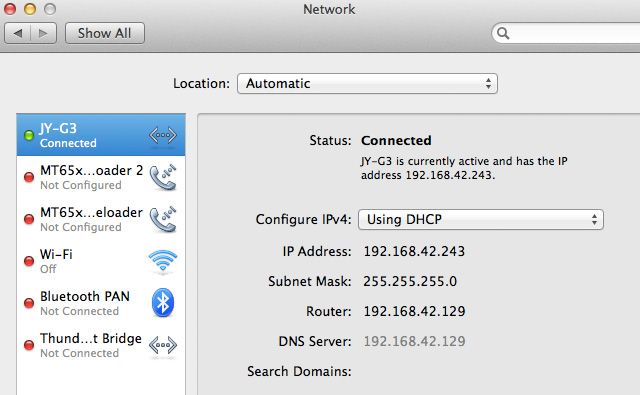- Как настроить USB-модем для Android в Mac OS X
- 1. Установите драйвер HoRNDIS
- 2. Включить USB-модем на вашем телефоне Android
- 3. Подключитесь к вашему смартфону на вашем компьютере
- Вот и все!
- HoRNDIS: драйвер USB-модема для Mac OS X
- Загрузка и установка HoRNDIS
- Примечание для 32-разрядных машин
- Примечания к различным версиям Mac OS X
- Удаление HoRNDIS
- Получение и создание источника
- Благодарности
- Поддержка и контакты
- Использование iPhone или iPad для подключения Mac к Интернету
- Подключение с помощью Wi-Fi
- Подключение с помощью USB
- Устранение неполадок коммутируемого модема на Mac
- Если коммутируемый модем подключается автоматически
- Если коммутируемый модем не подключается автоматически
- Если коммутируемый модем постоянно отключается от Интернета
- Если Вы получаете сообщение «Не удалось выполнить идентификацию», когда модем набирает номер интернет-провайдера
Как настроить USB-модем для Android в Mac OS X
Большинство современных смартфонов оснащены Wi-Fi-модемом, который позволяет вам обмениваться данными вашего телефона с компьютером через Wi-Fi (да, даже Windows-телефоны
). Теоретически, телефоны Android также могут быть подключены через USB вместо Wi-Fi. Это имеет ряд преимуществ; вы не будете получать помехи от других беспроводных устройств, а разница в задержке значительна.
В Windows это обычно работает так, как рекламируется, но в Mac OS X отсутствуют некоторые необходимые сетевые драйверы USB. Без этих драйверов Android USB-модем практически не работает.
Эта несовместимость редко упоминается как Google, так и Apple (например, совсем нет), поэтому вы оставлены на своих собственных устройствах. Вот как это решить.
1. Установите драйвер HoRNDIS
Как упоминалось выше, проблема связана с проблемой драйвера. К счастью, Джошуа Уайз взял дело в свои руки и разработал драйвер USB-модема HoRNDIS (произносится как ужасный) для Mac OS X.
Перейдите на веб-сайт HoRNDIS и загрузите последний бинарный файл. Драйвер HoRNDIS поставляется в виде пакета, поэтому дважды щелкните его и следуйте инструкциям, чтобы завершить установку.
Обычно это простой процесс. Однако, если вы используете Mavericks (OS X 10.9) и обновили предыдущую версию драйверов HoRNDIS, у вас могут возникнуть небольшие проблемы. Если ваш телефон начинает появляться несколько раз в настройках вашей сетевой системы, могут быть некоторые проблемы с настройками вашей сети. Прочтите соответствующий раздел на веб-сайте HoRNDIS, чтобы решить эти проблемы.
2. Включить USB-модем на вашем телефоне Android
Убедитесь, что вы подключены к сети на смартфоне, будь то Wi-Fi или мобильная передача данных. Вы можете включить USB-модем в подразделе Параметры беспроводной сети. Мы покажем шаги для Android 4.2, но это выглядит очень похоже и в других версиях Android.
Откройте приложение «Настройки» и перейдите в раздел «Беспроводная связь». сети (иногда встречаются под другими). Соблазнительно переключать USB-интернет здесь, но не надо. Это другая особенность, хотя название наверняка сбивает с толку. Вместо этого, перейдите к модему подраздел «Переносная точка доступа».
Здесь, переключите опцию USB-модема. Теоретически вы также можете держать свою точку доступа Wi-Fi в стойке, но, вероятно, ваш телефон (и ваше мобильное соединение для передачи данных) будут менее обременительными, чтобы отключить это.
3. Подключитесь к вашему смартфону на вашем компьютере
На вашем Mac откройте Системные настройки и перейдите к настройкам сети. На этой панели ваш компьютер хранит список всех доступных сетевых интерфейсов (например, Wi-Fi, Thunderbolt и Bluetooth PAN). В этом списке вы сможете найти свой смартфон.
Если индикатор рядом с подключением горит зеленым, значит, вы уже подключены! Если нет, просто дважды нажмите на соединение, чтобы установить контакт с вашим телефоном. Вы можете использовать расширенные настройки для настройки вашего интернет-соединения, если вы хотите использовать пользовательские DNS-серверы
или прокси, но большинство пользователей должны быть настроены на этом этапе. Если вы не планируете использовать его, вы можете даже полностью отключить Wi-Fi соединение!
Вот и все!
У вас нет ничего, чтобы удержать вас от привязи к носкам. Вы часто пользуетесь привязью? Поделитесь своими советами и опытом с нами в разделе комментариев под статьей!
Источник
HoRNDIS: драйвер USB-модема для Mac OS X
HoRNDIS (произносится: «хоррендус») — это драйвер для Mac OS X, который позволяет вам использовать usb тетеринг на Android-устройстве для получения доступа в Интернет. Он работает с Mac OS X версии 10.6.8 (Snow Leopard) — 10.12 и протестирован на большом количестве телефонов. Вы должны быть осторожны со всеми драйверами, которые устанавливаете на компьютер; тем не менее, HoRNDIS тщательно протестирован. Поэтому вы можете полноценно работать с ним на персональных компьютерах.
HoRNDIS реализуется как kext, а не как программа пользовательского пространства, которая открывает устройство TAP или TUN; Это означает, что HoRNDIS не конфликтует с другими kext-файлами TAP / TUN, которые вы, возможно, установили (например, OpenVPN, Tunnelblick или Cisco VPN). Драйвер реализует проприетарный протокол Microsoft RNDIS, который является единственным протоколом, поддерживаемым встроенными устройствами Android; хотя пользователи Linux и Windows уже несколько лет пользуются родными драйверами RNDIS, Mac OS X поддерживает только устройства CDC Ethernet)
Главным преимуществом HoRNDIS над другими модемами является то, что он использует первоклассную поддерживаемую функцию в прошивке телефона. Другие решения принимают либо стек Wi-Fi телефона без знания операционной системы Android, либо создают IP-стек эмуляции в пользовательском пространстве на телефоне; Во многих случаях встроенная поддержка USB-модема может быть более стабильной, надежной и быстрой.
Загрузка и установка HoRNDIS
HoRNDIS доступен в исходном коде со страницы проекта на GitHub и в двоичной форме на этом сайте. Для быстрого запуска:
- Загрузите последний бинарный пакет и откройте его в папке «Загрузки». Следуйте инструкциям в программе установки.
- Если установка будет продолжена без ошибок, по ее завершению подключите свой телефон к Mac по USB.
- Войдите в меню настроек на телефоне.
- В разделе соединений ниже Wi-Fi и Bluetooth выберите «Ещё . ».
- Выберите «Тетеринг и точки доступа.
- Установите флажок «USB-модем». Он должен мигать один раз, а затем полностью проверяться. В некоторых версиях OS X может появиться диалоговое окно с предложением настроить устройство; Следуйте его инструкциям. Чтобы убедиться, что устройство подключено, запустите программу «Системные настройки» и выберите «Сеть»; Вы должны увидеть свой телефон в поле слева. Если повезет, вы сможете отключить Wi-Fi на своем Mac и просматривать Интернет через сетевое подключение вашего телефона.
Примечание для 32-разрядных машин
В предыдущих версиях HoRNDIS требовалось 64-битное ядро. Если при установке HoRNDIS вы получите сообщение об ошибке поддержки 64-битной версии, попробуйте еще раз с пакетом версии 3 (или новее).
Примечания к различным версиям Mac OS X
Mac OS X 10.9 (Mavericks) и 10.10 (Yosemite) поддерживаются HoRNDIS, но есть некоторые ошибки. Если вы обновили более раннюю версию OS X, то обнаружите, что телефоны реплицируются в вашей панели управления сетью.
Один из способов обхода — очистка файлов конфигурации сети. Сделайте резервную копию /Library/Preferences/SystemConfiguration/NetworkInterfaces.plist и /Library/Preferences/SystemConfiguration/preferences.plist, а затем переместите или удалите их. (Обратите внимание, что это приведет к удалению пользовательской конфигурации сети). Я до сих пор не знаю, что вызывает эту проблему, и поэтому у меня нет более «красивого» обходного пути.
В версии Mac OS X 10.11 (и выше) перезаписан USB-стек, в нем больше проблем с совместимостью, чем 10.10 и ниже. К сожалению, Apple не опубликовала документацию для интерфейсов USB нового типа, представленных в 10.11, поэтому HoRNDIS использует только USB-интерфейсы, доступные в Mac OS 10.10 и ниже. Таким образом, в новейших версиях OS X могут возникнуть трудности с подключением определенных устройств.
Удаление HoRNDIS
Если по какой-то причине вам нужно удалить HoRNDIS, вы можете просто перетащить расширение в корзину. В Finder перейдите в меню «Перейти» и выберите «Перейти в папку . »; В этом случае введите /System/Library/Extensions. Найдите «HoRNDIS.kext» и перетащите его в Корзину. При появлении запроса введите пароль. Сделайте то же самое для «HoRNDIS.kext», который также находится в /Library/Extensions. Затем перезагрузите Mac, чтобы убедиться, что он выгружен.
Получение и создание источника
Источник доступен на GitHub; Он лицензируется в соответствии с GNU General Purpose License, версия 3. Для сборки исходного кода вам понадобится Xcode 4.0+; Для создания версии, которая будет работать под управлением Snow Leopard, вам также понадобится установленный Snow Leopard SDK. К сожалению, SDK Snow Leopard трудно найти; Вам нужно будет найти его где-нибудь в Интернете и вручную установить в папку Xcode SDK. (Для большинства приложений все в порядке, чтобы создать новый SDK, а для модуля ядра волшебные трюки с виртуальными виртуальными таблицами требуют компиляции против самого низкого общего знаменателя.)
Простого запуска xcodebuild в каталоге checkout должно быть достаточно для сборки kext. Если вы хотите упаковать пакет, вы можете запустить make, чтобы собрать пакет в каталоге build/ (хотя, пожалуйста, не публикуйте выпущенные версии, как если бы они были официальными!).
Благодарности
На плечах гигантов я стою. Мое спасибо Apple за то, что у меня есть хотя бы некоторый образец кода IOKit (хотя последний раз, когда он был успешно построен, был 10.2.x); Это было достойное начало, чтобы понять, как я могу это структурировать. Существенное спасибо David Brownell, который написал драйвер rndishost для Linux; Некоторые части HoRNDIS были перенесены из этой работы. Дэвид Браундел также написал драйвер frndis, который позволяет устройствам Android / Linux вести себя как устройства RNDIS; Чтение этого источника помогло понять, почему HoRNDIS не работал на ранних стадиях. (К сожалению, Дэвид Браунелл скончался в апреле 2011 года. Спасибо за всю вашу напряженную работу, Дэвид, дайте вам покой.)
Спасибо также тем, кто помог протестировать HoRNDIS до того, как я ее выпустил, а также всех других людей со времен проекта unrEVOked, без которых я, скорее всего, не был бы вовлечен в разработку Android.
Поддержка и контакты
После трехлетнего срока пребывания в должности, я ищу нового помощника для HoRNDIS. У меня больше нет времени, чтобы содержать HoRNDIS на должном уровне. Если вы считаете, что у вас есть навыки, необходимые для сопровождения этого программного обеспечения, сообщите мне об этом.
Будучи свободным программным обеспечением, HoRNDIS поставляется без гарантии. (Более подробно об этом читайте в лицензии). Тем не менее, я надеюсь, что это вам поможет; Если это не так, и вы можете помочь в отладке, я бы хотел услышать от вас.
Для обратной связи, пожалуйста, свяжитесь со мной!
Источник
Использование iPhone или iPad для подключения Mac к Интернету
Mac может использовать мгновенную точку доступа на iPhone или iPad для подключения к Интернету, когда Mac и второе устройство находятся недалеко друг от друга.
Перед попыткой подключения убедитесь, что на устройстве iOS или iPadOS включен режим модема (чтобы проверить это, откройте «Настройки» > «Режим модема» на устройстве).
Примечание. Эта возможность может быть недоступной для устройств некоторых поставщиков. Могут взиматься дополнительные платежи. Для получения дополнительной информации обратитесь к поставщику услуг связи.
Подключение с помощью Wi-Fi
Убедитесь, что на устройстве iOS или iPadOS, а также на Mac выполнен вход в iCloud с одним и тем же Apple ID.
На компьютере Mac нажмите значок статуса Wi-Fi 
После подключения к точке доступа на Вашем iPhone или iPad можно использовать меню статуса Wi-Fi для проверки состояния аккумулятора устройства и силы его сотового сигнала.
Если точка доступа не используется, устройство автоматически отключается для экономии энергии аккумулятора.
Подключение с помощью USB
Подсоедините свой iPhone или iPad к компьютеру Mac кабелем USB, который поставлялся в комплекте к устройству.
Если на iPhone или iPad отображается запрос «Доверять этому компьютеру?» выберите «Доверять».
Чтобы просмотреть состояние USB-подключения на Mac, выберите пункт меню «Apple»
> «Системные настройки», нажмите «Сеть», затем нажмите «iPhone USB» в списке слева. Также можно включить или выключить параметр «Отключите, если Вам это не нужно».
Источник
Устранение неполадок коммутируемого модема на Mac
Если коммутируемый модем подключается автоматически
Если в панели «PPP» в разделе настроек «Сеть» выбрано автоматическое подключение, компьютер будет подключаться к Интернету каждый раз, когда Вы откроете приложение или воспользуетесь службой, использующими TCP/IP.
Например, если Вы выбрали вариант автоматического подключения и включили общий доступ к файлам на панели «Службы» в настройках общего доступа, то модем будет подключаться автоматически при загрузке компьютера.
Модем может начать дозваниваться до интернет-провайдера при работе следующих приложений: Почта, Справочник и веб-браузер.
Вы можете настроить режим работы без автоматического подключения модема.
На Mac выберите меню Apple
> «Системные настройки», затем нажмите «Сеть».
Выберите свой модем в списке слева.
Если Ваш модем не отображается в списке, убедитесь, что он подключен к компьютеру (внутренне или внешне), нажмите кнопку «Добавить» 
Нажмите «Дополнения», затем — «PPP».
Снимите флажок перед «При необходимости подключаться автоматически».
Вы можете настроить другие параметры подключения, такие как «Отключение при выходе пользователя из системы» или «Отключение при переключении учетной записи пользователя».
Если коммутируемый модем не подключается автоматически
Если в панели «PPP» в настройках модема выбрана функция «При необходимости подключаться автоматически», а модем не подключается к сети при использовании Почты, веб-браузера или другого приложения, требующего интернет-подключения, то необходимо сбросить эту функцию.
Например, даже если параметр «При необходимости подключаться автоматически» выбран, функция становится невыполнимой при отмене попытки PPP-подключения, когда модем производит набор, или при ручном отключении после автоматического подключения.
Решение этой проблемы.
Подключитесь снова вручную.
Измените любую настройку PPP, нажмите «Применить», затем нажмите «Повторить».
Переведите компьютер в режим сна, затем выведите его из этого режима.
Измените расположение в сети.
Если коммутируемый модем постоянно отключается от Интернета
Если через несколько секунд простоя Mac Вам приходится повторно набирать номер коммутируемого модемного подключения к Интернету или повторно подключать PPPoE, возможно, на Mac настроено автоматическое отключение при простое.
На Mac выберите меню Apple
> «Системные настройки», затем нажмите «Сеть».
Выберите разъем модема (внутренний или внешний) или конфигурацию PPPoE в списке слева, затем нажмите «Дополнения».
Нажмите «PPP», затем убедитесь, что снят флажок «Запрашивать каждые __ мин для сохранения подключения». Если этот флажок установлен, увеличьте срок простоя компьютера до отключения.
Если Вы получаете сообщение «Не удалось выполнить идентификацию», когда модем набирает номер интернет-провайдера
Если Вы получаете сообщение о сбое аутентификации при попытке подключения к Интернету через коммутируемую учетную запись интернет-провайдера, возможно, Ваши имя пользователя и пароль в разделе настроек «Сеть» указаны неправильно.
На Mac выберите меню Apple
> «Системные настройки», затем нажмите «Сеть».
Выберите свой модем в списке слева.
Если Ваш модем не отображается в списке, убедитесь, что он подключен к компьютеру (внутренне или внешне), нажмите кнопку «Добавить» 
Убедитесь, что имя учетной записи и пароль совпадают с теми, которые предоставил Вам интернет-провайдер.
Если текущий пароль не отображается, поэтому внимательно введите его снова, чтобы убедиться в его правильности. Не интерпретируйте число точек в поле, как количество символов текущего пароля — они могут не совпадать.
Источник