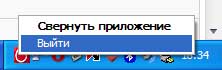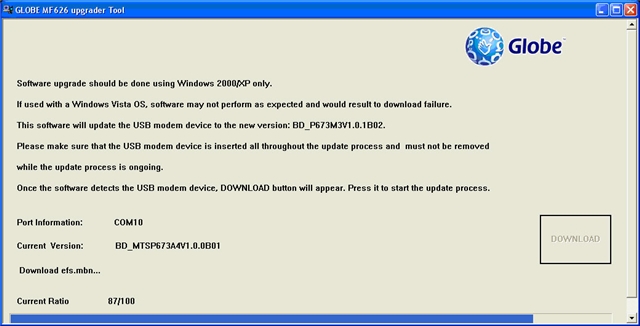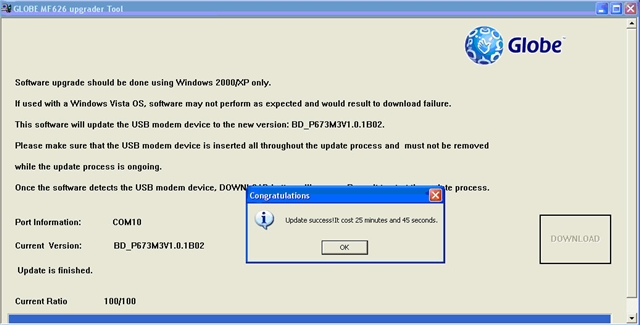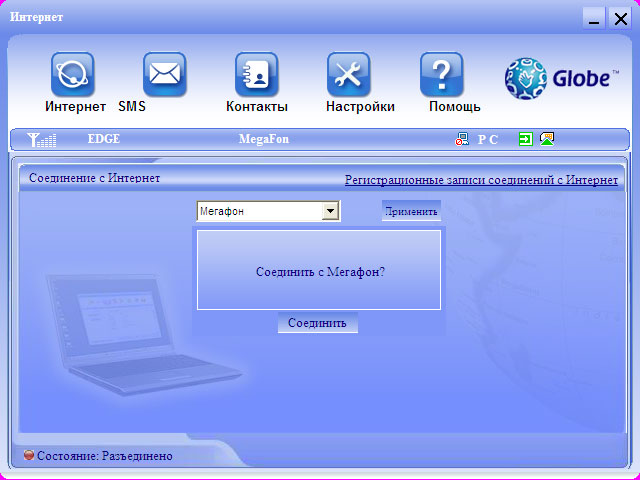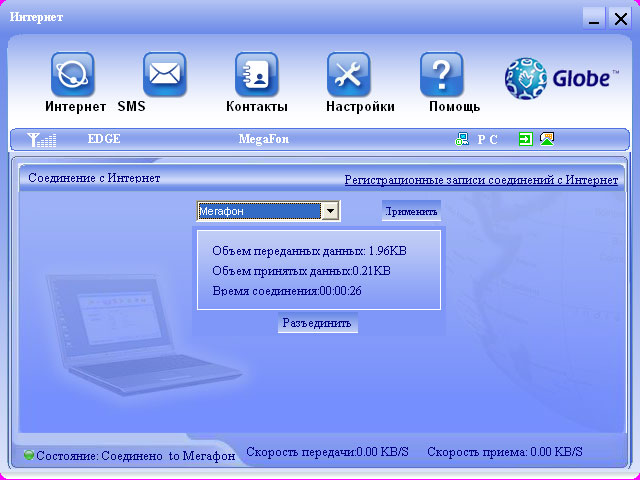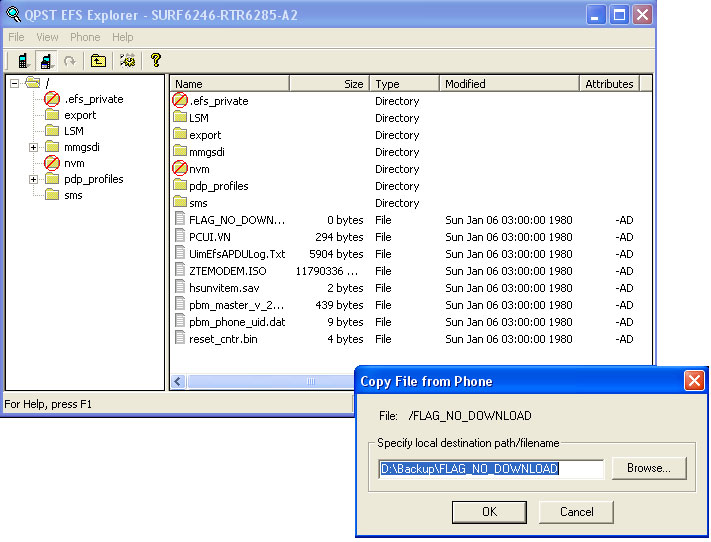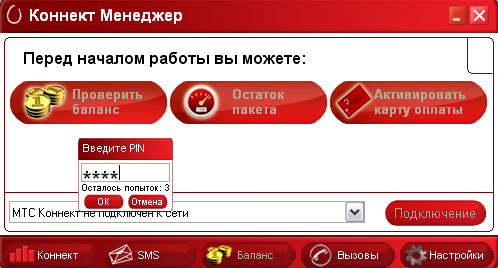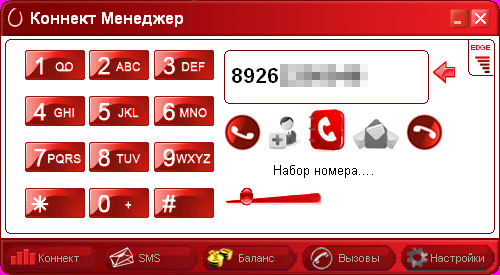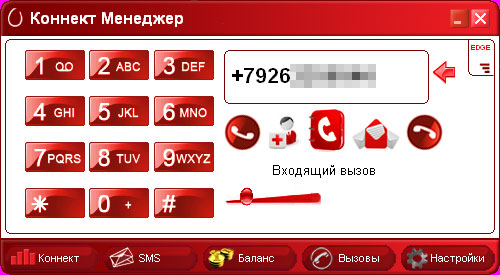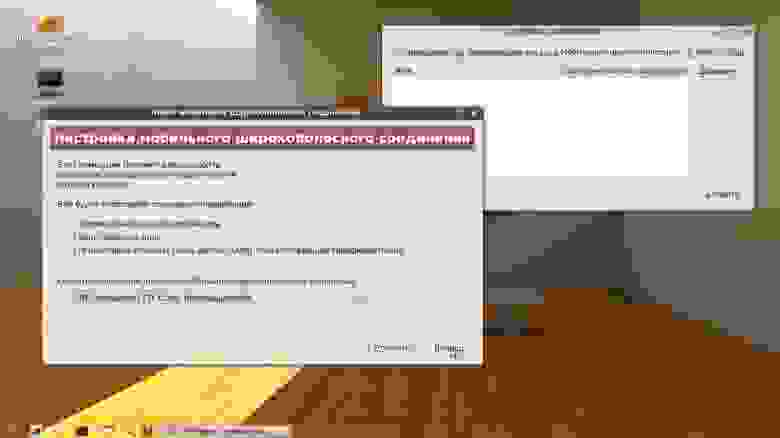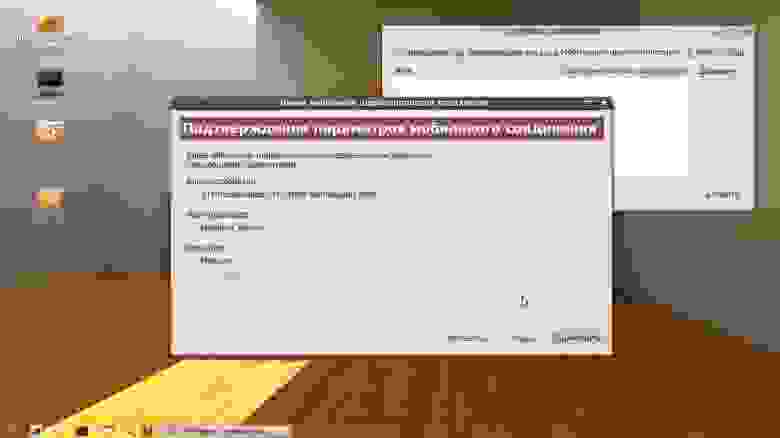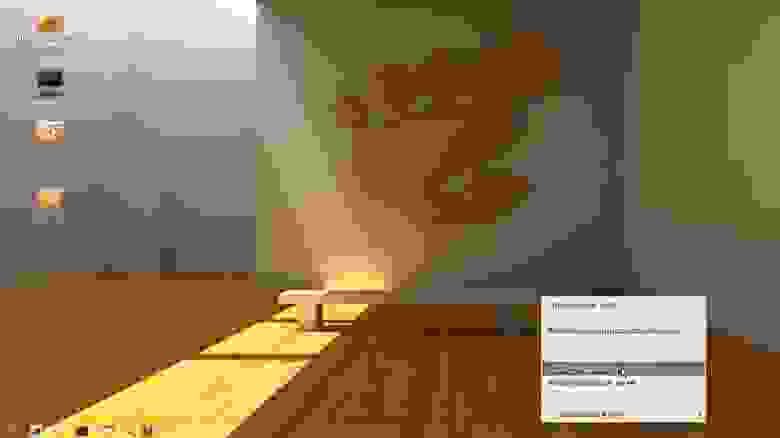- Настройка USB модема ZTE mf100, 180, 190
- Установка и настройка модемов 3G USB
- Содержание
- Общее [ править ]
- Megafon M150-1 (он же Huawei E3276) [ править ]
- Huawei E1550 [ править ]
- Huawei E1750 [ править ]
- ZTE MF-180 [ править ]
- ZTE MF-112 [ править ]
- Настройки для etcnet [ править ]
- Настройка USB модема ZTE mf180 для работы в системах на основе Ubuntu
- Перепрошивка USB модема ZTE MF627, залоченного под МТС, для свободной работы с SIM-картами сторонних операторов + учим его звонить и принимать звонки & разлочка с помощью Unlock кода модемов Huawei
Настройка USB модема ZTE mf100, 180, 190
| #1 — 6 ноября 2011 в 23:31 |
Долго мучался и наконец то нарвался на решение которое лично мне помогло.
Итак :
Привет всем, кто пользуется usb модемами для доступа в интернет. В этом топике я хочу рассказать Вам как настроить модем ZTE mf100 180 190 и другие для корректной работы в системах, основанных на Linux Ubuntu.
Недавно перейдя на Lunux Mint 11, я столкнулся с проблемой выхода в интернет через свой 3g usb модем. Постоянные обрывы связи заставили искать решение. Доблестный гугл целиком ничего не подсказал, пришлось собирать частями.
Начнем по порядку.
Нам понадобиться Minicom — программа для использования последовательного порта в UNIX-подобных операционных системах. Она находится в репозиториях большинства дистрибутивов, поэтом её установка не должна вызвать каких-либо затруднений.
Открываем терминал и вводим:
| sudo apt-get install minicom sudo minicom -s |
В терминале появиться меню программы. Выбираем пункт настроек: «Настройка последовательного порта», нажимаем клавишу A и приводим к виду
| /dev/ttyUSB1 |
, нажимаем Enter.
После сохранения настроек выбираем обязательно пункт «Выход», чтобы попасть в консоль minicom, и вводим:
Результат должен быть примерно таким:
| Manufacturer: ZTE INCORPORATED Model: MF100 Revision: BD_BLNP671A1V1.0.0B02 IMEI: 12345678901234 +GCAP: +CGSM,+FCLASS,+DS |
OK
Копируем команду, обязательно в консоль minicom:
| echo -e «AT+ZCDRUN=E\r\n» > /dev/ttyUSB1 |
Ответ будет таким:
| Enter download mode result(0:FAIL 1:SUCCESS):1 |
Нажимаем CTRL+A, затем Q, выбираем «Да».
Настройка модема при помощи minicom закончена.
Затем заходим в настройки соединений, выбираем вкладку «мобильные» жмем кнопку «добавить». Откроется диалоговое окно, в нем жмем кнопку «вперед» выбираем страну ( я выбирал Россию), затем выбираем оператора (в моем случае Билайн — и дальше приведу настройки именно для билайна). При запросе тарифного плана я выбрал пункт «другой» и указал точку доступа home.beeline.ru. Жмем кнопку «вперед», затем «применить». Затем нужно указать имя пользователя и пароль (у меня — beeline и beeline), жмем «сохранить».
На этом у меня модем был полностью настроен и работоспособен, удачи в настройке.
Источник
Установка и настройка модемов 3G USB
Содержание
Общее [ править ]
Есть несколько путей:
- использовать штатные средства NetworkManager
- настраивать дозвон через wvdial , kppp или что вам нравится самостоятельно
- использовать программу, поставляемую Мегафоном со своими модемами. Использование этого пути позволяет избежать ненужных телодвижений для проверки баланса счета. Решение тестировалось на Simply Linux. Внимание! Установочный скрипт программы MobilePartner добавляет строку «ALL ALL=(ALL) NOPASSWD:/usr/local/MegaFon Internet/MobilePartner.sh» в /etc/sudoers и изменяет некоторые другие файлы /etc/.
- использовать /etc/net
В большинстве случаев ничего настраивать не надо — достаточно установить пакет usb-modeswitch и зависимые от него (например, usb-modeswitch-data ), в некоторых дистрибутивах также udev-extras .
Чаще всего и их устанавливать не надо, т.к. всё необходимое уже установлено и работает из коробки. Достаточно настроить работу модема через NetworkManager.
В данной статье описаны примеры настройки на случай, если что-то не работает — или если требуется более тонкая настройка/автоматизация при помощи etcnet .
Megafon M150-1 (он же Huawei E3276) [ править ]
Данный модем является 4g модемом со встроенной сетевой картой. Но данная сетевая карта хоть и видится в системе, но не живёт. После подключения модема в системе определяется как Bus 002 Device 006: ID 12d1:1506 Huawei Technologies Co., Ltd. Modem/Networkcard
При этом появляется интерфейс wwp0s29u1u2i1
Но попытка сделать его up ни к чему не приводит — после ip link set up dev wwp0s29u1u2i1 он всё равно остаётся wwp0s29u1u2i1: mtu 1500 qdisc pfifo_fast state DOWN qlen 1000
Помогает в режиме сетевой карты внести
При необходимости можно от отключить в нём сетевую карту и включить режим обычного модема:
Вернуть всё обратно:
Huawei E1550 [ править ]
Для Пятой платформы нам потребуется установить два пакета (оба присутствуют в репозитариях Пятой платформы):
Для Шестой и выше:
После установки пакетов в Пятой платформе смотрим файл /etc/usb_modeswitch.conf . Добавляем, если ещё нет:
Здесь DefaultVendor= 0x12d1 и DefaultProduct= 0x1446 должны соответствовать выдаваемым командой lsusb
Все другие подобные строки необходимо закомментировать, используя символ «;»
Добавляем правило udev, создавая файл /etc/udev/rules.d/45-huawei-e1550.rules с таким содержимым:
После этого модем определяется lsusb как:
Для Шестой и выше платформы, ваш модем должен присутствовать в файле /lib/udev/rules.d/40-modeswitch.rules
Важно! В строке определения должно быть именно 1001 — это код собственно модема, а не виртуального CD с софтом под Win&Mac OS
Huawei E1750 [ править ]
(В выводе lsusb может быть виден, например, как 12d1:1446 Huawei Technologies Co., Ltd. HSPA modem .)
- создаем файл 45-huawei-e1750.rules
- добавляем в него:
- добавляем данные в файл /etc/usb_modeswitch.conf :
ZTE MF-180 [ править ]
Применительно к модему ZTE mf-180 от Билайн: прежде всего надо отучить устройство представляться как CD-ROM — например, с помощью minicom (от имени root):
- minicom -s
- выбираем из списка: Настройка последовательного порта, далее жмём A и прописываем /dev/ttyUSB0 (может быть на USB1, USB2)
- модем должен инициализироваться, затем командой at+zcdrun=8 выключаем сидиром
- если нужно вернуть всё как было, то at+zcdrun=9 включает сидиром
Ну а после можно воспользоваться kppp для подключения собственно модема.
- имя: beeline
- номер: _*99#_
- ip: динамический
- шлюз: по умолчанию
- DNS-серверы: автоматически
- имя модема: zte
- устройство модема: скорее всего будет /dev/ttyUSB2
- управление потоком: аппаратное
- окончание строки: CR/LF
- команды модема: в строке инициализации 1 пишем AT+CGDCONT=1,"ip","internet.beeline.ru"
Примечание: возможно, так же будет работать ZTE mf-170.
Также для разных модемов от ZTE могут использоваться AT-команды (не проверено):
- AT^U2DIAG=0 (девайс в режиме только модем)
- AT^U2DIAG=1 (девайс в режиме модем + CD-ROM)
- AT^U2DIAG=255 (девайс в режиме модем + CD-ROM + Card Reader)
- AT^U2DIAG=256 (девайс в режиме модем + Card Reader, можно использывать как обычную флешку, отказавшись от установки драйверов модема)
ZTE MF-112 [ править ]
Это модем от МТС, возможно у других компаний тоже есть эта модель Особенности — бывают двух видов: определяющиеся как
- 19d2:0103
- 19d2:2000 (19d2:2003 — это картридер)
Первый — спокойно обрабатывается modeswitch и спокойно работает Второй — приходится отключать CD и картридер После отключения CD и кард-ридера определяется как 19d2:0016
Вот некоторые команды, первые 4 проверены на 19d2:2000. Первые 4 и 10-я команда также работают на 19d2:0016
- ATE1 # просмотр статуса выполненных команд
- AT+ZCDRUN=8 # отключаем автозагрузку USB CD-ROM
- AT+ZCDRUN=9 # включит автозагрузку USB CD-ROM
- AT+ZCDRUN=E # только модем, отключить картридер и автозагрузку USB CD-ROM
- AT+ZCDRUN=F # модем + кардридер + USB CD-ROM
- AT+cfun=0 # выключить модем
- AT+cfun=1 # включить
- AT+CSQ # уровень сигнала сети
- AT+CGMR # версия ПО
- AT+CGSN # IMEI
- AT+CNUM # ваш номер сим
- AT+zsnt? # текущий режим поиска сети
- AT+zsnt=0,0,0 # установить режим поиска сети «автоматически, GSM+WCDMA»
- AT+zsnt=0,0,1 # установить «автоматически, GSM+WCDMA, предпочтительно GSM»
- AT+zsnt=0,0,2 # установить «автоматически, GSM+WCDMA, предпочтительно WCDMA»
- AT+zsnt=1,0,0 # установить «автоматически, только GSM»
- AT+zsnt=2,0,0 # установить «автоматически, только WCDMA»
- AT+zsnt=0,1,0 # установить «вручную, GSM+WCDMA»
- AT+zsnt=1,1,0 # установить «вручную. только GSM»
- AT+zsnt=2,1,0 # установить «вручную, только WCDMA»
- AT+COPS=? # сканируется сеть и выводит список операторов связи
- AT+CPIN? # узнаём, требуется ли вводить пин-код для разблокировки доступа к мобильной сети.
- AT+CPIN=0000 # пример, ввод PIN кода
Настройки для etcnet [ править ]
в каталоге /etc/net/ifaces/ppp1/ : (цифра может меняться в зависимостри от номера интерфейса):
Источник
Настройка USB модема ZTE mf180 для работы в системах на основе Ubuntu
В этой публикации хочу рассказать о том, как настроить модем ZTE mf180/190 для корректной работы в системах, основанных на Linux Ubuntu.
Недавно, перейдя на Lunux Mint 16, я столкнулся с проблемой выхода в интернет через свой 3g usb-модем. Постоянные обрывы связи заставили искать решение. Доблестный Google целиком ничего не подсказал, пришлось собирать частями.
Начнем по-порядку.
Нам понадобится Minicom — программа для использования последовательного порта в UNIX-подобных операционных системах. Она находится в репозиториях большинства дистрибутивов, поэтом её установка не должна вызвать каких-либо затруднений.
Открываем терминал и вводим:
В терминале появится меню программы.
Выбираем пункт настроек «Настройка последовательного порта»
И нажимаем клавишу A и приводим к виду:
Затем нажимаем Enter. После сохранения настроек выбираем обязательно пункт «Выход», чтобы попасть в консоль minicom, и вводим:
Результат должен быть примерно таким:
Копируем команду, обязательно в консоль minicom:
Ответ будет таким:
Нажимаем CTRL+A, затем Q, выбираем «Да».
Настройка модема при помощи minicom закончена.
Затем заходим в настройки соединений, выбираем вкладку «мобильные» жмем кнопку «добавить». Откроется диалоговое окно, в нем жмем кнопку «вперед» выбираем страну (я выбирал Казахстан), затем выбираем оператора (в моем случае Beeline — и дальше приведу настройки именно для «Beeline KZ» При запросе тарифного плана я выбрал пункт «другой» и указал точку доступа internet.beeline.kz. Жмем кнопку «вперед», затем «применить». Затем нужно указать имя пользователя и пароль (у меня — internet.beeline и beeline), жмем «сохранить».
На этом у меня модем был полностью настроен и работоспособен, удачи в настройке.
Источник
Перепрошивка USB модема ZTE MF627, залоченного под МТС, для свободной работы с SIM-картами сторонних операторов + учим его звонить и принимать звонки & разлочка с помощью Unlock кода модемов Huawei
В продолжение темы 3G-модем в Ubuntu.
Пошаговое описание перепрошивки USB модема ZTE MF627 залоченного под МТС, для свободной работы с SIM-картами сторонних операторов с его последующей настройкой и проверкой работы на осях Windows XP, Windows7 и Ubuntu 9.10 со скриншотами, ссылками на альтернативное (бесплатное) ПО и т.д. и т.п.
Дополнение №1: теперь, благодаря SerVik и его посту, наш модем может звонить и принимать звонки.
Дополнение №2: данная методика так же применима к модему ZTE MF626.
Дополнение №3: Для модемов Huawei от Мегафона, требующих Unlock код, вариант с заменой прошивки не подойдет. Здесь вопрос решается проще — вводом NCK кода по IMEI девайса. Желающие получить Unlock код для своего Huawei могут писать мне в личку или в комментах к этому посту. Валидность калькулятора многократно проверена мной на модемах Huawei E1550 от Мегафона. Услуга предоставляется «… бездвоздмездно, то есть даром. «. От вас требуется только IMEI девайса.
Дополнение №4: согласно комментарию за 27.06.2010 от хаброюзера Vyazovoi, в салонах МТС появились модемы ZTE MF627, стоимостью 490 руб., с новым типом прошивки (BD_MTSP673A4V1.0.0B02), запрашивающим Unlock код при установке SIM-карты стороннего оператора. Нижеописанная методика перепрошивки к подобным девайсам не применялась и как следствие, возможный эффект от нее я предсказать не могу.
Для тех кто еще не приобрел модем, я рекомендую остановится на Huawei E1550/1750 от Мегафона или МТС. С их разлочкой пока проблем не наблюдается (см. Дополнение №3).

Итак, USB модем ZTE MF627 был приобретен мной 15.01.2010 г. в фирменном салоне-магазине МТС за 890 руб. Цель приобретения — доступ к сети интернет в частых и длительных командировках по России. Описание девайса на сайте МТС.
Перед покупкой было прочитано много форумов по теме, ибо я заранее обладал информацией о том, что операторы большой тройки вносят ограничение в прошивку продаваемых под своим брендом девайсов, не дающее использовать их с SIM-картами других операторов. В итоге выбор пал на ZTE MF626, который не удалось найти в продаже (г. Москва) и я, махнув рукой, рискнул взять новый на тот момент ZTE MF627, благо МТС отдавало его по новогодней цене в 890 руб.
В комплекте находился сам модем, гарантия на него и SIM-карта с доками. Все. А более нам ничего и не нужно. 
Визуальный осмотр обнаружил пустой слот под MicroSD карту и замечательный пластиковый ремешок, не позволяющий крышке затеряться. После чего была проверена работоспособность модема на оси Windows XP. Все прошло как и ожидалось — после установки модема в USB порт отработала программа автозагрузки, автоматически установились драйвера и программа для коннекта с интернетом МТС Connect Manager.
С его помощью соединяемся с интернетом, связь есть, открываем пару страниц, все ок. Это значит модем + SIM-карта от МТС вполне работоспособны. Меняем SIM-карту на мегафоновскую — модем затыкается, ставим билайн, картина та же. Так же были реализованы попытки изменить строку инициализации в свойствах модема, создание нового подключения с параметрами нужного оператора, отключение/удаление МТС Connect Manager, использование альтернативных программ дозвона и т.д. и.т.п.
Информация потвердилась — данный модем «зашит» под «своего» оператора: МТС. Ну что же, значит все правильно, информация с форумов подтверждена, именно этого я ожидал и был почти готов к работе. Почему почти? А потому что ZTE MF626 я не нашел, тогда как по ZTE MF627 информации не было, за исключением того, что возможно девайс аппаратно тот же самый, изменен только внешний вид и прошивка.
Данные по модему ZTE MF627 до прошивки:
Manufacturer: ZTE INCORPORATED
Model: MF627
Revision: BD_MTSP673A4V1.0.0B01
+GCAP: +CGSM,+FCLASS,+DS
Данные по модему ZTE MF627 после прошивки (Вариант №1):
Manufacturer: ZTE INCORPORATED
Model: MF626
Revision: BD_P673M3V1.0.1B02
+GCAP: +CGSM,+FCLASS,+DS
Данные по модему ZTE MF627 после прошивки (Вариант №2):
Manufacturer: ZTE INCORPORATED
Model: MF627
Revision: BD_MTSP673A4V1.0.0B02
+GCAP: +CGSM,+FCLASS,+DS
Основой для модема была выбрана прошивка от буржуйского провайдера Globe Telecom, выложенная на официальном сайте Globe как обновление для все того же ZTE MF626.
Прошивка производилась на Windows XP Pro SP3.
Прошивку рекомендуется проводить на стационарном компьютере, используя USB порт, расположенный непосредственно на материнской плате. Использование USB хабов, удлинителей и т.п. крайне не рекомендуется, более того, желательно отключить от компьютера все USB устройства, включая USB мышь. SIM-карта должна быть извлечена.
1. Качаем (зеркало, depositfiles) MF626UpdateTool_GLOBE_PHV1.2.exe c официального сайта Globe Telecom.
2. Вставляем ZTE MF627 в свободный USB порт, ждем установки MTS Connect Manager и инициализации устройства в системе.
3. Отключаем MTS Connect Manager через Трей — Меню — Выход.
4. Запускаем MF626UpdateTool_GLOBE_PHV1.2.exe, жмем Download. Начнется процесс прошивки. Ничего не трогаем, ждем завершения процесса. У меня на прохождение всех этапов ушло 25 минут. В процессе прошивки периодически будет запускаться MTS Connect Manager, ничего страшного, это последствия многократных перезагрузок устройства.
Теперь у нас есть два варианта по дальнейшей работе с устройством.
Вариант №1 — не требует более никаких действий с вашей стороны, кроме настройки Globe Visibility Connection Manager, однако он не обеспечивает голосовую связь.
Вариант №2, предложенный SerVik, обеспечивает нам возможность голосовой связи и исправление ошибок при передаче данных в online играх, замеченных на прошивках для ZTE MF626. Работа стороннего софта в этом варианте прошивки так же поддерживается.
Продолжаем:
- Вариант №1
5. По окончании прошивки отключаем модем, деинсталлируем MTS Connect Manager и вновь подключаем модем, ждем установки программы Globe Visibility Connection Manager в автоматическом режиме. В принципе это все, осталось только создать в Globe Visibility Connection Manager профиль, соответствующий вашему оператору, после чего можно работать с сим картами любых операторов.
Настройка Globe Visibility Connection Manager на примере Мегафон:
5.1 Запускаем Globe Visibility Connection Manager, нажимаем «Добавить».
5.2 Прописываем «Имя соединения«, «Номер дозвона«, «APN«, нажимаем «Ок«, потом «Установить по умолчанию«. 
Р.S. Настройки для операторов отличаются в пунктах:
«Имя соединения» — здесь вы можете прописать произвольное имя, в данном случае — Мегафон.
«Номер дозвона» — *99***1# или *99#
«APN» — Это важный пункт, у каждого оператора он свой:
Мегафон: internet имя и пароль не требуется, оставить пустыми.
Билайн: internet.beeline.ru имя: beeline пароль: beeline
МТС: internet.mts.ru имя: mts пароль: mts
Тele2: internet.tele2.ru имя и пароль не требуется, оставить пустыми.
Utel: internet.usi.ru имя и пароль не требуется, оставить пустыми.
Информация эта доступна на странице помощи вашего оператора.
5.3 Далее переходим на вкладку «Интернет», выбираем свой профиль, нажимаем «Соединить».
Globe Visibility Connection Manager позволяет отправлять/принимать СМС, просматривать/редактировать список контактов SIM-карты. Кстати MTS Connect Manager всего этого лишен как ни странно, ведь в модеме аппаратно это предусмотрено, и разработчики ПО из МТС не могли этого не знать.
P.S. Изначально в Globe Visibility Connection Manager русский интерфейс не поддерживается. Для русификации программы нужно скачать архив lan_RUS.rar (зеркало, depositfiles), распаковать его и установить файл lan_ENG.dll по пути «\Program Files\Globe Visibility Connection Manager\language», заменив оригинальный файл.
В принципе это все. Если вас устраивает «Globe Visibility Connection Manager«, встроенный в автозапуск новой прошивки, то дальнейшие пункты вам не нужны. Эта программа и так будет работать с любыми операторами после соответствующей настройки. Единственный минус: она будет запускаться автоматически, каждый раз при подключении модема к USB порту. В случае, если дефолтный менеджер соединения от Globe вам не подходит или вы хотите использовать для соединения стандартные средства Windows/Linux/ets я предлагаю продолжение:
(на народе ру хранение файлов более 5 мб не предусмотрено, а потому приходится разбивать файлы на тома. Я использую WinRAR 3.91. Для распаковки всех частей достаточно запустить *.part1, остальные части подхватятся автоматом. Важно, что бы при этом все части находились в одной папке. Использовать depositfiles, рапиду и подобные сервисы не хочу, во избежание обвинений в публиковании реферальных ссылок)
7. Инсталлируем программу QPST_2.7.323. После установки программы QPST_2.7.323 откройте модуль QPST Configuration, нажмите кнопку Add new port…, снимите галочку в поле Show Serial and USB/QC Diagnostic ports only, выберите COM-порт, на котором «сидит» ZTE Diagnostics Interface и нажмите ОК.
8. Теперь можно воспользоваться модулем EFS Explorer, выберите устройство, на порте с ZTE Diagnostics Interface. Через несколько секунд вы увидите файловую структуру модема.
9. Прежде всего я рекомендую сохранить файловую структуру модема на локальный диск, дабы всегда иметь возможность отката в исходное. Для этого, выделив все файлы и папки (CTRL+A), кликните по ним правой кнопкой мыши, в выпавшем меню перейдите на «Copy from Phone. » как это сделано на скриншоте:
Далее, выбрав предварительно созданную папку на диске, скопируйте в нее содержимое модема:
Чтобы отключить эмуляцию CD и автозагрузку дефолтной программы, для подключения девайса сразу в качестве USB модема, удалите файл CD_STARTUP_FLAG. Затем отключите и снова подключите модем к USB-порту.
На этом все, с Вариантом №1 прошивки закончили. Теперь, при подключении устройства в USB порт, мы будем иметь в системе стандартный ZTE Proprietary USB Modem, не привязанный ни к оператору, ни к какой либо программе. Можно брать шкурку нулёвку и сдирать яйцо — более наш девайс яйцеголовым не принадлежит.
- Вариант №2, от SerVik:
1. По окончании прошивки от Globe, отключаем и вновь подключаем модем, отменяем установку программы Globe Visibility Connection Manager (она запускается в автоматическом режиме).
3. Скачайте файл PCUI.rar (зеркало, depositfiles), распакуйте его. Это файл идентификатор, в котором прописана информация о версии прошивки, в данном случае это оригинальный файл из прошивки МТС. Открывается блокнотом.
4. Инсталлируем программу QPST_2.7.323. После установки программы QPST_2.7.323 откройте модуль QPST Configuration, нажмите кнопку Add new port…, снимите галочку в поле Show Serial and USB/QC Diagnostic ports only, выберите COM-порт, на котором «сидит» ZTE Diagnostics Interface и нажмите ОК.
5. Теперь можно воспользоваться модулем EFS Explorer, выберите устройство, на порте с ZTE Diagnostics Interface. Через несколько секунд вы увидите файловую структуру модема.
6. Далее нам нужно удалить файл PCUI.VN :
7. Затем вставляем на его место скачанный ранее (в пункте №3) файл PCUI.VN :
8. Скачиваем с сайта МТС (зеркало) свежую прошивку в пункте «Обновления ПО (18,7 МБ)» и распаковываем ее.
9. Вынимаем SIM-карту из модема, устанавливаем его в свободный USB порт. Запускаем файл DL_MF627_MTS_RU_EUV1.00.02.exe. Жмем «Загрузка», ждем окончания процесса. В моем случае весь процесс занял 13 минут. 
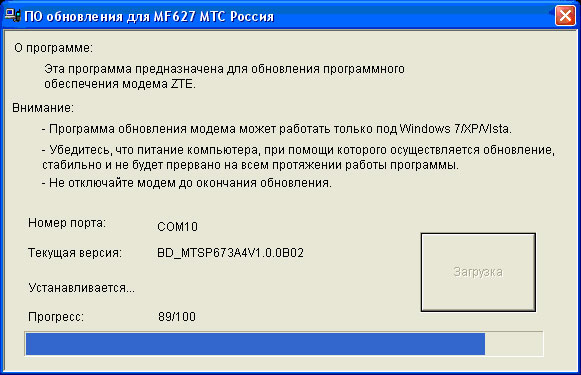
10. По окончании прошивки отключаем модем, деинсталлируем старый MTS Connect Manager, подключаем модем. Установка нового MTS Connect Manager начнется автоматически. И здесь вот оно самое вкусное:
Стартовая страница:
Возможность ввода пин-кода:
Исходящие голосовые вызовы (проверил, работает на всех операторах большой тройки)
Входящие голосовые вызовы (проверил, работает на всех операторах большой тройки)
А так же: прием/отправка СМС, работа с адресной книгой SIM-карты, возможность ручного выбора сети GPRS/EDGE/3G по и/или.
В настройке программа стандартная: прописываем APN нужного оператора, имя и пароль. Здесь все просто. Проверил с SIM-картами трех операторов большой тройки — все работает без замечаний. 

Технические данные ПО и прошивки:
На этом все. Устройство готово к работе. При подключении модема у вас будет запускаться MTS Connect Manager, вам останется только прописать APN и нажать кнопку «Соединить».
З.Ы. Я не любитель автозагрузок в любом их виде, а потому пошел дальше:
1. С помощью QPST удалил файл AUTORUN.FLG, и отключил пункт автозагрузки AutoDect в Windows XP: 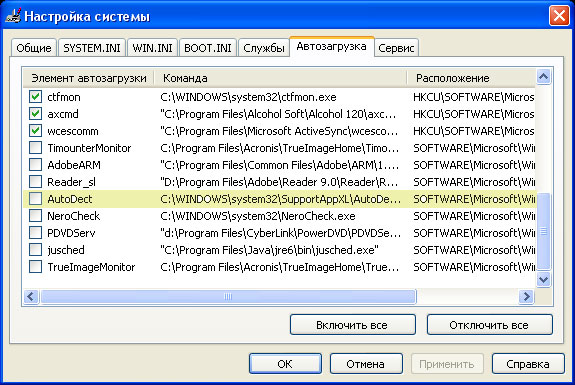
Функционалу программы это никак не мешает, а запустить я ее и сам могу.
- И снова продолжение:
Проверка работы перепрошитого (по вышеописанной методе, пункты 1. 9) модема ZTE MF627 на осях Windows 7 и Linux. Итак:
1. Windows 7 Ultimate — по умолчанию дрова от XP не встали, в итоге делаем следующее.
1.1 Монтируем с помощью DAEMON Tools Lite образ ZTEMODEM.iso из ранее сохраненной (с помощью QPST_2.7.323) оригинальной прошивки от МТС. Инсталируем MTS Connect Manager (для инициализации девайса в системе Win7). Обязательно запускаем MTS Connect Manager, дабы он создал новое соединение «МТС Коннект» в сетевых соединениях.
1.2. C помощью Driver Genius Professional я выдернул драйвера от ZTE модема из Win7 и сохранил их в отдельную папку (те кого не увлекают подобные танцы с бубном, могут скачать архив с драйверами здесь (зеркало) или на сайте МТС (зеркало). В таком случае пункты 1.1, 1.2, 1.3 можно пропустить).
1.3. Удаляем MTS Connect Manager (вместе с ним удаляются все драйвера из системы). В принципе, MTS Connect Manager можно и не удалять, но вам придется мирится с тем, что он будет запускаться автоматически каждый раз при обнаружении модема на любом из USB портов. Я его ставил с одной целью — установка драйверов с последующим их сохранением.
1.4. Отключаем и вновь подключаем модем. Win7 обнаруживает новое устройство, требует драйвера. Подсовываем ему ранее сохраненные с помощью Driver Genius Professional драйвера и вуаля, устройство инициализируется в системе. Далее все просто и скучно — настраиваем соединение «МТС Коннект» (или создаем новое подключение), прописываем строку инициализации по оператору в свойствах модема или же просто запускаем альтернативную программу дозвона (об этом в конце поста).
2. Ubuntu 9.10 Karmic Koala — танцев с бубном здесь гораздо меньше чем у мелкомягких.
2.1. Подключаем ZTE MF627, идем по пути: Система > Параметры > Сетевые соединения, далее «Мобильные широкополосные соединения», потом «Добавить» и что мы видим? А видим мы замечательно определившееся устройство ZTE… которое мы и будем настраивать:
2.2. Жмем «Вперед» и далее, следуя подсказкам, настраиваем соединение под конкретного оператора:
2.3. Далее идем в свойства вновь созданного подключения и изменяем его как указано на скриншоте:
2.4. После всех манипуляций идем в трей, меню соединений, выбираем наше соединение и Ура! Ура!, есть коннект, есть инет
На этом все, замечаний к работе модема нет, гонял его не меньше 30 минут на каждом операторе большой тройки.
1. Globe_MF626_M02_Uptool.rar (part1, part2, part3, part4) (зеркало, depositfiles) — прошивка от провайдера Globe, снимающая привязку модема ZTE MF626/627 к дефолтному оператору связи.
2. DL_MF627_MTS_RU_EUV1.00.02setup.rar (part1, part2, part3, part4, part5) (зеркало) — прошивка от МТС, позволяющая модемам ZTE MF626/627 принимать/отправлять СМС, а также звонить и принимать звонки.
3. QPST_2.7.323 (part1, part2) (зеркало, depositfiles) — программа для просмотра, копирования и редактирования файловой системы устройств ZTE/HUAWEI/ets.
4. PCUI.rar (зеркало, depositfiles) — файл идентификатор из оригинальной прошивки от МТС.
5. Driver_XP.rar (зеркало) — драйвера ZTE MF627 под WinXP, включающие: ZTE Diagnostics Interface, ZTE NMEA Device, ZTE Proprietary USB Modem, ZTE VoUSB Device.
6. Driver_ZTE627_Win7.rar (зеркало) — драйвера ZTE MF627 для Windows7, включающие: ZTE Diagnostics Interface, ZTE NMEA Device, ZTE Proprietary USB Modem.. Драйвера извлечены из оси Windows 7 Ultimate с помощью Driver Genius Pro.
7. W7_ZTE_for_MTS.rar (зеркало) — драйвера под Windows7 для ZTE MF627 c сайта МТС.
8. lan_RUS.rar (зеркало, depositfiles) — русификатор для Globe Visibility Connection Manager (заменяем файл lan_ENG.dll по пути \Program Files\Globe Visibility Connection Manager\language).
Дополнительное ПО (альтернатива MTS Connect Manager и Globe Visibility Connection Manager)
1. 3G Modem Manager v2.5.6 (релиз от 12.02.10) (зеркало) — лучший на мой взгляд Connect Manager. Поддержка девайсов ZTE, HUAWEI. Ось: WinXP, Vista, Win7.
Функции:
баланс, выбор сети (GPRS/EDGE, UMTS/HSDPA),
отдельный USSD запрос, входящие SMS,
поддержка PIN кода, поддержка APN, диалер, трафик,
автоподключение и автоотключение, однократный планировщик,
перерегистрация в сети, мой номер,
сканер сетей, график скорости, статистика, Вкл./Откл. USB CD-ROM (для ZTE).
скачано с GIVE-All.Team
2. МТС Connect Manager (depositfiles) — новая звонилка от МТС с функцией приема/передачи СМС и возможностью звонить и принимать голосовые вызовы.
3. Telstra Turbo Manager от Lexa Soft® (зеркало) — еще один менеджер. Многим нравится.
3. CLARO MF622 & MF626 Novo Discador V1.1 (Linux) (зеркало) — менеджер для Linux. Файл формата deb. Взят с бразильского отдела ZTE, интерфейс соответствующий )
4. CLARO MF622 & MF626 Novo Discador V1.1 (Mac) (зеркало) — менеджер для MAC.
5. MobilePartner_Linux — звонилка для Linux от Мегафона.
Источник