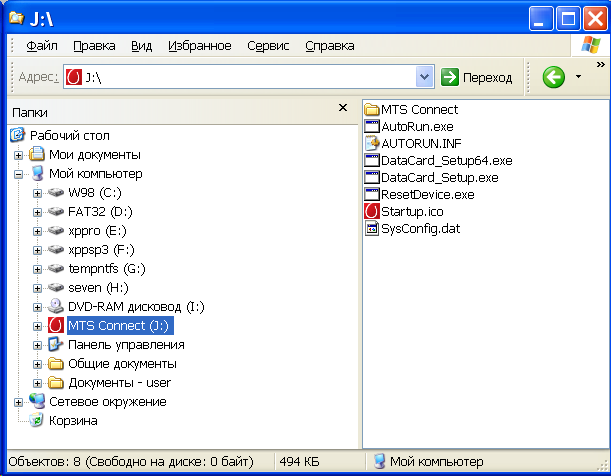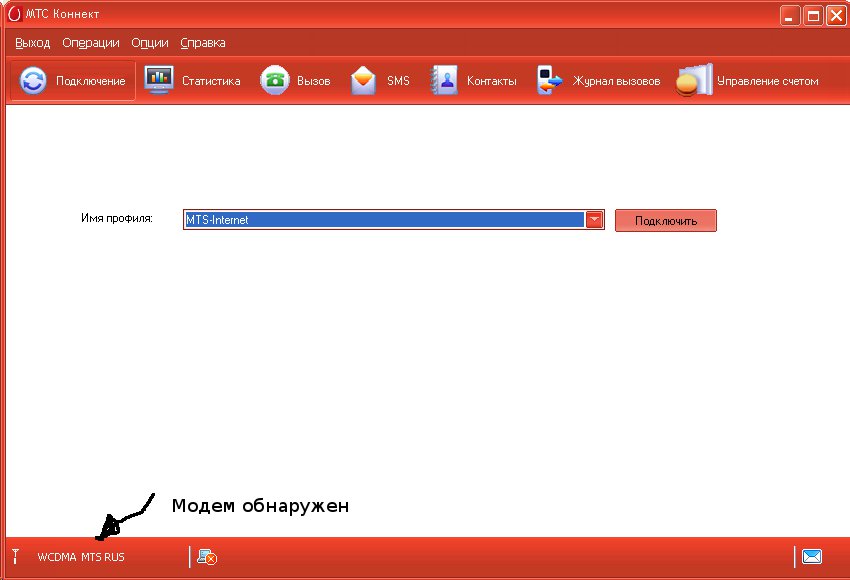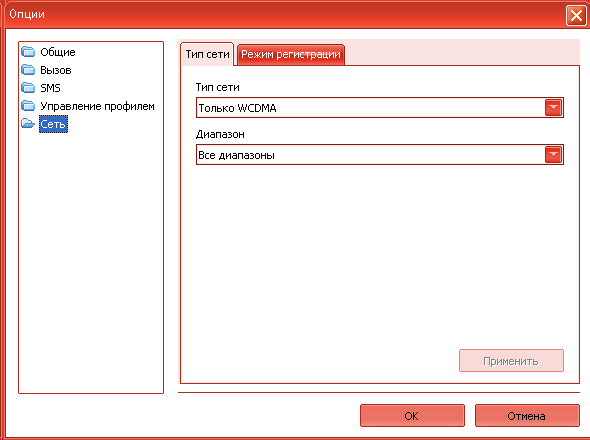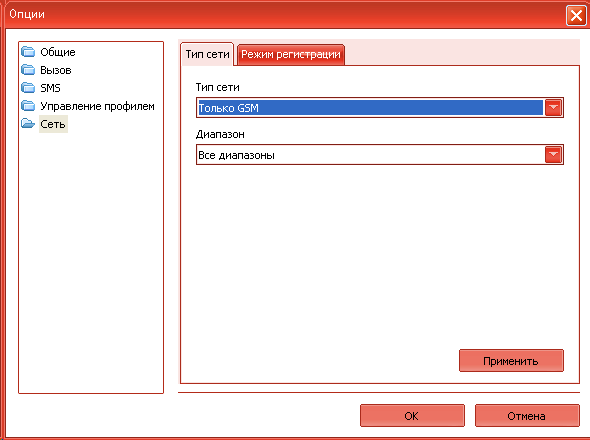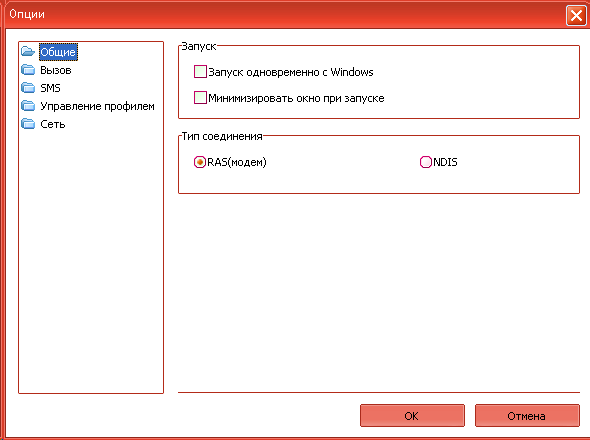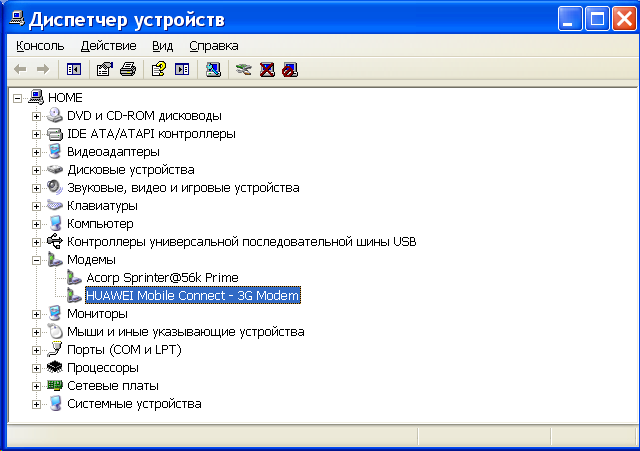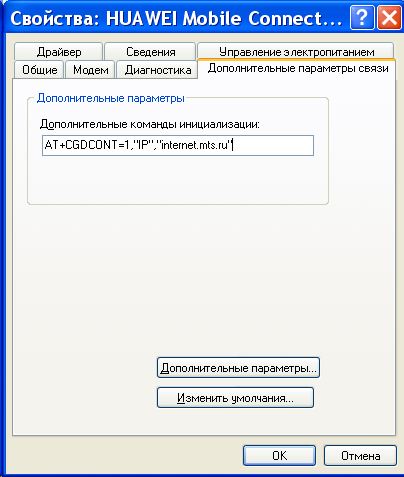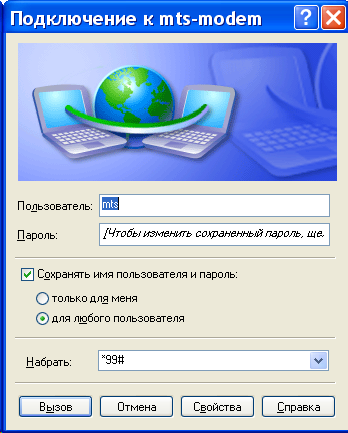Настройка USB-модема МТС
Мобильный интернет через USB модем МТС является отличной альтернативой проводному и беспроводному роутеру, позволяя подключаться к сети без внесения дополнительных настроек. Однако несмотря на простоту в использовании, программное обеспечение для работы с 3G и 4G модемом предоставляет ряд параметров, влияющих на удобство и технические параметры интернета.
Настройка модема МТС
По ходу данной статьи мы постараемся рассказать обо всех параметрах, которые могут быть изменены при работе с модемом МТС. Их можно поменять как системными средствами ОС Windows, так и с помощью программного обеспечения, устанавливаемого с USB модема.
Примечание: Оба варианта настройки не имеют отношения к тарифному плану, изменить который вы можете на официальном сайте МТС или при помощи USSD-команд.
Вариант 1: Официальное ПО
В подавляющем большинстве случаев отсутствует необходимость использования системных средств Windows, управляя модемом через специальный софт. При этом стоит учитывать, в зависимости от модели устройства зачастую меняется версия ПО вместе с интерфейсом программы и доступными параметрами.
Установка
После подключения модема МТС к USB-порту компьютера нужно установить программу и драйвера, идущие в комплекте с устройством. Данная процедура проходит в автоматическом режиме, позволяя сменить только папку установки.
По завершении установки программы начнется инсталляция основных драйверов с последующим запуском «Коннект Менеджера». Для перехода к доступным параметрам воспользуйтесь кнопкой «Настройки» на нижней панели софта.
При последующих подключениях модема к компьютеру используйте тот же порт, что и в первый раз. В противном случае установка драйверов будет повторяться.
Параметры запуска
На странице «Параметры запуска» присутствует всего лишь два пункта, влияющих исключительно на поведение программы при подключении USB-модема. В зависимости от предпочтений после запуска окно может:
- Сворачиваться в трей на панели задач;
- Автоматически устанавливать новое соединение.
Данные настройки не влияют на соединение с интернетом и зависят исключительно от вашего удобства.
Интерфейс
После перехода на страницу «Настройки интерфейса» в блоке «Язык интерфейса» можно переключить русский текст на английский. Во время изменения софт может ненадолго зависнуть.
Установите галочку «Отображать статистику в отдельном окне», чтобы открыть визуальный график потребления трафика.
Примечание: График будет отображаться только при активном интернет-соединении.
Настроить указанный график можно с помощью ползунка «Прозрачность» и «Установить цвет окна статистики».
Активировать дополнительное окно следует только при необходимости, так как программа начинает потреблять большее количество ресурсов.
Настройки модема
В разделе «Настройки модема» располагаются наиболее важные параметры, позволяющие управлять профилем подключения к интернету. Обычно нужные значения устанавливаются по умолчанию и имеют следующий вид:
Если у вас не работает интернет и данные значения как-то отличаются, нажмите кнопку «+», чтобы добавить новый профиль.
После заполнения представленных полей подтвердите создание путем нажатия «+».
Примечание: Изменить существующий профиль невозможно.
В будущем для переключения или удаления настроек интернета вы можете воспользоваться раскрывающимся списком.
Указанные параметры являются универсальными и должны использоваться как на 3G, так и 4G-модеме.
Сеть
На вкладке «Сеть» вам предоставляется возможность изменения сети и режима работы. На современных USB-модемах МТС присутствует поддержка 2G, 3G и LTE (4G).
При отключении «Автоматического выбора сети» появится раскрывающийся список с дополнительными вариантами, включая сеть других мобильных операторов, например, Мегафон. Это может быть полезно при изменении прошивки модема для поддержки любых SIM-карт.
Для изменения представленных значений требуется разорвать активное соединение. Кроме того, иногда из списка могут пропадать варианты из-за выхода за пределы зоны покрытия или технических неполадок.
Операции с PIN-кодом
Так как любой USB-модем, МТС работает за счет SIM-карты. Вами могут быть изменены ее параметры безопасности на странице «Операции с PIN-кодом». Установите галочку «Запрашивать PIN-код при подключении», чтобы обезопасить симку.
Эти параметры сохраняются в памяти SIM-карты и потому менять их следует только на свой страх и риск.
SMS-сообщения
Программа «Коннект Менеджер» оснащена функцией для отправки сообщений с вашего номера телефона, настроить которую можно в разделе «SMS». В особенности рекомендуется установить маркер «Сохранять сообщения локально», так как стандартная память SIM-карты сильно ограничена и некоторые из новых сообщений могут быть потеряны навсегда.
Кликните по ссылке «Настройки входящих SMS», чтобы открыть параметры уведомлений о новых сообщениях. Вы можете изменить звуковой сигнал, отключить его или вовсе избавиться от оповещений на рабочем столе.
При новых оповещениях программа выводится поверх всех окон, что зачастую сворачивает полноэкранные приложения. Из-за этого уведомления лучше всего отключить и проверять вручную через раздел «SMS».
Вне зависимости от версии программного обеспечения и модели девайса в разделе «Настройки» всегда присутствует пункт «О программе». Открыв данный раздел, вы можете ознакомиться с информацией об устройстве и перейти на официальный сайт МТС.
Вариант 2: Настройка в Windows
Как и в ситуации с любой другой сетью, подключить и провести конфигурацию USB-модема МТС можно через системные настройки операционной системы. Это относится исключительно к первому подключению, так как впоследствии интернет может быть включен через раздел «Сеть».
Подключение
- К USB-порту компьютера подключите модем МТС.
Через меню «Пуск» откройте окно «Панель управления».
Из списка выберите «Центр управления сетями и общим доступом».
Кликните по ссылке «Создание и настройка нового подключения или сети».
Выберите указанный на скриншоте вариант и нажмите «Далее».
В случае с модемами МТС необходимо использовать «Коммутируемое» подключение.
Заполните поля в соответствии с представленной нами информацией на скриншоте.
После нажатия кнопки «Подключить» начнется процедура регистрации в сети.
Настройки
- Находясь на странице «Центр управления сетями», щелкните по ссылке «Изменение параметров адаптера».
Кликните ПКМ по подключению МТС и выберите «Свойства».
На главной странице можно поменять «Номер телефона».
Дополнительные функции, например, запрос пароля, включаются на вкладке «Параметры».
В разделе «Безопасность» может быть настроено «Шифрование данных» и «Проверка подлинности». Меняйте значения только если знаете о последствиях.
На странице «Сеть» можно настроить IP-адреса и активировать системные компоненты.
Автоматически созданное «Мобильное широкополосное подключение MTS» также можно настроить через «Свойства». Однако в данном случае параметры отличаются и никак не влияют на работу интернет-соединения.
Обычно описанные в данном разделе настройки менять не требуется, так как при правильном создании подключения параметры будут выставлены автоматически. К тому же их изменение может привести к некорректной работе модема МТС.
Заключение
Надеемся, после ознакомления с настоящей статьей у вас получилось должным образом настроить работу USB-модема МТС на ПК. Если мы упустили какие-то параметры или у вас возникают вопросы по изменению параметров, пишите нам об этом в комментариях.
Установка и настройка 3G USB модема (МТС, Билайн, Мегафон) на Windows XP/Vista/7
| Сайт недорого! |
| Контент-маркетинг |
| Реклама в Интернет |
| Двойная загрузка Ubuntu и Windows 8 |
| Как сделать двойную загрузку Ubuntu 14.04 и Windows 8 . |
| Установка программ на Андроид |
| Установка новых программ на Андроид вполне проста. Есть два способа . |
| Как раздать Интернет по WiFi на Windows 7 |
| . инструкция как раздать WiFi с Windows 7 . |
| Точка доступа WiFi на Андроид |
| . инструкция как раздать WiFi с Андроида . |
| Точка доступа WiFi на Windows 8.1 |
| . инструкция как раздать WiFi с Windows 8.1 . |
| USB модем Билайн, Мегафон, МТС |
| не работает, не подключается — что делать? |
| Раздача интернета по сети |
| Как расшарить интернет по сети Linux и Windows. |
| Точка доступа на Ubuntu 12.04 |
| . Создание WiFi точки доступа на Ubuntu 12.04. |
| Настроить WiFi на Windows 7 |
| . в этой статье будет описан процесс настройки шаг за шагом с иллюстрациями. |
| DSL, FTTx — настройка интернета МТС, Ростелеком |
| Настройка pppoe соединения в Windows 7. |
| Инструкция по Андроид |
| . Обзор и описание графического интерфейса Андроид (Android). |
| Как расшарить файлы и папки Linux |
| . сетевой доступ без пароля на Linux. |
| Настройка Ubuntu 14.04 |
| . скорость и удобство работы Ubuntu 14.04 . |
| Как выбрать SSD? |
| . характеристики SSD . функции SSD. |
| Как выбрать монитор? |
| . характеристики монитора . функции монитора. |
| Как выбрать планшет? |
| . характеристики планшета . функции планшета. |
| Как выбрать фотоаппарат |
| . будет описано устройство фотоаппарата . перечислены виды фотоаппаратов. |
| Установка Windows 7 c USB-флешки |
| Используя USB Flash можно установить Windows 7. |
| Установка Ubuntu 12.04 LTS . |
| простая инструкция как установить Linux Ubuntu 12.04 поверх Windows 7 . |
| Установка Windows XP/7 на нетбук |
| Сложность установки Windows XP на нетбуки заключается в том, что эти компьютеры не имеют CD-DVD приводов . |
| Загрузочная установочная USB-флешка Windows 7 или 8 |
| . Как сделать установочную USB-Flash Windows 7 или 8. |
| Как записывать диски . |
| . Теория и практика записи CD и DVD дисков . |
| Как записать MP3 . |
| Запись диска с mp3 треками, который может быть прочитан в бытовых mp3 плеерах . |
| Флешка CD-ROM |
| как создать USB CD-ROM из флеш-диска Apacer . |
| Записываемые CD и DVD диски . |
| На сегодняшний день (начало 2005 года) существует три базовых типа (формата) записываемых дисков DVD . |
Нужно открыть диск модема через «Мой компьютер» или «Проводник Windows» и на нем запустить файл «AutoRun.exe». На картинке изображен диск модема МТС, Для модемов Билайн и Мегафон лэйбл и картинка диска будут другие, но принцип работы установщика тот же.
Установочный файл может быть иметь имя не AutoRun.exe, а например setup.exe. Уточнить имя установочного файла можно если посмотреть содержимое файла autorun.inf.
У модемов, которые предоставляет оператор Skylink как правило внутреннего диска нет и драйвера нужно устанавливать с обычного CD диска либо скачивать их через Интернет.
Во время установки не нужно отключать (вытаскивать из разъема) модем. Сначала будет установлена программа, затем, после нее, автоматически установятся драйвера модема. В общей сложности процесс займет несколько минут.
После установки драйверов можно подключаться к Интернет. Для этого нужно запустить программу (МТС Коннект, Билайн Интернет Дома, Мегафон Мобайл Партнер), дождаться когда программа обнаружит модем и нажать кнопку «Подключить».
Детали настройки USB модемов
Если в том месте где вы используете 3G USB модем у сотового оператора есть поддержка стандартов 3G (UMTS / HSDPA) можно сделать так, чтобы модем всегда подключался к сети через протоколы 3G. По умолчанию модем сам выбирает тип соединения, и это может быть подключение в режиме GPRS — EDGE с более низкой скоростью. Для подключения только в режиме 3G нужно установить соответствующую опцию:
Но может быть и обратная ситуация. Поддержки стандартов 3G нет, либо в этом режиме сигнал очень слабый и модем работает плохо. В этом случае можно попробовать задать опцию «Только GSM»:
Вы можете столкнуться с еще одной проблемой. В последних моделях модемов реализована поддержка виртуальной сетевой карты и соответственно при подключении к Интернет соединение устанавливается через эту виртуальную сетевую карту. Но на некоторых компьютерах такой способ подключения может давать сбой. Симптомы следующие — при подключении все останавливается на этапе получения сетевой картой IP адреса, она его не может получить. обойти эту проблему можно установив в настройках традиционный способ подключения «RAS» (как модем, а не как сетевая карта):
Подключение «напрямую»
Для модемов Билайн этот способ может не сработать. Дело в том, что в модемах Билайн установлена прошивка, которая модифицирована для работы только через программу «Билайн Интернет Дома». По крайней мере так было в начале, когда 3G модемы только появились у Билайн.
Подключаться к Интернет можно и без использования программ МТС Коннект, Билайн Интернет Дома, Мегафон Мобайл Партнер, средствами Windows.
Для этого нужно создать новое Dial-Up подключение, при его настройке указать номер дозвона *99# имя и пароль (mts/mts, beeline/beeline, у мегафона без имени пароля). Если в системе несколько модемов, после создания этого соединения нужно убедиться что оно связано именно с USB модемом:
Кроме этого нужно для модема указать строку инициализации. Открыть «Диспетчер Устройств» и в нем найти модем:
Открыть свойства модема (правая кнопка мыши) и там вписать строку инициализации:
На рисунке указана строка для МТС.
Для Билайн это будет AT+CGDCONT=1,»IP»,»internet.beeline.ru».
Для Мегафон AT+CGDCONT=1,»IP»,»internet».
Нужно сохранить сделанные изменения и после этого можно подключаться к Интернет средствами Windows:
Если возникли проблемы при подключении модема — читайте вот эту статью.
Иван Сухов, 2011 г.
Если вам оказалась полезна или просто понравилась эта статья, тогда не стесняйтесь — поддержите материально автора. Это легко сделать закинув денежек на Яндекс Кошелек № 410011416229354. Или на телефон +7 918-16-26-331.
Даже небольшая сумма может помочь написанию новых статей 🙂
Или поделитесь ссылкой на эту статью со своими друзьями.