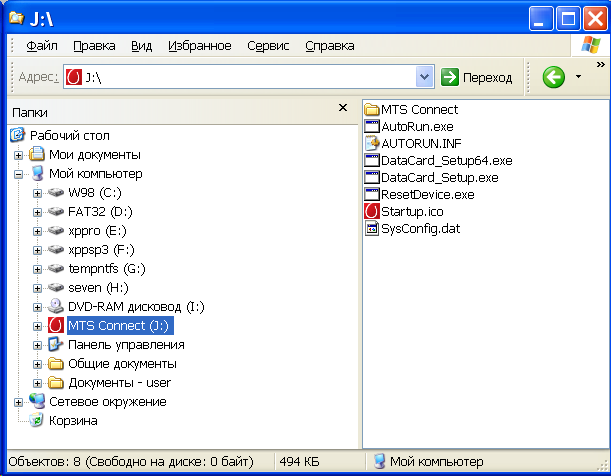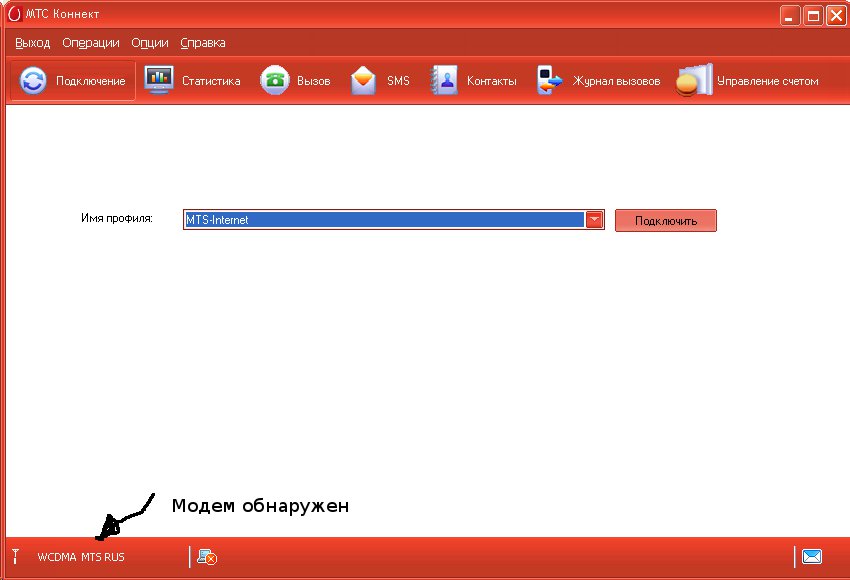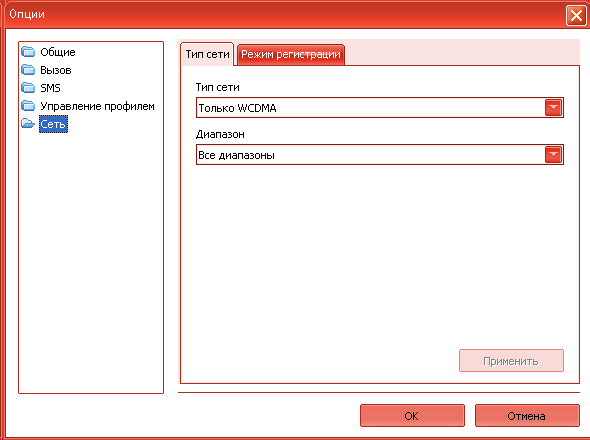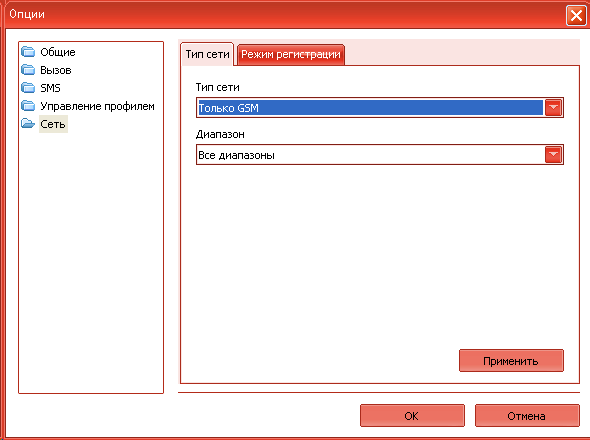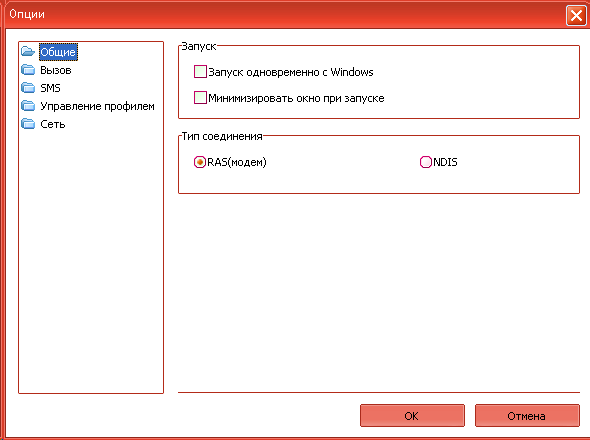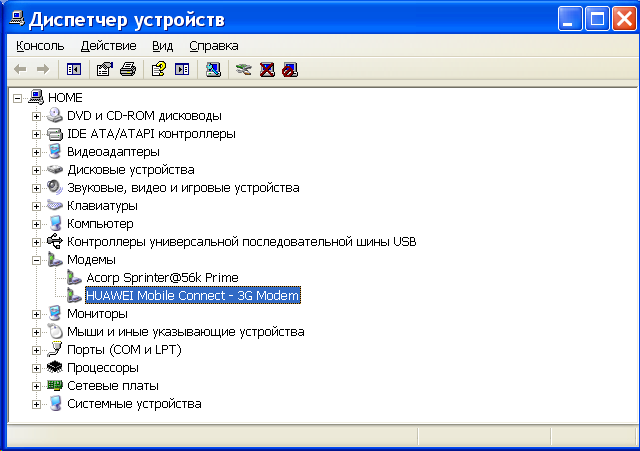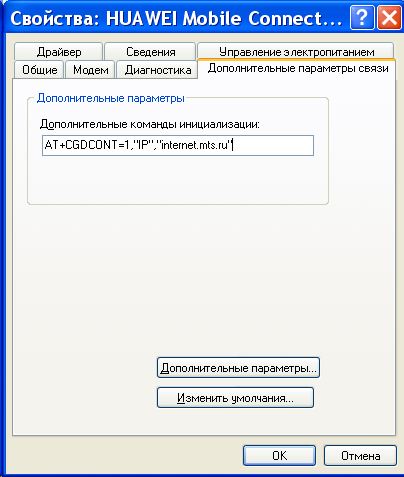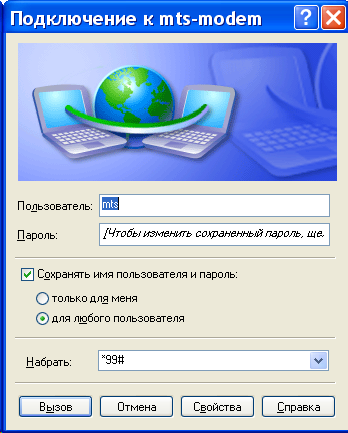Установка и настройка 3G USB модема (МТС, Билайн, Мегафон) на Windows XP/Vista/7
| Сайт недорого! |
| Контент-маркетинг |
| Реклама в Интернет |
| Двойная загрузка Ubuntu и Windows 8 |
| Как сделать двойную загрузку Ubuntu 14.04 и Windows 8 . |
| Установка программ на Андроид |
| Установка новых программ на Андроид вполне проста. Есть два способа . |
| Как раздать Интернет по WiFi на Windows 7 |
| . инструкция как раздать WiFi с Windows 7 . |
| Точка доступа WiFi на Андроид |
| . инструкция как раздать WiFi с Андроида . |
| Точка доступа WiFi на Windows 8.1 |
| . инструкция как раздать WiFi с Windows 8.1 . |
| USB модем Билайн, Мегафон, МТС |
| не работает, не подключается — что делать? |
| Раздача интернета по сети |
| Как расшарить интернет по сети Linux и Windows. |
| Точка доступа на Ubuntu 12.04 |
| . Создание WiFi точки доступа на Ubuntu 12.04. |
| Настроить WiFi на Windows 7 |
| . в этой статье будет описан процесс настройки шаг за шагом с иллюстрациями. |
| DSL, FTTx — настройка интернета МТС, Ростелеком |
| Настройка pppoe соединения в Windows 7. |
| Инструкция по Андроид |
| . Обзор и описание графического интерфейса Андроид (Android). |
| Как расшарить файлы и папки Linux |
| . сетевой доступ без пароля на Linux. |
| Настройка Ubuntu 14.04 |
| . скорость и удобство работы Ubuntu 14.04 . |
| Как выбрать SSD? |
| . характеристики SSD . функции SSD. |
| Как выбрать монитор? |
| . характеристики монитора . функции монитора. |
| Как выбрать планшет? |
| . характеристики планшета . функции планшета. |
| Как выбрать фотоаппарат |
| . будет описано устройство фотоаппарата . перечислены виды фотоаппаратов. |
| Установка Windows 7 c USB-флешки |
| Используя USB Flash можно установить Windows 7. |
| Установка Ubuntu 12.04 LTS . |
| простая инструкция как установить Linux Ubuntu 12.04 поверх Windows 7 . |
| Установка Windows XP/7 на нетбук |
| Сложность установки Windows XP на нетбуки заключается в том, что эти компьютеры не имеют CD-DVD приводов . |
| Загрузочная установочная USB-флешка Windows 7 или 8 |
| . Как сделать установочную USB-Flash Windows 7 или 8. |
| Как записывать диски . |
| . Теория и практика записи CD и DVD дисков . |
| Как записать MP3 . |
| Запись диска с mp3 треками, который может быть прочитан в бытовых mp3 плеерах . |
| Флешка CD-ROM |
| как создать USB CD-ROM из флеш-диска Apacer . |
| Записываемые CD и DVD диски . |
| На сегодняшний день (начало 2005 года) существует три базовых типа (формата) записываемых дисков DVD . |
Нужно открыть диск модема через «Мой компьютер» или «Проводник Windows» и на нем запустить файл «AutoRun.exe». На картинке изображен диск модема МТС, Для модемов Билайн и Мегафон лэйбл и картинка диска будут другие, но принцип работы установщика тот же.
Установочный файл может быть иметь имя не AutoRun.exe, а например setup.exe. Уточнить имя установочного файла можно если посмотреть содержимое файла autorun.inf.
У модемов, которые предоставляет оператор Skylink как правило внутреннего диска нет и драйвера нужно устанавливать с обычного CD диска либо скачивать их через Интернет.
Во время установки не нужно отключать (вытаскивать из разъема) модем. Сначала будет установлена программа, затем, после нее, автоматически установятся драйвера модема. В общей сложности процесс займет несколько минут.
После установки драйверов можно подключаться к Интернет. Для этого нужно запустить программу (МТС Коннект, Билайн Интернет Дома, Мегафон Мобайл Партнер), дождаться когда программа обнаружит модем и нажать кнопку «Подключить».
Детали настройки USB модемов
Если в том месте где вы используете 3G USB модем у сотового оператора есть поддержка стандартов 3G (UMTS / HSDPA) можно сделать так, чтобы модем всегда подключался к сети через протоколы 3G. По умолчанию модем сам выбирает тип соединения, и это может быть подключение в режиме GPRS — EDGE с более низкой скоростью. Для подключения только в режиме 3G нужно установить соответствующую опцию:
Но может быть и обратная ситуация. Поддержки стандартов 3G нет, либо в этом режиме сигнал очень слабый и модем работает плохо. В этом случае можно попробовать задать опцию «Только GSM»:
Вы можете столкнуться с еще одной проблемой. В последних моделях модемов реализована поддержка виртуальной сетевой карты и соответственно при подключении к Интернет соединение устанавливается через эту виртуальную сетевую карту. Но на некоторых компьютерах такой способ подключения может давать сбой. Симптомы следующие — при подключении все останавливается на этапе получения сетевой картой IP адреса, она его не может получить. обойти эту проблему можно установив в настройках традиционный способ подключения «RAS» (как модем, а не как сетевая карта):
Подключение «напрямую»
Для модемов Билайн этот способ может не сработать. Дело в том, что в модемах Билайн установлена прошивка, которая модифицирована для работы только через программу «Билайн Интернет Дома». По крайней мере так было в начале, когда 3G модемы только появились у Билайн.
Подключаться к Интернет можно и без использования программ МТС Коннект, Билайн Интернет Дома, Мегафон Мобайл Партнер, средствами Windows.
Для этого нужно создать новое Dial-Up подключение, при его настройке указать номер дозвона *99# имя и пароль (mts/mts, beeline/beeline, у мегафона без имени пароля). Если в системе несколько модемов, после создания этого соединения нужно убедиться что оно связано именно с USB модемом:
Кроме этого нужно для модема указать строку инициализации. Открыть «Диспетчер Устройств» и в нем найти модем:
Открыть свойства модема (правая кнопка мыши) и там вписать строку инициализации:
На рисунке указана строка для МТС.
Для Билайн это будет AT+CGDCONT=1,»IP»,»internet.beeline.ru».
Для Мегафон AT+CGDCONT=1,»IP»,»internet».
Нужно сохранить сделанные изменения и после этого можно подключаться к Интернет средствами Windows:
Если возникли проблемы при подключении модема — читайте вот эту статью.
Иван Сухов, 2011 г.
Если вам оказалась полезна или просто понравилась эта статья, тогда не стесняйтесь — поддержите материально автора. Это легко сделать закинув денежек на Яндекс Кошелек № 410011416229354. Или на телефон +7 918-16-26-331.
Даже небольшая сумма может помочь написанию новых статей 🙂
Или поделитесь ссылкой на эту статью со своими друзьями.
Как подключить модем к компьютеру: подробная инструкция
Пользователи в Сети часто спрашивают, как подключить модем к компьютеру, обеспечить его работу и стабильное соединение с Интернетом. Ниже рассмотрим ситуацию применительно к трем наиболее востребованным типам устройств — ADSL, USB и смартфонам, используемым для подключения к «всемирной паутине» через ПК.
Как включить и настроить модем?
Перед тем как подключиться к модему, необходимо включить и правильно настроить оборудование. Рассмотрим основные шаги:
- ADSL . Если под рукой ADSL-модем, необходимо включить его в сеть и убедиться в правильности работы. Ошибка многих людей в том, что они не могут определить правильное гнездо и не всегда понимают назначение кнопок. Для начала работы включите оборудование в сеть и подключите кабель из телефонной розетки в разъем DSL. Гнездо Ethernet предназначено для подключения компьютера с помощью кабеля, имеющего разъемы RJ-45. Включение и отключение осуществляется с помощью специальной кнопки On/Off, а для сброса настроек применяется клавиша Reset. Настройки вносятся во время подключения к Интернету через модем.
- USB . Последнее время набирают популярности USB-модемы, внешне похожие на обычную флешку. Для включения достаточно вставить устройство в свободный разъем и дождаться установки драйверов. Чаще всего этот процесс проходит автоматически.
- Телефон . Как вариант, можно подключить компьютер через кабель к модему в виде смартфона. В таком случае мобильный телефон выступает в роли приемника с последующей раздачей Интернета через Вай Фай, USB или Блютуз. Настройка осуществляется во время подключения.
Во всех случаях включение не занимает много времени. Основное внимание уделяется подключению, в процессе которого, как правило, уделяется время и настройке оборудования.
Как подключиться?
Теперь перейдем к рассмотрению следующего этапа — как подключить Интернет через модем для разных типов устройств.
USB модем
Сегодня в продаже имеется много видов устройств, которые подключаются через порт USB. Они отличаются удобством, легкостью транспортировки и подключения. При выборе таких устройств важно учесть провайдера, его тарифный план, зону покрытия и скорость доступа. Конечно, можно будет ускорить модем, но сделать это существенно с помощью настроек не получится.
Для начала приведем общую инструкцию, как USB модем подключить к компьютеру.
- подключите устройство в порт USB;
- включите компьютер (можно начать с этого шага);
- активируйте модем, если это не сделано ранее;
- установите диск с драйверами, чтобы корректно подключить ЮСБ модем к компьютеру через USB;
- согласитесь с условиями и дождитесь автоматической установки (следуйте инструкциям);
- два раза жмите на ярлык, который появился на рабочем столе;
- введите логин и пароль;
- пользуйтесь Интернетом.
При отсутствии ярлыка войдите в Диспетчер устройств, найдите новое устройство и проведите диагностику. После этого жмите Опросить для проверки драйверов. В случае сбоев с подключением перезапустите оборудование.
Для лучшего понимания рассмотрим, как настроить USB модем и подключить его для провайдера Мегафон 4G. Алгоритм действий такой:
- Установите модем с SIM-картой в свободный разъем компьютера.
- Дождитесь, пока система определит устройство и запустит строку автоматического пуска.
- Жмите на кнопку Выполнить. Сразу после этого начинается процесс подготовки и установки драйверов. На данном этапе настройка модема USB происходит автоматически.
- Кликните на ссылку установки в окне Мегафон Интернет, а после дождитесь завершения процесса.
- Получите уведомление о нахождении в сети.
- В появившемся окне кликните на кнопку Подключиться. Если все сделано правильно, в одноименном разделе появляется кнопка Отключиться.
- При возникновении проблем с нахождением сети кликните на кнопку Искать.
- В разделе Режим установите Автоматический выбор, что позволяет автоматически подключиться к сети.
После подключения USB модема к компьютеру и выполнения рассмотренных шагов выполните настройки (задаются провайдером). После этого можно пользоваться Интернетом и контролировать пакетные данные через раздел Статистика.
С его помощью можно вести наблюдение за скоростью передачи/получения информации, а также контролировать остатки трафика.
Отдельного внимания заслуживает вопрос, как установить модем на компьютер при подключении к телефонной ADSL линии. В 9 из 10 случаев устройство самостоятельно коннектится к ПК и задает настройки. При этом некоторые шаги необходимо сделать самостоятельно:
- Включите устройство через разъем Line в телефонную розетку. Перед выполнением этого этапа аппарат рекомендуется отключить.
- Подсоедините разъем Phone на разделителе, а роутер через DSL.
- Выполните подключение к модему одного или нескольких компьютеров в зависимости от целей.
- Включите роутер в розетку и запустите систему.
Как видно из инструкции, подключить новый модем к компьютеру не составляет труда. Далее сетевые устройства в течение нескольких минут проверяют базовые параметры и проводят диагностику. Отдельно настраивать или активировать ADSL устройство не нужно. Весь процесс проходит автоматически. Логин и пароль указывается в договоре, подписанном с провайдером.
Чтобы правильно через модем подключить Интернет к компьютеру, необходимо настроить и сам ПК. Для этого установите необходимые драйвера для оборудования, войдите в Панель управления и Подключение к сети, а там создайте новую точку входа. Для упрощения работы используйте Мастер настройки. На определенной стадии останется ввести сведения для подключения к Интернету.
Многие не могут подключить модем к ПК из-за неправильной последовательности действий. Во избежание ошибок следуйте такой инструкции:
- Роутер и телефон подключаются в одну розетку через разделитель.
- Сигнал с АТС разделяется на модемный и телефонный, а после этого идет дальше.
- Компьютер подключается через Ethernet порты с помощью Вай Фай или сетевого кабеля.
Задача сплиттера заключается в отделении голосового диапазоне от Интернета. Это позволяет пользоваться двумя услугами одновременно. Как видно, подключить модем правильно к компу сможет даже новичок. Если и возникают трудности, можно обратиться к провайдеру и попросить его помочь в настройке. Иногда специалисты таких компаний выезжают на дом, где и выполняют настройки.
Смартфон в качестве модема
Последнее время владельцы смартфонов все чаще используют смартфон, чтобы подключить его к компьютеру, ноутбуку или другому телефону с целью открытия доступа к Интернету. Здесь возможно несколько способов подключения — по Вай Фай, через Блютуз или USB.
Учтите, что ряд операторов ограничивают применение телефона и берут за услугу дополнительную плату. Перед тем как подключить устройство, необходимо уточнить особенности услуги у оператора.
Выше мы отмечали, что компьютер можно подключить к Интернету через модем в виде смартфона тремя способами. Рассмотрим их подробнее.
По Вай Фай (с помощью режима модема на Андроид или Айфоне):
- войдите в настройки смартфона;
- выберите Точка доступа WiFi;
- кликните на точку доступа для просмотра или внесения правок в настройки, к примеру, указания имени и пароля;
- если это необходимо, жмите на Настройка точки доступа Вай Фай.
Если нет желания устанавливать пароль, выберите Нет в секции Безопасность. Кроме того, чтобы подключить модем к компьютеру таким способом, потребуется WiFi адаптер.
Для подключения другого устройства найдите в нем список подключений Вай Фай, выберите название точки доступа, укажите пароль и кликните Подключиться.
- подключите смартфон к другому компьютеру;
- настройте ПК для подключения по Блютуз;
- войдите в настройки смартфона, жмите Беспроводная сеть, а после этого кликните на Точка доступа и модем;
Чтобы подключить ПК таким способом, необходимо установить Bluetooth-модуль.
Наиболее удобный вариант — подключение смартфона через USB. Перед тем как включить на компьютере режим модема, сделайте необходимые настройки. Войдите в одноименный раздел телефона, кликните Сеть и Интернет, после этого Точка доступа и модем. Здесь включите USB-модем.
Итоги
Теперь вы знаете, как подключить модем к компьютеру для разных видов устройств — USB, ADSL и других. Процесс интуитивно простой, поэтому с ним справится и новичок. Если возникли непредвиденные трудности, наберите телефон провайдера и уточните непонятные моменты. Специалисты техподдержки должны поясняют, что и как делать, а при необходимости выезжают на дом.