- Как подключить 3G USB модем в Ubuntu 12.04
- Использование USB-3G-модемов
- Содержание
- Общий алгоритм настройки подключения к 3G-сети
- Инструкция в картинках (Ubuntu 10.10)
- Возможные проблемы и решения
- Модели модемов, AT-команды и заметки
- Huawei E1550
- Установка и настройка модемов 3G USB
- Содержание
- Общее [ править ]
- Megafon M150-1 (он же Huawei E3276) [ править ]
- Huawei E1550 [ править ]
- Huawei E1750 [ править ]
- ZTE MF-180 [ править ]
- ZTE MF-112 [ править ]
- Настройки для etcnet [ править ]
Как подключить 3G USB модем в Ubuntu 12.04
Сопутствующие статьи
Если вам оказалась полезна или просто понравилась эта статья, тогда не стесняйтесь — поддержите материально автора. Это легко сделать закинув денежек на Яндекс Кошелек № 410011416229354. Или на телефон +7 918-16-26-331.
Даже небольшая сумма может помочь написанию новых статей 🙂
Или поделитесь ссылкой на эту статью со своими друзьями.
В этой статье будет рассмотрена настройка и подключение 3G USB модема (МТС, Мегафон) в Ubuntu 12.04. Это предельно простая инструкция как подключить сотовый 3G модем в графической среде Unity, с использованием интерфейса Network Manager. Инструкция применима не только к Ubuntu установленной на жесткий диск, но и к Live варианту запускаемому с USB флешки или с лазерного диска.
В Linux, в графических оболочках Gnome, KDE, XFCE, Unity в качестве графического интерфейса для настройки сетевых подключений используется программа Network Manager. Точнее Network Manager обеспечивает plug and play работу с физическими сетевыми устройствами, а графический интерфейс этой программы называется Network Manager Applet (nm-applet). Network Manager Applet отображается в виде значка в системном трее и если на этом значке кликнуть мышью откроется меню с функциями программы:
Для подключения 3G USB модема нужно воткнуть модем в USB разъем компьютера и через 1-2 минуты (необходимо некоторое время на то, чтобы модем был опознан системой и подключен) кликнуть на значке «Сеть» в трее и выбрать пункт меню «Edit connections» (иллюстрация выше). В результате откроется окно, в котором нужно выбрать вкладку «Mobile broadband» и там нажать кнопку «Add»:
Запустится мастер настройки соединения, в первом окне нажать кнопку «Continue»:
Если вкладка «Широкополосный доступ (Mobile broadband)» недоступна или в первом окне настройки не определена модель модема, тогда:
нужно добавить новую строку в файле /lib/udev/rules.d/40-usb_modeswitch.rules в которой прописать vid и pid вашего модема. Эти данные вы можете узнать через консоль командой lsusb.
Во втором окне выбрать страну и нажать кнопку «Continue»:
В следующем окне выбрать оператора и нажать кнопку «Continue»:
В следующем окне нажать кнопку «Continue»:
В следующем окне нажать кнопку «Apply»:
В следующем окне нажать кнопку «Save»:
В этом окне можно отключить опцию «Allow roaming . » (роуминг) и включить опцию «Connect automatically».
Готово. Теперь, для того чтобы подключиться к Интернет достаточно кликнуть на значке «Сеть» и в меню выбрать название созданного соединения:
И через несколько секунд соединение будет установлено:
Можно сделать так, чтобы соединение устанавливалось автоматически, как только модем будет воткнут в USB разъем. Для этого необходимо открыть окно соединений, выбрать вкладку «Mobile broadband» и там нажать кнопку «Edit» затем отметить опцию «Connect automatically» и нажать кнопку «Save»:
По моим длительным наблюдениям в Ubuntu «сотовый» Интернет работает немного быстрее чем в Windows. Бывает даже и такое, что в Windows соединения вообще нет (оно устанавливается но не работает), а в Ubuntu все нормально.
Если у вас возникли проблемы с подключением читайте другую статью — установка и настройка 3G USB модема на Ubuntu Linux, в ней более подробно описан процесс установки и настройки.
Иван Сухов, 2012 г.
Если вам оказалась полезна или просто понравилась эта статья, тогда не стесняйтесь — поддержите материально автора. Это легко сделать закинув денежек на Яндекс Кошелек № 410011416229354. Или на телефон +7 918-16-26-331.
Даже небольшая сумма может помочь написанию новых статей 🙂
Или поделитесь ссылкой на эту статью со своими друзьями.
Источник
Использование USB-3G-модемов
Содержание
Общий алгоритм настройки подключения к 3G-сети

Начиная с версии Ubuntu 9.10 большинство USB-модемов определяются и работают нормально независимо от оператора сотовой связи.
Перед началом настройки необходимо установить пакеты usb-modeswitch и usb-modeswitch-data , которые позволяют корректно работать с устройствами, совмещающими функции модема, CD-ROMа и картридера (коими являются большинство 3G-USB-модемов).
После этого, при подсоединении USB-модема, стандартный апплет NetworkManager позволит создать «Новое широкополосное соединение», где мастер поможет выбрать регион, оператора и тариф.
Инструкция в картинках (Ubuntu 10.10)
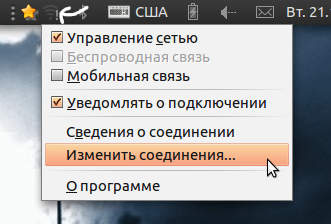
1. Щёлкните правой кнопкой мыши на апплете NetworkManager и откройте «Изменить соединения».
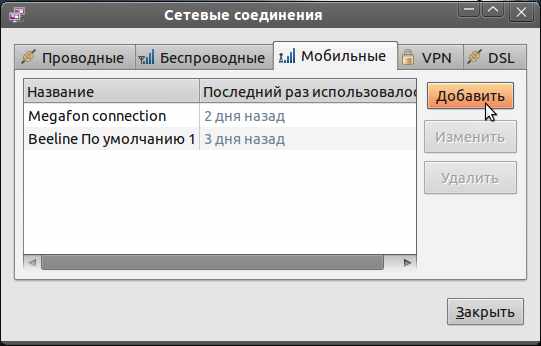
2. Перейдите во вкладку «Мобильные» и добавьте новое соединение.

3. Выберите устройство, для которого вы настраиваете соединение. Можно выбрать «Любое».
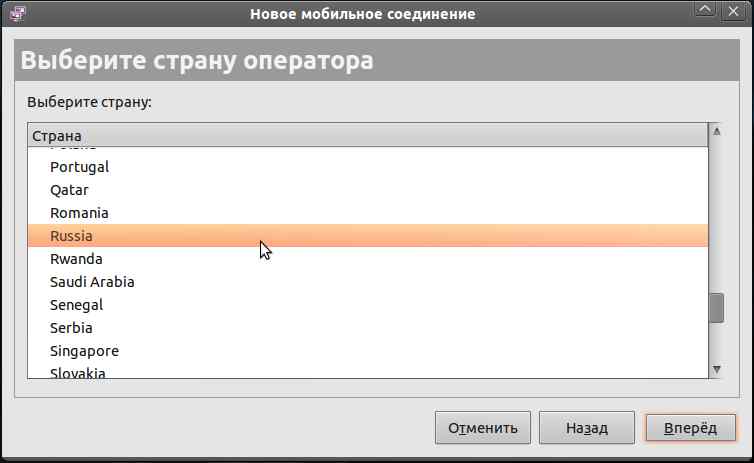
4. Выберите страну.
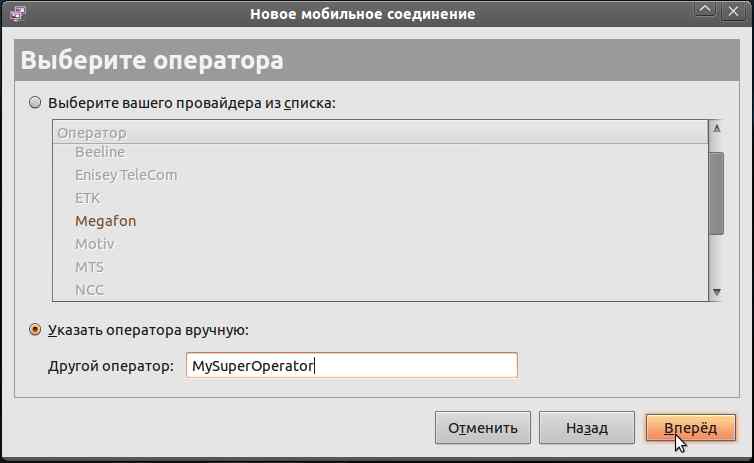
5. Выберите оператора. Если нужного нет или полно фантазии, можно самому написать название.
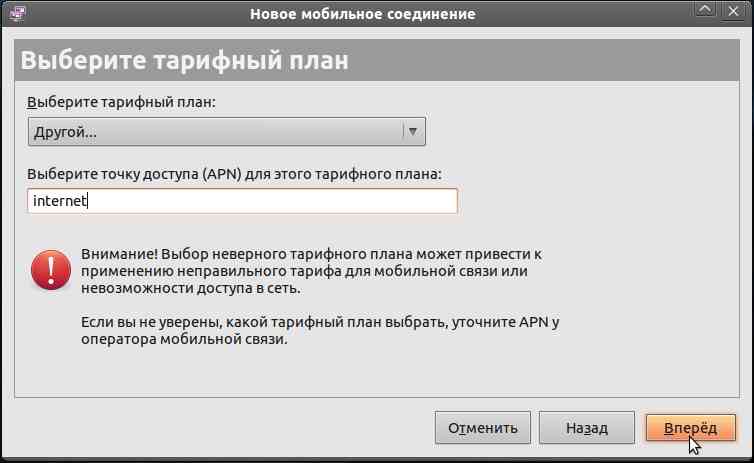
6. Выберите или напишите точку доступа (APN). Список для некоторых операторов представлен ниже в этой статье.
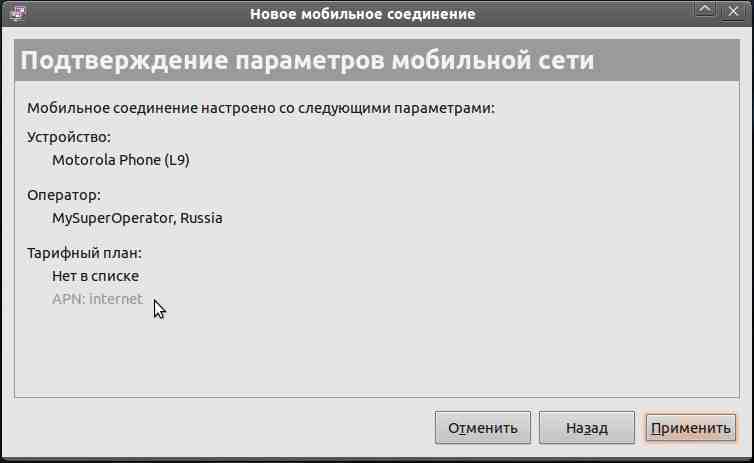
7. Почти всё. Нажмите «Применить».

8. Появится окно, в котором можно написать имя пользователя и пароль, изменить точку доступа и т. д.

9. На другой вкладке можно включить или отключить шифрование и сжатие. После настроек нажмите «Применить».
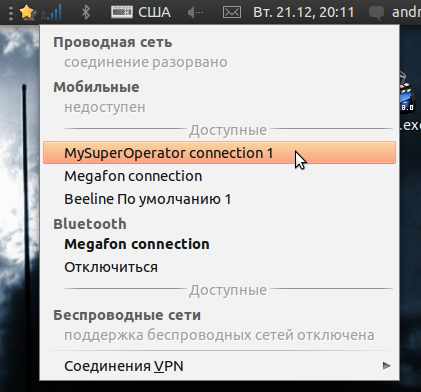
10. Щёлкнув по значку апплета и выбрав созданное подключение, вы сможете подключиться.
11. Изменение готового соединения аналогично, только вместо «Добавить» на шаге 2 нужно выбрать нужное соединение и нажать «Изменить», тем самым вы перейдёте к шагу 8.
Возможные проблемы и решения
Для надёжной работы также рекомендуется перевести устройство в режим «только модем». Это можно сделать с использованием терминальной программы cutecom , соединившись на порт /dev/ttyUSB0 и послав соответствующую конкретной модели устройства команду.
В случае проблем с установлением связи попробуйте в PPP параметрах подключения отключить компрессию Deflate, BSD или обе сразу.
Не забудьте проверять ваш баланс. При недостатке средств соединение может устанавливаться, но доступа к сетевым ресурсам не будет!
Модели модемов, AT-команды и заметки
Huawei E1550
AT-команды для переключения режима работы устройства:
Источник
Установка и настройка модемов 3G USB
Содержание
Общее [ править ]
Есть несколько путей:
- использовать штатные средства NetworkManager
- настраивать дозвон через wvdial , kppp или что вам нравится самостоятельно
- использовать программу, поставляемую Мегафоном со своими модемами. Использование этого пути позволяет избежать ненужных телодвижений для проверки баланса счета. Решение тестировалось на Simply Linux. Внимание! Установочный скрипт программы MobilePartner добавляет строку «ALL ALL=(ALL) NOPASSWD:/usr/local/MegaFon Internet/MobilePartner.sh» в /etc/sudoers и изменяет некоторые другие файлы /etc/.
- использовать /etc/net
В большинстве случаев ничего настраивать не надо — достаточно установить пакет usb-modeswitch и зависимые от него (например, usb-modeswitch-data ), в некоторых дистрибутивах также udev-extras .
Чаще всего и их устанавливать не надо, т.к. всё необходимое уже установлено и работает из коробки. Достаточно настроить работу модема через NetworkManager.
В данной статье описаны примеры настройки на случай, если что-то не работает — или если требуется более тонкая настройка/автоматизация при помощи etcnet .
Megafon M150-1 (он же Huawei E3276) [ править ]
Данный модем является 4g модемом со встроенной сетевой картой. Но данная сетевая карта хоть и видится в системе, но не живёт. После подключения модема в системе определяется как Bus 002 Device 006: ID 12d1:1506 Huawei Technologies Co., Ltd. Modem/Networkcard
При этом появляется интерфейс wwp0s29u1u2i1
Но попытка сделать его up ни к чему не приводит — после ip link set up dev wwp0s29u1u2i1 он всё равно остаётся wwp0s29u1u2i1: mtu 1500 qdisc pfifo_fast state DOWN qlen 1000
Помогает в режиме сетевой карты внести
При необходимости можно от отключить в нём сетевую карту и включить режим обычного модема:
Вернуть всё обратно:
Huawei E1550 [ править ]
Для Пятой платформы нам потребуется установить два пакета (оба присутствуют в репозитариях Пятой платформы):
Для Шестой и выше:
После установки пакетов в Пятой платформе смотрим файл /etc/usb_modeswitch.conf . Добавляем, если ещё нет:
Здесь DefaultVendor= 0x12d1 и DefaultProduct= 0x1446 должны соответствовать выдаваемым командой lsusb
Все другие подобные строки необходимо закомментировать, используя символ «;»
Добавляем правило udev, создавая файл /etc/udev/rules.d/45-huawei-e1550.rules с таким содержимым:
После этого модем определяется lsusb как:
Для Шестой и выше платформы, ваш модем должен присутствовать в файле /lib/udev/rules.d/40-modeswitch.rules
Важно! В строке определения должно быть именно 1001 — это код собственно модема, а не виртуального CD с софтом под Win&Mac OS
Huawei E1750 [ править ]
(В выводе lsusb может быть виден, например, как 12d1:1446 Huawei Technologies Co., Ltd. HSPA modem .)
- создаем файл 45-huawei-e1750.rules
- добавляем в него:
- добавляем данные в файл /etc/usb_modeswitch.conf :
ZTE MF-180 [ править ]
Применительно к модему ZTE mf-180 от Билайн: прежде всего надо отучить устройство представляться как CD-ROM — например, с помощью minicom (от имени root):
- minicom -s
- выбираем из списка: Настройка последовательного порта, далее жмём A и прописываем /dev/ttyUSB0 (может быть на USB1, USB2)
- модем должен инициализироваться, затем командой at+zcdrun=8 выключаем сидиром
- если нужно вернуть всё как было, то at+zcdrun=9 включает сидиром
Ну а после можно воспользоваться kppp для подключения собственно модема.
- имя: beeline
- номер: _*99#_
- ip: динамический
- шлюз: по умолчанию
- DNS-серверы: автоматически
- имя модема: zte
- устройство модема: скорее всего будет /dev/ttyUSB2
- управление потоком: аппаратное
- окончание строки: CR/LF
- команды модема: в строке инициализации 1 пишем AT+CGDCONT=1,"ip","internet.beeline.ru"
Примечание: возможно, так же будет работать ZTE mf-170.
Также для разных модемов от ZTE могут использоваться AT-команды (не проверено):
- AT^U2DIAG=0 (девайс в режиме только модем)
- AT^U2DIAG=1 (девайс в режиме модем + CD-ROM)
- AT^U2DIAG=255 (девайс в режиме модем + CD-ROM + Card Reader)
- AT^U2DIAG=256 (девайс в режиме модем + Card Reader, можно использывать как обычную флешку, отказавшись от установки драйверов модема)
ZTE MF-112 [ править ]
Это модем от МТС, возможно у других компаний тоже есть эта модель Особенности — бывают двух видов: определяющиеся как
- 19d2:0103
- 19d2:2000 (19d2:2003 — это картридер)
Первый — спокойно обрабатывается modeswitch и спокойно работает Второй — приходится отключать CD и картридер После отключения CD и кард-ридера определяется как 19d2:0016
Вот некоторые команды, первые 4 проверены на 19d2:2000. Первые 4 и 10-я команда также работают на 19d2:0016
- ATE1 # просмотр статуса выполненных команд
- AT+ZCDRUN=8 # отключаем автозагрузку USB CD-ROM
- AT+ZCDRUN=9 # включит автозагрузку USB CD-ROM
- AT+ZCDRUN=E # только модем, отключить картридер и автозагрузку USB CD-ROM
- AT+ZCDRUN=F # модем + кардридер + USB CD-ROM
- AT+cfun=0 # выключить модем
- AT+cfun=1 # включить
- AT+CSQ # уровень сигнала сети
- AT+CGMR # версия ПО
- AT+CGSN # IMEI
- AT+CNUM # ваш номер сим
- AT+zsnt? # текущий режим поиска сети
- AT+zsnt=0,0,0 # установить режим поиска сети «автоматически, GSM+WCDMA»
- AT+zsnt=0,0,1 # установить «автоматически, GSM+WCDMA, предпочтительно GSM»
- AT+zsnt=0,0,2 # установить «автоматически, GSM+WCDMA, предпочтительно WCDMA»
- AT+zsnt=1,0,0 # установить «автоматически, только GSM»
- AT+zsnt=2,0,0 # установить «автоматически, только WCDMA»
- AT+zsnt=0,1,0 # установить «вручную, GSM+WCDMA»
- AT+zsnt=1,1,0 # установить «вручную. только GSM»
- AT+zsnt=2,1,0 # установить «вручную, только WCDMA»
- AT+COPS=? # сканируется сеть и выводит список операторов связи
- AT+CPIN? # узнаём, требуется ли вводить пин-код для разблокировки доступа к мобильной сети.
- AT+CPIN=0000 # пример, ввод PIN кода
Настройки для etcnet [ править ]
в каталоге /etc/net/ifaces/ppp1/ : (цифра может меняться в зависимостри от номера интерфейса):
Источник














