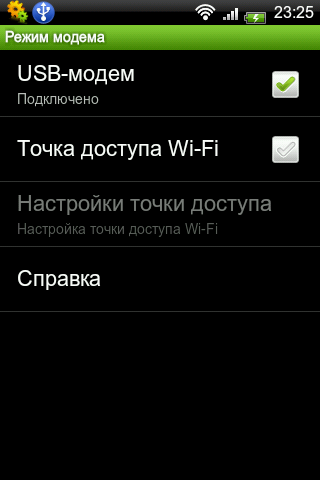- Настройка автоматического подключения коммутируемого модема на Mac
- Android USB-модем для Mac OS
- Как расшарить интернет с Android-смартфона на Mac через USB
- Как расшарить интернет с Android-смартфона на Mac через USB
- Как настроить Android USB-модем в Mac OS X
- 1. Установите драйвер HoRNDIS
- 2. Включить USB-модем на вашем телефоне Android
- 3. Подключитесь к вашему смартфону на вашем компьютере
- Вот и все!
- Installing Huawei E3372 On macOS 11 Big Sur, Mac OS 10.12 Sierra And macOS 10.13 High Sierra
- The work around to install Huawei E3372 on macOS 11 Big Sur, macOS 10.12 Sierra and macOS 10.13 High Sierra without Mobile Partner Software is as follows:
Настройка автоматического подключения коммутируемого модема на Mac
Можно настроить автоматическое подключение модема к Интернету при использовании приложения, которое требует интернет-подключения, например Safari или Почты.
Когда Ваш модем настроен, каждый раз при открытии приложения, требующего подключения к Интернету, модем будет набирать номер Вашего интернет-провайдера и выполнять подключение.
На Mac выберите меню Apple
> «Системные настройки», затем нажмите «Сеть».
Выберите свой модем в списке слева.
Если модема нет в списке, убедитесь, что он установлен на компьютере или подключен к USB-разъему, если это внешний модем. Нажмите кнопку «Добавить» 
Нажмите «Дополнения», затем — «PPP».
Выберите «При необходимости подключаться автоматически».
Настройте другие параметры подключения, такие как «Отключение при выходе пользователя из системы» или «Отключение при переключении учетной записи пользователя».
Источник
Android USB-модем для Mac OS
Если вы когда – либо использовали устройство Android в качестве USB-модема для раздачи интернета, то, наверняка, вам известны некоторые стороны его взаимодействия с операционными системами семейства Windows.
Windows 7 и 8 имеют встроенную поддержку этой функции «из коробки». Windows XP требует установки специального драйвера.
Операционная система Mac не может похвастаться возможностью использования сматрфона или планшета на OS Android в качестве USB-модема. Тем не менее, это возможно. После небольших танцев с бубном.
Итак, для того, чтобы сделать возможным раздачу интернета через смартфон Android для компьютера с Mac OS, сделайте следующее:
1. Скачайте специальный кекст HoRNDIS (произносится: “horrendous”)
Кекст включит поддержку в Mac OS проприетарного пртокола Miscrosoft RNDIS, единственного протокола, который поддерживает OS Android. В OS Linux его поддержка, кстати, также включена по умолчанию.
Кекст достоверно работает в Mac OS X 10.6, 10.7, 10.8 и включает поддержку почти всех существующих устройств Android.
2. Кекст скомпилирован в установочный пакет .pkg, так что с установкой у вас не должно возникнуть проблем.
3. Подсоедините устройство Android к компьютеру с помощью USB кабеля.
4. Зайдите в настройки сматрфона или планшета и выберите Беспроводные сети > Режим модема > USB-модем. Поставьте галочку возле последнего для включения раздачи интернета через кабель.
5. На маке откройте Системные настройки > Сеть. В списке сетей должно появиться новое соединение либо с именем вашего устройства, либо просто Android AP.
6. Теперь вы онлайн!
В нашем тесте мы использовали Mac OS X 10.6.6 и Huawei U8500. Соединение было стабильным, быстрым и не отключалось при переходе телефона в спящий режим в отличие от использования тизеринга в Windows.
Преимущества USB-модема перед Wi-Fi – модемом:
- Зарядка устройства во время раздачи интернета
- Меньшие задержки, более стабильное соединение
- Не нужно заботиться о безопасности беспроводного соединения
- Возможны обрывы Wi-Fi соединения, а также медленная его работа в местах с большим количеством Wi-Fi сетей.
Преимущества использования кекста HoRNDIS:
- Простая установка
- Использование нативных фунций Andoid OS
- Стабильная и быстрая работа
Постовой
Учитывая то, что для работы любого компьютера необходимо электричество, важно иметь дома надежную проводку и хорошие розетки. Компания «Меридор» выполнит электромонтажные работы любой сложности профессионально и быстро.
Источник
Как расшарить интернет с Android-смартфона на Mac через USB
Когда речь заходит о расшаривании Интернета, то как правило имеется в виду подключение гаджетов к компьютеру или ноутбуку, имеющему выход во Всемирную паутину. Но часто бывают и обратные ситуации, когда нужно подключиться к Интернету на компьютере, а точек доступа Wi-Fi поблизости не наблюдается. Тогда приходится действовать с точностью до наоборот: шарить интернет из смартфона или планшета на компьютер. Организовать подключение к Сети подобным образом можно через Wi-Fi, но лучше использовать USB-интерфейс – это обеспечит более стабильное, надежное и качественное соединение.
Процедура эта стандартная и не вызывает никаких проблем в случае с iPhone, iPad и Mac. Но если у пользователя Android-устройство, здесь стандартными средствами не обойтись. Для решения проблемы понадобится установить специальный драйвер HoRNDIS. Это бесплатный пакет, преимущество которого перед другими tethering-решениями заключается в высокой скорости и надежности работы.
Как расшарить интернет с Android-смартфона на Mac через USB
Шаг 1: Скачайте свежую сборку драйвера HoRNDIS для Mac по этой ссылке.
Шаг 2: Установите драйвер стандартным образом.
Шаг 3: Подключите Android-устройствл к компьютеру.
Шаг 4: Зайдите в настройки Android-смартфона и включите функцию «Точка доступа».
Если на Mac появится окно для настройки устройства, просто следуйте инструкции на экране. Проверить наличие Интернет-подключения можно, зайдя в меню Настройки –> Сеть. Здесь нужно найти устройство в списке гаджетов. Если рядом с ним будет зеленый индикатор – все в порядке.
Драйвер HoRNDIS можно использовать со всеми операционными системами Apple, начиная с OS X 10.6.8 Snow Leopard до OS X 10.10 Yosemite.
Источник
Как настроить Android USB-модем в Mac OS X
Большинство современных смартфонов оснащены Wi-Fi-модемом, который позволяет вам обмениваться данными вашего телефона с компьютером через Wi-Fi (да, даже Windows-телефоны делят ваше подключение к ). Теоретически, телефоны Android также могут быть подключены через USB вместо Wi-Fi. Это имеет ряд преимуществ; вы не будете получать помехи от других беспроводных устройств, и разница в задержке значительна.
В Windows это обычно работает так, как рекламируется, но в Mac OS X отсутствуют некоторые необходимые сетевые драйверы USB. Без этих драйверов Android USB-модем практически не работает.
Эта несовместимость редко упоминается как Google, так и Apple (например, совсем нет), так что вы оставлены на своих собственных устройствах. Вот как это решить.
1. Установите драйвер HoRNDIS
Как уже упоминалось выше, проблема связана с проблемой драйвера. К счастью, Джошуа Уайз взял дело в свои руки и разработал HoRNDIS (произносится как ужасный ) USB-модем для Mac OS X.
Перейдите на веб- сайт HoRNDIS и загрузите последний бинарный файл . Драйвер HoRNDIS поставляется в виде пакета, поэтому просто дважды щелкните его и следуйте инструкциям, чтобы завершить установку.
Обычно это простой процесс. Однако если вы работаете на Mavericks (OS X 10.9) и обновили предыдущую версию драйверов HoRNDIS, у вас могут возникнуть небольшие проблемы. Если ваш телефон начинает появляться несколько раз в настройках вашей сетевой системы, могут быть некоторые проблемы с настройками вашей сети. Прочтите соответствующий раздел на веб-сайте HoRNDIS, чтобы решить эти проблемы.
2. Включить USB-модем на вашем телефоне Android
Убедитесь, что вы подключены к сети на вашем смартфоне, Wi-Fi или мобильной передачи данных. Вы можете включить USB-модем в подразделе «Параметры беспроводной сети». Мы покажем шаги для Android 4.2, но это выглядит очень похоже и в других версиях Android.
Откройте приложение « Настройки» и перейдите в раздел «Беспроводные сети» (иногда можно найти в разделе « Другое» ). Соблазнительно переключать USB-интернет здесь, но не надо. Это другая особенность, хотя название наверняка сбивает с толку. Вместо этого перейдите в подраздел « Модем и точка доступа» .
Здесь, переключите опцию USB-модема . Теоретически вы также можете держать свою точку доступа Wi-Fi в стойке, но, вероятно, ваш телефон (и ваше мобильное соединение для передачи данных) будет стоить меньше, чтобы отключить эту функцию.
3. Подключитесь к вашему смартфону на вашем компьютере
На вашем Mac откройте Системные настройки и перейдите к настройкам сети . На этой панели ваш компьютер хранит список всех доступных сетевых интерфейсов (например, Wi-Fi, Thunderbolt и Bluetooth PAN). В этом списке вы сможете найти свой смартфон.
Если индикатор рядом с подключением горит зеленым, значит, вы уже подключены! Если нет, просто дважды нажмите на соединение, чтобы установить контакт с вашим телефоном. Вы можете использовать расширенные настройки для настройки вашего интернет-соединения, если вы хотите использовать собственные DNS-серверы. или прокси, но большинство пользователей должны быть настроены на этом этапе. Если вы не планируете использовать его, вы можете даже полностью отключить Wi-Fi соединение!
Вот и все!
Тебе уже ничто не помешает отстегнуть носки. Вы часто пользуетесь привязью? Поделитесь своими советами и опытом с нами в разделе комментариев под статьей!
Источник
Installing Huawei E3372 On macOS 11 Big Sur, Mac OS 10.12 Sierra And macOS 10.13 High Sierra
A Huawei E3372 / Telekom Speedstick LTE V mobile broadband modem USB stick is easily installed on macOS Big Sur 11, macOS 10.12 Sierra and macOS 10.13 High Sierra without using Mobile Partner software and despite Apple’s System Integrity Protection ‘csrutil’. Just use the following work around to get your Huawei E3372s-153 / T-Com Speedstick LTE V running on macOS 11 Big Sur, macOS 10.12 Sierra or macOS 10.13 High Sierra. This tweak also applies to Huawei E3276, Huawei K3765-HV (Vodafone K3765-HV) and any other Huawei mobile broadband modem like Huawei E160, Huawei E173, Huawei E3331, Huawei E3531, Huawei E3533 and Huawei K5150 (Vodafone K5150-H). If you also have a Windows 8 / 8.1 or Windows 10, you just follow the Windows 8 / 8.1 instructions for Huawei K3765.
I conducted the installation with the following set up:
- MacBook (Retina, 12-inch, Early 2016) with macOS 10.12 Sierra beta 5 installed.
- Huawei E3372s-153 / Telekom Speedstick LTE V (LTE FDD : Cat4 DL:150Mbps/UL:50Mbps @20M BW, UMTS: DCHSPA+:42/5.76Mbps;21M/5.76Mbps;14M/5.76M, HSUPA:7.2M/5.76M, 2G: EDGE packet data service of up to 236.8kbps) with micro SD slot and two hidden connectors for external antenna (Specifications Huawei E3372):
The work around to install Huawei E3372 on macOS 11 Big Sur, macOS 10.12 Sierra and macOS 10.13 High Sierra without Mobile Partner Software is as follows:
- After disabling System Integrity Protection / ‘csrutil‘, insert the SIM-card into your Huawei E3372, connect it to your Mac and skip installation of Internet Manager Software (for Telekom Speedstick LTE V only).
Installing Huawei E3372s-153 on macOS 10.12 Sierra_1_Skip T-Com Internet Manager
Huawei Mobile Connect Driver for Mac (software version 4.25.45.00, update for MacBook air)
| Languages: | English |
| Author: | Huawei |
| Platforms: | Mac OS X |
| Category: | Huawei |
| Date: | February 9, 2014 |
Installing Huawei E3372s-153 on macOS 10.12 Sierra_4_Select interface
Installing Huawei E3372s-153 on macOS 10.12 Sierra_5_Network set up connect and apply settings
Installing Huawei E3372s-153 on macOS 10.12 Sierra_6_Successfully connected
Note: Every time you plug the Huawei E3372s-153 / Telekom Speedstick LTE V to your Mac again, installation of T-Mobile Internet Manager software is prompted. Just ignored it and skip it.
Installing Huawei E3372s-153 on macOS 10.12 Sierra_7_How to reconnect
Installing a Huawei E3372 / T-Com Speedstick LTE V mobile broadband modem USB stick on macOS is easily done by using the Huawei Mobile Connect Driver and the Mac’s built-in network preferences after disabling System Integrity protection ‘csrutil’. Mobile Partner software is not needed!
Источник