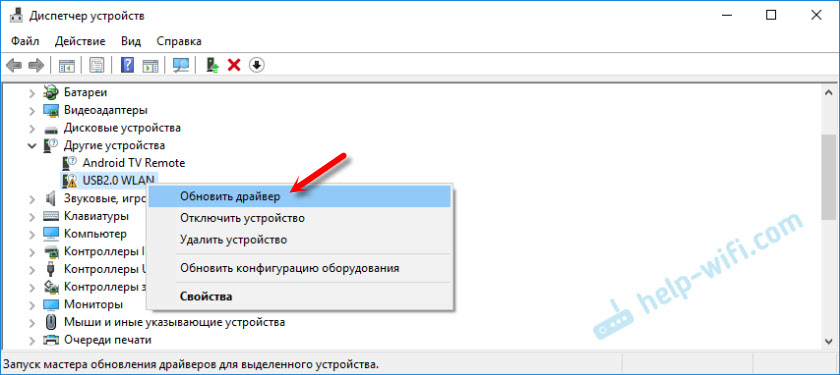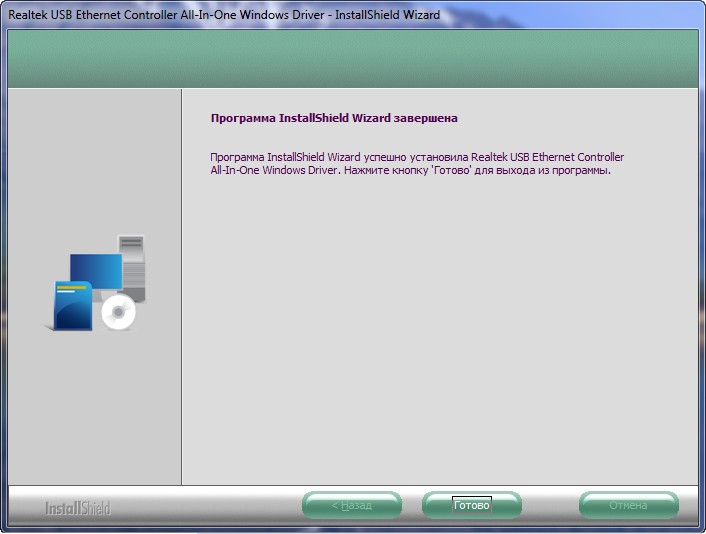- Драйвер USB 2.0/3.0 контроллера для Realtek RTL8153 v.10.13 Windows 10 32-64 bits
- Подробнее о пакете драйверов:
- Realtek USB Controller Driver for Network Adapter. Характеристики драйвера
- Файлы для скачивания (информация)
- Сетевой контроллер и USB2.0 WLAN. Как скачать драйвер и что это такое?
- Какой драйвер скачать для устройства «Сетевой контроллер»?
- Драйвер для USB2.0 WLAN
- Универсальный способ – поиск драйвера по ИД оборудования
- Как выполнить установку?
- Realtek USB Controller Driver for Network Adapter v.10.28.1002.2018 Windows XP / Vista / 7 / 8 / 10 32-64 bits
- Подробнее о пакете драйверов:
- Realtek USB Controller Driver for Network Adapter. Характеристики драйвера
- Скриншот файлов архива
- Скриншоты с установкой Realtek USB Controller Driver for Network Adapter
- Файлы для скачивания (информация)
- Контроллер USB Type C Power Controller для ОС Windows® 10 64-bit для Intel® NUC
- Обновляйте ваши драйверы автоматически
- Доступные загрузки
- TI_USB_PD_WIN10_64_1.0.7.8.zip
- Другие версии
- Подробное описание
- Данный файл для загрузки также подходит для перечисленных ниже видов продукции.
- Лицензия на использование программного обеспечения Intel
- Вам нужна дополнительная помощь?
- Отправить отзыв
- Отправить отзыв
- Сетевой контроллер и USB2.0 WLAN. Как скачать драйвер и что это такое?
- Какой драйвер скачать для устройства «Сетевой контроллер»?
- Драйвер для USB2.0 WLAN
- Универсальный способ – поиск драйвера по ИД оборудования
- Как выполнить установку?
Драйвер USB 2.0/3.0 контроллера для Realtek RTL8153 v.10.13 Windows 10 32-64 bits
Подробнее о пакете драйверов:
Realtek USB Controller Driver for Network Adapter. Характеристики драйвера
Драйвер контроллера USB 2.0/3.0 для сетевого адаптера Realtek RTL8153 версии 10.13. Автоматическая установка драйвера для 32 и 64 битной Windows 10.
- Realtek USB FE Family Controller
- Realtek USB FE Family Controller
- Realtek USB GbE Family Controller
- ThinkPad OneLink Pro Dock Giga Ethernet
- Thinkpad USB 3.0 Ethernet Adapter
- Linksys USB3GIGV1
- ThinkPad Tablet Dock Giga Ethernet
- ThinkPad Prolink Ethernet adapter
- Remote NDIS based Internet Sharing Device
- ThinkPad WiGig dock for USB Ethernet
- ThinkPad OneLink Adapter
- ThinkPad OneLink Plus Dock Ethernet
- TP-LINK Gigabit Ethernet USB Adapter
- Xiaomi Accessory
- Samsung USB Ethernet Adapter
- Lenovo USB-C to Ethernet Adapter
- Pioneer DJ Network Adapter
- USB 3.0 to Gigabit Adapter
- Tablet Dock Giga Ethernet
- LG USB GbE Ethernet Adapter
- Chicago173
- ThinkPad USB-C Dock Ethernet
- ThinkPad TBT 3 Dock Ethernet
- Lenovo USB-C Travel Hub
Внимание! Перед установкой драйвера Realtek USB Controller Driver for Network Adapter рекомендутся удалить её старую версию. Удаление драйвера особенно необходимо — при замене оборудования или перед установкой новых версий драйверов для видеокарт. Узнать об этом подробнее можно в разделе FAQ.
Файлы для скачивания (информация)
Рейтинг: 2.8/5 ( Проголосовало: 48 чел.)
Сетевой контроллер и USB2.0 WLAN. Как скачать драйвер и что это такое?
Эта статья пригодится всем, кто на своем ноутбуке, или стационарном компьютере увидел устройство «Сетевой контроллер», или «USB2.0 WLAN» с иконкой в виде желтого восклицательного знака. И при этом не работает Wi-Fi, или сетевая карта (подключение по сетевому кабелю) . Сейчас мы разберемся, что это за устройства, почему они находятся в разделе «Другие устройства», как найти и скачать для них драйвер и заставить их работать.
Постараюсь объяснить все как можно проще.
- Сетевой контроллер – это может быть как LAN адаптер (сетевая карта) , так и WLAN (беспроводной Wi-Fi адаптер) . Почему он отображается с желтым значком и определяется как «Другие устройства»? Все потому, что Windows «понимает», что это какой-то сетевой контроллер (устройство для подключения к сети, интернету) , но не понимает, какой конкретно и как с ним работать.
Обратите внимание на скриншот выше. В разделе «Сетевые адаптеры» есть только сетевая карта (Ethernet Controller) . А это значит, что «Сетевой контроллер» в данном случае, это скорее всего Wi-Fi адаптер. Он не определен системой потому, что нет драйвера для этого сетевого контроллера. И все что нужно сделать, это скачать необходимый драйвер и установить. Что мы и будем делать в этой статье.
- USB2.0 WLAN – еще одно устройство, которое можно часто увидеть в диспетчере устройств на вкладке «Разные устройства». Здесь уже проще. Это точно Wi-Fi адаптер, так как в названии есть WLAN (Wireless LAN) .
И это внешний USB-адаптер, который вы подключили к своему компьютеру. Но из-за отсутствия в системе необходимого драйвера, Windows не знает как с ним работать. Все решается установкой правильного драйвера.
И проблема не в том, что в диспетчере устройств есть какое-то там устройство «USB2.0 WLAN», или «Сетевой контроллер», а в том, что не работает либо Wi-Fi сеть, либо сетевая карта. Такое чаще всего происходит после установки, или переустановки Windows. После покупки нового ПК, или ноутбука. А так же, после подключения Wi-Fi адаптера к стационарному компьютеру.
В Windows 10 таких случаев стало намного меньше. Все потому, что система «знает» большое количество сетевых адаптеров, и как правило сама устанавливает необходимые драйвера. А в случае с Windows 7 и Windows 8, чаще всего приходится скачивать и устанавливать драйвера вручную. Особенно, на Wi-Fi адаптеры. Так как сетевые карты в большинстве случаев определяются и работают автоматически.
После установки драйвера, неизвестное устройство должно быть определено, появится на вкладке «Сетевые адаптеры» и заработать. Так что переходим к самому главному.
Какой драйвер скачать для устройства «Сетевой контроллер»?
Для начала давайте постараемся определить, что это за устройство. Как я уже писал выше, скорее всего это Wi-Fi адаптер.
Если у вас «Сетевой контроллер» в диспетчере устройств на ноутбуке, то посмотрите, что есть на вкладке «Сетевые адаптеры». Если там есть только сетевая карта (LAN, PCIe GBE), или нет вообще ничего, то это точно Wi-Fi модуль.
Вам нужно скачать драйвер на Wi-Fi для своего ноутбука с официального сайта. Драйвер необходимо скачивать только для своей модели и установленной операционной системы.
Я не буду здесь расписывать, как это сделать, а просто дам ссылки на необходимые статьи, по которым вы сможете скачать необходимое программное обеспечение и установить его:
Перейдите на статью, которая подходит вам больше всего, найдите и скачайте драйвер, затем установите его. Все заработает.
Если же у вас эта проблема на стационарном компьютере, к которому вы подключили внешний USB, или внутренний PCI сетевой адаптер, то смотрите способ описанный ниже (для USB2.0 WLAN) .
Если вы не смогли определить, что это за сетевой контроллер и не можете найти нужный драйвер, то воспользуйтесь способом, который сможет найти в конце этой статьи (поиск по ИД оборудования) .
Драйвер для USB2.0 WLAN
Из названия «USB2.0 WLAN» не сложно догадаться, что это беспроводной сетевой адаптер, который подключен в USB порт. Выглядят они примерно вот так:
У адаптера, который вы подключили, должен быть производитель и модель. Поэтому, драйвер для него нужно скачивать с официального сайта производителя. Например: TP-Link, ASUS, Tenda, D-Link и т. д. И для определенной модели. Так же программное обеспечение можно установить с диска. Если есть такая возможность и диск был в комплекте.
Для примере, можете посмотреть статью по поиску и установке драйвера на адаптер TP-Link TL-WN722N.
Точно так же с другими производителями. Заходим на официальный сайт и через поиск по сайту, по модели своего устройства находим страничку с загрузками. Или ищем сразу по модели через Google, или Яндекс. Но переходите только на официальные сайты.
Обычно, с установкой программного обеспечения на неизвестное устройство USB2.0 WLAN проблем не возникает. Так как мы знаем конкретную модель устройства. Но все же, бывают разные случаи.
Универсальный способ – поиск драйвера по ИД оборудования
В диспетчере устройств откройте свойства USB2.0 WLAN, Сетевого контроллера, или другого неизвестного устройства.
На вкладке «Свойства» из выпадающего меню необходимо выбрать «ИД оборудования». Скопируйте первую в списке строчку.
Вставьте скопированную строку в поле для поиска и нажмите Ентер, или на кнопку «Искать».
Должен появится список драйверов.
Можно выбрать версию Windows, которая установлена у вас на компьютере, чтобы исключить драйвера, которые вам не подходят.
Как видите, у меня USB2.0 WLAN оказался TP-LINK Wireless USB Adapter.
Можете открыть первый в списке драйвер и скачать его.
Сохраните архив на компьютер.
Как выполнить установку?
Извлеките файлы из архива в папку. У вас содержимое папки может быть другим. Могут быть подпапки.
Если там будет .exe файл, то запустите его установку и следуйте инструкциям.
Если же нет (как у меня на скриншоте выше, только файлы) , то в диспетчере устройств снова нажимаем правой кнопкой мыши на «Сетевой контроллер» или «USB2.0 WLAN» и выбираем пункт меню «Обновить драйвер».
Нажимаем на пункт «Выполнить поиск драйверов на этом компьютере».
Выбираем папку с драйверами и нажимаем «Далее».
Если драйвер подходит для устройства, то пойдет установка и появится сообщение, что «Система Windows успешно обновила драйверы».
Вот и все. Устройство с желтым значком в диспетчере устройств должно исчезнуть, а в разделе «Сетевые адаптеры» должен появится новый адаптер.
Wi-Fi должен заработать. Ну, или сетевая карта.
Если вы установили Wi-Fi адаптер, а компьютер по прежнему не видит Wi-Fi сети (но иконка поменялась) , то проверьте, включена ли Служба автонастройки WLAN.
Я очень надеюсь, что смог вам помочь. Если у вас что-то пошло не по инструкции, то задавайте вопросы в комментариях. Прикрепляйте сразу скриншоты с диспетчера устройств. Постараюсь помочь!
Realtek USB Controller Driver for Network Adapter v.10.28.1002.2018 Windows XP / Vista / 7 / 8 / 10 32-64 bits
Подробнее о пакете драйверов:
Realtek USB Controller Driver for Network Adapter. Характеристики драйвера
Обновленные драйвера от 2 октября 2018 года для USB сетевых адаптеров с чипсетом от компании Realtek. Предназначены для автоматической установки на Windows XP, Windows Vista, Windows 7, Windows 8, Windows 8.1, Windows 10 32-64 бита.
Для установки необходимо распаковать архив, выбрать папку, в зависимости от своей ОС, и запустить файл — setup.exe .
- Windows 10 — v.10.28.1002.2018 от 02.10.2018
- Windows 8 — v.8.49.1002.2018 от 02.10.2018
- Windows 7 — v.7.42.1002.2018 от 02.10.2018
- Windows Vista — v.6.27.1212.2017 от 21.12.2017
- Windows XP — v.5.9.0602.2015 от 02.06.2015
- Windows XP — v.5.23.0123.2018 от 23.01.2018
Внимание! Перед установкой драйвера Realtek USB Controller Driver for Network Adapter рекомендутся удалить её старую версию. Удаление драйвера особенно необходимо — при замене оборудования или перед установкой новых версий драйверов для видеокарт. Узнать об этом подробнее можно в разделе FAQ.
Скриншот файлов архива
Скриншоты с установкой Realtek USB Controller Driver for Network Adapter

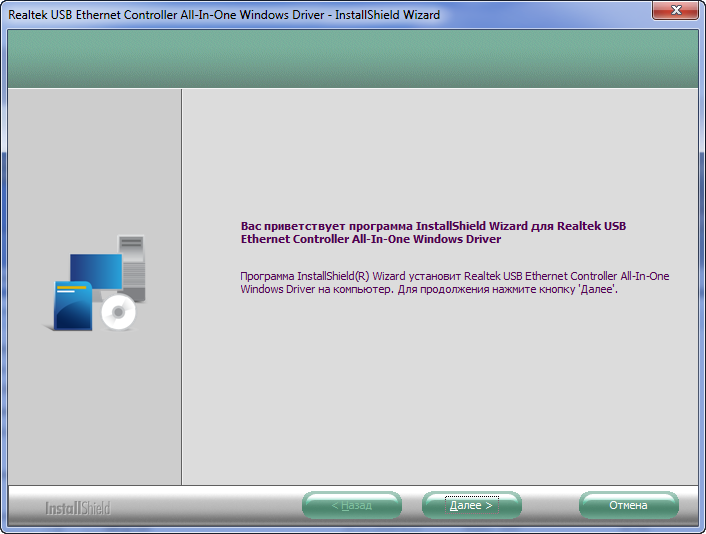
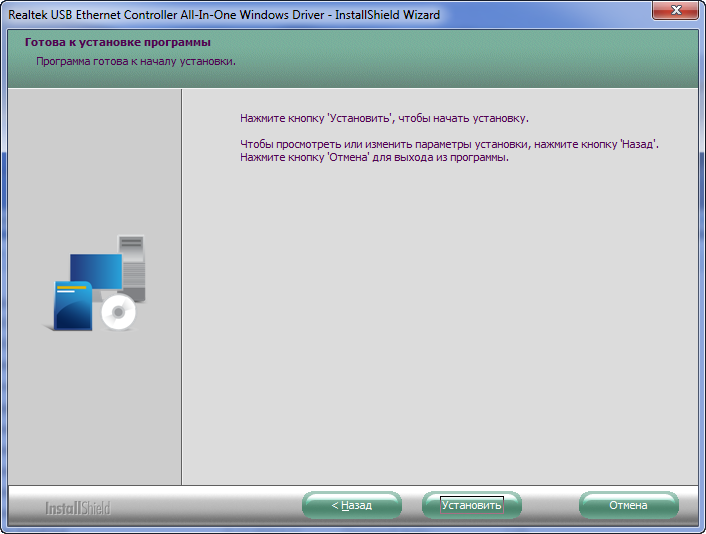
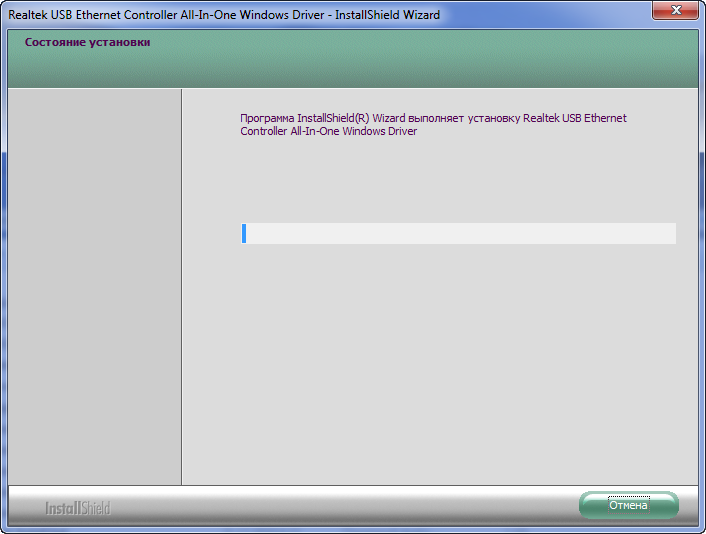
Файлы для скачивания (информация)
Рейтинг: 3.0/5 ( Проголосовало: 36 чел.)
Контроллер USB Type C Power Controller для ОС Windows® 10 64-bit для Intel® NUC
Обновляйте ваши драйверы автоматически
Идентифицируйте ваши продукты и получите обновления драйверов и программного обеспечения для ваших аппаратных средств Intel.
Доступные загрузки
TI_USB_PD_WIN10_64_1.0.7.8.zip
Windows 10, 64-разрядная версия*
Другие версии
Подробное описание
Цель
Устанавливает контроллер USB Type C Power Controller для ОС Windows® 10 64-bit для Intel® NUC.
Примечание
Если вам необходима необходимая установка этого драйвера, см . раздел как установить драйвер без exe-файла.
Не уверены в том, что это подходящий драйвер для вашего устройства Intel® NUC?
Запустите программу Intel® Driver &Amp; Support Assistant для автоматического обнаружения обновлений.
Данный файл для загрузки также подходит для перечисленных ниже видов продукции.
Лицензия на использование программного обеспечения Intel
Использование Вами программного обеспечения регулируется условиями лицензионного соглашения, входящего в комплект всех загружаемых программ.
Загрузка файла начата. Если загрузка не началась, нажмите здесь для повторной инициации загрузки.
Вам нужна дополнительная помощь?
Отправить отзыв
Отправить отзыв
Мы хотим сделать Центр загрузки полезным ресурсом для вас. Оставьте свои вопросы, комментарии или предложения здесь.
Ваши комментарии отправлены. Благодарим за информацию.
Ваши персональные данные будут использоваться только в целях данного опроса. Ваше имя и адрес электронной почты не будут добавлены ни в один список рассылки, и вы не получите электронных сообщений от корпорации Intel, если только не сделаете специальный запрос. Нажатие ‘Отправить’ подтверждает ваше согласие с Условиями использования и понимание Политики Intel в отношении конфиденциальности данных.
Сетевой контроллер и USB2.0 WLAN. Как скачать драйвер и что это такое?
Эта статья пригодится всем, кто на своем ноутбуке, или стационарном компьютере увидел устройство «Сетевой контроллер», или «USB2.0 WLAN» с иконкой в виде желтого восклицательного знака. И при этом не работает Wi-Fi, или сетевая карта (подключение по сетевому кабелю) . Сейчас мы разберемся, что это за устройства, почему они находятся в разделе «Другие устройства», как найти и скачать для них драйвер и заставить их работать.
Постараюсь объяснить все как можно проще.
- Сетевой контроллер – это может быть как LAN адаптер (сетевая карта) , так и WLAN (беспроводной Wi-Fi адаптер) . Почему он отображается с желтым значком и определяется как «Другие устройства»? Все потому, что Windows «понимает», что это какой-то сетевой контроллер (устройство для подключения к сети, интернету) , но не понимает, какой конкретно и как с ним работать.
Обратите внимание на скриншот выше. В разделе «Сетевые адаптеры» есть только сетевая карта (Ethernet Controller) . А это значит, что «Сетевой контроллер» в данном случае, это скорее всего Wi-Fi адаптер. Он не определен системой потому, что нет драйвера для этого сетевого контроллера. И все что нужно сделать, это скачать необходимый драйвер и установить. Что мы и будем делать в этой статье.
- USB2.0 WLAN – еще одно устройство, которое можно часто увидеть в диспетчере устройств на вкладке «Разные устройства». Здесь уже проще. Это точно Wi-Fi адаптер, так как в названии есть WLAN (Wireless LAN) .
И это внешний USB-адаптер, который вы подключили к своему компьютеру. Но из-за отсутствия в системе необходимого драйвера, Windows не знает как с ним работать. Все решается установкой правильного драйвера.
И проблема не в том, что в диспетчере устройств есть какое-то там устройство «USB2.0 WLAN», или «Сетевой контроллер», а в том, что не работает либо Wi-Fi сеть, либо сетевая карта. Такое чаще всего происходит после установки, или переустановки Windows. После покупки нового ПК, или ноутбука. А так же, после подключения Wi-Fi адаптера к стационарному компьютеру.
В Windows 10 таких случаев стало намного меньше. Все потому, что система «знает» большое количество сетевых адаптеров, и как правило сама устанавливает необходимые драйвера. А в случае с Windows 7 и Windows 8, чаще всего приходится скачивать и устанавливать драйвера вручную. Особенно, на Wi-Fi адаптеры. Так как сетевые карты в большинстве случаев определяются и работают автоматически.
После установки драйвера, неизвестное устройство должно быть определено, появится на вкладке «Сетевые адаптеры» и заработать. Так что переходим к самому главному.
Какой драйвер скачать для устройства «Сетевой контроллер»?
Для начала давайте постараемся определить, что это за устройство. Как я уже писал выше, скорее всего это Wi-Fi адаптер.
Если у вас «Сетевой контроллер» в диспетчере устройств на ноутбуке, то посмотрите, что есть на вкладке «Сетевые адаптеры». Если там есть только сетевая карта (LAN, PCIe GBE), или нет вообще ничего, то это точно Wi-Fi модуль.
Вам нужно скачать драйвер на Wi-Fi для своего ноутбука с официального сайта. Драйвер необходимо скачивать только для своей модели и установленной операционной системы.
Я не буду здесь расписывать, как это сделать, а просто дам ссылки на необходимые статьи, по которым вы сможете скачать необходимое программное обеспечение и установить его:
Перейдите на статью, которая подходит вам больше всего, найдите и скачайте драйвер, затем установите его. Все заработает.
Если же у вас эта проблема на стационарном компьютере, к которому вы подключили внешний USB, или внутренний PCI сетевой адаптер, то смотрите способ описанный ниже (для USB2.0 WLAN) .
Если вы не смогли определить, что это за сетевой контроллер и не можете найти нужный драйвер, то воспользуйтесь способом, который сможет найти в конце этой статьи (поиск по ИД оборудования) .
Драйвер для USB2.0 WLAN
Из названия «USB2.0 WLAN» не сложно догадаться, что это беспроводной сетевой адаптер, который подключен в USB порт. Выглядят они примерно вот так:
У адаптера, который вы подключили, должен быть производитель и модель. Поэтому, драйвер для него нужно скачивать с официального сайта производителя. Например: TP-Link, ASUS, Tenda, D-Link и т. д. И для определенной модели. Так же программное обеспечение можно установить с диска. Если есть такая возможность и диск был в комплекте.
Для примере, можете посмотреть статью по поиску и установке драйвера на адаптер TP-Link TL-WN722N.
Точно так же с другими производителями. Заходим на официальный сайт и через поиск по сайту, по модели своего устройства находим страничку с загрузками. Или ищем сразу по модели через Google, или Яндекс. Но переходите только на официальные сайты.
Обычно, с установкой программного обеспечения на неизвестное устройство USB2.0 WLAN проблем не возникает. Так как мы знаем конкретную модель устройства. Но все же, бывают разные случаи.
Универсальный способ – поиск драйвера по ИД оборудования
В диспетчере устройств откройте свойства USB2.0 WLAN, Сетевого контроллера, или другого неизвестного устройства.
На вкладке «Свойства» из выпадающего меню необходимо выбрать «ИД оборудования». Скопируйте первую в списке строчку.
Вставьте скопированную строку в поле для поиска и нажмите Ентер, или на кнопку «Искать».
Должен появится список драйверов.
Можно выбрать версию Windows, которая установлена у вас на компьютере, чтобы исключить драйвера, которые вам не подходят.
Как видите, у меня USB2.0 WLAN оказался TP-LINK Wireless USB Adapter.
Можете открыть первый в списке драйвер и скачать его.
Сохраните архив на компьютер.
Как выполнить установку?
Извлеките файлы из архива в папку. У вас содержимое папки может быть другим. Могут быть подпапки.
Если там будет .exe файл, то запустите его установку и следуйте инструкциям.
Если же нет (как у меня на скриншоте выше, только файлы) , то в диспетчере устройств снова нажимаем правой кнопкой мыши на «Сетевой контроллер» или «USB2.0 WLAN» и выбираем пункт меню «Обновить драйвер».
Нажимаем на пункт «Выполнить поиск драйверов на этом компьютере».
Выбираем папку с драйверами и нажимаем «Далее».
Если драйвер подходит для устройства, то пойдет установка и появится сообщение, что «Система Windows успешно обновила драйверы».
Вот и все. Устройство с желтым значком в диспетчере устройств должно исчезнуть, а в разделе «Сетевые адаптеры» должен появится новый адаптер.
Wi-Fi должен заработать. Ну, или сетевая карта.
Если вы установили Wi-Fi адаптер, а компьютер по прежнему не видит Wi-Fi сети (но иконка поменялась) , то проверьте, включена ли Служба автонастройки WLAN.
Я очень надеюсь, что смог вам помочь. Если у вас что-то пошло не по инструкции, то задавайте вопросы в комментариях. Прикрепляйте сразу скриншоты с диспетчера устройств. Постараюсь помочь!
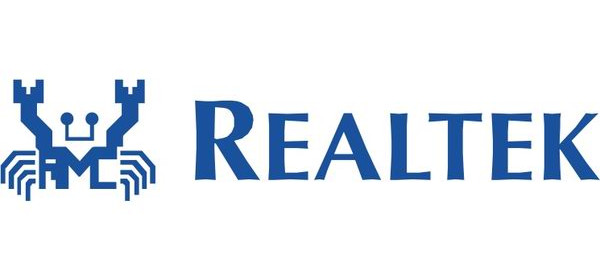
 Обратите внимание на скриншот выше. В разделе «Сетевые адаптеры» есть только сетевая карта (Ethernet Controller) . А это значит, что «Сетевой контроллер» в данном случае, это скорее всего Wi-Fi адаптер. Он не определен системой потому, что нет драйвера для этого сетевого контроллера. И все что нужно сделать, это скачать необходимый драйвер и установить. Что мы и будем делать в этой статье.
Обратите внимание на скриншот выше. В разделе «Сетевые адаптеры» есть только сетевая карта (Ethernet Controller) . А это значит, что «Сетевой контроллер» в данном случае, это скорее всего Wi-Fi адаптер. Он не определен системой потому, что нет драйвера для этого сетевого контроллера. И все что нужно сделать, это скачать необходимый драйвер и установить. Что мы и будем делать в этой статье. И это внешний USB-адаптер, который вы подключили к своему компьютеру. Но из-за отсутствия в системе необходимого драйвера, Windows не знает как с ним работать. Все решается установкой правильного драйвера.
И это внешний USB-адаптер, который вы подключили к своему компьютеру. Но из-за отсутствия в системе необходимого драйвера, Windows не знает как с ним работать. Все решается установкой правильного драйвера.