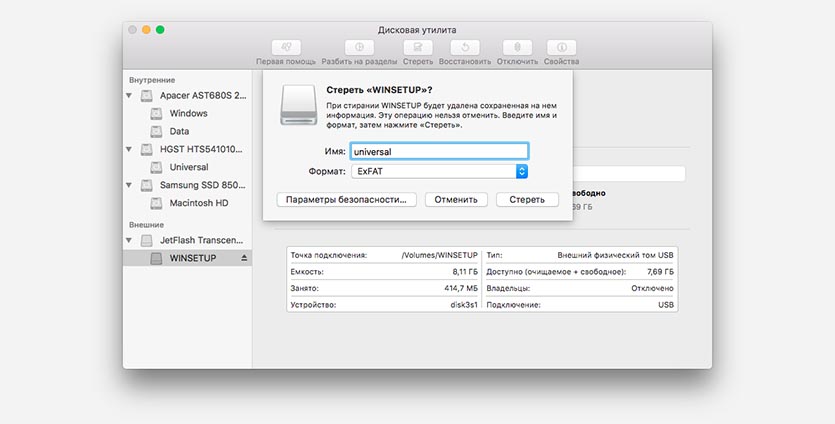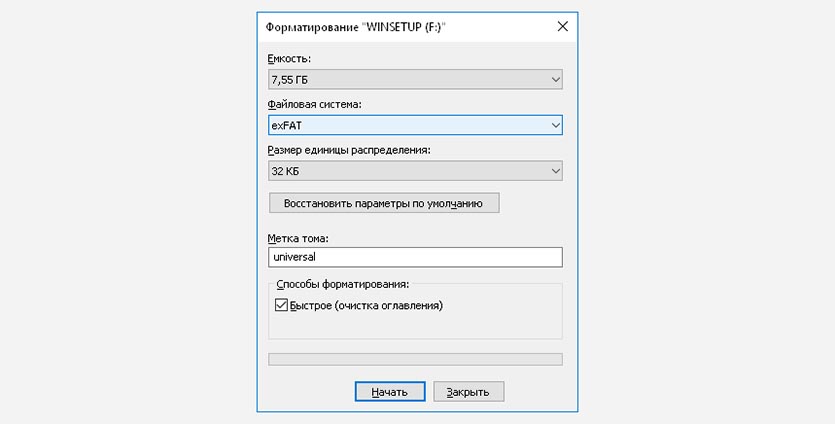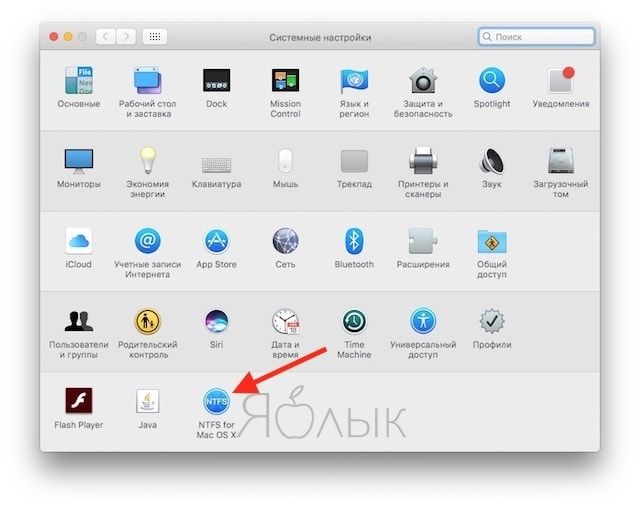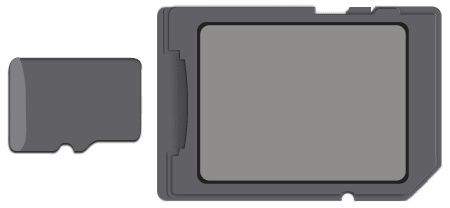- Как сделать флешку для macOS и Windows одновременно
- ✏️ Нам пишут:
- На Windows или Mac не читается флешка. Как исправить?
- Почему не копируются файлы?
- Как скопировать файлы на USB-флешку с Mac (macOS) или Windows, если накопитель доступен «только для чтения»
- FAT32 (MS-DOS)
- ExFAT
- Windows
- Сведения о слоте для SD-карт и SDXC на компьютере Mac
- Что такое SD?
- Существуют ли какие-либо ограничения на размер карт, вставляемых в слот SD?
- Карты каких форматов распознаются слотом для SD-карт?
- С какой скоростью компьютер Mac может считывать или записывать данные на карте SD в слоте для SD-карт?
- Поддерживает ли слот карты SD объемом более 32 ГБ?
- Работает ли слот для SD-карт с картами SD, использующими файловую систему exFAT?
- Как вставить носитель в слот для SD-карт?
- Как компьютер Mac работает с носителями, вставляемыми в слот для SD-карт?
- Карта вставлена в слот, но не подключается. Что делать?
- При попытке записать данные на карту выводится сообщение «Содержимое этого объекта не может быть модифицировано». Как это исправить?
- Можно ли переформатировать SD-карту с помощью Дисковой утилиты?
- Можно ли установить ОС macOS на накопитель SD и использовать его в качестве загрузочного тома?
- Как извлечь карту из слота для SD-карт?
- Можно ли использовать карты формата SDIO (Secure Digital Input Output)?
- Можно ли в ОС macOS просматривать спецификации аппаратного обеспечения интерфейса и носителя, вставленного в слот для SD-карт?
- Можно ли использовать слот для SD-карт при работе в Windows, запущенной с помощью Boot Camp?
- Можно ли использовать карты SDXC на моем компьютере Mac с ОС Windows?
- Можно ли использовать карту SD, SDHC или SDXC для установки ОС Windows на компьютере Mac?
Как сделать флешку для macOS и Windows одновременно
✏️ Нам пишут:
Как следует правильно отформатировать флешку, чтобы с ней можно было полноценно работать как в macOS, так и в Windows
Для того, чтобы съемный диск полноценно работал в macOS и Windows, позволяя как читать данные, так и записывать их, его нужно отформатировать в файловой системе FAT32 или exFAT.
При этом FAT32 имеет ограничение в 4 ГБ на размер файла, лучше выбирайте exFAT.
Как отформатировать в macOS:
1. Запустите Дисковую утилиту.
2. В левой панели укажите нужный накопитель.
3. Нажмите кнопку Стереть.
4. Выберите файловую систему exFAT и подтвердите форматирование.
Как отформатировать в Windows:
1. Откройте проводник.
2. Укажите нужный диск.
3. Выберите пункт Форматировать… из контекстного меню.
4. Укажите файловую систему exFAT и подтвердите форматирование.
Не забывайте, что при форматировании накопителя вся информация будет удалена. Предварительно копируйте нужные данные на компьютер.
На Windows или Mac не читается флешка. Как исправить?
Работать с Mac — сплошное удовольствие… до тех пор, пока вам не придется перенести фильмы, музыку или фотографии с «флешки». Случается, что записанные на Windows внешние диски не отображают своё содержимое на компьютерах Mac — и наоборот, под Windows не читаются флешки, записанные на Мас.
Почему не копируются файлы?
Всё дело — в разных файловых системах (ФС), которые Windows и macOS используют по умолчанию. На современных Windows-компьютерах ФС называется NTFS (на старых встречается и FAT32), на Mac — HFS+. NTFS и HFS+ (Mac OS Extended) несовместимы друг с другом, FAT32 хорошо работает и на Windows, и на macOS — но с одним очень неприятным исключением (подробнее о нём — ниже).
Как скопировать файлы на USB-флешку с Mac (macOS) или Windows, если накопитель доступен «только для чтения»
Рассмотрим несколько наиболее вероятных жизненных ситуаций.
Если вы — пользователь Mac, и хотите что-то сделать (перенести файлы, записать, удалить или изменить) с флэшкой пользователя Windows, всё будет зависеть от того, в какой файловой системе она отформатирована.
Самый вероятный вариант. Стандартный драйвер macOS поддерживает только чтение с таких дисков. Для записи файлов потребуется специальное ПО — программа NTFS for Mac от Paragon Software. «Цена вопроса» — $19,95, есть бесплатный тестовый период в течение 10 дней. После установки ничего больше делать не придется — просто подключайте флешку и переносите с неё файлы, точно так же, как и всегда.
FAT32 (MS-DOS)
В те далекие времени, когда была представлена FAT32, Apple была менее бескомпромиссной, чем сегодня — а потому сделала для Mac поддержку этой ФС. Если флешка отформатирована в FAT32, любой компьютер на OS X (macOS) сможет и читать, и записывать на неё файлы. Есть, правда, одно неприятное исключение. Всё в те же далекие времена, когда была представлена FAT32, никто и подумать не мог, что на внешний диск будут записывать файлы размером более 4 ГБ. Ограничение актуально и сегодня, так что фильм в высоком качестве или любой другой файл размером больше 4 «гигов» на флешке с файловой системой FAT32 вы не увидите.
ExFAT
Сравнительно новый формат, предложен корпорацией Microsoft. Отформатированная в этот формат флешка будет работать идеально. Что особенно радует, ограничение FAT32 по размеру файла снято. Скажем больше — этот вариант оптимален, если флешка часто «путешествует» между компьютерами на Windows и Mac. Единственный (да и то не очень значимый) минус — не работает на уж очень старых «маках» (до 10.6.5) и Windows-ПК (до Windows XP SP2).
Отформатировать флешку в формат ExFAT (или любой другой из перечисленных выше) на Mac очень просто:
1. Откройте на своем Mac программу Дисковая утилита.
2. В меню слева выберите нужную флешку.
3. Выберите Стереть (кнопка в верхнем меню).
4. В раскрывающемся меню справа от надписи Формат выберите файловую систему ExFAT. При желании можно указать и название диска в поле Имя.
5. Нажмите кнопку Стереть в нижней части окна.
Windows
Если вы — пользователь Windows, неопытный владелец Mac может принести вам флешку, отформатированную в родном для «маков» формате HFS+ (Mac OS Extended). Как уже отмечалось, с привычными для Windows файловыми системами он несовместим. Работать с таким диском можно — но для этого потребуется специальная программа-посредник под названием MacDrive. Назначение и принцип работы здесь тот же, что и у NTFS for Mac, но триал меньше (5 дней), а цена выше — $49,99.
Сведения о слоте для SD-карт и SDXC на компьютере Mac
Некоторые компьютеры Mac оснащены слотом для SD-карт (Secure Digital) или SDXC (Secure Digital Extended Capacity), который позволяет компьютеру Mac выполнять чтение и запись данных на носителях SD, таких как карты памяти цифровых камер.
Что такое SD?
SD обозначает устройства, соответствующие стандартам SD для энергонезависимых карт памяти. Подробные сведения см. на веб-сайте Ассоциации SD (SD Association).
Существуют ли какие-либо ограничения на размер карт, вставляемых в слот SD?
Да. Согласно спецификациям SD-карта должна иметь размер 32 x 24 x 2,1 мм. Можно использовать более тонкие карты, такие как MMC (MultiMediaCards). Избегайте использования карт, толщина которых превышает 2,1 мм, так как попытка вставить их в слот для SD-карт может привести к его повреждению.
Карты каких форматов распознаются слотом для SD-карт?
Слот для SD-карт распознает карты SD форматов 1.x, 2.x и 3.x. Слот для SD-карт поддерживает следующие карты:
- SD от 4 МБ до 2 ГБ
- SDHC (Secure Digital High Capacity) от 4 ГБ до 32 ГБ
- SDXC от 4 ГБ до 2 ТБ
- MMC (MultiMediaCards)
- UHS‑II, до 2 ТБ (только для iMac 2020 г. и iMac Pro)
Для карт MiniSD, MicroSD и карт форматов с более высокой плотностью записи, таких как MiniSDHC и MicroSDHC, можно использовать пассивные адаптеры с перечисленными выше параметрами ширины и толщины наподобие показанного здесь:
С какой скоростью компьютер Mac может считывать или записывать данные на карте SD в слоте для SD-карт?
Для обмена данными со слотом SD-карт ноутбуки Mac используют шину USB. Их максимальная скорость передачи данных — 480 Мбит/с. Для обмена данными со слотом SD-карт настольные компьютеры Mac используют шину PCIe. Настольные компьютеры передают данные с большей скоростью.
Максимальная скорость передачи данных носителя SD должна быть указана на его оригинальной упаковке.
Максимальную скорость передачи данных компьютера Mac можно узнать в окне «Информация о системе». Перейдите в меню Apple () > «Об этом Mac», а затем щелкните «Отчет о системе».
На ноутбуке Mac:
- В разделе «Аппаратные средства» выберите пункт USB.
- Выберите пункт «Встроенное устройство чтения карт» и посмотрите значение в строке «Скорость».
На настольном компьютере Mac:
- В разделе «Аппаратные средства» выберите пункт «Устройство чтения карт».
- Посмотрите значение в строке «Скорость подключения». Компьютеры, в которых используется шина PCIe, отображают показатели скорости в ГТ/с.
Поддерживает ли слот карты SD объемом более 32 ГБ?
Да. Однако большинство производителей форматируют носители с использованием таких размеров блоков и кластеров, которые не приближаются к теоретическим лимитам файловых систем.
Большинство SD-карт используют файловую систему FAT32. Объем носителей SD, предварительно отформатированных с файловой системой FAT32, обычно составляет до 32 ГБ. Носители объемом более 32 ГБ обычно используют файловую систему exFAT, а некоторые карты меньшего объема — файловую систему FAT16. Объем носителей SD, предварительно отформатированных с файловой системой FAT16, обычно составляет до 2 ГБ.
В ОС OS X Snow Leopard 10.6.5 или более поздней версии можно узнать, какая файловая система используется:
- Вставьте носитель в слот для SD-карт.
- Перейдите в меню Apple () > «Об этом Mac».
- Выберите «Отчет о системе».
- В разделе «Аппаратные средства» щелкните «Устройство чтения карт» и найдите поле «Файловая система».
Работает ли слот для SD-карт с картами SD, использующими файловую систему exFAT?
Да. Файловую систему exFAT можно использовать на любом компьютере Mac со слотом для SD-карт и операционной системой OS X 10.6.5 или более поздней версии.
Также exFAT поддерживается в Boot Camp при использовании Windows 7, 8.1 или 10 на любых компьютерах Mac, выпущенных в 2011 г. или позднее и оснащенных слотом для SD-карт.
Как вставить носитель в слот для SD-карт?
Металлические контакты карты должны быть обращены вниз и направлены в сторону компьютера. Не прилагайте усилие при вставке носителя в слот для SD-карт, так как это может привести к повреждению.
Как компьютер Mac работает с носителями, вставляемыми в слот для SD-карт?
Компьютер распознает карту, вставленную в слот для SD-карт, как запоминающее устройство USB. Карты SD можно подключать и использовать для чтения и записи данных, как и любые другие запоминающие устройства USB.
Карта вставлена в слот, но не подключается. Что делать?
Извлеките карту из слота и вставьте ее снова. Если вставлять SD-карту в слот слишком медленно, она может не подключиться должным образом. Если карта по-прежнему не подключается, может потребоваться переформатировать SD-карту.
При попытке записать данные на карту выводится сообщение «Содержимое этого объекта не может быть модифицировано». Как это исправить?
Это сообщение выводится при попытке изменить данные на заблокированной SD-карте. Для того чтобы данные на карте можно было изменить, необходимо снять блокировку с помощью переключателя на карте.
Чтобы извлечь карту, перетащите ее значок в корзину. После исчезновения значка с рабочего стола можно извлечь карту из компьютера. Установите переключатель в положение разблокировки и повторно вставьте карту в слот. Расположение переключателя указано в инструкциях производителя.
Можно ли переформатировать SD-карту с помощью Дисковой утилиты?
С помощью Дисковой утилиты можно разбить SD-карту на разделы и отформатировать в файловой системе FAT32 (с помощью параметра MS-DOS FAT) или Mac OS Extended. Формат Mac OS Extended используется только на компьютерах Macintosh. Системы сторонних производителей не распознают карты в формате Mac OS Extended.
Для карт объемом более 32 ГБ, используемых в цифровых камерах, устройствах GPS или других устройствах, может требоваться форматирование exFAT. При наличии сомнений отформатируйте карту в том устройстве, в котором она будет использоваться. При форматировании карты все файлы на ней удаляются без возможности восстановления. Прежде чем продолжить, убедитесь, что у вас есть резервная копия всех файлов, которые требуется сохранить на SD-карте.
Можно ли установить ОС macOS на накопитель SD и использовать его в качестве загрузочного тома?
С помощью Дисковой утилиты измените таблицу разделов по умолчанию на GUID. Затем отформатируйте карту для использования файловой системы Mac OS Extended.
Как извлечь карту из слота для SD-карт?
Прежде чем извлечь карту, дождитесь завершения передачи данных на носитель SD. Чтобы извлечь карту, перетащите ее значок в корзину. После исчезновения значка с рабочего стола можно извлечь карту из слота.
Не извлекайте карту, когда компьютер Mac находится в спящем режиме, так как это может привести к потере данных. Перед извлечением SD-карты всегда переводите компьютер Mac в рабочее состояние и программно извлекайте SD-карту.
Можно ли использовать карты формата SDIO (Secure Digital Input Output)?
Нет. Компьютеры Mac не распознают карты SDIO.
Можно ли в ОС macOS просматривать спецификации аппаратного обеспечения интерфейса и носителя, вставленного в слот для SD-карт?
Информацию об аппаратном обеспечении интерфейса и носителе, вставленном в слот, можно получить в окне «Информация о системе».
- Перейдите в меню Apple > «Об этом Mac».
- Выберите «Отчет о системе».
- В разделе «Аппаратные средства» окна «Информация о системе» выберите пункт USB.
- Чтобы просмотреть информацию об аппаратном обеспечении SD-интерфейса и вставленном в слот для SD-карт носителе, в списке устройств USB выберите «Встроенное устройство чтения карт».
Можно ли использовать слот для SD-карт при работе в Windows, запущенной с помощью Boot Camp?
Слот для SD-карт работает с Boot Camp во всех поддерживаемых версиях Windows. Чтобы использовать слот для SD-карт в ОС Windows, необходимо загрузить и установить ПО поддержки Windows.
Можно ли использовать карты SDXC на моем компьютере Mac с ОС Windows?
Карты SDXC можно использовать в Windows 7, Windows 8 и Windows 10 на следующих компьютерах Mac:
- MacBook Pro (начало 2011 г. и более поздние модели)
Компьютеры MacBook Pro 2016 г. и более поздних моделей не имеют встроенного слота для SD-карт. Можно использовать устройство чтения карт USB-C или комбинацию адаптера USB-C/USB и устройства чтения карт USB. - MacBook Air (середина 2011 г. и более поздние модели)
- Mac mini (середина 2011 г. и более поздние модели)
Компьютеры Mac mini (середина 2010 г.) не поддерживают карты SDXC. - iMac (середина 2011 г. и более поздние модели)
iMac (середина 2010 г.) не поддерживает карты SDXC.
Можно ли использовать карту SD, SDHC или SDXC для установки ОС Windows на компьютере Mac?
Нет. Карты SD, SDHC и SDXC невозможно использовать с Boot Camp для установки программного обеспечения Windows на компьютеры Mac.
Информация о продуктах, произведенных не компанией Apple, или о независимых веб-сайтах, неподконтрольных и не тестируемых компанией Apple, не носит рекомендательного или одобрительного характера. Компания Apple не несет никакой ответственности за выбор, функциональность и использование веб-сайтов или продукции сторонних производителей. Компания Apple также не несет ответственности за точность или достоверность данных, размещенных на веб-сайтах сторонних производителей. Обратитесь к поставщику за дополнительной информацией.