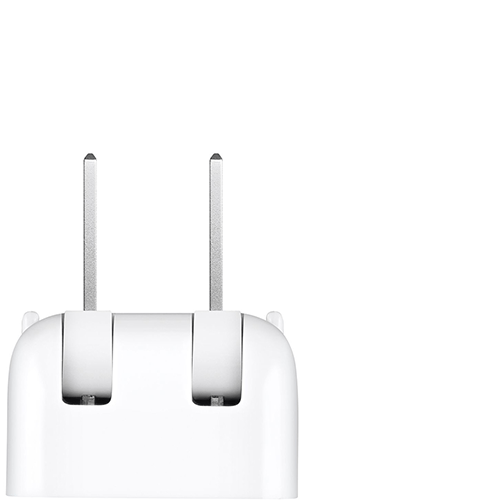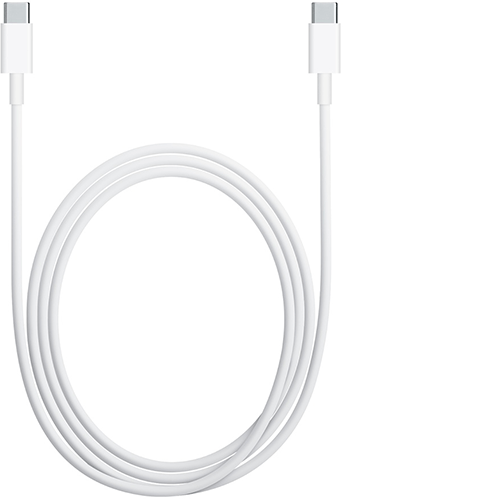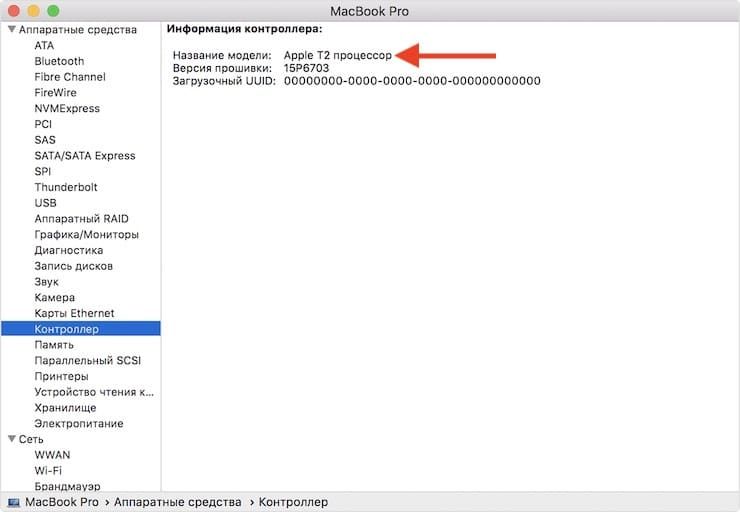- Не удается зарядить ноутбук Mac с помощью адаптера питания USB-C
- Ноутбук Mac с портами USB-C не заряжается
- Проверка наличия питания
- Проверка электрической розетки
- Проверка на наличие помех в сети электропитания
- Проверка сетевой вилки или кабеля питания
- Проверка кабелей
- Проверка наличия обновлений
- Нагрев адаптера
- Искрение
- Проверка ноутбука Mac и блока питания
- О порте USB на Mac
- Об устройствах USB и ноутбуках Mac
- Об отключении USB-устройств хранения данных
- О подключении нескольких устройств
- Порты USB на компьютерах Mac
- Спецификации USB
- Если устройство USB работает медленно или не распознается
- Не работает USB-порт на Mac, как исправить?
- Как сделать сброс SMC на iMac, Mac mini и Mac Pro, выпущенных до 2018 года?
- Как сбросить SMC на компьютерах Mac с процессором Apple T2
- Сброс SMC на iMac Pro (2017) и Mac mini (2018)
- Сброс SMC на ноутбуках MacBook Air (2018 и более поздние) и MacBook Pro (2018 и более поздние)
- Как сделать сброс SMC на MacBook с несъёмным аккумулятором?
- Как сделать сброс SMC на MacBook со съёмным аккумулятором (до 2009 года)?
- Что делать, если сброс SMC не помог?
Не удается зарядить ноутбук Mac с помощью адаптера питания USB-C
Узнайте, что делать, если адаптер питания USB-C, входивший в комплект поставки ноутбука Mac, перестает заряжать аккумулятор, нагревается или искрит.
Ноутбуки Mac поставляются в комплекте с адаптером питания USB-C и зарядным кабелем. Определите, какие адаптер питания и зарядный кабель входят в комплект поставки вашего ноутбука Mac, и найдите соответствующие советы по устранению неполадок ниже. Если возникла проблема с адаптером питания стороннего производителя, попробуйте использовать адаптер питания и кабель производства Apple, входящие в комплект поставки ноутбука Mac.
Адаптер питания USB-C
Сетевая вилка или адаптер вилки
Зарядный кабель USB-C
Ноутбук Mac с портами USB-C не заряжается
Если адаптер питания USB-C не заряжает MacBook, MacBook Air или MacBook Pro, попробуйте отключить адаптер от электрической розетки, подождать несколько секунд и снова включить. Если это не поможет, следуйте рекомендациям из следующих разделов:
Проверка наличия питания
Узнайте, как проверить электрическую розетку и сетевую вилку.
Проверка электрической розетки
Убедитесь, что адаптер питания USB-C подключен к исправной электрической розетке. Отключите адаптер питания USB-C от электрической розетки, затем подключите заведомо исправное устройство, такое как лампа или часы, чтобы убедиться, что питание подается надлежащим образом. Если электрическая розетка работает, подключите адаптер питания USB-C и попробуйте зарядить компьютер Mac. Если компьютер Mac по-прежнему не заряжается, выключите его и закройте дисплей на 30 секунд, затем откройте дисплей и повторите попытку зарядки. Если вы используете компьютер Mac не с процессором Apple, сбросьте параметры контроллера SMC.
Проверка на наличие помех в сети электропитания
Отключите адаптер питания от электрической розетки, подождите 30 секунд, а затем снова подключите его.
- Если ноутбук Mac начинает заряжаться после повторного включения адаптера питания, возможно, возникает проблема с сетевыми помехами (прерывание, вызванное блуждающими электромагнитными сигналами) от электрической розетки. Адаптер питания автоматически отключается, когда встроенная функция защиты от повышенного напряжения определяет наличие помех в электросети.
- К источникам возможных помех в сети относятся светильники с газоразрядными лампами, холодильники или микроволновые печи, подключенные к той же электрической цепи, что и используемая электрическая розетка. Эту проблему позволит решить подключение адаптера питания к источнику бесперебойного питания (ИБП) или к розетке в другой цепи.
Если адаптер питания отключается при подключении к заведомо исправной розетке, отнесите его на проверку в авторизованный сервисный центр компании Apple или в магазин Apple Store.
Проверка сетевой вилки или кабеля питания
Адаптер питания укомплектован съемной сетевой вилкой переменного тока, которая имеет ножевые контакты, вставляемые в электрическую розетку. Если ноутбук Mac не заряжается при использовании сетевой вилки с адаптером питания, попробуйте использовать другую такую вилку или удлинитель для адаптера питания Apple (продается отдельно).
Проверка кабелей
В комплект поставки ноутбука Mac входит зарядный кабель USB-C. Чтобы узнать, вызваны ли проблемы с зарядкой этим кабелем, попробуйте использовать другой, заведомо исправный кабель USB-C. Помните! Не все кабели USB-C пригодны для зарядки MacBook, MacBook Air или MacBook Pro, поэтому убедитесь, что кабель, который вы используете для проверки, предназначен для зарядки.
Если с одним кабелем USB-C ноутбук Mac заряжается, а с другим нет, немедленно отсоедините кабель, который не работает, и отнесите его и блок питания на проверку.
Если ноутбук Mac начинает заряжаться только при покачивании или подергивании кабеля USB-C или удлинителя для адаптера питания Apple (продается отдельно), немедленно отсоедините такой кабель и отнесите его и блок питания на проверку.
Проверка наличия обновлений
В некоторых случаях для компьютера могут выпускаться обновления ПО или прошивки, которые улучшают взаимодействие с адаптером питания. Если компьютер MacBook, MacBook Air или MacBook Pro не заряжается должным образом, проверьте наличие обновлений ПО для него.
Нагрев адаптера
Адаптер питания USB-C может нагреваться при обычном использовании, поэтому обязательно используйте его в хорошо проветриваемом месте. Всегда подключайте адаптер питания непосредственно к электрической розетке с помощью сетевой вилки или кладите его на стол или в другое хорошо вентилируемое место при использовании удлинителя для адаптера питания (приобретается отдельно).
Старайтесь не размещать адаптер в плохо проветриваемых местах, например на диване, на плотном ковре, на кровати или на подушке. Старайтесь, чтобы адаптер не оказывался под одеялом или чем-то другим, препятствующим вентиляции.
Адаптер питания может отключиться в случае перегрева. Если это произойдет, отключите кабель USB-C от ноутбука Mac, затем дождитесь охлаждения адаптера питания, прежде чем проверять его состояние.
Искрение
При входе контактов вилки в розетку в момент подключения адаптера питания USB-C может возникать искра. Как правило, это нормальное явление, которое иногда наблюдается во время включения электроприборов в электрическую розетку.
Если вы замечаете любое из перечисленных ниже явлений при подключении адаптера к розетке или у вас возникают другие опасения по поводу искрения, обратитесь в Apple:
- Обратитесь в Apple, если искра возникает не на контактах вилки, а в других местах.
- Обратитесь в Apple, если какая-либо из частей адаптера повреждена или обесцвечена.
Проверка ноутбука Mac и блока питания
Даже если ваш ноутбук Mac с портом USB-C не покрывается гарантией, его можно принести в авторизованный сервисный центр компании Apple или в магазин Apple Store для проверки. Обязательно возьмите с собой ноутбук Mac, адаптер питания USB-C и все кабели USB-C, которые вы используете для зарядки.
Информация о продуктах, произведенных не компанией Apple, или о независимых веб-сайтах, неподконтрольных и не тестируемых компанией Apple, не носит рекомендательного или одобрительного характера. Компания Apple не несет никакой ответственности за выбор, функциональность и использование веб-сайтов или продукции сторонних производителей. Компания Apple также не несет ответственности за точность или достоверность данных, размещенных на веб-сайтах сторонних производителей. Обратитесь к поставщику за дополнительной информацией.
Источник
О порте USB на Mac
На Вашем компьютере могут быть порты USB 
Примечание. Ваш компьютер Mac также может быть оснащен одним или несколькими портами USB-C. См. раздел О порте USB-C.
Об устройствах USB и ноутбуках Mac
Если у Вас ноутбук Mac, USB-устройства могут вызвать более быструю разрядку аккумулятора компьютера. Если Вы используете устройство длительное время, будет целесообразно подключить адаптер питания для портативного компьютера.
Об отключении USB-устройств хранения данных
Когда компьютер включен, перед отсоединением USB-устройства хранения данных извлеките диск (перетяните его в Корзину).
О подключении нескольких устройств
К одному USB-порту 
Проверьте, что устройства USB 3.0 SuperSpeed подключаются к концентратору USB 3.0 SuperSpeed, устройства USB 2.0 Hi-Speed — к концентратору USB 2.0 Hi-Speed, и т. д.
Источник
Порты USB на компьютерах Mac
В зависимости от модели компьютера Mac порты USB могут быть типа A (USB-A) и типа C (USB-C).
Порты USB типа A имеют такую форму и могут также называться портами USB, USB 2 или USB 3, в зависимости от поддерживаемой спецификации USB.
Порты USB типа C имеют такую форму и доступны на компьютерах Mac как порты USB 3, Thunderbolt 3 или Thunderbolt / USB 4.
Спецификации USB
Спецификации порта USB определяют его максимальную скорость передачи данных и параметры питания. Это в первую очередь важно тогда, когда требуется максимальная скорость для устройства USB или когда устройству USB требуется питание большей мощности, чем оно получает.
Чтобы узнать, какие спецификации поддерживает порт USB на вашем компьютере Mac, выберите меню Apple () > «Об этом Mac», щелкните «Поддержка», затем щелкните «Спецификации». Дополнительные сведения, в том числе об устройствах USB, напрямую подключенных к компьютеру Mac, также можно найти в приложении Информация о системе.
| Спецификации USB на компьютере Mac | Передача данных | Питание через порт |
|---|---|---|
| USB 4 | До 40 Гбит/с | До 100 Вт при 20 В |
| USB 3 (USB 3.1 2-го поколения) | До 10 Гбит/с | До 15 Вт при 5 В |
| USB 3 (USB 3.1 1-го поколения) | До 5 Гбит/с | До 900 мА при 5 В |
| USB 2 | До 480 Мбит/с | До 500 мА при 5 В |
| USB 1.1 | До 12 Мбит/с | До 500 мА при 5 В |
Если устройство USB работает медленно или не распознается
Все спецификации USB совместимы друг с другом, однако показатели скорости передачи данных и мощности питания ограничиваются кабелем или устройством с самой ранней спецификацией. Например, если подключить устройство USB 3 к порту USB 2, скорость и мощность питания устройства будут ограничены возможностями порта USB 2.
- Убедитесь, что порт USB на компьютере Mac и кабель USB, используемый вашим устройством, как минимум соответствуют спецификациям порта USB самого устройства.
- Подключите устройство непосредственно к компьютеру Mac, а не к USB-концентратору или другому устройству.
- Если устройство USB было получено с адаптером питания переменного тока, вероятно, следует его использовать. Устройству может потребоваться большая мощность питания, чем может предоставить порт, к которому оно подключено.
- Обновление программного обеспечения для Mac. Также уточните у производителя устройства USB наличие обновлений прошивки или другого программного обеспечения. Затем перезапустите компьютер Mac.
Информация о продуктах, произведенных не компанией Apple, или о независимых веб-сайтах, неподконтрольных и не тестируемых компанией Apple, не носит рекомендательного или одобрительного характера. Компания Apple не несет никакой ответственности за выбор, функциональность и использование веб-сайтов или продукции сторонних производителей. Компания Apple также не несет ответственности за точность или достоверность данных, размещенных на веб-сайтах сторонних производителей. Обратитесь к поставщику за дополнительной информацией.
Источник
Не работает USB-порт на Mac, как исправить?
Компьютеры Mac, ровно как и практически вся продукция Apple, отлично зарекомендовали себя в плане надёжности работы «железа» (чего нельзя сказать о ремонтопригодности в случае серьёзных поломок). Всё-таки по мере использования Mac иногда возникают затруднения, к одному из них относится неработоспособность USB-портов. Казалось бы, проблема появилась из ниоткуда без каких-либо причин. Как правило, это лечится, причём в домашних условиях.
Если вы содержите компьютер в чистоте и порядке, не наносите ему повреждений от небрежного использования, то скорее всего отказ работы USB — программная ошибка, которая легко устраняется. Конечно же не стоит исключать неработоспособность подключаемого гаджета или аксессуара, но если с этим всё в порядке (а вы должны обязательно поэкспериментировать с подключением различных устройств/аксессуаров к разным портам/компьютерам) и перезагрузка не помогла, то смело приступайте к достаточно серьёзному методу — сбросу параметров контроллера управления системой (SMC). Эта процедура производится на разных компьютерах Mac различными способами.
ВНИМАНИЕ! Эта статья относится только к компьютерам Mac с процессором Intel.
Как сделать сброс SMC на iMac, Mac mini и Mac Pro, выпущенных до 2018 года?
1. Выключите компьютер ( → Выключить).
2. Отсоедините шнур питания компьютера от сети.
3. Подождите 15 секунд.
4. Подсоедините шнур питания к сети.
5. Подождите 5 секунд.
6. Включите компьютер нажатием кнопки питания.
Как сбросить SMC на компьютерах Mac с процессором Apple T2
Процессором «безопасности» Apple T2 Security Chip оснащены:
- iMac (с дисплеем Retina 5K, 27 дюймов, 2020 г.)
- iMac Pro
- Mac Pro (2019 г.)
- Mac Pro (стоечная модель, 2019 г.)
- Mac mini (2018 г.)
- MacBook Air (с дисплеем Retina, 13 дюймов, 2018 г и новее)
- MacBook Pro (13 дюймов, 2018 г и новее)
- MacBook Pro (15 дюймов, 2018 г и новее)
- MacBook Pro (16 дюймов, 2019 г и новее)
Для того чтобы удостовериться в наличии процессора Apple T2 на вашем компьютере, перейдите в меню Apple () → «Информация о системе». На панели слева выберите раздел «Контроллер» или iBridge в зависимости от версии macOS.
Надпись «Apple T2 процессор» справа означает ваш компьютер Mac оснащен процессором Apple T2.
Сброс SMC на iMac Pro (2017) и Mac mini (2018)
1. Выключите компьютер через меню Apple .
2. После выключения компьютера нажмите и удерживайте кнопку питания в течение 10 секунд.
3. Отпустите кнопку питания и подождите несколько секунд.
4. Включите компьютер нажатием кнопки питания.
1. Выключите компьютер через меню Apple .
2. Отсоедините шнур питания.
3. Подождите 20 секунд.
4. Снова подключите сетевой кабель.
5. Подождите 5 секунд, а затем снова включите компьютер нажатием кнопки питания.
Сброс SMC на ноутбуках MacBook Air (2018 и более поздние) и MacBook Pro (2018 и более поздние)
1. Выключите компьютер через меню Apple .
2. После выключения компьютера нажмите и удерживайте кнопку питания в течение 10 секунд.
3. Отпустите кнопку питания и подождите несколько секунд.
4. Включите компьютер нажатием кнопки питания.
1. Выключите компьютер через меню Apple .
2. Нажмите и удерживайте в течение 7 секунд правую клавишу ⇧Shift, левую клавишу ⌥Option (Alt) и левую клавишу Control. Не отпуская эти клавиши, нажмите и удерживайте в течение еще 7 секунд кнопку питания.
3. Отпустите все клавиши и подождите несколько секунд.
4. Включите компьютер нажатием кнопки питания.
Как сделать сброс SMC на MacBook с несъёмным аккумулятором?
К ноутбукам Apple с несъемным аккумулятором относятся все модели MacBook Air, MacBook, выпущенные начиная с осени 2009 г.) и MacBook (с дисплеем Retina, 12 дюймов, начала 2015 г. и более новых моделей)
1. Выключите компьютер.
2. Подсоедините адаптер питания Apple MagSafe или USB-C к сети и самому MacBook.
3. Зажмите на клавиатуре комбинацию клавиш ⇧Shift + Ctrl + ⌥Option (Alt) слева, а затем одновременно нажмите кнопку питания.
Продолжайте удерживать клавиши и кнопку питания нажатыми в течение 10 секунд. На ноутбуках Apple, оснащенных датчиком Touch ID, кнопка Touch ID является также кнопкой питания.
4. Одновременно отпустите все клавиши.
5. Включите MacBook нажатием кнопки питания.
Как сделать сброс SMC на MacBook со съёмным аккумулятором (до 2009 года)?
1. Выключите компьютер.
2. Отсоедините адаптер питания MagSafe от MacBook в случае, если он подключён.
3. Извлеките аккумулятор.
4. Зажмите кнопку питания на 5 секунд, а затем отпустите её.
6. Установите аккумулятор на MacBook.
7. Подключите адаптер питания MagSafe к MacBook.
8. Включите MacBook нажатием кнопки питания.
Самое интересное заключается в том, что сервисные центры проделывают эту простую в действии операцию и берут деньги ни за что, скрывая свои манипуляции под страшным названием с аббревиатурой SMC.
Что делать, если сброс SMC не помог?
Если один или несколько USB-портов не работают, а остальные функционируют в штатном режиме, то необходимо продиагностировать внутренние аппаратные компоненты компьютера, используя штатную программу Apple «Диагностика Apple» или «Apple Hardware Test». Все подробности вы сможете прочитать на этой странице.
- Если некоторые устройства, подключаемые по USB к Mac, функционируют, а некоторые нет, то скорее всего возникли проблемы с совместимостью. Попробуйте установить драйвер.
- Если доступны некоторые системные обновления macOS, то обязательно установите их.
Если ничего не помогло, то смело берите денежку и топайте в сервисный центр.
Источник