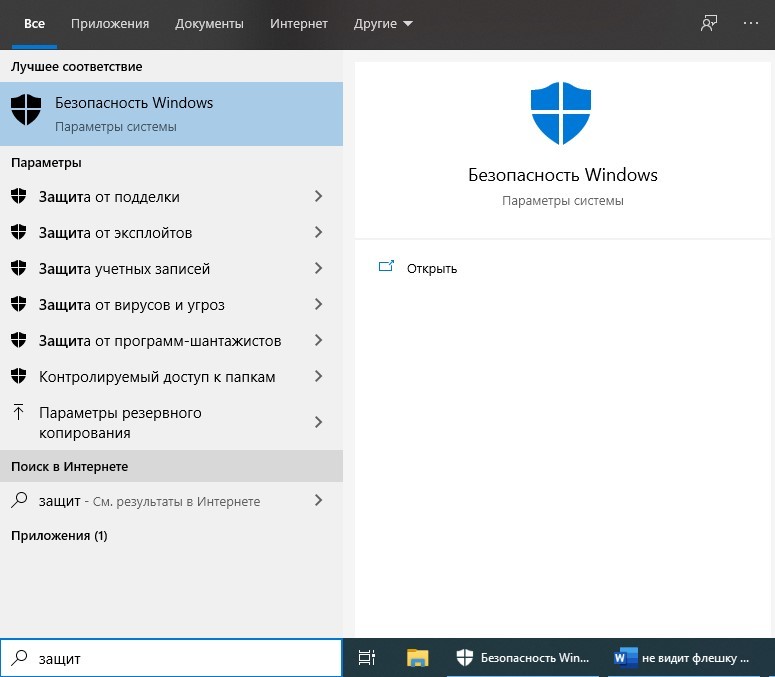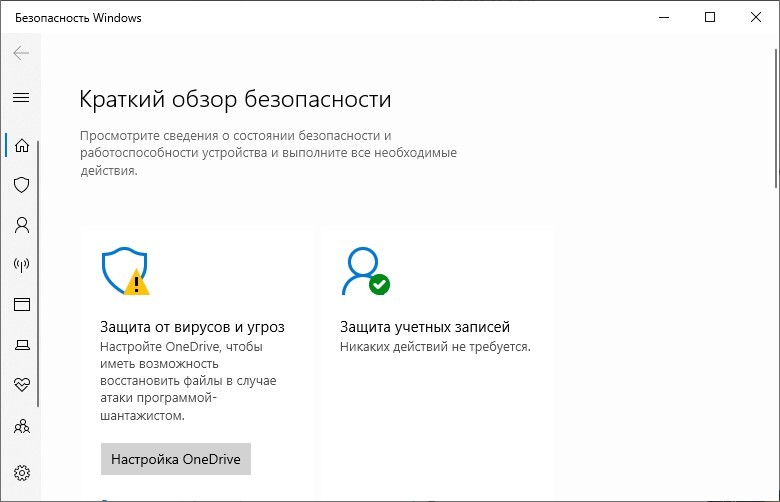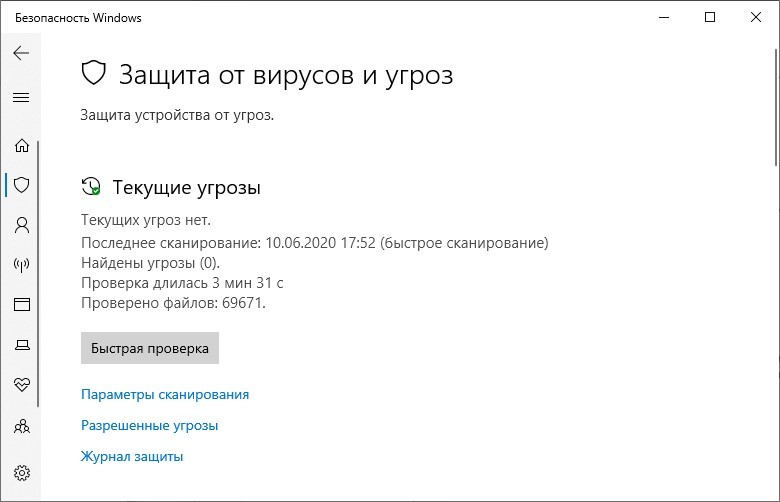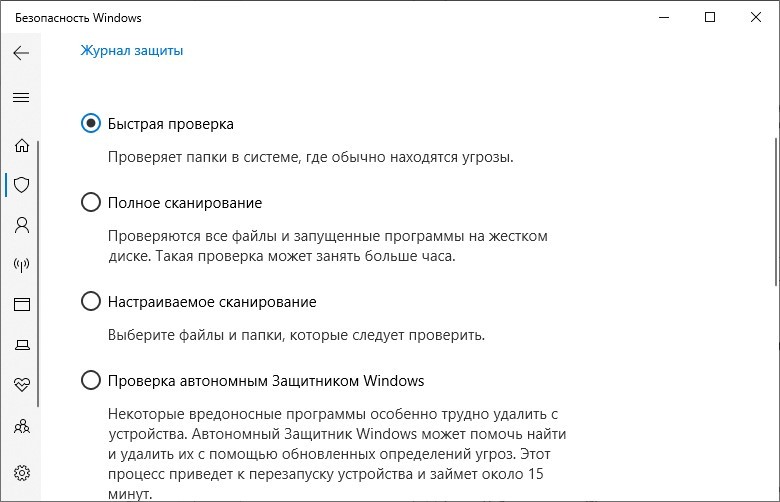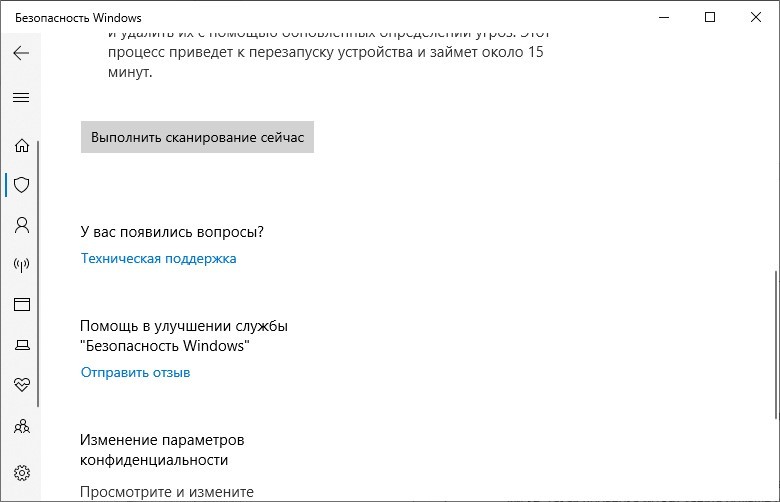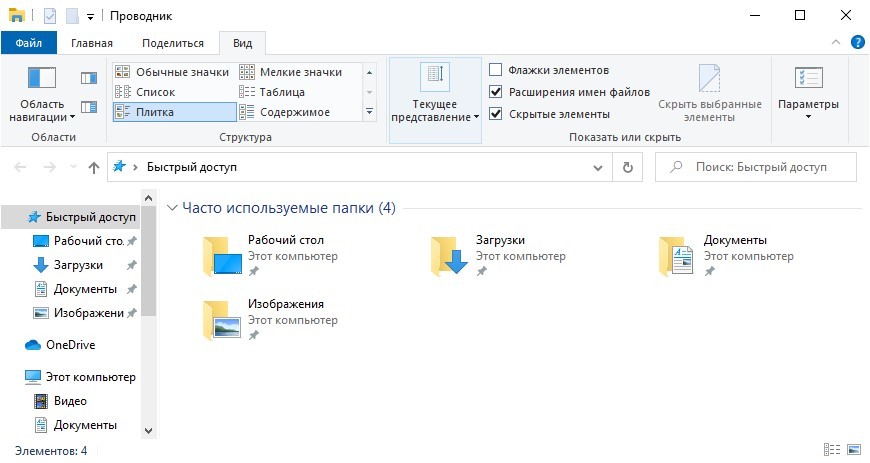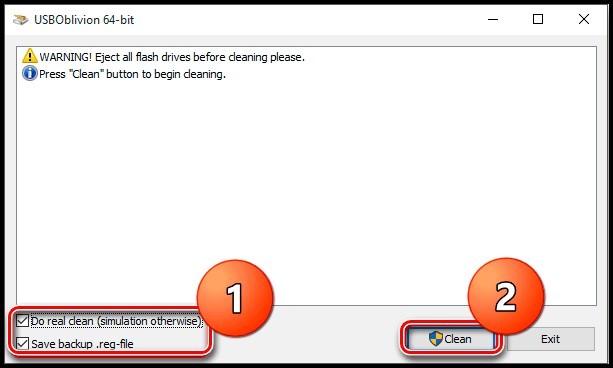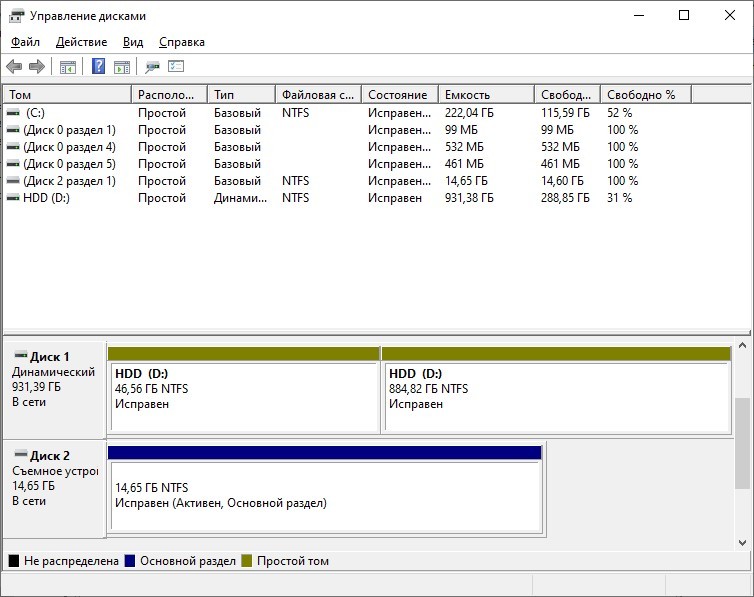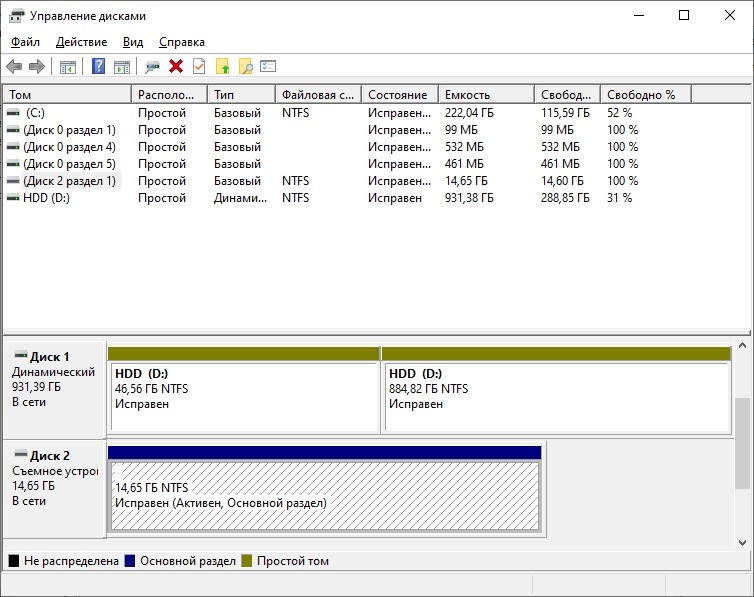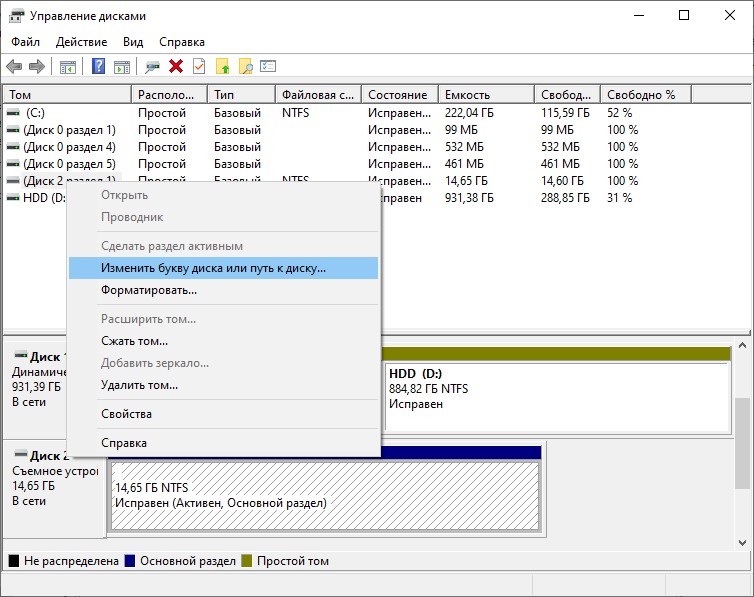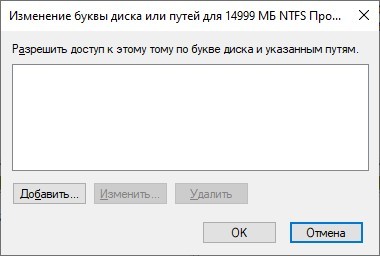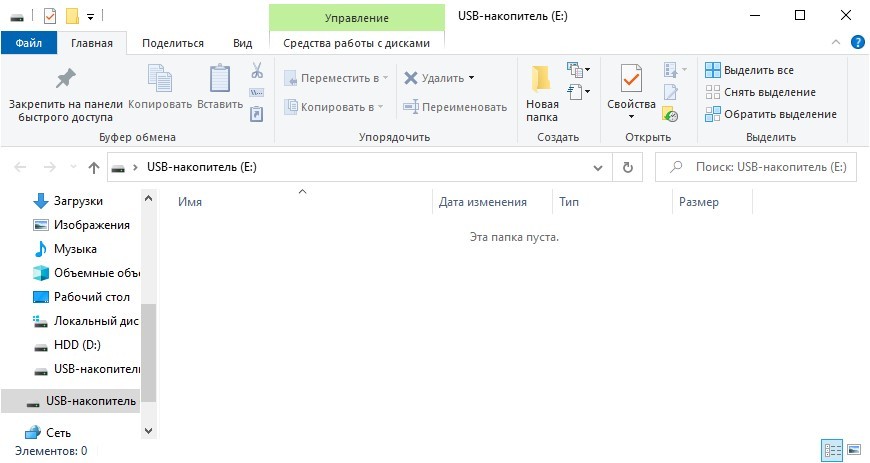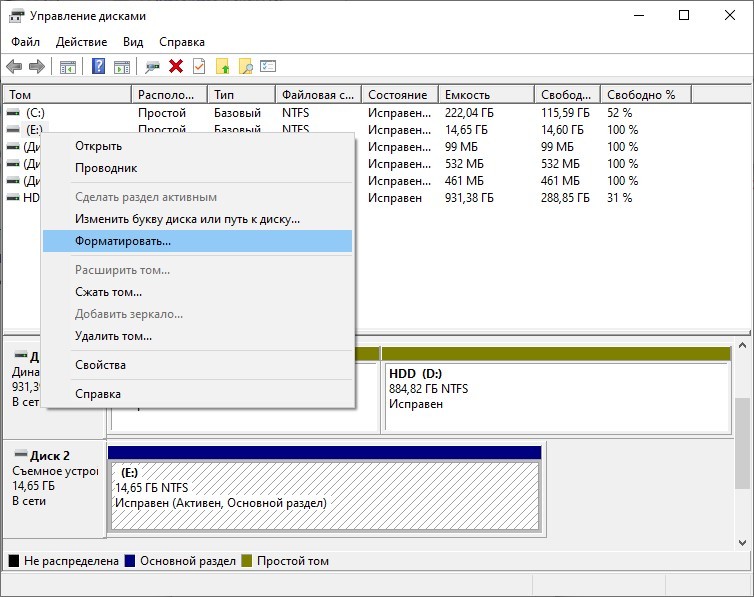- Компьютер не видит флешку через USB в Windows 10 – что делать и как решить проблему?
- Первичная диагностика
- ОС заражена вирусами
- Удаление файла Autorun.inf
- Утилита USBOblivion
- Устаревшие драйвера
- Восстановление
- Не присвоена буква для флешки
- Форматирование
- Настройки BIOS (UEFI)
- Проблемы с прошивкой контроллера
- Компьютер не видит флешку через USB в Windows 10
- Компьютер не видит флешку — Что делать?
- 1. Добавление буквы диска на внешний диск
- 2. Отображать пустые диски в Мой компьютер
- 3. Конфликт драйвера диска со старым
- 4. Переустановить драйвер флешки
- 5. Контроллеры USB
Компьютер не видит флешку через USB в Windows 10 – что делать и как решить проблему?
Всем привет! Причин, по которым компьютер или ноутбук с Windows 10 не видит флешку – может быть довольно много. При этом, накопитель работает в штатном режиме и воспринимается другими устройствами. В рамках статьи рассмотрены варианты решения проблемы.
Первичная диагностика
Сперва надо убедится, исправен ли сам USB-накопитель или USB-порт, к которому тот подключается. Проверить это просто методом исключения, подключив флешку в другой порт этого же компьютера, или сопрячь накопитель с другим устройством.
Если флешку ПК распознал через другой USB-порт, значит накопитель исправен, но есть подозрение что сломан порт. В этот порт подключите иные устройства. Если те не заработают – порт поврежден, требуется его замена. При работоспособности других устройств, кроме флешки, изучите иные шаги из списка.
ОС заражена вирусами
В данном случае вы получаете следующий сценарий: подключаемая флешка отображается в системе, но открыть ее вы не сможете. При открытии выдаст ошибку или же откроется папка с пустым содержимым. Если у вас такой сценарий, в обязательном порядке проверьте свой ПК антивирусными программами.
С их помощью можно выявить зловреда и поместить его на карантин. Если у вас последняя сборка Windows 10, далеко ходить не нужно. Задействуйте «Защитника Windows» для полного сканирования, так как сейчас это мощный инструмент по противодействию компьютерным угрозам:
- Через поисковую строку «Пуск» начинайте вводить «Защитник» чтобы открыть нужную программу.
- Кликайте опцию «Защита от вирусов и угроз».
- Жмите «Параметры сканирования».
- Выберите «Полное сканирование» .
- Опуститесь вниз и кликайте «Выполнить проверку сейчас».
Теперь ожидайте, пока сканер пройдется по каждому подключенному накопителю компьютера. Операция зависит от объема и скоростей накопителя, поэтому не исключен сценарий проверки в 2 и более часа, если накопитель имеет места в несколько терабайт.
Завершение сканирования ознаменует список из обнаруженных файлов, которых атаковал вирус. Вы можете их удалить, добавить в исключение (если уверены, что с файлом все ок) или поместит на карантин (песочница защитника).
Удаление файла Autorun.inf
Если же проверка на вирусы не дала требуемых результатов, и после перезагрузки ПК флешка отображается, но нет автозапуска с нее, можно реализовать сценарий, в котором удаляется Autorun.inf. Проделать это можно в случае, если содержимое флешки можно открыть через проводник или другой файловый менеджер (например, Total Commander):
- Зайдите в «Проводник», вверху кликните по ссылке «Вид» – «Показать, скрыть» – поставьте птичку «Скрытые элементы».
- Затем перейдите в раздел «Этот компьютер» и откройте диск, под которым Виндовс 10 отображает носитель данных.
- Удалите скрытый файл Autorun.inf, выделив его мышкой и нажав «Shift+Del».
- Отключите безопасно USB-флешку и снова подключите ее.
Утилита USBOblivion
Если система недавно обновилась и после этого Windows 10 не видит флешку, можно воспользоваться специальной утилитой, что исправит проблему. Корректно отобразить сопрягаемые через USB порт устройства поможет USBOblivion:
- Скачайте, установите и запустите утилиту с ПК. Выбирайте ту разрядность утилиты, на которой работает ваша система.
- В интерфейсе ПО птичками выделите два пункта, затем жмите «Clean».
Дождитесь завершения и пускайте ПК на перезагрузку. Затем заново сопрягайте флеш-накопитель к ПК и проверьте его работу.
Устаревшие драйвера
Когда Windows 10 не видит USB накопитель, вполне вероятен сценарий отсутствия на ПК нужных драйверов. Установить их можно следующим образом:
- Загрузите «DriverPack Solution» с официального сайта, кликнув по кнопке «Установить все необходимые драйверы».
- Запустите исполняемый файл и дождитесь установки утилиты.
- При открытии сразу жмите «Режим эксперта».
- В левом сайдбаре кликните по иконке «Окна» и снимите галочки со всех программ и драйверов, оставив лишь предназначенные для USB-накопителя.
- Затем снова кликните по иконке «Ключа» и жмите «Установить все».
- Утилита создаст точку восстановления Виндовс и начнет установку.
- Перезагрузите ПК по завершению и проверяйте, отображается ли флеш-накопитель.
Если же вы не доверяете сторонним программам, можно воспользоваться штатным диспетчером устройств и обнаружить нужный драйвер для неопознанного устройства через него. Или лучше скачать драйвер с официального сайта.
Восстановление
Если компьютер не видит флешку, можно использовать интегрированный в систему инструмент, и с его помощью устранить ошибки отображения USB-накопителя:
- Нажмите «Проводник» и перейдите в «Этот компьютер», кликните ПКМ по букве неисправного накопителя и жмите «Свойства».
- Кликните по вкладке «Сервис» – «Проверить».
Если ошибки будут обнаружены, программа постарается их устранить.
Не присвоена буква для флешки
Ноутбук или ПК может не выставить автоматически букву для USB-флешки. Из-за этого флешка распознается ПК, но не отображается в проводнике. Такое бывает, если флешка новая или над ней проводилось низкоуровневое форматирование. Чтобы это исправить:
- Нажмите ПКМ по «Пуск» и выберите «Управление дисками».
- Найдите нужный USB-носитель, ориентируясь на размер дискового пространства.
- Кликните по нему ПКМ и выберите «Изменить букву».
- Подтяните букву и кликайте «ОК».
- Готово. Проводник откроет содержимое флешки.
Форматирование
Если предыдущий пункт не помогает, но флешка отображается в качестве носителя в «управление дисками» или аналогичным сторонним софтом – отформатируйте носитель данных, чтобы вернуть его работоспособность.
ВНИМАНИЕ! Учтите, что этак операция сотрет все данные на носителе.
- Нажмите ПКМ по USB-носителю и кликайте «Форматировать».
- Выставите разметку и жмите «ОК».
Настройки BIOS (UEFI)
Если флешка вовсе не отображается в системе любой подключаемый через USB-порт элемент, есть подозрение на отключение портов USB в самом BIOS. Чтобы проверить:
- Перезагрузите ПК и в начале включения жмите кнопку «Del» (для ноутбуков одна из кнопок функционального ряда «F1-F12»).
- После входа в BIOS найдите раздел «Advanced» – «USB Configuration».
- Убедитесь, что значение стоит «Enabled» или «Auto». В противном случае выставите исходные на такого формата.
- Жмите F10, затем «Save and exit».
- Проверяйте работу портов.
Проблемы с прошивкой контроллера
Флешки не долговечны. Частое или неправильное использование носителей приводит к физическим поломкам носителя или контроллера. Если же виновником стал «слетевший» контроллер, его можно перепрошить. Рекомендуется это делать тем пользователям, которые уже имеют опыт подобных работ:
- Получите техническую информацию о контроллере. Для этого воспользуйтесь программой «CheckUDisk».
- Запустив ее поставьте птичку напротив пункта «All USB Device». В списке подключенных к ПК девайсов сориентируйтесь по тому, что необходим вам.
- Значения «VID&PID» скопируйте.
- Переместитесь на сайт: ru/iflash/ – и в одноименных строках пропишите скопированные значения.
- Вам понадобятся данные со строки «Utils». По имени подтянувшихся утилит на этом же сайте найдите программы для прошивки.
- Загрузите их на ПК и следуйте подсказкам этих программ для восстановления.
- В некоторых случаях, программы не с первого раза смогут восстановить прошивку контроллера. Если строка Utils выдала несколько имен утилит, попробуйте реализовать восстановление другой утилитой.
Если ничего не вышло, то попробуйте более детальные методы восстановления – инструкция читаем тут.
Компьютер не видит флешку через USB в Windows 10
Когда вы подключаете внешний USB-диск или флешку, то он сразу появится в Проводнике (мой компьютер) и будет отображаться, как локальный диск. Однако иногда, когда вы подключаете USB флешку через USB-порт к компьютеру или ноутбуку, флешка может не отображаться в проводнике, но издавать звук. Это также касается SD и microSD карт памяти. Если компьютер или ноутбук под управлением Windows 10 не видит флешку, вы можете попробовать приведенные ниже решения, чтобы снова включить внешний накопитель в Проводнике.
Компьютер не видит флешку — Что делать?
Прежде чем приступить к более сложным решениям, начнем с простых и быстрых, чтобы исключить виновника.
- Извлечь флешку, перезагрузить компьютер, и снова подключить флешку.
- Вставьте флешку в другой USB-порт компьютера или ноутбука.
- Попробуйте подключить флешку к другому компьютеру или ноутбуку.
1. Добавление буквы диска на внешний диск
Нажмите сочетание кнопок Win+R и введите diskmgmt.msc для входа в управление дисками.
В разделе «Управление дисками» проверьте, есть ли у вашего внешнего диска или флешки буква. Если нет буквы, вам нужно будет выполнить следующие шаги.
- Щелкните правой кнопкой мыши на флешке, которую вы хотите увидеть в проводнике «мой компьютер», а затем нажмите «Изменить букву или путь к диску«.
Нажмите кнопку Добавить. При нажатии кнопки «Добавить» откроется диалоговое окно «Добавить букву диска» или «Путь». Как вы можете видеть на рисунке ниже, Windows 10 автоматически назначает букву диска выбранной флешки, но вы можете выбрать свою собственную букву, щелкнув стрелку вниз, рядом с буквой диска. Нажмите OK для завершения процесса.
2. Отображать пустые диски в Мой компьютер
Что делать, когда ноутбук или компьютер не видит флешку? В параметрах свойства папки можно восстановить отображение флешки в проводнике. Опция используется для скрытия пустых дисков.
- Откройте «Мой компьютер». Нажмите Файл, затем Параметры.
Перейдите на вкладку Вид и уберите галочку Скрывать пустые диски и нажмите применить.
3. Конфликт драйвера диска со старым
Если компьютер не видит флешку через USB в Windows 10, то причина может быть в старом драйвере от другой флешки, который может конфликтовать с текущим. Нужно просто удалить старые драйвера.
- Нажмите Win+X и выберите «Диспетчер устройств«. Далее нажмите на вкладку «Вид» и установите значение «Показать скрытые устройства«.
- Далее разверните графу «Дисковые устройства» и вы увидите полупрозрачные USB флешки, диски.
- Удалите все полупрозрачные устройства, нажимая по ним правой кнопкой мыши «Удалить устройство», если они имеются.
4. Переустановить драйвер флешки
Если выше способ не помог и флешка не отображается в проводнике, то переустановим драйвер для флешки, методом удаления и автоматической установкой.
- В диспетчере задач, нажмите правой кнопкой мыши по USB флешке и выберите «Удалить устройство«.
- Далее нажмите на вкладку «Действие» и «Обновить конфигурацию оборудования«.
5. Контроллеры USB
Старые или поврежденные драйвера контроллеров USB, также могут быть причиной, когда компьютер не видит флешку.
- В диспетчере задач, нажмите сверху на вкладку «Вид» и «Показать скрытые устройства«.
- Разверните графу «Контроллеры USB«.
- Удалите все полупрозрачные контроллеры USB.
- Также, удалите все «Запоминающие устройства для USB» в не зависимости скрытые они или нет.
- Перезагрузите систему Windows 10.