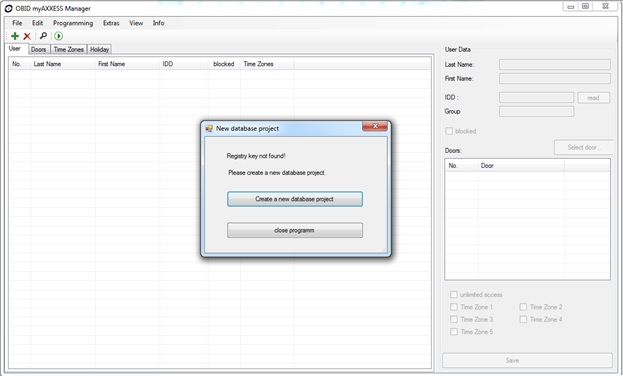- FTDI Z-2 USB IronLogic RFID Reader Driver v.2.12.26 Windows XP / Vista / 7 / 8 / 8.1 / 10 32-64 bits
- Подробнее о пакете драйверов:
- FTDI Z-2 USB IronLogic RFID Reader Driver. Характеристики драйвера
- Инструкция по установке драйверов для считывателей Z-2 USB, Z-2 USB MF, Z-2 EHR, адаптера Z-2 (RF-1996), конвертеров Z-397 Guard USB/RS-485, Z-397 USB/RS-485/422M
- Установка неподписанных драйверов в Windows 8.1
- Файлы для скачивания (информация)
- Usb reader windows rfid
- Использование RFID-считывателя Ironlogic Z-2 USB для аутентификации в компьютер
- Установка драйверов и SDK для Z-2 USB
- Установка Rohos Logon Key
- Настройка RFID Карт для аутентификации в Windows
- Настройка Rohos для строгой Двух-факторной аутентификации
- Настройка RFID карты для строгой Двух-факторной аутентификации
- О программе Rohos Logon Key
- FEIG. Бесплатное ПО и инструментарий разработчика SDK/API
- ПО для RFID-оборудования UHF (линейка продукции OBID i-scan UHF, IDENTIFICATION)
- ISOStart — по для настройки считывателя
- DiscoveryTool – поиск RFID считывателей, подключенных к Ethernet (TCP/IP)
- ПО для RFID-оборудования HF (линейка продукции OBID i-scan HF, IDENTIFICATION)
- DATuningTool — ПО для настройки антенн
- ПО для настольных и настенных считывателей СДК 13,56 МГц (карты Mifare и iCode)
- CPRStart — по для настройки считывателя
- ПО для автономной СКУД автотранспорта MAX.U1002 UHF
- myAXXessManager — ПО для конфигурирования MAX.U1002
FTDI Z-2 USB IronLogic RFID Reader Driver v.2.12.26 Windows XP / Vista / 7 / 8 / 8.1 / 10 32-64 bits
Подробнее о пакете драйверов:
FTDI Z-2 USB IronLogic RFID Reader Driver. Характеристики драйвера
Драйвер FTDI Z-2 USB IronLogic RFID Reader версии 2.12.26 для настольных считывателей Z-2 USB , Z-2 USB MF , адаптера Z-2 EHR и адаптера RF-1996. Предназначен для Windows XP, Windows 7, Windows 8, Windows 8.1 и Windows 10
Для Windows 10, 8 и 8.1 нужно отключить (можно временно) блокировку неподписанных драйверов
Инструкция по установке драйверов для считывателей Z-2 USB, Z-2 USB MF, Z-2 EHR, адаптера Z-2 (RF-1996), конвертеров Z-397 Guard USB/RS-485, Z-397 USB/RS-485/422M
При подключении считывателя (адаптера, конвертера) к компьютеру операционная система Windows обнаружит новое устройство, но не сможет установить драйверы. Отключите мастер установки оборудования (в трее панели задач), запретив ему искать драйвер в Windows и Microsoft.
Далее нужно войти в диспетчер устройств. Выбрать неустановившиеся драйверы из раздела «Другие устройства» (USB IronLogic RFID Adapter, USB IL RF-96 Adapter, Z397 GUARD Converter) и открыть окно свойств драйвера. В этом окне кликнуть по кнопке «Обновить драйвер…» . В появившемся окне выбрать «Выполнить поиск драйверов на этом компьютере» для поиска и установки драйвера вручную. В окне «Искать драйверы в следующем месте:» кликнуть по кнопке «Обзор…» и указать папку со скачанными драйверами (DRV_Win_All). Обязательно поставить галку «Включая вложенные папки». Кликнуть по кнопке «Далее».
При установке драйверов в Windows 7(8, 10) будет выдано сообщение: «Не удалось проверить издателя этих драйверов». В этом случае необходимо выбрать «Всё равно установить этот драйвер» и продолжить установку.
По завершении установки появится сообщение «Обновление программного обеспечения для данного устройства завершено успешно» и «Закончена установка драйверов для этого устройства: USB IronLogic RFID Reader (Z397-Guard USB 485)», кликнуть по кнопке «Закрыть». Далее закрыть окно свойств драйвера, кликнув по кнопке «Закрыть».
После установки USB устройства в разделе «Другие устройства» появится «USB Serial Port». Нужно его выбрать и открыть окно свойств драйвера. В этом окне кликнуть по кнопке «Обновить драйвер…». В появившемся окне выбрать «Выполнить поиск драйверов на этом компьютере» для поиска и установки драйвера вручную. В окне «Искать драйверы в следующем месте:» кликнуть по кнопке «Обзор…» и указать папку со скачанными драйверами (DRV_Win_All). Обязательно поставить галку «Включая вложенные папки». Кликнуть по кнопке «Далее».
При установке драйверов в Windows 7(8, 10) будет выдано сообщение: «Не удалось проверить издателя этих драйверов». В этом случае необходимо выбрать «Всё равно установить этот драйвер» и продолжить установку.
По завершении установки появится сообщение «Обновление программного обеспечения для данного устройства завершено успешно» и «Закончена установка драйверов для этого устройства: USB IronLogic RFID Reader (Z397-Guard USB 485)», кликнуть по кнопке «Закрыть». Далее закрыть окно свойств драйвера, кликнув по кнопке «Закрыть».
После проделанных операций считыватель (адаптер, конвертер) установится в системе. В разделе «Контроллеры USB» должен появится «USB IronLogic RFID Reader (Z397-Guard USB 485)». В разделе «Порты COM и LPT» должен появится «USB IronLogic RFID Reader [Serial port](COM…) (Z397-Guard USB 485 [Serial port] ](COM…))».
Если драйверы установились не правильно (как FTDI, или не установился COM-порт), то их нужно удалить программой удаления неправильно установившихся драйверов (папка «remove»). Перед запуском remove.bat (из папок var1 и var2 по очереди) с правами администратора желательно отключить все USB устройства (кроме мыши и клавиатуры). После удаления драйверов FTDI установить их заново.
Установка неподписанных драйверов в Windows 8.1
Если необходимо установить драйвера для конвертера или настольного считывателя, то временно можно разрешить системе установить неподписанные драйвера.
Чтобы временно отключить проверку цифровой подписи драйверов, проделываем следующее:
- Перемещаем курсор в нижний правый угол экрана выбираем пункт «Параметры» или нажимаем клавиши Win +I . Нажимаем клавишу shift , и держа нажатой, выбираем «Выключение» и «Перезагрузка».
- После перезагрузки в выпавшем меню выбираем «Диагностика».
- В окне «Диагностика» выбираем «Дополнительные параметры».
- В окне «Дополнительные параметры» выбираем «Параметры загрузки».
- В окне «Параметры загрузки» жмем «Перезагрузить».
- Теперь самое главное. В окне «Параметры загрузки» надо выбрать нужную клавишу, в нашем случае это F7 или цифра 7.
Внимание! Перед установкой драйвера FTDI Z-2 USB IronLogic RFID Reader Driver рекомендутся удалить её старую версию. Удаление драйвера особенно необходимо — при замене оборудования или перед установкой новых версий драйверов для видеокарт. Узнать об этом подробнее можно в разделе FAQ.
Файлы для скачивания (информация)
Рейтинг: 2.8/5 ( Проголосовало: 26 чел.)
Usb reader windows rfid
Мы объединили весь опыт работы со считывателями
бесконтактных карт и создали компактный прибор с большим набором возможностей и продуманным функционалом.
По-умолчанию, считыватель с USB HID работает в режиме клавиатуры и осуществляет клавиатурный ввод
UID-номера (или заданного диапазона памяти карты). Формат задаётся программой ODRFIDCfg (см ниже).
Важно: текст вводится на установленном в данный момент языке операционной системы.
С помощью данной программы можно СКОНФИГУРИРОВАТЬ устройство в режиме клавиатуры:
указать МОЩНОСТЬ СЧИТЫВАТЕЛЯ,
ЧАСТОТУ СКАНИРОВАНИЯ,
ключ шифрования,
задать формат вывода данных: добавить дополнительные символы,
поменять порядок байт и т.п.
(с прошивки версии 1.2)
1. Прошивки для RFID считывателей находятся в папке firmware программы ODRFIDKit:
http://software.open-dev.ru/software/odrfidkit/firmware/
2. Порядок обновления устройства описан в онлайн-документации к программе odhiddfu.
3. Перевод RFID считывателя в режим обновления прошивки производится посредством пункта меню программы ODRFIDKit. Процесс обновления прошивки одинаков для всех поддерживаемых устройств.
Использование RFID-считывателя Ironlogic Z-2 USB для аутентификации в компьютер

Установка драйверов и SDK для Z-2 USB
- Загрузить SDK и установить
- Для Windows x64 —
Скопировать файлы c:\SDK Readers\zreader.dll в папку Windows\syswow64 (а также msvcp100.dll, msvcr100.dll)
Скопировать файлы c:\SDK Readers\x64\zreader.dll в папку Windows\system32 (а также msvcp100.dll
msvcr100.dll ) - Для Windows x32 —
Необходимо скопировать только один файл c:\SDK Readers\zreader.dll в папку Windows\system32 (а также msvcp100.dll, msvcr100.dll)
Установка Rohos Logon Key
- Загрузка Rohos Logon Key
- Открыть Rohos Logon Key — В диалоге Опции выбрать «RFID Readers…»
- В диалоге Опции > RFID Readers > Опции установить COM порт в который подключен считыватель Z-2 USB.
Настройка RFID Карт для аутентификации в Windows
- Открыть Rohos Logon Key
- Открыть Диалог «Настроить ключ доступа»
- Поднесите к считывателю RFID карту: EM Marin, Mifare либо HID Prox.
- Программа определит Номер карты, далее необходимо выбрать Учетную Запись для которой будет зарегистрирована эта Карта, ввести пароль этой учетной записи и нажать «Настроить Ключ».
Готово. Карта настроена для входа в Windows и теперь пользователь может использовать карту вместо пароля, для начала работы (Windows login) , снятия блокировки рабочего стола (Desktop unlock) либо выполнения Операции требующей ввод пароля (UAC Credentials prompt). Для этого необходимо просто поднести карту к RFID Считывателю в течении 2 секунд. Обычный парольный вход также доступен в зависимости от настроек двух-факторной аутентификации.
Настройка Rohos для строгой Двух-факторной аутентификации
Программа Rohos Logon Key предлагает также возможность ограничить вход в компьютер только по картам для всех пользователей , по списку либо по группе пользователей из Active Directory.
- Открыть Rohos Logon Key — диалог Опции
- Настройка «разрешать вход только при помощи ключей» — выбрать «для пользователей из списка» либо другое подходящее значение.
После применения этих настроек рекомендуем Установить параметры Аварийного Входа на случай если RFID Карта утеряна. Эта опция позволяет Сотруднику продолжить работу за ПК после уведомления со стороны Администратора. В данном случае Администратор должен сообщить сотруднику данные для Аварийного доступа по телефону либо по SMS \ Email.
Настройка RFID карты для строгой Двух-факторной аутентификации
Rohos Logon Key поддерживает 2 типа двух-факторной аутентификации в 3х случаях :
- Начало работы в Windows
- Cнятие блокировки рабочего стола
- Cистемные диалоги запроса Пароля (Credentials Prompt) которые обычно используются в случае сетевого доступа либо доступа на удаленный рабочий стол. Rohos позволяет отключить поддержку данного случая, оставив возможность вводить логин и пароль.
Варианты двух-факторной аутентификации при помощи RFID карт:
- RFID карта + Windows пароль пользователя
Сотрудник подносит карту, программа проверяет ее серийный номер и получает имя учетной записи для которой эта карта была зарегистрирована, затем Rohos предлагает ввести Windows пароль для данной учетной записи и передает эти данные подсистеме аутентификации Windows. - RFID карта + PIN код
Сотрудник подносит карту, программа проверяет ее серийный номер и предлагает ввести PIN код для того чтобы получить логин и пароль ассоциированный с данной картой. Ввод верного PIN кода ограничен тремя попытками, после чего Rohos временно перестает принимать карту для входа. Администратор может задать , снять или разблокировать PIN код.
О программе Rohos Logon Key

А также вы можете значительно повысить уровень контроля доступа в корпоративную сеть предприятия при помощи строгой двух-факторной аутентификации: Ключ + пароль, Ключ + PIN код.
В качестве ключа возможно использовать также такие устройства аутентификации как FIDO U2F, Одноразовые пароли OATH (Google Authenticator), PKCS#11 eToken, смарт-карты или RFID-карты;
FEIG. Бесплатное ПО и инструментарий разработчика SDK/API
Немецкий производитель RFID-оборудования компания FEIG Electronic GmbH предоставляет бесплатное программное обеспечение для всех RFID-считывателей своей продуктовой линейки .
Программное обеспечение от FEIG Electronic предоставляет следующие базовые возможности:
- можно легко настроить RFID-считыватель,
- проверить работоспособность считывателя, коммуникационных линий и RFID-меток,
- протестировать все функции прибора.
- Также это ПО можно использовать для кодирования RFID-меток или для чтения содержимого памяти RFID-меток.
- Если требуется решать уникальные задачи по автоматизации бизнес-процессов предприятия, то рекомендуем обратить внимание на инструментарий разработчика SDK / API от производителя или на более высокоуровневые программные компоненты / программные оболочки (об этом более подробно указано в других разделах сайта).
- OBID i-scan UHF, IDENTIFICATION: RFID-считыватели UHF диапазона частот (860-960 МГц) малой, средней и большой дальности. Стационарные, ручные, настольные считыватели. Основные стандарты работы устройств это EPC, ISO 18000-6*;
- OBID i-scan HF, IDENTIFICATION: RFID-считыватели HF 13,56 МГц малой, средней и большой дальности. Стационарные, ручные, мобильные и настольные считыватели. Основные стандарты работы устройств это ISO15693, ISO 18000-3*;
- Classic-Pro / CPR: настольные и настенные считыватели 13,56 МГц для организации физического доступа (СКУД) и для кодирования RFID-карт. Основные стандарты — ISO 14443-A/B.
ПО для RFID-оборудования UHF (линейка продукции OBID i-scan UHF, IDENTIFICATION)
ISOStart — по для настройки считывателя
Для работы с оборудованием продуктовой линейки OBID i-scan UHF производитель RFID-оборудования FEIG Electronic разработал демонстрационное ПО под названием OBID ISOStart. На момент написания раздела актуальной является версия ISOStart 2016. Скачать программное обеспечение может любой клиент, зарегистрированный в личном кабинете ISBC-RFID https://file.isbc.ru/
Программное обеспечение ISOStart позволяет легко и просто настроить RFID-считыватель, все настройки будут сохранены в энергонезависимой EEPROM памяти прибора. Также в последующем эта конфигурация может быть считана из памяти прибора после чего в конфигурацию могут быть внесены изменения. Эта возможность позволяет пользоваться устройством где угодно, не привязанном к конкретному рабочему месту. Настройки прибора можно сохранить в xml файл для переноса конфигурации на другие RFID-считыватели системы.

ISOStart позволяет вернуться к заводским параметрам – установить параметры прибора в состояние «по умолчанию» в последствии предложив воспользоваться мастером настройки Quick Start Wizard.
- дерево конфигураций имеет аналогичную SDK/API структуру включая названия конфигов и команд.
- Также выполнение каждой команды сопровождается дублированием дампа, который содержит текстовые / байтовые команды – эта информация оказывается очень полезной при разработке ПО без применения SDK/API С++, C#, Java. Ведь зачастую применение вышеозвученных SDK невозможно, например, при работе с ПЛК или микроконтроллером.
DiscoveryTool – поиск RFID считывателей, подключенных к Ethernet (TCP/IP)
В программном обеспечении DiscoveryTool реализована функциональность ведения системного лога.
ПО для RFID-оборудования HF (линейка продукции OBID i-scan HF, IDENTIFICATION)
- ISOStart (ПО аналогично применяемому для UHF оборудования);
- DiscoveryTool (ПО аналогично применяемому для UHF оборудования);
DATuningTool — ПО для настройки антенн
ПО для настольных и настенных считывателей СДК 13,56 МГц (карты Mifare и iCode)
CPRStart — по для настройки считывателя
ПО для автономной СКУД автотранспорта MAX.U1002 UHF
- ISOStart (ПО аналогично применяемому для UHF оборудования);;
- DiscoveryTool (ПО аналогично применяемому для HF и UHF оборудования);
myAXXessManager — ПО для конфигурирования MAX.U1002
Также для данного типа оборудования предоставляется SDK/API, применяя который Вы можете создать программный продукт управления MAX.U1002 самостоятельно. Отмечаем, что данный контроллер доступа имеет внутренний буфер, который может хранить журнал событий, также этот буфер может быть передан на хост (ПК, сервер, контроллер и пр.). При возникновении события, например, открытие шлагбаума для какой-либо метки, информация о нем может быть передана на хост.

© 2021, ISBC Копирование любой информации с сайта допускается только с письменного разрешения Группы компаний ISBC
Смарт-карты,
считыватели и
оборудование.
RFID и NFC
технологии.
Умная NFC / RFID-продукция
и красочная полиграфия
Бесконтактные
смарт карты,
программирование
смарт карт.
Устройства для
чтения смарт карт.
Электронная система
идентификации животных
(чипирование).
Изготовление лент
с логотипом, печать
на лентах для
бейджей.
Массовая рассылка
СМС рекламы через
интернет, СМС
и мобильный
маркетинг.

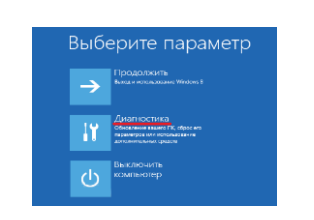
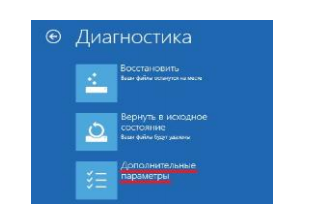
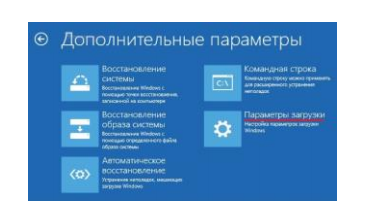
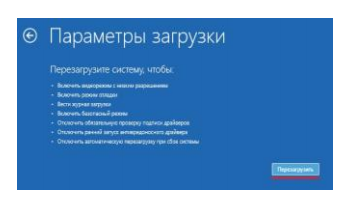
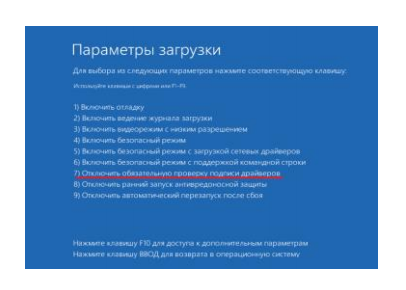
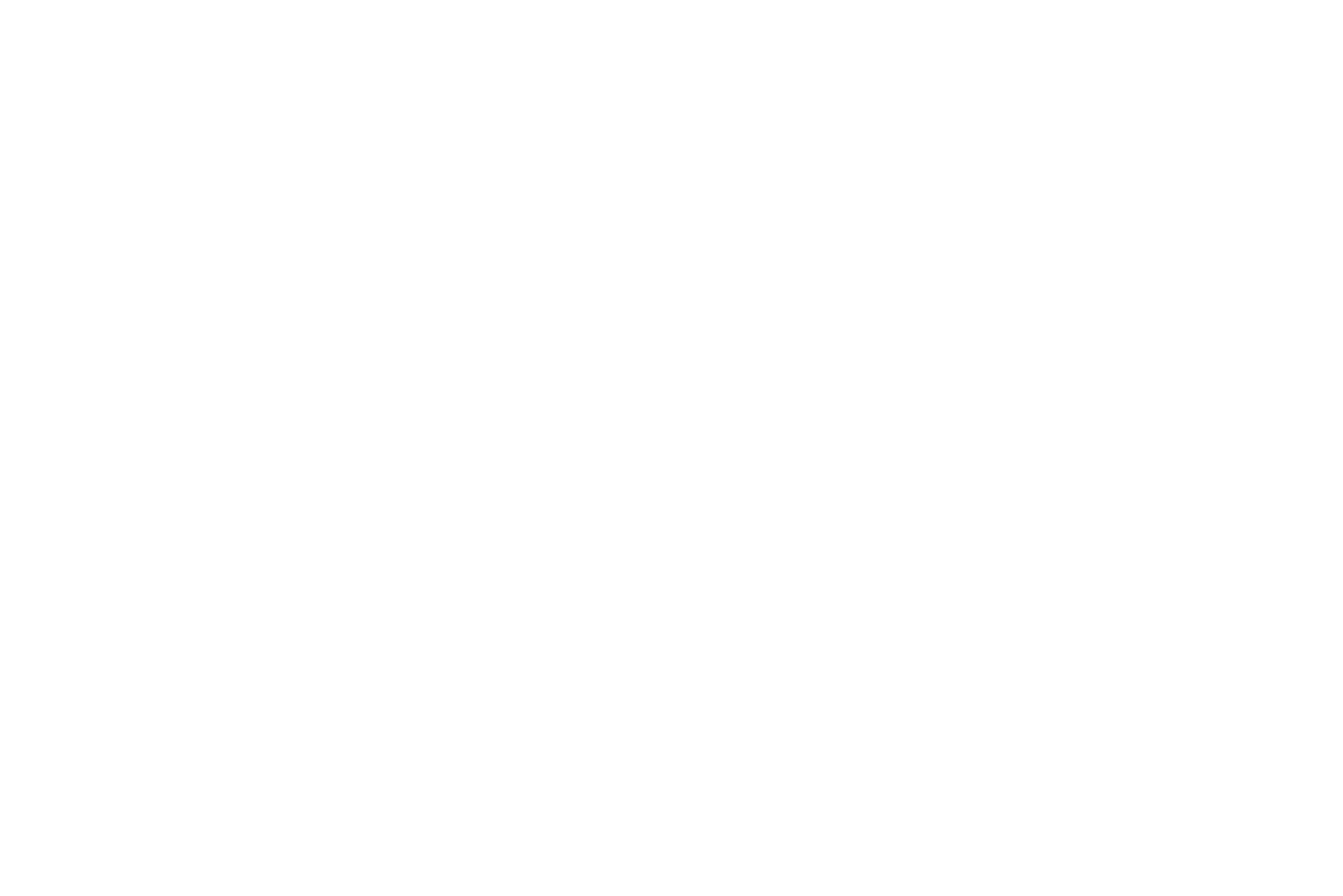
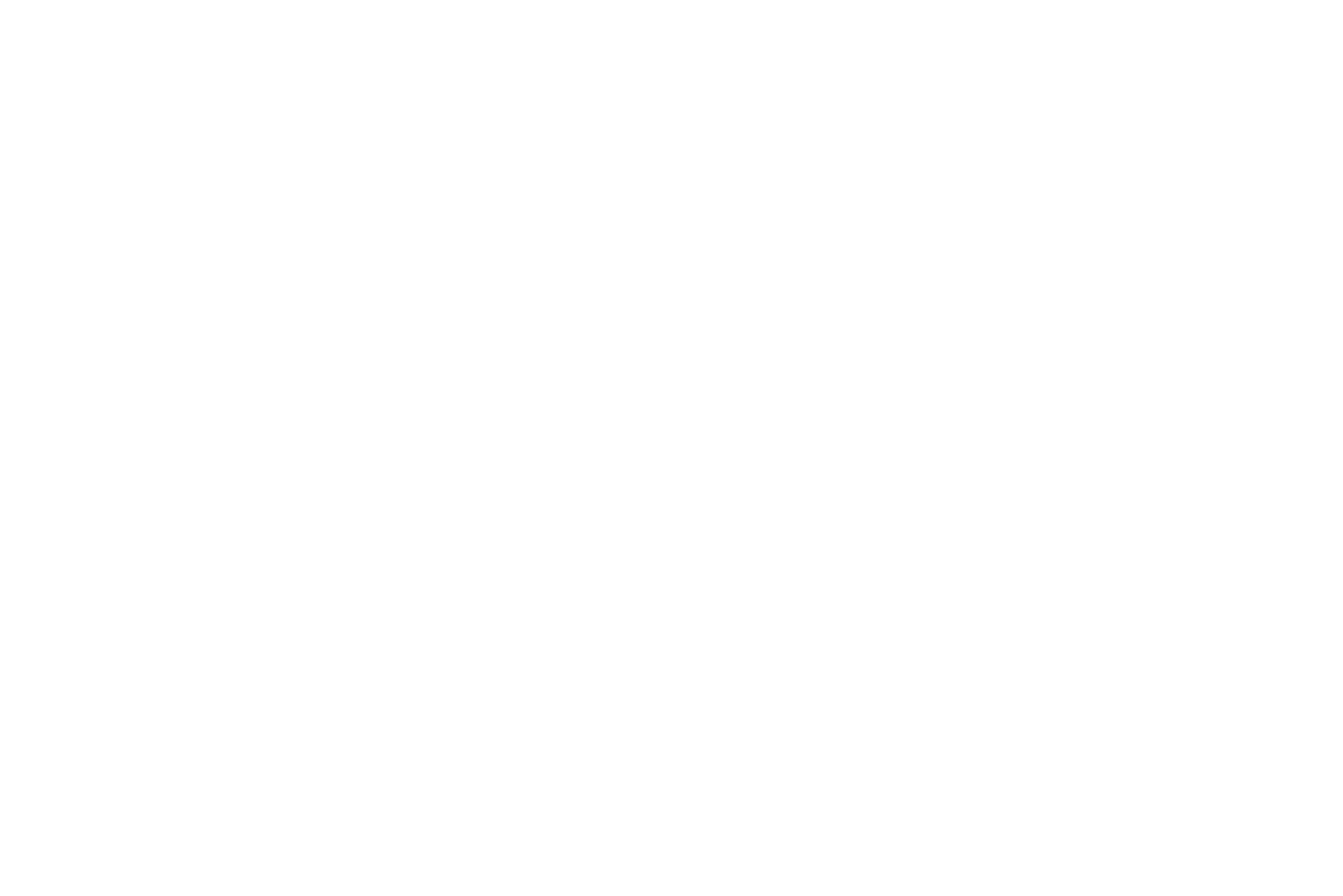
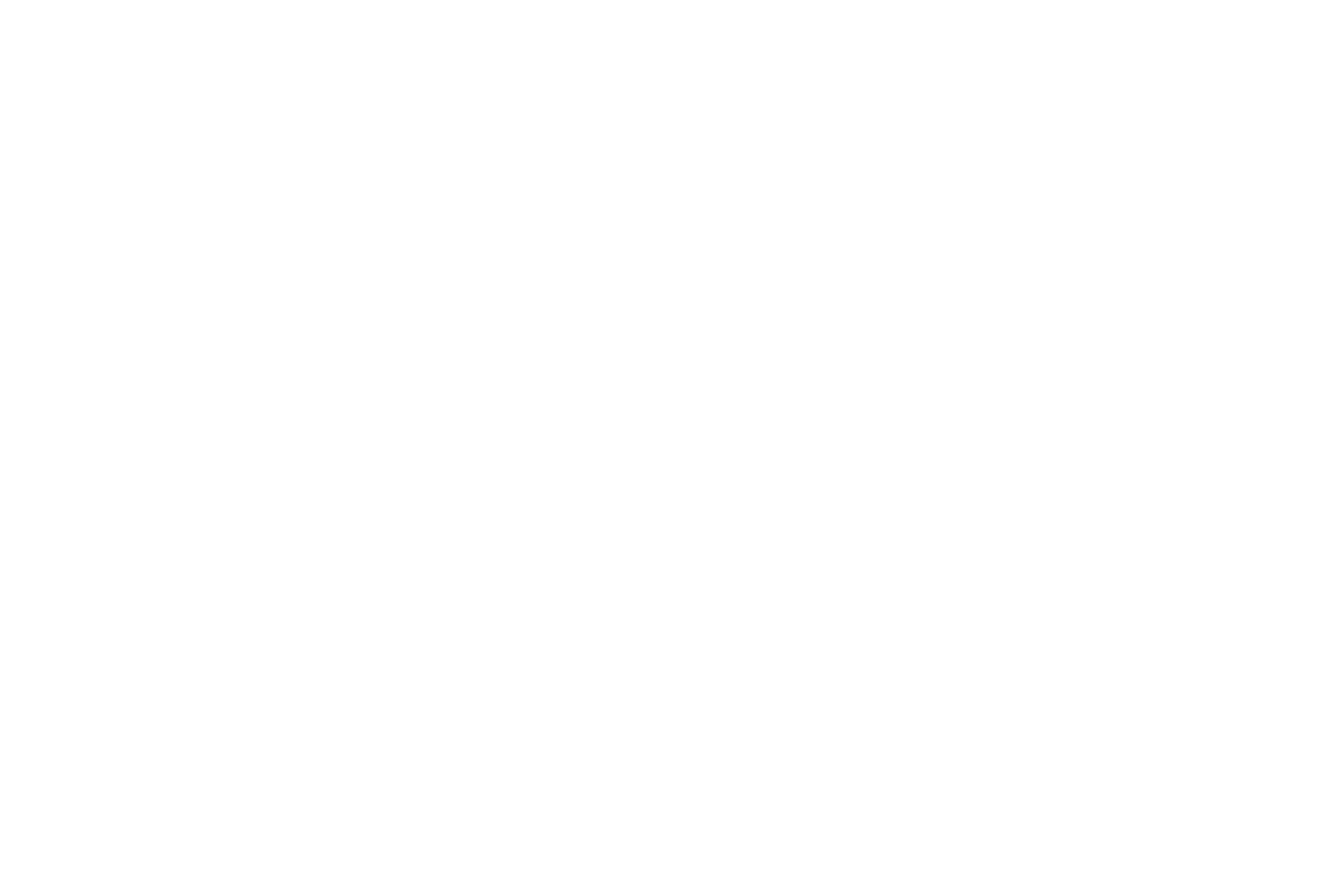
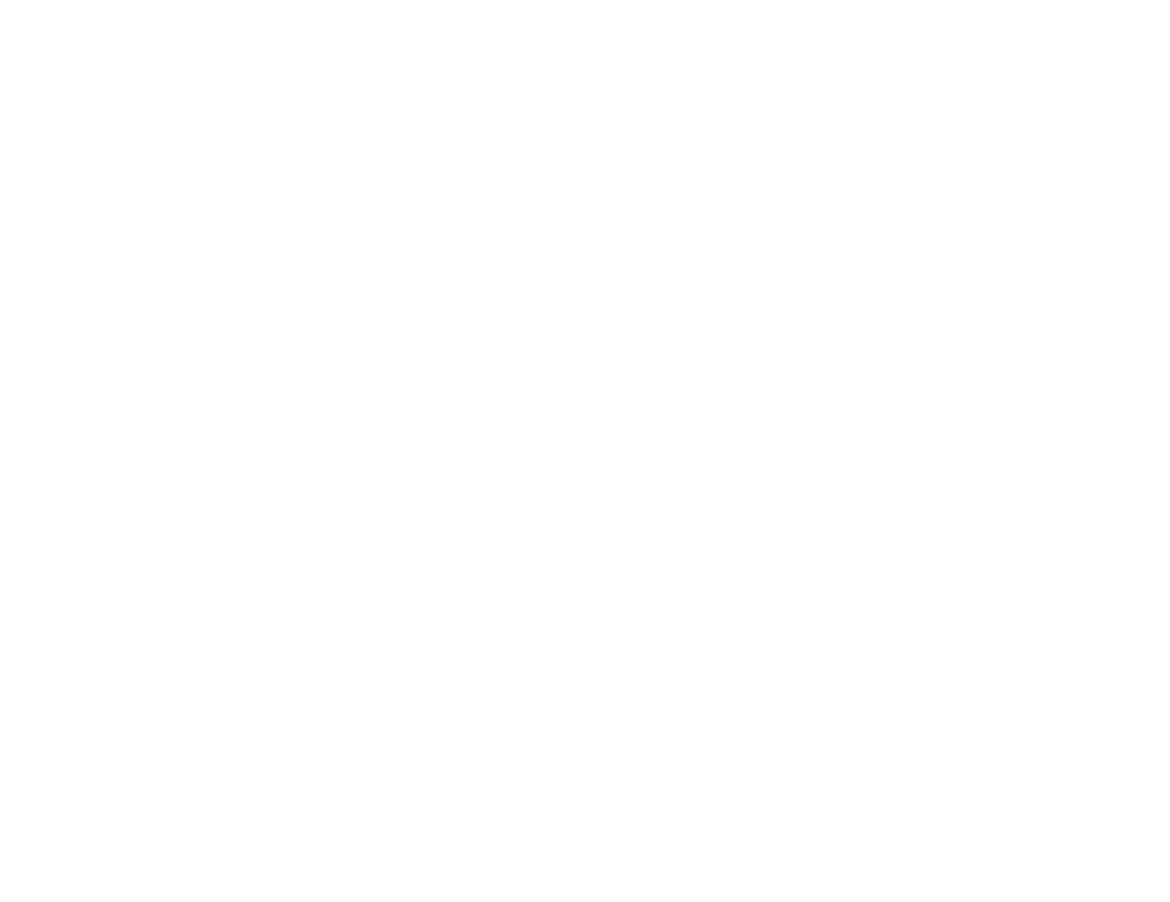
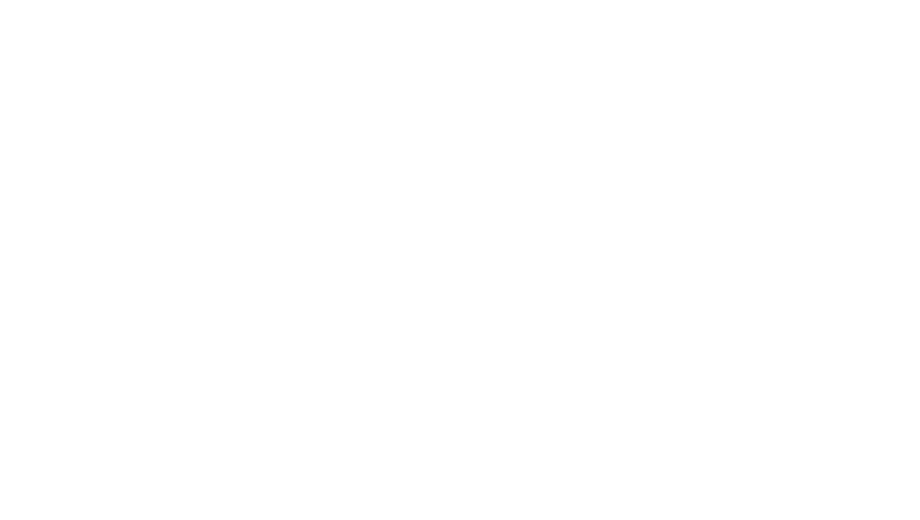
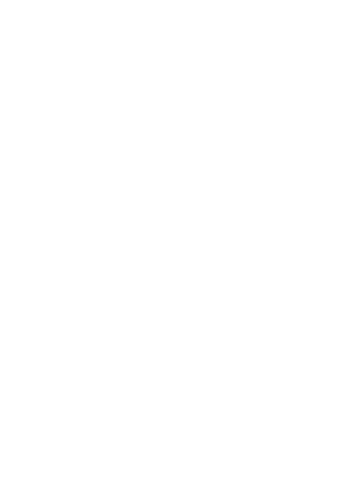
.jpg)
.jpg)
.jpg)
.jpg)
.jpg)