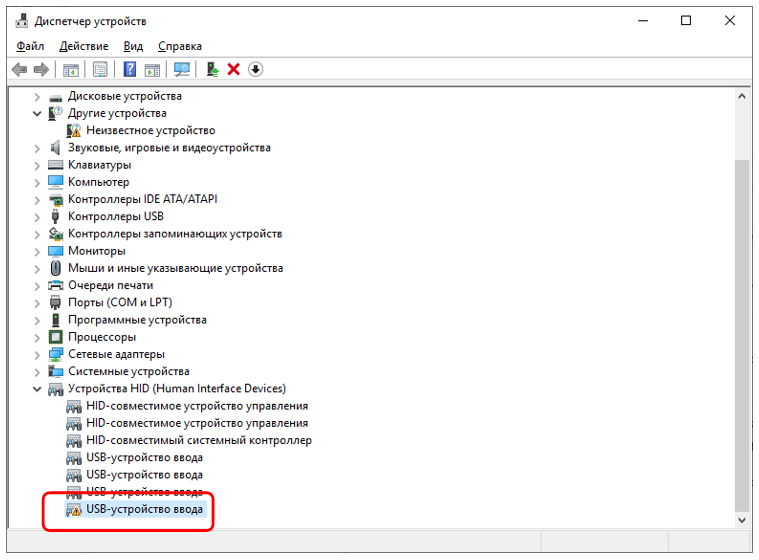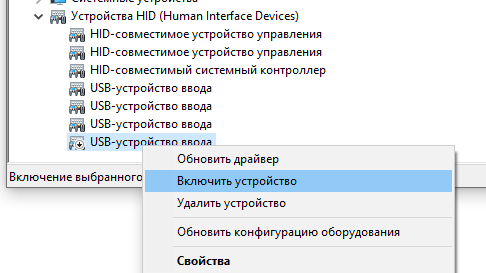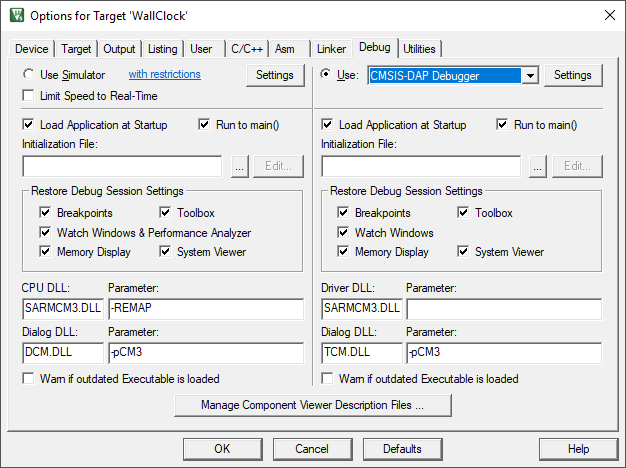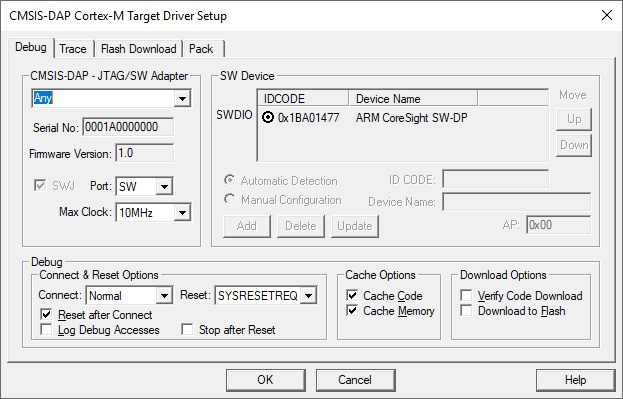- Usb redirector настройка windows
- Установка USB Redirector
- Windows-терминалы WTware
- Перенаправление USB. Как включать в WTware
- Перенаправление USB. Как включать в WTware
- Re: Работает начиная с 5.4.16. Как включать на WTware
- Re: Работает начиная с 5.4.16. Как включать на WTware
- Re: Работает начиная с 5.4.16. Как включать на WTware
- Re: Работает начиная с 5.4.16. Как включать на WTware
- Re: Работает начиная с 5.4.16. Как включать на WTware
- Re: Работает начиная с 5.4.16. Как включать на WTware
- Re: Работает начиная с 5.4.16. Как включать на WTware
- Re: Работает начиная с 5.4.16. Как включать на WTware
- Re: Работает начиная с 5.4.16. Как включать на WTware
- Re: Работает начиная с 5.4.16. Как включать на WTware
- Re: Работает начиная с 5.4.16. Как включать на WTware
- Доступ к USB устройствам по сети — USB Redirector 6.1.1.2460 Final
- Доступ к USB устройствам по сети — USB Redirector 6.1.1.2460 Final
- Проброс USB-портов из Windows 10 для удалённой работы
- Введение
- Вариант под актуальную версию Windows
- Грустная часть проверки: серверная часть
- Грустная часть проверки: клиентская часть
- Более весёлая часть: подготовка
- Заключение
Usb redirector настройка windows
ИНСТРУКЦИЯ ПО НАСТРОЙКЕ УДАЛЕННОГО СОЕДИНЕНИЯ С СЕРВИСОМ
ПРОЧИТАТЬ ИНСТРУКЦИЮ ПОЛНОСТЬЮ И ВНИМАТЕЛЬНО!
1. Установить программу USB Redirector (http://incentivespro.com/usb-redirector.zip)
2. Открыть удаленный доступ к порту:
Возможно Вам придется временно отключить антивирусную программу и файрвол. Не Отключайте Антивирусную программу и файрвол полностью. Посто добавьте рабочий порт программы USB Redirector (2032, 2033) в исключения (Пуск -> Настройка -> Панель Управления ->Центр обеспечения безопасности -> Брэндмауэр Windows-> Исключения)
2.1 В окне «USB redirector» выбрать подключение для нужного принтера. (одно из устройств, как показано на рисунке, в названии должно присутствовать «Поддержка usb-принтера».)
2.2 Нажать «ShareUsbDevice» на панели управления, значок устройства должен измениться ( под значком порта должна появится рука как показано на рисунке).
3. Установка соединения с сервисом:
3.1Связяться с сервисом сброса ICQ 280082168 (ЕВГЕНИЙ) . Уточнить IP сервиса у оператора.
3.2 В меню USB Redirector выбрать «Remote Control» -> «Create CallBack Connection to Usb client».
3.3 В поле IP ввести — 83.221.170.194 (уточнить у оператора), порт — 32032 (порт может меняться), нажать OK (все должно точно совпадать с рисунком).
4. Следовать дальнейшим инструкциям оператора.
5. После сброса, ОБЯЗАТЕЛЬНО:
5.1 Отмена удаленного доступа к порту: выбрать порт принтера для которого вы открыли доступ и нажать «Stop Sharing Usb Device».
5.2 Выбрать внизу окна usb redirector выбрать соединение с нашим серверою и выбрать пункт меню «Remote Control» -> «Close CallBack Connection to Usb client».
6. Восстановить защиту компьютера, если она была выключена.
Установка USB Redirector
USB Redirector – Программа для транслирования любого USB-устройства в сеть, т.е позволяет получить доступ к USB-устройству через интернет или локальную сеть так, как если бы оно было подключено к вашему компьютеру. Программа распространяется по принципу «Попробуй и Купи», это значит, что программой можно пользоваться бесплатно в течение определенного периода (15 дней) и потом необходимо либо купить её, либо удалить со своего компьютера. С ценами можно ознакомиться по адресу http://www.incentivespro.com/buy.html в таблице под названием «Licensing scheme of USB Redirector RDP Edition», где столбцы – это количество серверов, а строки – максимальное количество одновременно подключенных USB устройств.
Применительно к системе Агбис, данная программа используется для транслирования USB Web-камер и, соответственно, организации возможности фотографирования вещи при терминальной работе сервера (когда камера подключена к локальному компьютеру, а работа фактически производится на сервере).
Для транслирования USB устройства нужно проделать определенные (описанные ниже) действия на сервере (там, где подключено USB-устройство) и на клиенте (на котором мы хотим получить доступ к USB устройству).
Со стороны сервера.
Скачиваем дистрибутив программы USB-Redirector for RDP с официального сайта www.usb-server.com или по прямой ссылке http://incentivespro.com/usb-redirector-rdp.zip
Распаковываем полученный архив, заходим в папку «32-bit-setup» и запускаем файл usbrdr_terminalserver_setup.exe
Ждем, когда в появившемся окне станет активна кнопка «Next» и нажимаем ее (обычно это происходит секунд через 10-15 после запуска).
Устанавливаем «I accept the agreement», как показано на рисунке, и нажимаем «Next».
Указываем путь для установки или просто нажимаем кнопку «Next» ничего не меняя.

Нажимаем «Finish», это приведет к первому запуску программы.
При запуске отображается окно, в котором нужно либо нажать кнопку «Enter License Key» и ввести приобретенный ключ для программы, либо нажать кнопку «Continue evaluation» и продолжить знакомство с программой в тестовом режиме. Если у вас еще нет ключа, то нажимаем «Continue evaluation».
Важно! Это сообщение говорит о том, что нужно иметь на сервере драйвер для устройства, к которому мы хотим получить доступ (т.е. драйвер для Веб-камеры). Ставим галочку как на рисунке и нажимаем ОК.
Появляется окно программы. На этом настройка сервера окончена.
Настройка со стороны клиента (т.е. на компьютере удаленного приемного пункта).
Скачиваем дистрибутив программы USB-Redirector for RDP с официального сайта www.usb-server.com или по прямой ссылке http://incentivespro.com/usb-redirector-rdp.zip
Распаковываем полученный архив, заходим в папку «32-bit-setup» и запускаем файл usbrdr_workstation_setup.exe
Ждем, когда в появившемся окне станет активна кнопка «Next» и нажимаем ее (обычно это происходит секунд через 10-15 после запуска).
Устанавливаем «I accept the agreement», как показано на рисунке, и нажимаем «Next».
Выбираем путь для установки или просто нажимаем кнопку «Next» ничего не меняя.

После окончания процесса установки нажимаем «Finish», это приведет к первому запуску программы.
Главное окно программы выглядит следующим образом. В нем отображены все USB-устройства, которые подключены к данному компьютеру. Например, в данном случае подключено два устройства.
Чтобы дать доступ к нашему устройству (Веб-камере), необходимо выделить его в списке и нажать кнопку «Share USB device» (она выделена красным кружком на рисунке).
Если всё сделано правильно, то на иконке устройства появится изображение руки. Это значит, что доступ к нашему устройству открыт.
Теперь можно подключаться к серверу, который мы настраивали в начале статьи. Для этого используем «Подключение к удаленному рабочему столу». В строке Компьютер вводим IP адрес сервера и нажимаем кнопку подключить.
После подключения удаленного компьютера к серверу, если всё сделано правильно, то в окне USB Redirector на сервере появится название сеанса и отобразится подключенное устройство с зеленой галочкой.
Windows-терминалы WTware
Программа-клиент службы терминалов Windows Terminal Services, для бездисковых терминалов и загрузки по сети. Основной сайт http://www.wtware.ru
Перенаправление USB. Как включать в WTware
Перенаправление USB. Как включать в WTware
Сообщение aka » Сб фев 20, 2016 2:13 pm
Начиная с 2012R2 сервера через RDP можно перенаправлять произвольное USB устройство. Реализация перенаправления произвольного USB устройства очень сложная. Для устройств, которые перенаправляются другими методами:
* принтеры,
* планшетные сканеры,
* сканеры штрих-кодов,
* USB флешки,
* гарнитуры,
* смарт-карты
лучше НЕ использовать перенаправление USB, а использовать специально для них предназначенные методы перенаправления.
Перед тем, как перенаправлять USB устройство через WTware, всегда проверяйте его перенаправление через mstsc.exe с виндовса! Про виндовс здесь: http://forum.wtware.ru/viewtopic.php?f=33&t=19623
Ещё раз чёрным, а то не все видят красные буквы. Перед тем, как перенаправлять USB устройство через WTware, всегда проверяйте его перенаправление через mstsc.exe с виндовса! Серьёзно. Много новых открытий принесёт mstsc.exe. Про виндовс здесь: http://forum.wtware.ru/viewtopic.php?f=33&t=19623
WTware перенаправляет устройства по USB ID. Чтобы узнать USB ID устройства:
1. Загрузи WTware до экрана «вход в Windows».
2. Подключи USB устройство.
3. Интернетэксплорером зайди на IP терминала. В каждом терминале WTware встроен веб-сервер.
4. Открой раздел USB Bus. В списке написаны USB ID всех подключенных устрйоств, выделены зелёным.
В конфиг втвари надо написать:
Второй вариант: указать адрес порта USB. Физического порта, разъёма в компьютере или хабе. Втварь попытается перенаправить всякое устройство, которое будет подключено к этому порту.
На веб-интерфейсе терминала в разделе USB Bus у каждого подключенного устройства указан Bus Id. Выделено оранжевым. Если отключите одно устройство, подключите в тот же USB разъём другое и перегрузите страничку со списком в браузере — новое устройство должно появиться с тем же Bus Id. В конфиге писать так:
С такой строкой втварь попытается перенаправить USB-флешки и USB-диски.
Не допускайте конфликтов, если используете несколько соединений! Любое устройство должно перенаправляться только один раз. Если перенаправить его в несколько раз — не будет работать нигде. В целом, старайтесь не писать лишнего в конфиг, это затрудняет понимание и вам, и техподдержке.
Re: Работает начиная с 5.4.16. Как включать на WTware
Сообщение czs » Чт май 05, 2016 12:12 pm
Re: Работает начиная с 5.4.16. Как включать на WTware
Сообщение aka » Чт май 05, 2016 1:08 pm
Да. Тем, кто не нашёл документацию на форме, лучше пока это не трогать. Вещь сложная, сами майкрософты её сделали далеко не идеально, в втвари сделано ещё меньше, и на вопросы «ниработает памагите» про перенаправление usb мы пока отвечать не готовы.
Если есть желание разбираться — можно пробовать.
Re: Работает начиная с 5.4.16. Как включать на WTware
Сообщение czs » Чт май 05, 2016 2:25 pm
Re: Работает начиная с 5.4.16. Как включать на WTware
Сообщение aka » Чт май 05, 2016 3:50 pm
Re: Работает начиная с 5.4.16. Как включать на WTware
Сообщение grand_dizel » Вт май 10, 2016 10:01 am
Re: Работает начиная с 5.4.16. Как включать на WTware
Сообщение gusev67 » Ср авг 17, 2016 3:32 pm
Re: Работает начиная с 5.4.16. Как включать на WTware
Сообщение gusev67 » Ср авг 17, 2016 3:33 pm
Re: Работает начиная с 5.4.16. Как включать на WTware
Сообщение gusev67 » Ср авг 17, 2016 4:10 pm
Re: Работает начиная с 5.4.16. Как включать на WTware
Сообщение aka » Ср авг 17, 2016 7:05 pm
Re: Работает начиная с 5.4.16. Как включать на WTware
Сообщение gusev67 » Чт авг 18, 2016 10:30 am
Re: Работает начиная с 5.4.16. Как включать на WTware
Сообщение gusev67 » Чт авг 18, 2016 4:22 pm
Доступ к USB устройствам по сети — USB Redirector 6.1.1.2460 Final
Доступ к USB устройствам по сети — USB Redirector 6.1.1.2460 Final
USB Redirector — программа для обеспечения доступа к общим USB устройствам по локальной сети или через Интернет.
Системные требования:
·Windows XP (SP3) — Windows 10 (x86/x64)
Server 2003 (SP1) — Windows 2019
Торрент Доступ к USB устройствам по сети — USB Redirector 6.1.1.2460 Final подробно:
Пользователь сможет обращаться к удаленным принтерам, веб-камерам, внешним устройствам хранения данных и другим устройствам с той же легкостью, как если бы они были подключены непосредственно к его компьютеру.
USB Redirector Client может только получать доступ к USB-устройствам. USB Redirector объединяет клиентскую и серверную части в рамках одного приложения. Это означает, что пользователь сможет не только получать, но и предоставлять доступ к USB-устройствам.
Важно:
Обратите внимание, что совместно используемое USB-устройство нельзя использовать локально, поскольку оно приобретается для индивидуального использования удаленными USB-клиентами! Чтобы устройство снова стало доступным локально, вам нужно отменить общий доступ к нему.
Процедура лечения:
Вставить содержимое файла serial.txt в окно регистрации и нажать Ок.
Скриншоты Доступ к USB устройствам по сети — USB Redirector 6.1.1.2460 Final торрент:
Проброс USB-портов из Windows 10 для удалённой работы
Когда человек много лет рыл бункер и запасал там продукты, он должен испытывать глубокое моральное удовлетворение, если бункер понадобился. Он будет довольный заявлять: «А я говори-и-и-ил!» То же касается и того, кто делал запасы продуктов в кладовой, когда все закупались в магазинах только на сегодня. А вот с нашим комплексом для удалённой работы Redd как-то и не хочется злорадствовать. Он проектировался для удалёнки в мирное время. И использовался задолго до первых новостей из Китая.
Давно я про него ничего не писал. Другие проекты отвлекают, да и интерес, судя по рейтингу последней из опубликованных статей, уже упал. Сил на подготовку статьи отнимают много, и это имеет смысл делать только если оно нужно достаточному числу читателей.
Но так как сейчас удалёнка у всех на устах, возникло желание поделиться одной наработкой, которая может кому-то помочь. Это не наша разработка, я проводил исследования в рамках работы над сервисом удаленной работы с отладочными платами All-Hardware. Вот их результаты сейчас и опишу. Проект USB/IP известен многим. Но он давно свёрнут авторами. Самые свежие драйверы были под WIN7. Сегодня я опишу, где скачать вариант для WIN10, и покажу, как я его проверял. Кроме того, разработчики современного аналога уверяют, что у них сделан не только Windows-клиент, но и Windows-сервер (правда, в этом режиме я тестирование не вёл: задача того не требовала). Но кому-то это тоже может оказаться полезным.

Введение
Сначала краткий рассказ, что такое USB/IP. Это комплекс программ, которые позволяют пробросить USB-устройство через сеть. Само устройство подключено к серверу. Клиент располагается на другой машине. При этом на клиентской машине имеется приложение, совершенно не рассчитанное на работу с сетью. Оно хочет настоящее USB-устройство. И оно получает информацию, что это устройство подключено. На это устройство встаёт штатный драйвер. В общем, клиент считает, что он работает с локальным USB-устройством.
Кто-то так пробрасывает ключи защиты. Мы же проверяли возможность удалённого доступа к JTAG-адаптеру.
Проект USB/IP активно развивался до 2013 года. Затем Windows-ветка остановилась. В целом, был выпущен даже двоичный подписанный драйвер. Но он был под Windows 7. Linux-ветка же продолжила развитие, и этот сервис оказался встроенным в саму операционную систему. По крайней мере, в сборку Debian он точно встроен. Причём для Linux имеется и клиент, и сервер, а для Windows исходно был сделан только клиент. Сервер под Windows сделан не был.
Существует очень хорошая статья на Хабре, которую можно использовать и как справочник по работе с данным сервисом, и как отзыв о работе с ним.
Вариант под актуальную версию Windows
Но как бы ни была хороша Windows 7, а она уже мертва. В рамках работ над All-Hardware мы рассматривали разные варианты решения одной из проблем, и надо было просто проверить ряд альтернатив по принципу «подойдёт — не подойдёт». Тратить много человеко-часов на проверку было невозможно. А переделка драйвера под Windows 10 могла затянуть в себя. Поэтому был проведён поиск в сети, который вывел на проект usbip-win. На момент его обнаружения свежий вариант был датирован 23 февраля 2020 года, то есть проект живой. Он может быть собран и под WIN7, и под WIN10. К тому же, в отличие от оригинального проекта, может быть собран не только Windows-клиент, но и Windows-сервер.
Я проверил, проект прекрасно собирается и устанавливается, поэтому дальнейшая работа велась с ним. В файле readme есть ссылка на готовый двоичный код для тех, кто не хочет самостоятельно производить сборку.
Грустная часть проверки: серверная часть
Сначала я расскажу, как проводилась проверка в рамках нашего проекта. Там всё кончилось не очень хорошо. Проверяли адаптер ST-LINK, установленный в корпус комплекса Redd, благо я уже отмечал, что в комплексе используется ОС Linux сборки Debian, а эта сборка содержит встроенный сервис USB/IP.
Согласно статье, устанавливаем сервис:
Дальше в статье подробно рассказано, как автоматизировать процесс загрузки сервиса. Как я разбираюсь в Линуксе, я уже многократно писал. Плохо разбираюсь. У меня нет привычки с умным лицом цитировать чужие тексты, слабо понимая суть. Поэтому я ещё раз напомню ссылку на замечательную статью, где всё рассказано, а сам покажу, что делал я при каждом старте ОС (благо всё было нужно только для проверки):
Назначение первых двух из вышеприведённых заклинаний мне неизвестно, но без них не создаются какие-то каталоги, а без этих каталогов потом не будет экспорта USB-порта. Каталоги создаются только до перезапуска системы. Так что создавать их надо каждый раз. Третья строка — с нею всё понятней, она запускает сервис.
Теперь смотрим, как зовут устройство:
Получается, что нам нужно устройство и busid, равным 1-5.4.1.3.
Всё, сервер готов к работе.
Грустная часть проверки: клиентская часть
В Windows устанавливаем драйвер (делаем это только один раз, дальше он будет всегда установлен). Для этого запускаем от имени администратора файл usbip.exe с аргументом install:
Теперь смотрим, доступно ли нам устройство:
Убеждаемся, что оно присутствует в списке. Ну, и подключаем его:
В менеджере устройств появляется новое USB-устройство, Keil его прекрасно видит…
Но на этом всё приятное кончается. Небольшая программа заливается во флэшку около минуты. Попытки шагать по строкам идут от 5 до 20 секунд на каждую строку. Это неприемлемо. Во время паузы в обе стороны идёт трафик примерно 50 килобит в секунду. Долго и вдумчиво идёт.
Честно говоря, ограничение по времени привело к тому, что я только предполагаю, почему всё было так плохо. Подозреваю, что там по сети бегает JTAG-трафик. А он бегает небольшими пакетами в обе стороны, отсюда и проблемы. Так было завершено исследование с результатом: «Для проекта не подходит».
Более весёлая часть: подготовка
Ещё тогда мне запало в голову, что я краем глаза видел, что в JTAG-адаптере CMSIS DAP по USB ходит не чистый JTAG-трафик, а команды. Сам JTAG-трафик формируется уже внутри адаптера. Давно хотел проверить это, да всё руки не доходили. Массовый перевод на удалёнку заставил это сделать (возникла задачка). Что такое CMSIS DAP? Это JTAG-адаптер, рекомендованный самой компанией ARM для контроллеров Cortex-M. Исходные коды для разных контроллеров выложены на GitHub, можно спаять адаптер на базе любого из них. Я сейчас дам ссылку на клон проекта, адаптированный под макетную плату «Голубая пилюля»: https://github.com/x893/CMSIS-DAP, но поисковые системы могут вывести и на официальный аккаунт ARM.
Чтобы не тратить на сервер целую PC, для проверки, я сделал этакий комплекс Yelloww (чисто по цвету пластика, из которого сделан корпус):
Роль сервера выполняет Raspberry Pi с установленной ОС Raspbian (это тот же Debian, а значит, там имеется требуемый сервер). Одна из «голубых пилюль» выступает в роли адаптера CMSIS DAP, вторая — в роли отлаживаемого устройства.
Точно так же ставим и настраиваем сервис. Разве что здесь список устройств, допустимых к экспорту, намного скромнее:
Понятно, что здесь экспортируем и импортируем устройство busid=1-1.4.
И вот тут конкретно с CMSIS DAP у меня периодически возникает небольшая проблемка. В менеджере устройств я вижу такую неприятность:
Напомню, что статья пишется по принципу «Лучше неплохая, но сегодня, чем идеальная, но завтра». Проблемы удалённой работы возникают прямо сейчас. Надеюсь, в обозримом будущем они уже будут не актуальны. А пока актуальны — показываю, как я обхожу данную проблему вручную. Сначала я отключаю устройство:
Затем сразу же включаю:
И оно начинает работать без проблем. В Keil меняем отладчик на CMSIS DAP:
При работе по локальной сети всё просто летает. Но понятно, что локальная сеть никому не интересна. Я попробовал пробросить порт устройства у себя дома, а затем удалённо зайти на машину на работе и потрассировать «прошивку» оттуда. Связь у моего домашнего провайдера весьма и весьма тормозная, особенно — от меня наружу. Прошивается контроллер примерно втрое медленнее, чем при прямом подключении к USB. Трассировка… Ну около секунды на строку, точно не больше. В общем, терпимо. С хорошими провайдерами, надеюсь, будет лучше.
Заключение
Проект usbip-win является современной заменой для проекта USB/IP. Он живёт и развивается. При этом он предоставляет для ОС Windows не только функцию клиента, но и функцию сервера. Совместимость с Linux-версией сохранена.
Устойчивость работы удалённого USB-устройства неожиданно поразила. Я был уверен, что возникнут таймауты. Возможно, где-то они и возникнут, но для JTAG-адаптеров не было замечено ни одного сбоя. К сожалению, не все USB-устройства могут быть проброшены через сеть по причине низкого быстродействия получившейся системы. Но в случае с JTAG-адаптерами можно рассмотреть альтернативные вещи. В частности, CMSIS-DAP вместо ST-LINK.
Оба рассмотренных проекта (usbip-win и CMSIS-DAP) могут быть скачаны с GitHub в виде исходных кодов.
Если это поможет кому-то организовать удалённый доступ к оборудованию, я буду рад. Использование Raspberry Pi позволит бросить оборудование в произвольных местах.