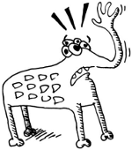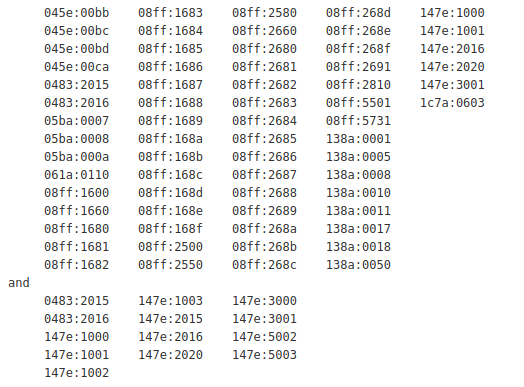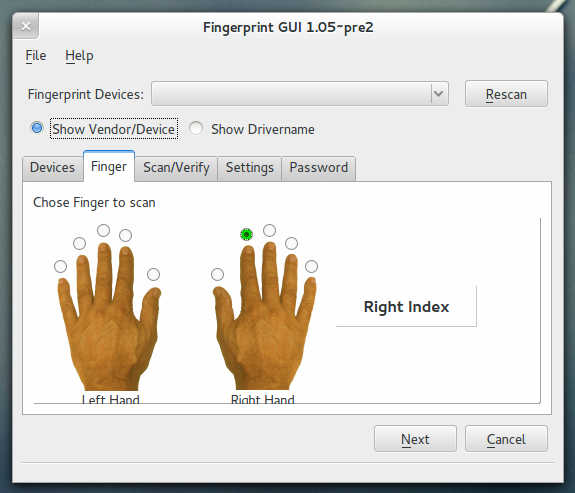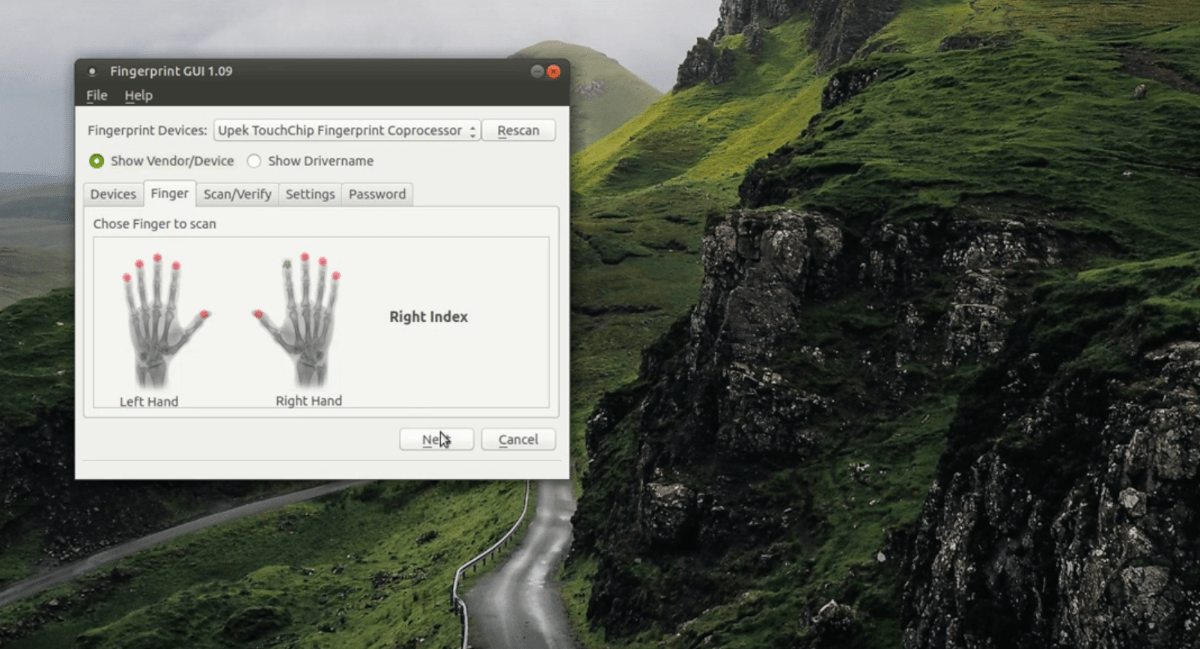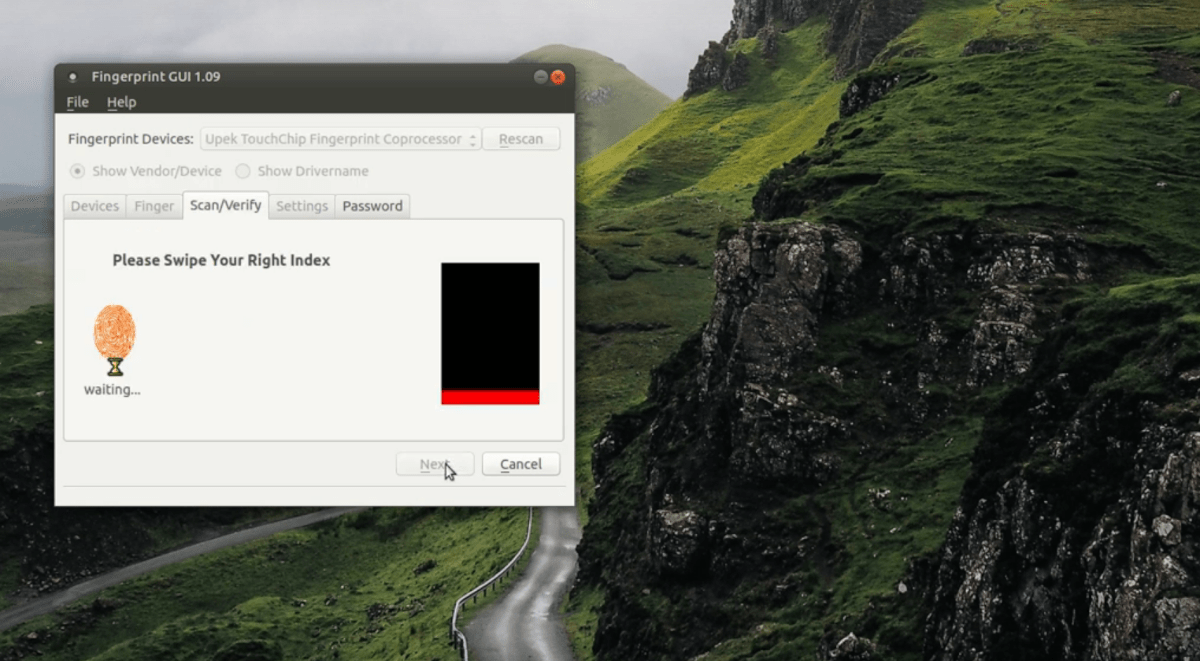- Настройка сканера отпечатков пальцев в Ubuntu 20.04
- Что есть для сканера пальцев?
- Авторизация при помощи сканера отпечатков пальцев в Ubuntu Linux
- Поддерживается ли мой сканер отпечатков пальцев под Linux?
- Установка и настройка Fingerprint GUI в Ubuntu Linux
- Как включить поддержку сканера отпечатков пальцев в Linux
- Установить графический интерфейс Fingerprint
- Ubuntu
- Debian 10
- Arch Linux
- Fedora
- OpenSUSE
- Настроить графический интерфейс Fingerprint
Настройка сканера отпечатков пальцев в Ubuntu 20.04
27.11.2020
При попытке настроить сканер отпечатка пальца в Ubuntu 20.04 я столкнулся со странной ошибкой типа:
Быстрый гугляж ни к чему не привёл, но натолкнул на мысль об обновлении прошивки/драйверов/uefi. Как это сделать? Очень просто! Но лучше максимально сконцентрироваться на этой задаче, чтобы не окирпичить устройство.
Первым делом обновляем локальную базу fwupd.
Вторым делом получаем список поддерживаемых устройств:
Как можно увидеть, для сканера отпечатков пальца Prometheus IOTA Config есть доступное обновление. Почему бы и не установить?
Для установки обновлений достаточно выполнить одну команду:
Всё действо заняло буквально пару минут.
После завершения обновления требуется установить дополнительные инструменты. Как я успел найти в интернете, есть несколько приложений: fingerprint-gui (с удобным интерфейсом, но не для Ubuntu 20.x) и fprintd (без интерфейса). Возможно, есть и какие-нибудь проприетарные вендорные штуки, но я решил оставить их на крайний случай.
Первая команда устанавливает fprintd, а вторая – запускает окошко для активации работы со сканером пальца
После того, как все предварительные действия завершены, пора научить систему распознавать палец:
Будет дано несколько попыток для того, чтобы снять как можно лучше/больше нужной части пальца.
Вуаля! Теперь в случае надобности подтверждения повышения привелегий будет появляться сообщение об использовании сканера отпечатка пальца. При трёх неудачных попытках возможность блокируется и требуется ввести пароль с клавиатуры.1
Источник
Что есть для сканера пальцев?
Имеется Lenovo l560 со сканером отпечатков. Что можно использовать для авторизации? Насколько в линуксе все печально?
Bus 001 Device 002: ID 138a:0017 Validity Sensors, Inc. Fingerprint Reader
Что можно использовать для авторизации?
Нужен pam модуль, но хз как у тебя получиться, если ты даже нагуглить не смог http://tryitnw.blogspot.ru/2013/02/easy-steps-to-enable-finger-print.html
Это Validity VFS5011. С точки зрения драйвера железа, поддержка есть в последнем fprintd/libfprint (0.6.0, насколько он последний в убунте — не знаю). С точки зрения аутентификации, есть pam_fprintd.
Но это в теории. На практике сам по себе сканер очень капризный, срабатывает один раз из трёх (на винде точно так же). Лично мне быстрее набрать парольную фразу из пяти слов, чем добиться распознавания отпечатка.
Заэнроллил указательный, что-то не распознает от слова вообще.
Я тебе о том и говорю. Нужно аккуратно подобрать скорость движения пальца и проводить по сканеру всей подушечкой, а не её краем.
И да, у тебя старый libfprint. На моей системе он при энролле требует провести пальцем несколько раз.
Кстати, только что попробовал ещё раз — всё работает замечательно, распознаёт 10/10. Видимо, улучшили алгоритмы. Но у меня libfprint собран из их Git-репозитория, самый последний коммит. Возможно, тебе следует сделать то же самое.
У меня Bus 004 Device 002: ID 08ff:2810 AuthenTec, Inc. AES2810
Работает идеально. Только это вообще штука опасная — я забыл пароль свой уже =)
А так очень доволен — работает даже в консоле, супер.
fprintd + pam-модуль и никаких проблем.
Там ещё гуёвина есть, fprint-gui вроде так, попробуй.
В gnome2 сотоварищи на x201 сканер отпечатков просто работал. Просто, понятно и работал.
В gnome3 да с обновленной инфраструктурой, на том же x201 заставить работать сканер мне не удалось. Не, он как бы функционирует. Но юзабильность этого упала ниже плинтуса, постоянные глюки. Начать хотя бы с утилиты задания оригинального отпечатка.
Ну, если бы еще в цент 7 эта красота прилетела, вообще было б хорошо. Но там сырое г3.14, и сомневаюсь что такое случится
Кстати, около самого сканера сверху или снизу есть выемка или пипка, типа. Читал, но уже забыл, что пальцем вести положенено то ли от нее, то ли на нее. И это у меня реально влияло
Какая разница, второй гном или третий? fprintd один и тот же.
Какая разница, второй гном или третий? fprintd один и тот же.
Разница в отшифовке. Фронтэнд работы с fprintd во втором гноме был оттестирован и работал. В гноме3, когда я это пытался завести, в районе 3.8 на самом деле (или что там было в центе до обновы на 3.14), все было ужасно.
Надеюсь, к версии 3.22 они уже переписали фронтэнд достаточное количество раз, что бы этим можно было пользоваться. Ну, такой у gnome team подход: лучше возьмемся переписывать заново, чем баги фиксить. (Например, https://bugzilla.gnome.org/show_bug.cgi?id=647087 — вместо исправления бага, переписывали 6(!) лет, и в итоге никаких тебе фиксов, например, в 3.14). Как им такое RH позволяет, ума не приложу. Полагаю, в rhel 8 гном выкинут на мороз — они не оправдывают статуса подшефного проекта. Как долгосрочная поддержка rhel согласуется с «бежим вперед, бросаем пользователей позади»-политикой гном-тим? Риторический вопрос.
Заранее прощу прощения за оффтоп. Меня, как довольно лояльного пользователя, бесит ситуация. Меня буквально вынуждают изменять своим принципам, отталкивая от продукта. Кстати, сейчас на t450s сканер отпечатков мертв, не подает признаков (не определяется). Хотя некоторое время назад, он определялся, и так же был отринут из-за фронтэнда. Но он, по крайней мере, работал. Опять что-то отвалилось, и особого желания нет разбираться, уже привык без него. И прошу прощения, что в одном из прошлых постов соврал, сказав, что у меня на t450s под центом всё работает — оказывается нет, я просто забыл про этом и забил.
Источник
Авторизация при помощи сканера отпечатков пальцев в Ubuntu Linux
В последнее время некоторую популярность получили так называемые сканеры отпечатков пальцев, при помощи которых можно очень удобно проводить авторизацию в системах Windows. Кто-то ценит в этих сканерах защищенность (что можно поставить под сомнение), кто-то — удобство, а кто-то просто любит различные гаджеты в стиле Джеймса Бонда. Сканеры отпечатков пальцев присутствуют на многих ноутбуках высшего ценового диапазона, ну а для компьютера можно приобрести такое устройство где-нибудь на Ebay или Amazon (почему-то сканеры отпечатков пальцев не так-то просто найти в свободной продаже на территории России).
К сожалению, производители сканеров отпечатков пальцев до сих пор обращают мало внимания на Linux-системы и обделяют их программной поддержкой. Однако, благодаря независимым разработчикам, мы можем использовать многие из подобных устройств и под Linux (в частности — под Ubuntu). Это возможно благодаря пакету Fingerprint GUI.
Поддерживается ли мой сканер отпечатков пальцев под Linux?
Для того, чтобы узнать, существует ли поддержка вашего устройства под Linux, выполните команду:
Она отобразит список всех USB-устройств, подключенных к компьютеру. Найдите строчку с fingerprint reader’ом (сканером отпечатков) и посмотрите 6 и 7 столбцы в этой строчке — там будут указаны уникальные идентификаторы производителя и устройства (два 16-ричных числа).
В случае, если идентификатор совпадает с одним из тех, что перечислены ниже, ваше устройство поддерживается.
Устройство есть в списке? Отлично! Тогда ставим Fingerprint GUI!
Установка и настройка Fingerprint GUI в Ubuntu Linux
Для того, чтобы установить пакет, требуется добавить PPA:
Однако, имейте в виду. После этого стандартный пакет PolicyKit (имя которого зависит от используемого окружения — например, policykit-gnome) будет удален. Если впоследствии вы захотите удалить Fingerprint PPA, вам придется установить этот пакет вручную, иначе вы можете получить нерабочую систему.
Теперь осталось запустить программу Fingerprint GUI и зарегистрировать новые «пальчики». Как только это будет сделано, требуется перезапустить сессию (разлогиньтесь и попробуйте войти заново, либо просто перезагрузите компьютер).
Все! Теперь вы можете разблокировать экран, перелогиниваться, выполнять команды через sudo, используя авторизацию при помощи пальцев руки (или ноги 
Помогла ли вам эту инструкция? Используете ли вы авторизацию по отпечаткам пальцев на домашнем компьютере/ноутбуке?
Источник
Как включить поддержку сканера отпечатков пальцев в Linux
Сканеры отпечатков пальцев в последнее время становятся частью многих ноутбуков. Естественно, что эта технология распространяется и на ПК, учитывая, что она так хорошо работает на смартфонах. Когда дело доходит до поддержки сканера отпечатков пальцев в Linux, это удачно. Не все производители оборудования поставляют драйверы для Linux, и сообщество не всегда обращает на это внимание. Тем не менее, если у вас есть сканер отпечатков пальцев, поддерживаемый Linux, вот как его использовать в вашей системе Linux.
Примечание: если для вашего сканера отпечатков пальцев требуется установка драйверов Linux, не включенных в ядро, обязательно установите их, прежде чем пытаться использовать графический интерфейс Fingerprint.
Установить графический интерфейс Fingerprint
Графический интерфейс Fingerprint — лучший инструмент для доступа, настройки и включения сканирования отпечатков пальцев в Linux. Хотя это лучший доступный инструмент, в настоящее время ни одна ОС Linux не поставляется с этим приложением. В результате вам необходимо вручную установить его перед использованием.
Существуют разные способы установки графического интерфейса пользователя Fingerprint в зависимости от используемого вами дистрибутива Linux. Чтобы он заработал, откройте окно терминала, нажав Ctrl + Alt + T или Ctrl + Shift + T на клавиатуре. Затем следуйте инструкциям по установке в зависимости от того, какую ОС вы используете.
Ubuntu
В Ubuntu Linux лучший способ заставить работать графический интерфейс Fingerprint — использовать сторонний PPA, доступный на Launchpad. Чтобы добавить этот PPA, используйте add-apt-репозиторий команда в терминале.
После добавления PPA в Ubuntu запустите Обновить команда для обновления источников программного обеспечения вашего ПК.
После обновления установите все ожидающие исправления программного обеспечения с Обновить команда.
Наконец, установите графический интерфейс Fingerprint и соответствующие пакеты, необходимые для правильной работы.
Debian 10
Пользователи Debian 10 могут использовать репозиторий Ubuntu 18.04, представленный на Launchpad, для установки приложения Fingerprint GUI. Чтобы добавить его, откройте терминал и используйте add-apt-репозиторий команда.
Примечание: неизвестно, работает ли графический интерфейс Fingerprint на Debian 9. Если вам нужно это приложение, сначала рассмотрите возможность обновления до Debian 10.
После добавления репозитория программного обеспечения в файл /etc/apt/sources.list пора загрузить файл ключа программного обеспечения, чтобы Debian мог взаимодействовать с PPA. Если вы этого не сделаете, графический интерфейс Fingerprint не будет установлен!
Если команда восстановления ключа работает успешно, PPA будет готов к использованию в Debian. Затем запустите Обновить и Обновить команды для загрузки файла выпуска для репо.
Наконец, установите пакеты, необходимые для запуска графического интерфейса пользователя Fingerprint в Debian.
Arch Linux
В Arch Linux для получения графического интерфейса пользователя Fingerprint необходимо загрузить программу и скомпилировать ее с помощью пакета AUR. Чтобы установить пакет AUR графического интерфейса пользователя отпечатков пальцев, начните с использования Pacman менеджер пакетов для установки пакетов Git и Base-devel.
Примечание: если у вас возникнут проблемы при установке пакета AUR графического интерфейса пользователя Fingerprint, обязательно прочтите раздел комментариев приложения, чтобы получить советы, рекомендации и исправления для его запуска.
После установки пакетов Git и Base-devel используйте инструмент Git, чтобы загрузить вспомогательное приложение Trizen AUR, чтобы упростить установку графического интерфейса пользователя Fingerprint и его многих зависимостей.
Переместите сеанс терминала во вновь созданную папку «trizen» и установите приложение Trizen на свой компьютер с Arch Linux.
После установки приложения Trizen на Arch вы сможете использовать его для быстрой установки графического интерфейса пользователя Fingerprint вместе со всеми его зависимыми пакетами.
Fedora
Хотя сама Fedora не поддерживает графический интерфейс Fingerprint, в репозитории программного обеспечения RPM Sphere он доступен для пользователей Fedora 29 и 30. Чтобы заставить его работать, откройте терминал и используйте установка dnf команда ниже.
OpenSUSE
Графический интерфейс Fingerprint доступен для пользователей OpenSUSE, если они используют Tumbleweed. Итак, прежде чем пытаться установить этот пакет, обязательно обновитесь до версии Tumbleweed.
После завершения обновления OpenSUSE используйте следующие команды, чтобы приложение заработало:
Настроить графический интерфейс Fingerprint
Настройка графического интерфейса Fingerprint начинается с открытия приложения и нажатия на «Устройства». Оттуда найдите раскрывающееся меню «Устройства отпечатков пальцев» и щелкните его, чтобы выбрать устройство сканера отпечатков пальцев.
После выбора устройства отпечатков пальцев нажмите «Палец» и выберите палец, который нужно добавить в графический интерфейс Fingerprint. Затем найдите «Сканировать / Проверить» и следуйте инструкциям по сканированию пальца. После завершения сканирования перейдите в «Настройки» и нажмите кнопку «Экспортировать сейчас». Это экспортирует ваш отсканированный отпечаток пальца.
С вашим отпечатком пальца, добавленным в приложение Fingerprint GUI, перезагрузите компьютер с Linux, и вы сможете войти в систему с помощью своего отпечатка пальца!
Источник