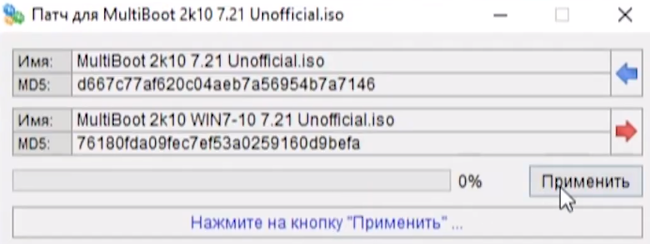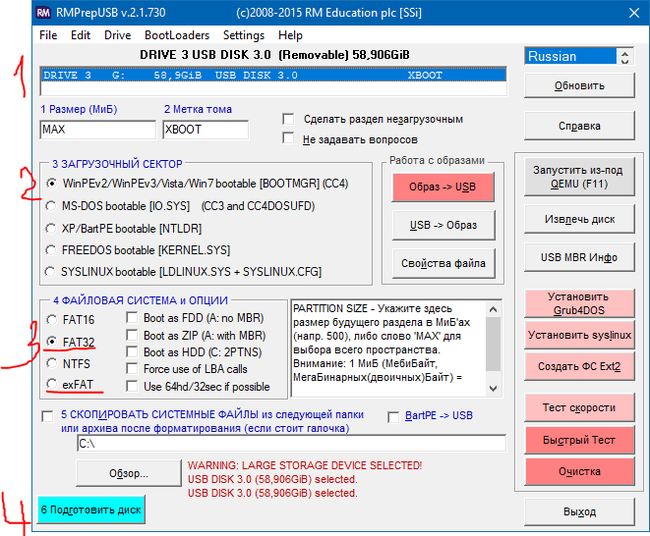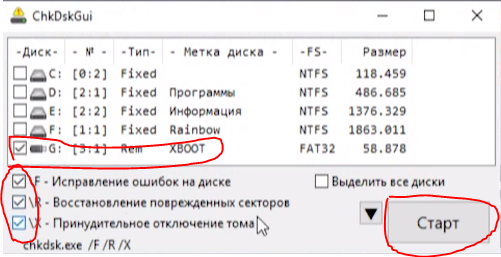- SOS 64 Win 10 19041.546 PE Pearl Orient 2020
- SOS 64 Win-10-PE Pearl-Orient 18917.1000 20H1 2020 by Lopatkin (x64) (2019) Год выпуска: 2019 Версия: FLASH-DVD-HDD-VHD Win10PE-18917.1000_20H1 Автор сборки: Lopatkin Платформа: x64 Язык интерфейса: русский Таблетка: не требуется Системные требования: CPU — 1.7 ggz RAM — 6 gb Video — c DirectX 9.0 Display — 1024 x 768 Flash — 4 gb Описание: Универсальная приставка FLASH-DVD-HDD-VHD для ПК и планшеток, 64 бит на базе Win10 18917.1000_20H1, Win10PE с поддержкой Wi-Fi, автопоиском драйверов (запуск вручную) обычным режимом загрузки и функциями для работы в сети, просмотра мультимедиа, установки Windows, их ремонта и восстановления. Включен Visual C++ 2015, PortableSoft и возможен запуск с основного HDD, диска C:\ при наличии на нем установленной Windows 7-10 32-64 бит, а также установка в VHD с использованием шершня под средой выполнения Access 2007. Используются Mozilla Firefox (все качает и кажет), используются также родные PowerShell, DISM (18970) и Framework 4.8, EasyBCD, Victoria 4,76b, ATIH 17750 (заимствовано из Win10XPE), SumatraPDF 3.1.2, WinNTSetup 3.9.4. Запуск на любых машинах, включая планшетники (кроме особо слабых). В папку y-Progs64 добавлен шершень с DISM 18970, конструирование SOS на базе более подних (18936-18941) версий 20H1 дает сбой. Тайм бомбы нет, проверялось на март 2021 года. Запуск сети вручную Программы\Сеть\PENetwork (автозапуск отключен из-за путаницы с буквами дисков в VHD). Работать с сетью и мультимедиа можно без основной системы, HDD может не быть в принципе, если использовать флешку. Сама приставка может быть на той же флешке. Можно настроить эл. питание отключение дисплея через 2 мин, HDD — через 5 мин, а закачка продолжится. Можете слушать музыку, смотреть ролики ютуб и Audio/Video DVD из файла или с компакт-диска. -установка всех Windows WinNTSetup 3.74 (устаревшие установщики через Setup и Win7/10Autoloader удалены). -закачка новых инсайдерских билдов UUP dump https://uupdump.ml/MDL. -работа с *.wim файлами -работа с *.esd файлами -работа с ISO образами -работа с архиваторами -работа с загрузочными записями и пр. (BootIce) -разбивка, создание и сохранение разделов и другие операции с HDD -просмотр документов WORD -просмотр документов PDF -просмотр справок CHM -просмотр и редактирование рисунков -ножницы (снимки экрана) -серфинг по сети со звуком загружаются только ярлыки (кроме uTorrent) -GimageX — перед использованием правой на Y:\y-Progs\GimageX\wimfltr.inf, Установить! -Mozilla Firefox — с DVD диска работает, качает и все показывает. -ParomTV — просмотр телепередач — Вставить флешку подходящего размера, открыть образ в UltraISO, Самозагрузка, Записать образ жесткого диска и выбрать в BIOS запуск с флешки. — Распакованные драйвера видео положить в папку z-Drivers\ на любой раздел отображаемый из под SOS как C, D, E, F, G или Y и рядом меркер $INST$ (пустой файл без расширения). Параметры экрана можно изменить DisplaySettings, хотя есть автоустановка драйверов, но если дисплей не переморгнет, попробуйте установить вручную через Установку оборудовния, выберите VideoController, выбрать из уже установленного, указать Display adapter, указать на *.inf файл все в той же папке z-Drivers из которой после автоустановки не переморгнул экран, теперь может переморгнуть и ОК! функционал ограничен в основном техническими нуждами, фильмы и музыку можно через MPC-BE, Mozilla Firefox. Игры можно попробовать, RAM (диск Х)теперь используется 4 гб. — автоматический выход на Рабочий стол с мелодией входа, если мелодии нет, а динамик у часов нормальный, значит вывод звука не определен. Выполните через Диспетчера устройств установку драйвера на звук принудительно указав прямо на *.inf файл (выбрать из списка, установить с диска), после этого откройте Звук и выберите нужное по умолчанию. -Запуск сети вручную Программы\Сеть\PENetwork (автозапуск отключен из-за путаницы с буквами дисков в VHD). Чтобы не втыкать каждый раз флешку или диск и в BIOS выбирать запуск с них, если есть желание можно устроить запуск с HDD: Скопируйте папки и файл на диск D:\ (имеется ввиду, что на диске C:\ стоит система 7-10, допускается наличие скрытых разделов) Запустите EasyBCD, Добавить запись, внизу Съемный\внешний носитель, подраздел WinPE, Тип и Имя можете не менять или после, а Путь укажите на C:\sources\boot.wim, Добавить. Запустите BOOTICE, раздел BCD, BCD current system, Rasy mode, в открывшемся меню запуска выделите NST образ WinPE, внизу справа в затененном квадратике Boot into WinPE поставьте птичку, жмете Save current system, Close, Exit. После перезапуска увидите меню, флешку при перезапуске желательно вынуть. Выберите приставку NST WinPE, хотя при правильных действиях ничего страшного, начинающим все же рекомендую забэкапить систему Acronis, Paragon. Создайте через Управление дисками основной системы Виртуальный жесткий диск, лучше фиксированного размера 4500-6500 мб, например c:
.vhd, инициализируйте, формат NTFS, буква V, метка vhd, и распакуйте на него boot.wim командой (у меня sources SOS64 и папка D:\y-Progs64 на D:\). Dism /apply-image /imagefile:d:\sources\boot.wim /index:1 /applydir:v:\ — Отсоедините виртуальный диск, добавьте в меню запкса EsyBCD в нижнем окне выберите Образ диска и укажите путь к c:
.vhd. — Запустите BootICE, раздел BCD, точка слева на BCD of current system, режим Easy Mode, слева в меню запуска выберите NeoSmart образ VHD, внизу справа в затененном квадратике Boot into WinPE поставьте птичку и нажмите Save current system, Close. Перезапуск, загружаетесь с VHD, увидите на столе пустые ярлыки, через Администратор\Управление дисками назначьте разделу D:\y-Progs64 и с меркером CdUsb.Y букву Y, а разделу C:\, где должна лежать папка W7shear и где будут выполняться работы с 10-кой, букву Z, все ярлыки должны ожить. Запустите сеть Программы\Сеть\PENetwork (автозапуск отключен из-за путаницы с буквами дисков в VHD) — создайте папки z:\temp, z:\temp0, запустите установку среды выполнения Access 2017 AccessRuntime.exe. Подготовка закончена. для обработки примеров скриптов *.ps1 используется родной PowerShell. 3. Извлечь из оригинального образа на диск z:\install.wim (UltraISO) и распаковать его в папку z:\temp\: Dism /apply-image /imagefile:z:\install.wim /index:1 /applydir:z:\temp\ 4. Копировать на рабочий стол из папки y:\y-Progs64\REZKA\ файл *.ps1 и правой на нем «Выполнить с помощью PowerShell». 5. Запустить с рабочего стола шершень и обработать z:\temp (удалить языки, драйвера, IME, перенос данных, азия шрифты, речь, рукопись, заставки). перед этим включить нужное (DirectPlay, Фраме 3.5. ) 6. выполить 01*.cmd, 02.cmd, команды delete *.inf из *_Readme) и правок реестра, вернуть удаленные (добавить без замены имеющихся) файлы из папки 18362 (подменить файлами вашего билда). в BOX и PIP (поддержка VIDA) из нативе кодов можете оставить только папки 7. Захват облегченного содержимого z:\temp\ в новый вим файл образа: imagex /compress maximum /flags «Professional» /capture z:\temp\ z:\pip-install.wim «Windows 10 Pro» «Windows 10 Pro» 8. подменив в образе install.wim новым можете сразу проверить на виртуалке, установив WmVare. лучше лайт версию. Удобно не замусоривая основную систему все делать в VHD. Сборка, как и все предыдущие и последующие, не преследует никаких коммерческих целей. Сборка выпущена в целях ознакомления с возможностями старых и новых Windows систем разработанных MS. Поэтому за всё использование данного программного обеспечения автор ответственности не несет. Сборка выпущена «КАК ЕСТЬ» и скачивается Вами по собственному желанию и на свой страх и риск. Загрузочная флешка на все случаи жизни (2k10 Unofficial) Всем привет, четыре с половиной года назад я делал пост про загрузочную флешку USB Reanimator, вот он — https://pikabu.ru/story/_2929805 но та сборка перестала поддерживаться и я недавно начал пользоваться другой. Хочу поделиться с вами, может быть кому-то пригодится. Из особенностей которые мне здесь понравились могу выделить то, что все утилиты и программы которые есть на флешке не встроены в WinPE из сборки вместо этого они подключаются к этим ОС что существенно экономит место (оригинал весит всего 4,33 Гб), кстати ПО можно подключить и к вашей основной ОС. Также отмечу то, что сборка может обновляться с помощью патчей т.е. без необходимости каждый раз перекачивать ее с торрента! Автор официальной сборки 2k10 — conty9 и korsak7, а неофициальной Viktor Kisel. Спасибо им огромное! Что можно делать с помощью сборки (называется она кстати 2k10 Unofficial): — Устанавливать ОС (win 7, 8.1, 10 и более старые системы если добавить соответствующие образы); — Загружаться в системах где есть поддержка только UEFI; — Добавлять в сборку другие сборки 0_o или загрузочные диски (например можно закинуть kali linux или tails и т.п.); — Перераспределять место между разделами; — Восстанавливать загрузчики различных ОС (в том числе и с помощью MSDart); — Редактировать автозагрузку/реестр/пользователей у отключенных ОС; — Тестировать железо (видеокарты, озу, HDD и т.п.); — Восстанавливать удаленные данные или логические разделы дисков; — Делать бэкапы системы и восстанавливаться из них — Список можно долго продолжать, но я ограничусь этим. В видео которое ниже я показал несколько примеров на практике На пикабу не особо любят видео, поэтому максимально подробно распишу процесс создания загрузочного накопителя в текстовом виде: 0. Скачиваете нужные сборки и образы по ссылкам: Windows 10, 8.1, 7 (от Sergei Strelec) — https://rutracker.org/forum/viewtopic.php?t=5579621 (это можете не качать если установка ОС не нужна) Аддоны для добавления в сборку установщиков Windows — https://yadi.sk/d/9Q-aOLVJdCyxX/%D0%9F%D0%B0%D1%82%D1%87%20%. (это можете не качать если установка ОС не нужна) 1. Если вы решили добавлять установщики Windos 7 x32/x63, 8.1 x32/x64, 10 x32/x64 то продолжайте по подпунктам, если нет то переходите к пункту 2; 1.1 Примените патч 2k10-WIN7-10 к iso-образу неофициальной сборки (обращайте внимание на версию, она должна совпадать!) 2. Скопируйте все важные данные с флешки и отформатируйте ее программой RMPrepUSB (в сборке она лежит по пути 2k10\Programs-2k10\Flash-Utilites\RMPrepUSB) запустив ее с правами администратора; 2.1 Форматировать желательно в FAT32 для большей совместимости с железом, но если нужно на флешку записывать файлы более 4-х Гб по объему то форматируйте в exFAT. Как настроить RMPrerpUSB: 2.2 После форматирования переподключите флешку физически. Это важно! 2.3 Теперь проверьте флешку на ошибки программой ChkDskGui из 2k10\Programs-2k10\HDD-Utilities: 2.4 Если проверка не выявила проблем то продолжаем, а если выявила то вернитесь к шагу 2.1 и повторите! Нужно чтобы проблем с файловой системой не было, иначе будут непредсказуемые проблемы со сборкой; 3. Запишите образ на ваш USB-носитель в зависимости от пункта 1 это будет либо пропатченный либо непропатченный образ. Для записи запустите утилиту UTmake которая лежит в папке со скаченной сборкой; 4. После успешного копирования флешка готова! Далее по желанию; 5. Если вы применяли аддон 2k10-WIN7-10 то разархивируйте установочные файлы Windows 7-10 из образа Windows 10, 8.1, 7 (от Sergei Strelec): В папки 7×32; 7×64; 8132; 8164 на флешке по пути _WIN\ загрузите файлы install.esd из папки sources (они на диске из образа от Sergei Strelec). Также загрузите в папки 1032 и 1064 на флешке по пути _WIN\ все файлы из соответствующих папок с диска от Sergei Strelec. Я например загружал только билды 1803 т.е. содержимое папок 1032-1803 и 1064-1803; 6. Теперь закиньте образы которые вы решите добавить в папку 2k10\User.Image; 7. Поздравляю, теперь у вас флешка которую можно обновлять патчами (а не перекачивая ее каждый раз) и которая содержит установщики большинства операционок в которые включены обновления а также множество редакций установки. Для тех, кто хочет посмотреть как все это делать наглядно я снял видео (там кстати показал как можно использовать флешку на iMac, ноутбуке и старом ПК): Найдены дубликаты Вы не представляете, каково это- в воскресенье вечером при обновлении арча зависнуть. Детективная история с погонями и перестрелками. Короче, комп был нагружен на все 100% (открыт VSCode с большим проектом, в фоне висит Chromium c полусотней табов stackoverflow, сериальчик бубнит что-то). В общем, памяти не хватило накатить новое ядро. Слышу Бы-Бы-Бы-Бы-Бы, мышка не шевелится, ну всё, настало время перезагружаться. Дернул питание, вывалился в grub resque. Пипец. Томный вечер воскресенья превращается в яростное утро понедельника. Перерыл всю квартиру в поисках флэшек. Одна из них оказалась загрузочной, но образы дисков на ней затерты какойто одноразовой ботвой. Ладно, фигня война. Лезу в архивы — достаю старые HDD. О, чудо, на одном из них старый gentoo (года примерно 2007). Не стартует, оборудование совсем неопознаваемое. Лезу в загрузчик, понимаю, что он совсем стрёмный и ничего не умеет, психую и опускаю лапки. Иду за бухлом (когда пьян, пиздюли легче переносятся), пока иду, ВНЕЗАПНО вспоминаю, что есть нетбук с debian! Боже, никогда такого оргазма не испытывал! Спасибо, цифробоже!
- Загрузочная флешка на все случаи жизни (2k10 Unofficial)
- Найдены дубликаты
SOS 64 Win 10 19041.546 PE Pearl Orient 2020



Возможности:
• Работать с сетью и мультимедиа можно без основной системы, HDD может не быть в принципе, если использовать флешку. Сама приставка может быть на той же флешке.
• Можно настроить эл. питание отключение дисплея через 2 мин, HDD — через 5 мин, а закачка продолжится.
• Можете слушать музыку, смотреть ролики ютуб и Audio/Video DVD из файла или с компакт-диска.
Также:
• установка всех Windows WinNTSetup.
• работа с *.vhd
• работа с *.wim файлами
• работа с *.esd файлами
• работа с ISO образами
• работа с архиваторами
• работа с загрузочными записями и пр. (BootIce)
• разбивка, создание и сохранение разделов и другие операции с HDD
• просмотр документов WORD
• просмотр документов PDF
• просмотр справок CHM
• просмотр и редактирование рисунков
• ножницы (снимки экрана)
• удаление паролей
• серфинг по сети со звуком
• воспроизведение аудио-видео
Программы:
Загружаются только ярлыки (кроме uTorrent)
• 7-Zip
• Acronis
• Aida64
• Atlantis
• BootIce
• EasyBCD
• FileRecovery
• GimageX — перед использованием правой на Y:\y-Progs\GimageX\wimfltr.inf, Установить!
• Google Chrome — с DVD диска работает, качает и все показывает.
• MPC-BE
• ParomTV — просмотр телепередач
• uTorrent
• NTPWEdit
• PassChanger
• PasswordRenew
• WindowsGate
• WinKeyFinder
• XP-Key-Reader
• PasswordCracker
• Restorator
• SumatraPDF
• TOTALCMD
• UltraISO
• UnLocker
• WinNTSetup
• WinRar
• XCHM
• LLF-Tool
• Paragon-HDM
• PartitionWizard
• Victoria
Запуск с флешки:
• Вставить флешку подходящего размера, открыть образ в UltraISO, Самозагрузка, Записать образ жесткого диска и выбрать в BIOS запуск с флешки;
• Для запуска Автоустановки видео распакованные драйвера видео положить в папку z-Drivers\ на любой раздел отображаемый из под SOS как C, D, E, F, G или Y и рядом меркер $INST$ (пустой файл без расширения)
• Параметры экрана можно изменить DisplaySettings, если при Автоустановке дисплей не переморгнет, попробуйте установить вручную через Установку оборудовния, выберите VideoController, выбрать из уже установленного, указать Display adapter, указать на *.inf файл все в той же папке z-Drivers, теперь может переморгнуть и ОК! функционал ограничен в основном техническими нуждами, фильмы и музыку можно через MPC-BE, Google Chrome.
• Автоматический выход на Рабочий стол с мелодией входа, если мелодии нет, а динамик у часов нормальный, значит вывод звука не определен. Выполните через Диспетчера устройств установку драйвера на звук принудительно указав прямо на *.inf файл (выбрать из списка, установить с диска), после этого откройте Звук и выберите нужное по умолчанию.
Запуск с HDD:
• Чтобы не втыкать каждый раз флешку или диск и в BIOS выбирать запуск с них, если есть желание можно устроить запуск с HDD:
Скопируйте папки и файл на диск D:\ (имеется ввиду, что на диске C:\ стоит система 7-10, допускается наличие скрытых разделов)
SOS 64 Win-10-PE Pearl-Orient 18917.1000 20H1 2020 by Lopatkin (x64) (2019)

Год выпуска: 2019
Версия: FLASH-DVD-HDD-VHD Win10PE-18917.1000_20H1
Автор сборки: Lopatkin
Платформа: x64
Язык интерфейса: русский
Таблетка: не требуется
Системные требования:
CPU — 1.7 ggz
RAM — 6 gb
Video — c DirectX 9.0
Display — 1024 x 768
Flash — 4 gb
Описание:
Универсальная приставка FLASH-DVD-HDD-VHD для ПК и планшеток, 64 бит на базе Win10 18917.1000_20H1, Win10PE с поддержкой Wi-Fi, автопоиском драйверов (запуск вручную) обычным режимом загрузки и функциями для работы в сети, просмотра мультимедиа, установки Windows, их ремонта и восстановления. Включен Visual C++ 2015, PortableSoft и возможен запуск с основного HDD, диска C:\ при наличии на нем установленной Windows 7-10 32-64 бит, а также установка в VHD с использованием шершня под средой выполнения Access 2007. Используются Mozilla Firefox (все качает и кажет), используются также родные PowerShell, DISM (18970) и Framework 4.8, EasyBCD, Victoria 4,76b, ATIH 17750 (заимствовано из Win10XPE), SumatraPDF 3.1.2, WinNTSetup 3.9.4. Запуск на любых машинах, включая планшетники (кроме особо слабых). В папку y-Progs64 добавлен шершень с DISM 18970, конструирование SOS на базе более подних (18936-18941) версий 20H1 дает сбой. Тайм бомбы нет, проверялось на март 2021 года. Запуск сети вручную Программы\Сеть\PENetwork (автозапуск отключен из-за путаницы с буквами дисков в VHD).
Работать с сетью и мультимедиа можно без основной системы, HDD может не быть в принципе, если использовать флешку. Сама приставка может быть на той же флешке. Можно настроить эл. питание отключение дисплея через 2 мин, HDD — через 5 мин, а закачка продолжится. Можете слушать музыку, смотреть ролики ютуб и Audio/Video DVD из файла или с компакт-диска.
-установка всех Windows WinNTSetup 3.74 (устаревшие установщики через Setup и Win7/10Autoloader удалены).
-закачка новых инсайдерских билдов UUP dump https://uupdump.ml/MDL.
-работа с *.wim файлами
-работа с *.esd файлами
-работа с ISO образами
-работа с архиваторами
-работа с загрузочными записями и пр. (BootIce)
-разбивка, создание и сохранение разделов и другие операции с HDD
-просмотр документов WORD
-просмотр документов PDF
-просмотр справок CHM
-просмотр и редактирование рисунков
-ножницы (снимки экрана)
-серфинг по сети со звуком
загружаются только ярлыки (кроме uTorrent)
-GimageX — перед использованием правой на Y:\y-Progs\GimageX\wimfltr.inf, Установить!
-Mozilla Firefox — с DVD диска работает, качает и все показывает.
-ParomTV — просмотр телепередач
— Вставить флешку подходящего размера, открыть образ в UltraISO, Самозагрузка, Записать образ жесткого диска и выбрать в BIOS запуск с флешки.
— Распакованные драйвера видео положить в папку z-Drivers\ на любой раздел отображаемый из под SOS как C, D, E, F, G или Y и рядом меркер $INST$ (пустой файл без расширения). Параметры экрана можно изменить DisplaySettings, хотя есть автоустановка драйверов, но если дисплей не переморгнет, попробуйте установить вручную через Установку оборудовния, выберите VideoController, выбрать из уже установленного, указать Display adapter, указать на *.inf файл все в той же папке z-Drivers из которой после автоустановки не переморгнул экран, теперь может переморгнуть и ОК! функционал ограничен в основном техническими нуждами, фильмы и музыку можно через MPC-BE, Mozilla Firefox. Игры можно попробовать, RAM (диск Х)теперь используется 4 гб.
— автоматический выход на Рабочий стол с мелодией входа, если мелодии нет, а динамик у часов нормальный, значит вывод звука не определен. Выполните через Диспетчера устройств установку драйвера на звук принудительно указав прямо на *.inf файл (выбрать из списка, установить с диска), после этого откройте Звук и выберите нужное по умолчанию.
-Запуск сети вручную Программы\Сеть\PENetwork (автозапуск отключен из-за путаницы с буквами дисков в VHD).
Чтобы не втыкать каждый раз флешку или диск и в BIOS выбирать запуск с них, если есть желание можно устроить запуск с HDD:
Скопируйте папки и файл на диск D:\ (имеется ввиду, что на диске C:\ стоит система 7-10, допускается наличие скрытых разделов)
Запустите EasyBCD, Добавить запись, внизу Съемный\внешний носитель, подраздел WinPE, Тип и Имя можете не менять или после, а Путь укажите на C:\sources\boot.wim, Добавить.
Запустите BOOTICE, раздел BCD, BCD current system, Rasy mode, в открывшемся меню запуска выделите NST образ WinPE, внизу справа в затененном квадратике Boot into WinPE поставьте птичку, жмете Save current system, Close, Exit.
После перезапуска увидите меню, флешку при перезапуске желательно вынуть.
Выберите приставку NST WinPE, хотя при правильных действиях ничего страшного, начинающим все же рекомендую забэкапить систему Acronis, Paragon.
Создайте через Управление дисками основной системы Виртуальный жесткий диск, лучше фиксированного размера 4500-6500 мб, например c:\1.vhd, инициализируйте, формат NTFS, буква V, метка vhd, и распакуйте на него boot.wim командой (у меня sources SOS64 и папка D:\y-Progs64 на D:\).
Dism /apply-image /imagefile:d:\sources\boot.wim /index:1 /applydir:v:\
— Отсоедините виртуальный диск, добавьте в меню запкса EsyBCD в нижнем окне выберите Образ диска и укажите путь к c:\1.vhd.
— Запустите BootICE, раздел BCD, точка слева на BCD of current system, режим Easy Mode, слева в меню запуска выберите NeoSmart образ VHD, внизу справа в затененном квадратике Boot into WinPE поставьте птичку и нажмите Save current system, Close.
Перезапуск, загружаетесь с VHD, увидите на столе пустые ярлыки, через Администратор\Управление дисками назначьте разделу D:\y-Progs64 и с меркером CdUsb.Y букву Y, а разделу C:\, где должна лежать папка W7shear и где будут выполняться работы с 10-кой, букву Z, все ярлыки должны ожить. Запустите сеть Программы\Сеть\PENetwork (автозапуск отключен из-за путаницы с буквами дисков в VHD)
— создайте папки z:\temp, z:\temp0, запустите установку среды выполнения Access 2017 AccessRuntime.exe. Подготовка закончена. для обработки примеров скриптов *.ps1 используется родной PowerShell.
3. Извлечь из оригинального образа на диск z:\install.wim (UltraISO) и распаковать его в папку z:\temp\:
Dism /apply-image /imagefile:z:\install.wim /index:1 /applydir:z:\temp\
4. Копировать на рабочий стол из папки y:\y-Progs64\REZKA\ файл *.ps1 и правой на нем «Выполнить с помощью PowerShell».
5. Запустить с рабочего стола шершень и обработать z:\temp (удалить языки, драйвера, IME, перенос данных, азия шрифты, речь, рукопись, заставки). перед этим включить нужное (DirectPlay, Фраме 3.5. )
6. выполить 01*.cmd, 02.cmd, команды delete *.inf из *_Readme) и правок реестра, вернуть удаленные (добавить без замены имеющихся) файлы из папки 18362 (подменить файлами вашего билда). в BOX и PIP (поддержка VIDA) из нативе кодов можете оставить только папки
7. Захват облегченного содержимого z:\temp\ в новый вим файл образа:
imagex /compress maximum /flags «Professional» /capture z:\temp\ z:\pip-install.wim «Windows 10 Pro» «Windows 10 Pro»
8. подменив в образе install.wim новым можете сразу проверить на виртуалке, установив WmVare. лучше лайт версию.
Удобно не замусоривая основную систему все делать в VHD.
Сборка, как и все предыдущие и последующие, не преследует никаких коммерческих целей.
Сборка выпущена в целях ознакомления с возможностями старых и новых Windows систем разработанных MS.
Поэтому за всё использование данного программного обеспечения автор ответственности не несет.
Сборка выпущена «КАК ЕСТЬ» и скачивается Вами по собственному желанию и на свой страх и риск.
Загрузочная флешка на все случаи жизни (2k10 Unofficial)
Всем привет, четыре с половиной года назад я делал пост про загрузочную флешку USB Reanimator, вот он — https://pikabu.ru/story/_2929805 но та сборка перестала поддерживаться и я недавно начал пользоваться другой. Хочу поделиться с вами, может быть кому-то пригодится.
Из особенностей которые мне здесь понравились могу выделить то, что все утилиты и программы которые есть на флешке не встроены в WinPE из сборки вместо этого они подключаются к этим ОС что существенно экономит место (оригинал весит всего 4,33 Гб), кстати ПО можно подключить и к вашей основной ОС. Также отмечу то, что сборка может обновляться с помощью патчей т.е. без необходимости каждый раз перекачивать ее с торрента!
Автор официальной сборки 2k10 — conty9 и korsak7, а неофициальной Viktor Kisel. Спасибо им огромное!
Что можно делать с помощью сборки (называется она кстати 2k10 Unofficial):
— Устанавливать ОС (win 7, 8.1, 10 и более старые системы если добавить соответствующие образы);
— Загружаться в системах где есть поддержка только UEFI;
— Добавлять в сборку другие сборки 0_o или загрузочные диски (например можно закинуть kali linux или tails и т.п.);
— Перераспределять место между разделами;
— Восстанавливать загрузчики различных ОС (в том числе и с помощью MSDart);
— Редактировать автозагрузку/реестр/пользователей у отключенных ОС;
— Тестировать железо (видеокарты, озу, HDD и т.п.);
— Восстанавливать удаленные данные или логические разделы дисков;
— Делать бэкапы системы и восстанавливаться из них
— Список можно долго продолжать, но я ограничусь этим. В видео которое ниже я показал несколько примеров на практике
На пикабу не особо любят видео, поэтому максимально подробно распишу процесс создания загрузочного накопителя в текстовом виде:
0. Скачиваете нужные сборки и образы по ссылкам:
Windows 10, 8.1, 7 (от Sergei Strelec) — https://rutracker.org/forum/viewtopic.php?t=5579621 (это можете не качать если установка ОС не нужна)
Аддоны для добавления в сборку установщиков Windows — https://yadi.sk/d/9Q-aOLVJdCyxX/%D0%9F%D0%B0%D1%82%D1%87%20%. (это можете не качать если установка ОС не нужна)
1. Если вы решили добавлять установщики Windos 7 x32/x63, 8.1 x32/x64, 10 x32/x64 то продолжайте по подпунктам, если нет то переходите к пункту 2;
1.1 Примените патч 2k10-WIN7-10 к iso-образу неофициальной сборки (обращайте внимание на версию, она должна совпадать!)
2. Скопируйте все важные данные с флешки и отформатируйте ее программой RMPrepUSB (в сборке она лежит по пути 2k10\Programs-2k10\Flash-Utilites\RMPrepUSB) запустив ее с правами администратора;
2.1 Форматировать желательно в FAT32 для большей совместимости с железом, но если нужно на флешку записывать файлы более 4-х Гб по объему то форматируйте в exFAT. Как настроить RMPrerpUSB:
2.2 После форматирования переподключите флешку физически. Это важно!
2.3 Теперь проверьте флешку на ошибки программой ChkDskGui из 2k10\Programs-2k10\HDD-Utilities:
2.4 Если проверка не выявила проблем то продолжаем, а если выявила то вернитесь к шагу 2.1 и повторите! Нужно чтобы проблем с файловой системой не было, иначе будут непредсказуемые проблемы со сборкой;
3. Запишите образ на ваш USB-носитель в зависимости от пункта 1 это будет либо пропатченный либо непропатченный образ. Для записи запустите утилиту UTmake которая лежит в папке со скаченной сборкой;
4. После успешного копирования флешка готова! Далее по желанию;
5. Если вы применяли аддон 2k10-WIN7-10 то разархивируйте установочные файлы Windows 7-10 из образа Windows 10, 8.1, 7 (от Sergei Strelec):
В папки 7×32; 7×64; 8132; 8164 на флешке по пути _WIN\ загрузите файлы install.esd из папки sources (они на диске из образа от Sergei Strelec).
Также загрузите в папки 1032 и 1064 на флешке по пути _WIN\ все файлы из соответствующих папок с диска от Sergei Strelec. Я например загружал только билды 1803 т.е. содержимое папок 1032-1803 и 1064-1803;
6. Теперь закиньте образы которые вы решите добавить в папку 2k10\User.Image;
7. Поздравляю, теперь у вас флешка которую можно обновлять патчами (а не перекачивая ее каждый раз) и которая содержит установщики большинства операционок в которые включены обновления а также множество редакций установки.
Для тех, кто хочет посмотреть как все это делать наглядно я снял видео (там кстати показал как можно использовать флешку на iMac, ноутбуке и старом ПК):
Найдены дубликаты
Вы не представляете, каково это- в воскресенье вечером при обновлении арча зависнуть. Детективная история с погонями и перестрелками. Короче, комп был нагружен на все 100% (открыт VSCode с большим проектом, в фоне висит Chromium c полусотней табов stackoverflow, сериальчик бубнит что-то). В общем, памяти не хватило накатить новое ядро. Слышу Бы-Бы-Бы-Бы-Бы, мышка не шевелится, ну всё, настало время перезагружаться. Дернул питание, вывалился в grub resque. Пипец. Томный вечер воскресенья превращается в яростное утро понедельника. Перерыл всю квартиру в поисках флэшек. Одна из них оказалась загрузочной, но образы дисков на ней затерты какойто одноразовой ботвой. Ладно, фигня война. Лезу в архивы — достаю старые HDD. О, чудо, на одном из них старый gentoo (года примерно 2007). Не стартует, оборудование совсем неопознаваемое. Лезу в загрузчик, понимаю, что он совсем стрёмный и ничего не умеет, психую и опускаю лапки. Иду за бухлом (когда пьян, пиздюли легче переносятся), пока иду, ВНЕЗАПНО вспоминаю, что есть нетбук с debian! Боже, никогда такого оргазма не испытывал! Спасибо, цифробоже!