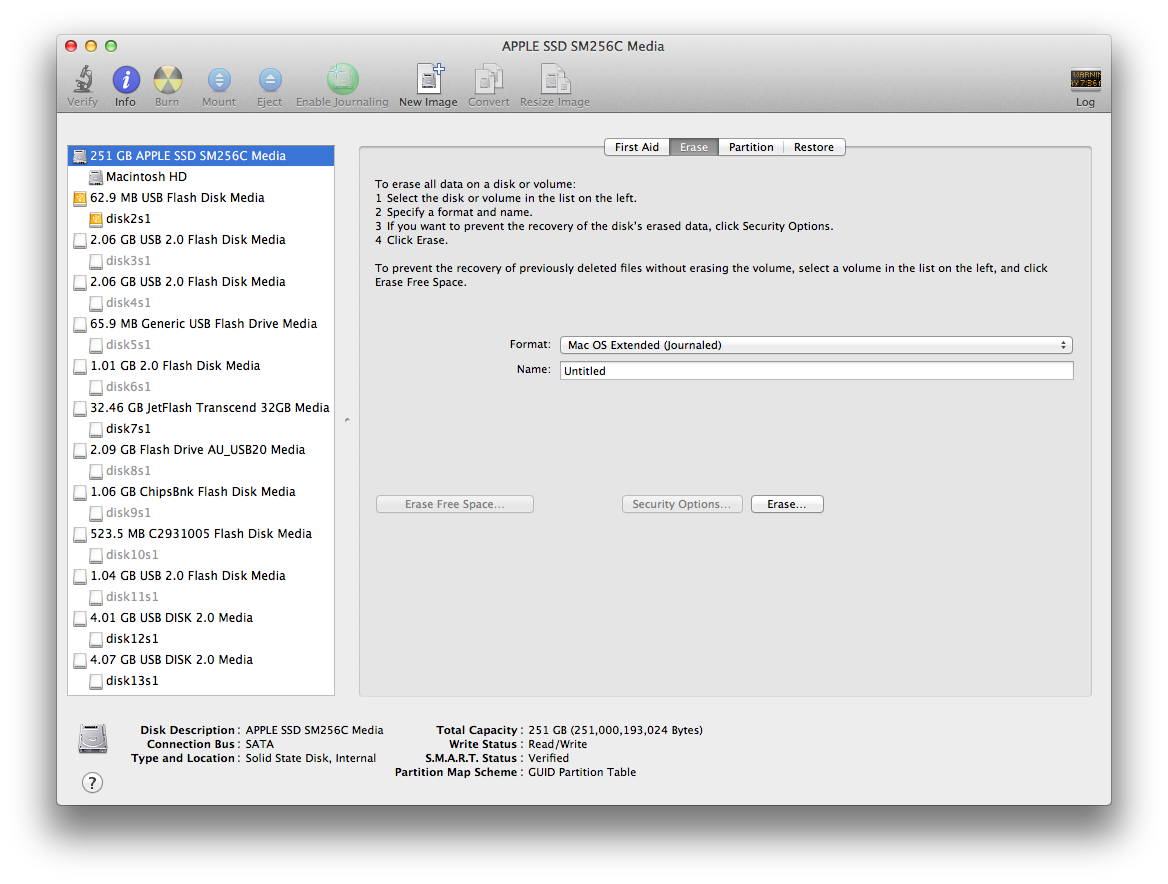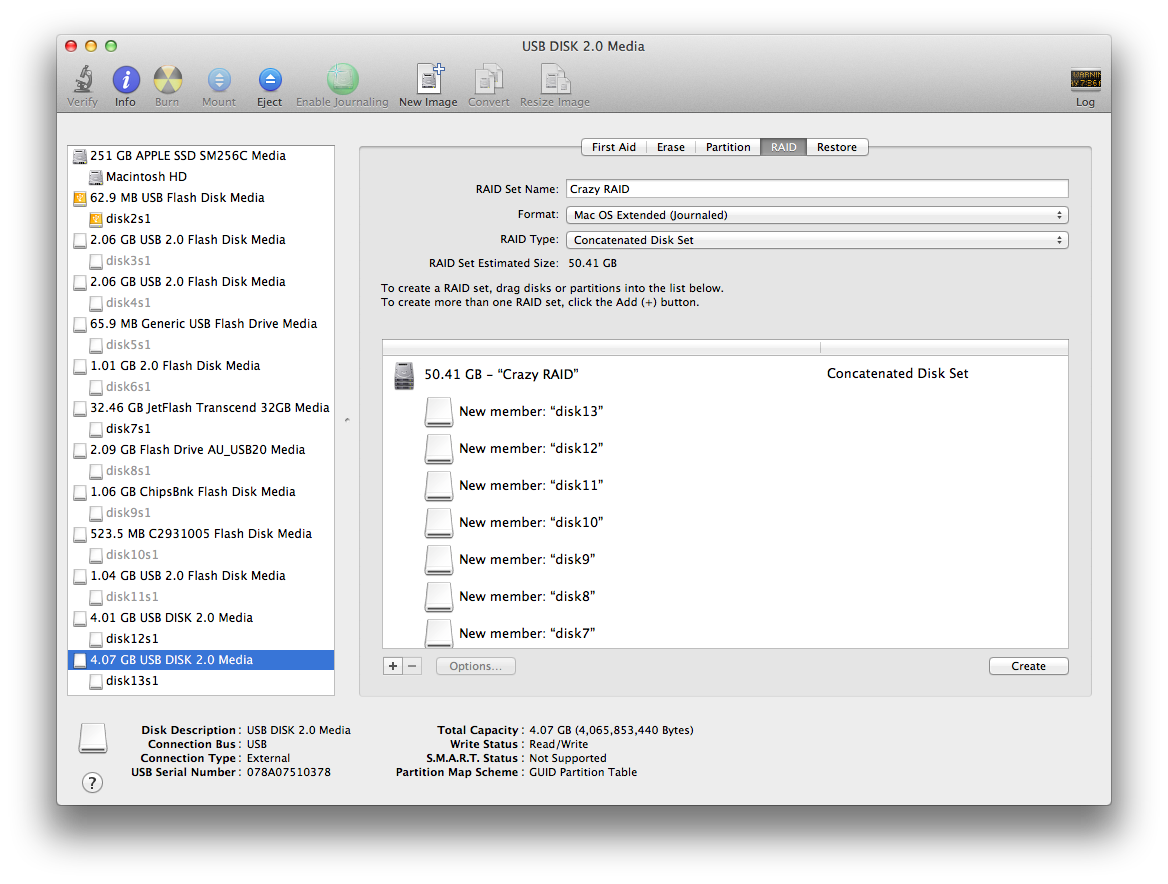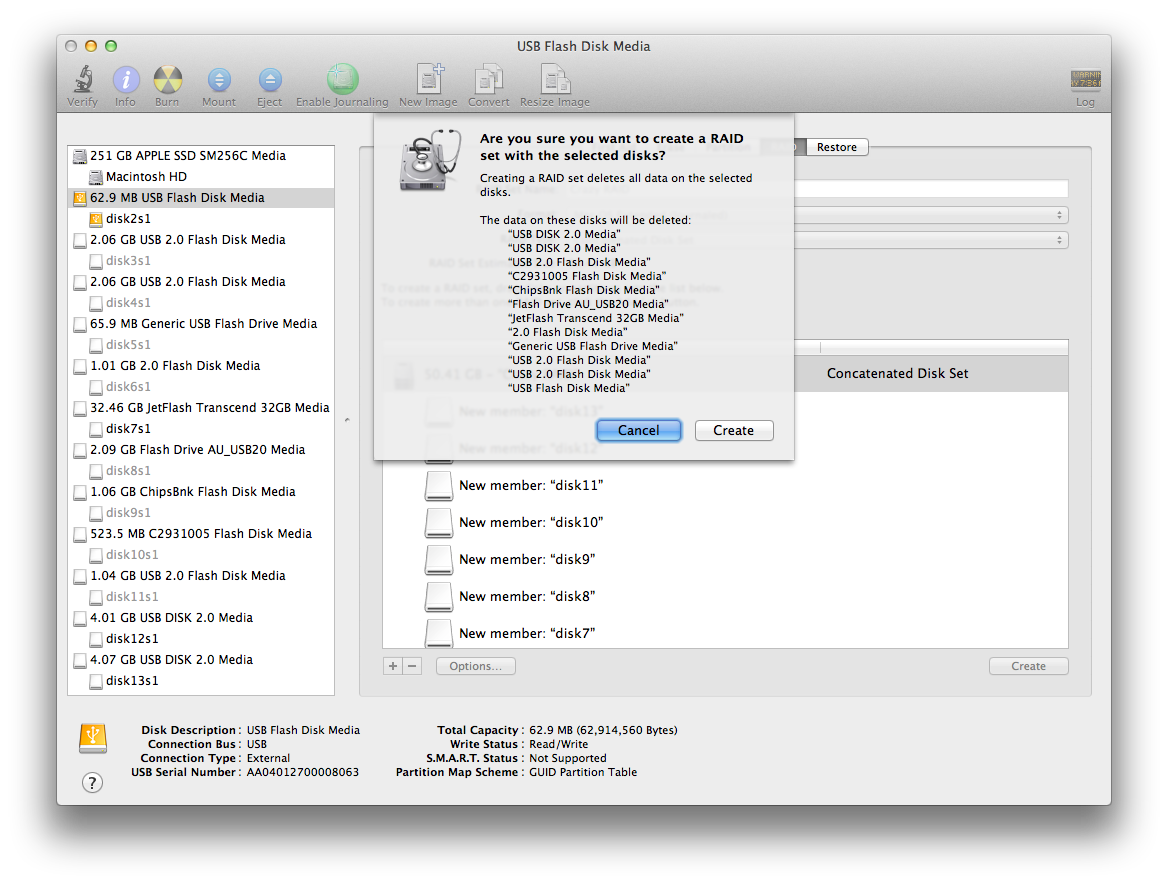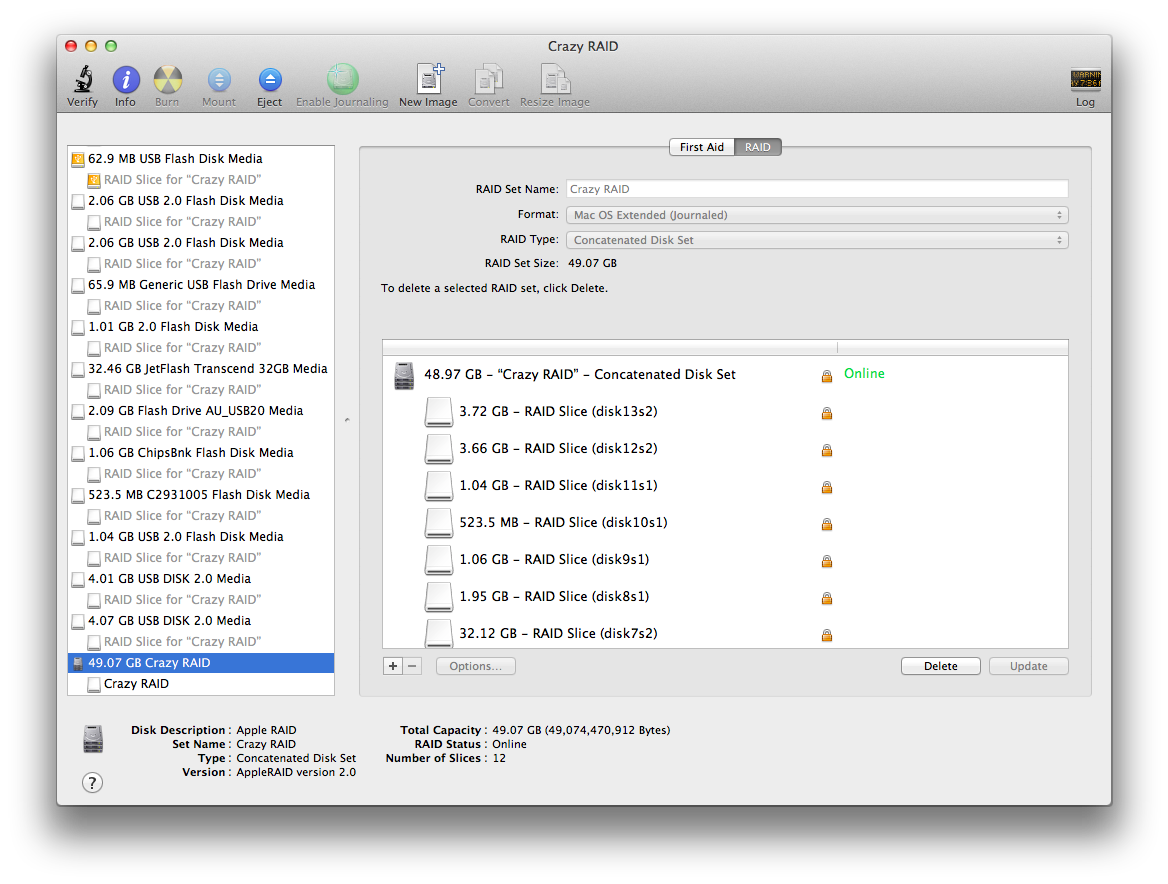Домашний дисковый массив RAID5 на 3.5 Тб своими руками
Шаманские пляски (с бубном)
1. Подготовка Flash-USB диска
Для использования подходит любой Flash-USB диск, объемом 2 Гб. Замечание первое: чем больше скорость чтения с Flash-USB диска, тем быстрее грузится операционная система при включении. Хотя, если система будет работать в режиме 24/7, скорость загрузки при включении не будет являться определяющей.
Замечание второе: почему-то Flash-USB диски, даже, если они одного производителя, одной емкости и отформатированы одинаково (FAT или FAT32), не все из них видны в BIOS материнской платы, как USB-HDD диски. И если они не видны в BIOS, соответственно Windows на них устанавливаться не будет. В чем тут зарыта собака, я так и не понял, хотя попробовал не менее 20 десятков изделий (друзья давали попробовать).
Я использовал для подготовки Flash-USB диска следующую программу — FlashBoot v1.4.0.157, которая гарантированно давала результат. После ее применения, любая флэшка в BIOS материнской платы определялась, как USB-HDD диск.
2. Установка WindowsXPна Flash-USB
Собираем систему, не подключая жесткие диски. Подключаем Flash-USB диск и проверяем, виден ли он в BIOS материнской платы, как USB-HDD диск. Для установки Windows XP подключаем CD-ROM дисковод. Он может быть с любым интерфейсом — IDE или SATA, только не USB. При установке Windows XP CD-ROM с интерфейсом USB конфликтует с флэшкой. Еще с флэшкой конфликтует при установке USB-клавиатура и USB-мышь. Они должны быть с разъемами PS/2.
Запускаем установку с CD-ROM. Происходит первоначальная загрузка необходимых файлов установки, далее выбор диска, на который надо установить Windows XP, и далее, после перезагрузки компьютера, появляется «синий экран смерти» с ошибкой — STOP 0x000007b. Выключаем компьютер. Вынимаем флешку.
Подключаем флешку к любому компьютеру с установленной Windows XP.
Берем архив FlashBootXP_ver1.rar . Распаковываем во временную папку на жестком диске. В этом архиве 4 файла: usb.inf, usbport.inf, usbstor.inf, usbboot.reg.
Запускаем редактор реестра regedit.
Выделяем раздел HKEY_LOCAL_MACHINE. В меню «Файл» выбираем «Загрузить куст…».
Выбираем папку – Буква_флешки\Windows\System32\Config\. В этой папке выбираем файл – SYSTEM.
В окне выбора раздела вводим название раздела – FlashUSB. Щелкаем правой клавишей мыши по этому разделу. В меню выбираем «Разрешения». В открывшемся окне выбираем «Администраторы» и «Полный доступ». Далее — «Применить». Нажимаем кнопку «Дополнительно».
В открывшемся окне выбираем «Администраторы» и ставим чек-пойнт «Заменить разрешения для всех дочерних объектов заданными здесь разрешениями, применимыми для дочерних объектов». Далее кнопки «ОК» и «ОК».
Переходим во временную папку, в которую был распакован архив FlashBootXP. Щелкаем правой кнопкой мыши на файле usbboot.reg. В открывшемся меню выбираем «Слияние».
Переходим опять в редактор реестра. Выбираем раздел HKEY_LOCAL_MACHINE\FlashUSB. В меню «Файл» выбираем «Выгрузить куст…». Закрываем редактор реестра.
Копируем файлы usb.inf, usbport.inf, usbstor.inf из временной папки в папку — Буква_флэшки\Windows\INF.
Вынимаем флэшку из компьютера.
Вставляем флэшку в компьютер массива. Включаем компьютер, грузимся с флешки («синий экран смерти» больше не появляется) и продолжаем установку до завершения.
Когда Windows XP закончит устанавливаться, завершаем установку драйверами для материнской платы.
По завершению установки отключаем CD-ROM. Может получиться так, что без CD-ROMa система не будет грузиться. Попробуйте подключить любой диск массива. Проблема должна исчезнуть.
Далее превращаем флешку в локальный жесткий диск.
Отрываем «Мой компьютер» – «Свойства» – Вкладка «Оборудование» — «Диспетчер устройств». В диспетчере устройств находим «Дисковые устройства». Раскрываем этот раздел. Находим в списке свою флешку. Двойной щелчок мыши на ней. В раскрывшемся окне выбираем закладку – «Сведения».
На данной вкладке щелчком мыши выделяем «Код устройства» и копируем его, т.к. записать его не всегда возможно, он бывает виден не весь, а передвинуть его для просмотра невозможно.
Берем драйвер от Hitachi Microdrive . Там два файла: cfadisk.inf и cfadisk.sys. Открываем файл cfadisk.inf своим любимым текстовым редактором. Находим следующие строки:
В последней строке удаляем все, после – « %Microdrive_devdesc% = cfadisk_install, ». На освободившееся место вставляем ранее скопированный «Код устройства». Потом в этой строчке находим последний слеш « \ » и удаляем его и все, что расположено в этой строке до конца. Сохраняем файл.
Снова последовательность — «Мой компьютер» – «Свойства» – Вкладка «Оборудование» — «Диспетчер устройств». В диспетчере устройств находим «Дисковые устройства». Раскрываем этот раздел. Находим в списке свою флешку. Двойной щелчок мыши на ней. В раскрывшемся окне выбираем закладку – «Драйвер». Щелкаем по кнопке «Обновить».
В открывшемся окне выбираем чек-пойнт «Нет, не в этот раз». Щелкаем клавишу «Далее». Выбираем чек-пойнт «Установка из указанного места». Щелкаем клавишу «Далее». Выбираем чек-пойнт «Не выполнять поиск. Я сам выберу драйвер». Щелкаем клавишу «Далее». Щелкаем по клавише «Установить с диска». Щелкаем по клавише «Обзор» и раскрываем папку, где находится драйвер Hitachi Microdrive с модифицированным файлом cfadisk.inf. Указываем на этот файл и, не взирая на все протесты Windows о том, что этот драйвер не подходит, не прошел тестирование на совместимость и т.д., насильно устанавливаем драйвер.
Перезагружаем компьютер. Теперь флешка определяется, как обычный локальный диск.
Кстати, данный способ хорош для современных флешек емкостью от 4Гб и более. После этого их можно форматировать в любую файловую систему, поддерживаемую Windows, можно создать на флешке несколько разделов, а система NTFS позволяет преодолевать ограничения на размер одного файла в 2 Гб.
RAID-5 под WindowsXP (из-за чего все и затевалось)
Активация поддержки массивов RAID-5 в WindowsXP
В Windows XP существует поддержка массивов RAID-5, просто она не включена. Для активации этой функции необходимо проделать следующие телодвижения.
Вынуть флешку из массива и подключить к любому компьютеру с установленной Windows XP. Скопировать в любую временную папку следующие файлы:
Любым HEX-редактором отредактировать эти файлы:
0000f1f0h: 74 00 54 00 79 00 70 00 65 00 00 00 57 49 4E 4E ; t.T.y.p.e. WINN
0000f200h: 54 00 00 00 53 45 52 56 45 52 4E 54 00 00 00 00 ; T. SERVERNT.
0000f1f0h: 74 00 54 00 79 00 70 00 65 00 00 00 53 45 52 56 ; t.T.y.p.e. SERV
0000f200h: 45 52 4E 54 57 49 4E 4E 54 00 00 00 00 00 00 00 ; ERNTWINNT.
00005140h: 4C 41 4E 4D 41 4E 4E 54 00 00 00 00 53 45 52 56 ; LANMANNT. SERV
00005150h: 45 52 4E 54 00 00 00 00 57 49 4E 4E 54 00 00 00 ; ERNT. WINNT.
00005140h: 4C 41 4E 4D 41 4E 4E 54 00 00 00 00 57 49 4E 4E ; LANMANNT. WINN
00005150h: 54 00 00 00 00 00 00 00 53 45 52 56 45 52 4E 54 ; T. SERVERNT
00001c30h: 73 65 72 76 65 72 6E 74 00 00 00 00 6C 61 6E 6D ; servernt. lanm
00001c40h: 61 6E 6E 74 00 00 00 00 50 72 6F 64 75 63 74 54 ; annt. ProductT
00001c30h: 77 69 6E 6E 74 00 00 00 00 00 00 00 6C 61 6E 6D ; winnt. lanm
00001c40h: 61 6E 6E 74 00 00 00 00 50 72 6F 64 75 63 74 54 ; annt. ProductT
Сохранить файлы и закрыть. Далее скопировать эти файлы из временной папки в следующие места на флешке:
Вынуть флэшку из компьютера и подключить к массиву.
Создание массива RAID-5
Вставить на свои места все жесткие диски для создания массива. Включить компьютер и загрузиться с флешки.
Открываем «Панель управления» — «Администрирование» — «Управление компьютером» — «Управление дисками». Шелкаем правой кнопкой мыши на каждом диске, который будет входить в состав массива, выбираем «Преобразовать в динамический». Дожидаемся конца преобразования.
Далее выбираем «Создать том». Указываем в чек-пойнте — «RAID-5». Нажимаем кнопку «Далее». В следующем окне указываем все диски, которые будут входить в массив. Нажимаем кнопку «Далее».
Замечание: Размеры всех дисков в массиве обрежутся по диску минимального размера, входящего в массив, т.е., совсем не обязательно подбирать диски одинакового размера и одного производителя. Кстати, у меня на материнской плате диски подключены к трем микросхемам контроллеров жестких дисков разных фирм.
В следующем окне назначаем букву диска. Нажимаем «Далее». В следующем окне выбираем тип файловой системы – NTFS и отмечаем чек-пойнт «Быстрое форматирование». Нажимаем кнопку «Далее».
Как только процесс завершится, наступает счастье – массив RAID-5 почти готов к работе.
Окончательная доводка
Для окончательной доводки системы необходимо:
Далее, воспользовавшись программой XPLite 1.7 Rus, нужна версия «Профессионал», удалить из Windows XP все лишние приложения и службы, оставив только дисковые и сетевые функции. Для удаленного управления массивом устанавливаем какую-нибудь программу для удаленного управления, например Radmin или что-нибудь подобное.
Теперь отключаем монитор, клавиатуру и мышь. Все.
RAID из USB флешек
Нашел я тут пакетик с USB флешками разных лет использования. Как обычно, в работе только две самые последние и самых больших размеров. Остальные — тут.
И возникла идея сделать из них RAID, например, просто «concatenated disk», ибо в OSX это делается очень просто. Идеи тут минимум, но было интересно попробовать.
Размеры от 64 мегов до 32 гигов.
Купил я вот такой девайс на двенадцать сосков — Satechi 12 Port USB Hub with Power Adapter & 2 Control Switches.
И запускаем Disk Utility. Все флешки, вроде, видятся.
Создаем диск типа «concatenated disk» с именем «Crazy RAID» и добавляем туда флешки, предварительно их отформатировав в HPFS+ для единообразия.
Ждем минут пять и готово.
В системе видится.
Можно теперь чего-нибудь туда скопировать.
Конечно, конструктивного применения тут реально ноль, ибо все флешки разные и кроме их объединения в один диск сложно что-то еще сделать в плане RAID. Скорость записи будет определяться той флешкой, на которую идет запись в данный момент. При параллельном чтении, возможно, будет ускорение.