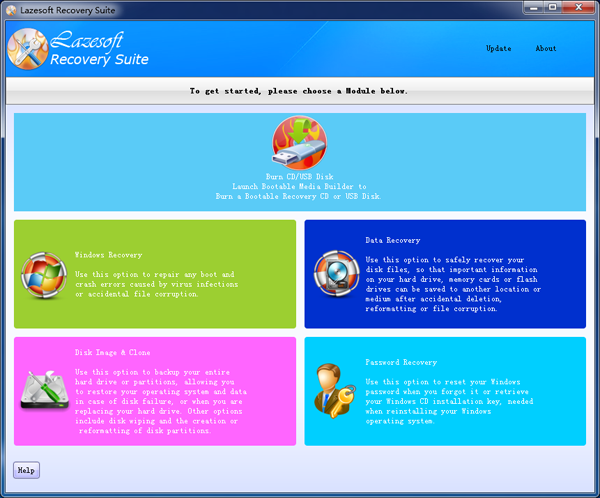- Восстановление Windows 7 с флешки
- Этап 1: Создание загрузочной флешки
- Этап 2: Активация подключения в BIOS
- Этап 3: Восстановление
- Способ 1: «Восстановление системы»
- Способ 2: «Командная строка»
- LiveCD для аварийного восстановления Windows
- Выбор LiveCD: подборка
- Live Disk WinPE 10-8 Sergei Strelec 👍
- Active@ Live CD
- Admin PE
- Hiren’s BootCD PE
- Еще несколько полезных альтернатив
- Lazesoft Recovery Suite
- The easy and complete system and data recovery package
- How to build a Windows 7 USB System Repair Disc
- First Method: Use our freeware, Lazesoft Recovey Suite Home Edition (Recommended)
- Second Method: Manually create a Windows 7 USB bootable system recovery USB flash disk
- Как создать диск восстановления Windows 10
Восстановление Windows 7 с флешки
Этап 1: Создание загрузочной флешки
Для того чтобы произвести восстановление, потребуется соответствующим образом подготовленный флеш-накопитель. Подготовка подразумевает запись на него образа Виндовс 7 идентичного тому, который вы собираетесь восстановить, а наиболее удобные методы совершения этой операции вы можете найти в статье по ссылке далее.
Этап 2: Активация подключения в BIOS
Работоспособность носителя зависит от выставленного в БИОСе порядка загрузки, поэтому перед началом манипуляций нужно узнать текущие параметры и установить требуемые для работы флешки.
Также советуем проверить, активны ли USB-порты на материнской плате, управление которыми тоже настраивается через BIOS.
Этап 3: Восстановление
После того как носитель и компьютер соответствующим образом подготовлены, можно переходить непосредственно к процессу возвращения работоспособности Виндовс 7. Доступно два варианта этой процедуры: использование «Восстановления системы» или «Командной строки».
Способ 1: «Восстановление системы»
Самый удобный метод заключается в задействовании утилиты «Восстановление системы», которая автоматически сканирует имеющуюся ОС на наличие сбоев и исправляет их. Для использования этого метода проделайте следующие шаги:
- Убедитесь, что флешка подключена к целевому компьютеру, затем запустите его. Должна начаться загрузка, как при установке Виндовс. Первым делом понадобится выбрать язык интерфейса – укажите подходящий (например, «Русский») и нажмите «Далее».
В следующем окне щёлкните по ссылке «Восстановление системы».
Подождите, пока произойдёт поиск неполадок – если таковые будут обнаружены, появится соответствующее информационное сообщение, кликните в нём «Восстановить» и дождитесь завершения процесса.
Это средство работает эффективно, но в некоторых ситуациях (например, при проблемах с загрузчиком) оказывается бессильно.
Способ 2: «Командная строка»
Из загрузочной флешки Windows 7 доступна также среда «Командной строки» – она представляет собой менее интуитивный, но более функциональный инструмент, чем утилита восстановления. Благодаря этому средству можно исправить не только проблемы с системными файлами или реестром, но и устранить сбои в работе жёсткого диска, в том числе и загрузчика ОС.
LiveCD для аварийного восстановления Windows

LiveCD диск или флешка — крайне полезная вещь! Пока всё работает — о ней вроде и не вспоминаешь, но как только возникает проблема — без неё и не туда и не сюда! ☝
Например, перестала загружаться ОС Windows — при помощи LiveCD можно быстро загрузиться и скопировать все нужные документы и файлы. Удобно?! Я уж не говорю о том, как это удобно для тестирования и диагностики ПК/ноутбука (особенно, при его «покупке с рук. «).
В этой небольшой заметке предложу несколько весьма многофункциональных LiveCD, которые вас выручат при самых разных проблемах. В общем, рекомендую всем иметь хотя бы 1 LiveCD-флешку в качестве аварийного инструмента! Мало ли.
Как создать загрузочный LiveCD/DVD/USB-флешку или диск с операционной системой Windows [инструкция]
Выбор LiveCD: подборка
Live Disk WinPE 10-8 Sergei Strelec 👍
Как загрузиться с такой флешки: инструкция
Какие программы есть на диске «Стрельца. «
Один из лучших загрузочных LiveCD дисков на базе Windows 10 PE (интерфейс точно такой же, как в обычной ОС, и полностью на русском языке!).
Не могу не отметь, что Сергей Стрелец (автор сборки) собрал десятки самых нужных программ на «все случаи жизни»: есть и антивирусы, и HEX-редакторы, и ПО для работы с HDD, и для диагностики, и для графики и т.д.
Отлично подходит для решения практически любых проблем с ПК/ноутбуком:
В общем, однозначно рекомендую к знакомству!
✔👉Примечание: для записи LiveCD образа на флешку — можно:
- воспользоваться утилитой «ISO to USB», которая идет в одном архиве с ISO (пример настроек — см. на скрине ниже 👇);
- либо скопировать ISO-образ на флешку, подготовленную в Ventoy (этот вариант легче и универсальнее (Legacy + UEFI)).
ISO to USB — как записать загрузочную флешку
Active@ Live CD
Active@ Live CD — пример работы ПО
Практически полноценная ОС, которую можно записать на CD/DVD-диск или USB-накопитель и пользоваться на любом ПК/ноутбуке! (Разумеется, без установки —достаточно просто загрузиться с заранее подготовленной флешки)
- инструменты для восстановления данных, сброса пароля, создания резервной копии системы;
- форматирование и работа с разделами жесткого диска;
- удаление информации с диска без возможности последующего восстановления (полезно при продаже ПК);
- мониторинг за температурой ЦП, диска, и др. компонентов, и показаниями SMART дисков;
- встроенные программы: блокнот, редактор реестра, калькулятор, HEX редактор и др.;
- возможность работы с файловыми системами: FAT12, FAT16, FAT32, NTFS, NTFS5, NTFS+EFS;
- поддержка IDE / ATA / SCSI дисков.
Admin PE
Admin PE — скриншот главного окна
Эта сборка основана на Win PE 10 (есть также и на Win PE 8). Предназначена для автономной работы с ОС Windows 10 (на «проблемных» и диагностируемых ПК).
В этом пакете есть достаточно много встроенного ПО:
- Total Commander;
- Acronis Disk Director;
- Paragon Hard Disk Manager;
- Minitool Partition Wizard;
- AIDA64;
- R-Studio;
- WinRAR;
- Reset Windows Password;
- Norton Ghost и многое другое.
Пожалуй, единственный минус : довольно редко у Admin PE бывают обновления (последний образ датируется 2018г. Впрочем, даже этого обычно хватает с избытком. ).
Admin PE — скриншот главного окна 2 (см. меню ПУСК, есть опции для преобразования диска MBR к GPT)
Hiren’s BootCD PE
Hiren’s BootCD PE — скриншот работы сборки
Hiren’s BootCD PE – этот диск основан на ОС Windows XP (урезанной версии) с полным комплектом различных программ. Позволяет относительно спокойно пользоваться ПК (в том числе и сетью) просто загрузившись с флешки.
Что есть в наборе:
- диагностика диска: HDDScan, HDTune, DiskExplorer;
- бэкап и работа с HDD: Acronis TrueImage, AOMEI Backupper, Partition Extender, HDD Low Level Format Tool и др.;
- офис и блокноты: Notepad++, Free Office, FSViewer, Sumatra PDF, и пр.;
- антивирус: ESET Online Scanner, Malwarebytes Anti-Malware;
- диагностика, тесты: CPU-Z, HWInfo, Speccy, CCleaner, SysInternals Suite и др.;
- сеть, интернет: Chrome, Mozilla Firefox, Aero Admin и др.
Hiren’s BootCD PE — еще один скриншот
Еще несколько полезных альтернатив
👉 Ultimate Boot CD
Несмотря на то, что этот пакет не обновлялся последние пару лет — он до сих пор в «форме». Позволяет в 2-3 клика мышки проверять системы на вирусы, восстанавливать удаленные файлы, смотреть характеристики ПК, форматировать диски, и многое другое.
Минус : только на англ. языке (если с ним не дружите — лучше выбрать что-то альтернативное).
Ultimate Boot CD — внешний вид
👉 AOMEI PE Builder
Хороший добротный инструмент с самыми нужными прикладными программами и системными утилитами. Более подробно о ней я рассказывал в одной из прошлых своих заметок.
AOMEI PE Builder — скриншот окна
👉 Dr.Web Live Disk
LiveCD от знаменитого антивируса. Позволяет проверить систему на вирусы и вредоносное ПО, если Windows отказалась загружаться. Кроме этого, LiveCD содержит файловый коммандер, браузер, терминал, почту и пр.
Midnight Commander — файловый коммандер / Доктор Веб LiveCD
👉 ESET NOD32 LiveCD
Аналогичный продукт от ESET. Содержит не так много инструментов, но для проверки системы, работы с диском и сетью — вполне достаточно!
Lazesoft Recovery Suite
The easy and complete system and data recovery package
How to build a Windows 7 USB System Repair Disc
You can create a system recover CD/DVD with the Windows 7 operating system. This disc will contain some system recovery options, such as ‘System Restore’, ‘System Image Recovery’. But, Windows 7 does not allow you create a bootable USB flash disc.
In this guide, we will introduce two methods to build a Windows 7 USB system recovery disc.
First Method: Use our freeware, Lazesoft Recovey Suite Home Edition (Recommended)
With Lazesoft Recovery Suite Home Edition, you can easily create a Windows 7 bootable system recovery USB disc. The USB disc created by our software includes not only Windows’s build-in recovery tools, but also a dozen free useful tools developed by us, such as data recovery, password recovery, Windows recovery, disk clone and disk imaging.
The following are the steps to build a USB recovery disk with Lazesoft Recovey Suite Home Edition.
- Setup Lazesoft Recovey Suite Home Edition, then launch it.
- Click «Burn CD/USB disk» on the home page of Lazesoft Recovey Suite Home Edition, the ‘Lazesoft Media Builder’ will run.
- Insert a USB flash drive into your computer. (If your USB disk contains important files, please backup them.)
- On the welcome page of ‘Lazesoft Media Builder’, click to continue.
- Select the ‘USB disk’ option and then the inserted USB flash drive on the selection media page. Click to begin to build the USB disk.
- Please wait until the building processing is finish. When it is completed, click to go to the finish page.
The Windows 7 bootable system recovery USB flash disk will be ready.
Second Method: Manually create a Windows 7 USB bootable system recovery USB flash disk
Lazesoft Recovery Suite is easy to use, powerful boot disk design to Recover Data, Recover crashed Windows System, Recover Windows Password, Clone or Backup Disk, etc.
Как создать диск восстановления Windows 10
Операционная система Windows 10 позволяет создать диск восстановления (USB), с помощью которого можно устранить различные неполадки и решить проблемы с компьютером, даже если операционная система не запускается. Диск восстановления обеспечивает доступ к дополнительным параметрам запуска Windows, при помощи которых вы можете например загрузить систему в безопасный режим или восстановить систему с помощью точки восстановленния , если она была создана заранее, или выполнить сброс ( возврат компьютера в исходное состояние ).
Чтобы создать диск восстановления, понадобится USB-накопитель (флешка). Диск восстановления создаётся с помощью встроенной системной утилиты Recovery Media Creator , которая относится к средствам администрирования Windows. Исполняемый файл утилиты находится в папке System32 системного каталога Windows и имеет имя RecoveryDrive.exe
Примечание. Если ваш компьютер не запускается, то вы можете создать диск восстановления на другом компьютере или ноутбуке с установленной операционной системой Windows 10 и обязательно соблюдая разрядность — 32-бит (x86) или 64-бит (x64).
Чтобы создать диск восстановления, вставьте USB-накопитель в USB разъем компьютера и запустите утилиту создания диска восстановления, для этого воспользуйтесь поиском Windows и в строке поиска введите или скопируйте и вставьте Создание диска восстановления или recoverydrive , в поисковой выдаче выберите соответственно Создание диска восстановления или Диск восстановления
Также запустить утилиту можно используя диалоговое окне Выполнить , вызываемое нажатием сочетания клавиш Windows + R , в котором введите recoverydrive
В окне Контроль учетных записей нажмите кнопку Да
В открывшемся окне, вы можете установить или снять флажок в чекбоксе пункта Выполнить резервное копирование системных файлов на диск восстановления . Если установить флажок, то будет занят значительно больший объем места на флешке (до 8 ГБ), при этом упростится сброс Windows 10 в исходное состояние, даже если встроенный образ восстановления был поврежден и требует вставить диск с отсутствующими файлами (как раз необходимые файлы будут находиться на накопителе). Установив или сняв флажок, нажмите кнопку Далее
В следующем окне выберите подключенную флешку и нажмите кнопку Далее
Далее, в следующем окне нажмите кнопку Создать
Все данные на диске будут удалены. Если на диске находятся ваши личные данные, создайте их резервную копию.
Начнется процесс создания диска восстановления. Образ восстановления и необходимые средства восстановления будут скопированы на карту флэш-памяти с интерфейсом USB, это займёт некоторое время, в зависимости от Вашего компьютера и размера образа восстановления.
По окончании процесса создания диска восстановления, нажмите кнопку Готово
Диск восстановления создан, и в дальнейшем Вы можете использовать его для устранения различных неполадок и проблем с компьютером в среде восстановления.
Оригинал статьи читайте на сайте winnote.ru по ссылке ⇒ Как создать диск восстановления Windows 10
Нажатие на изображение руки с пальцем вверх позволит понять, что материал вам понравился. А подписка на канал позволит не пропустить будущие очень интересные материалы.