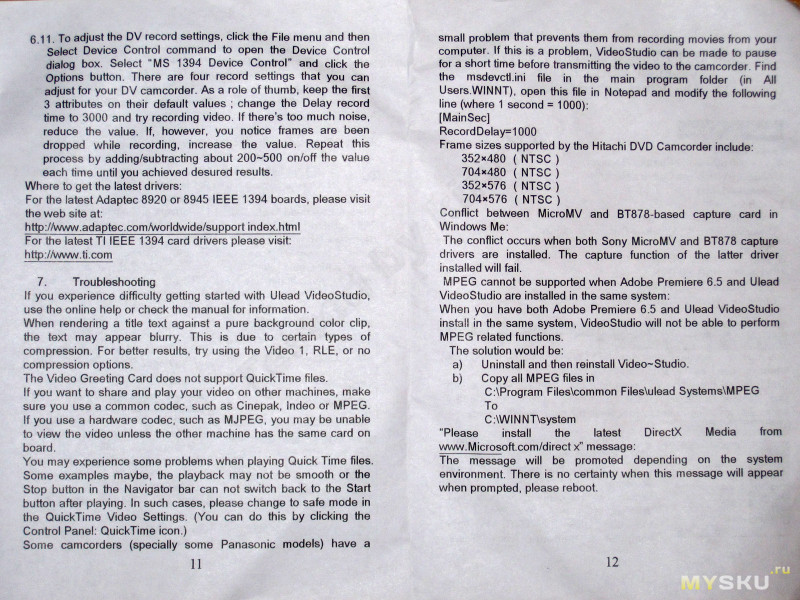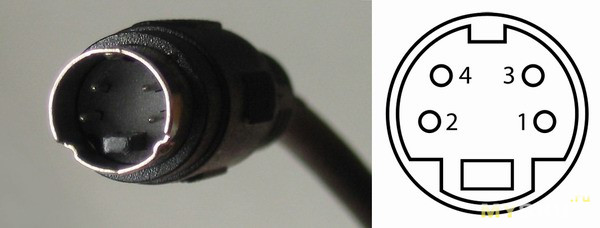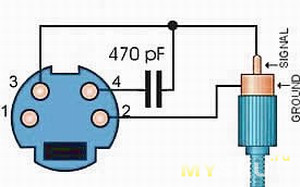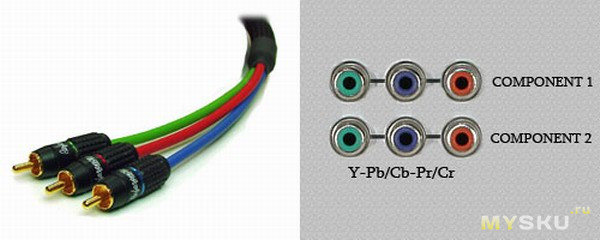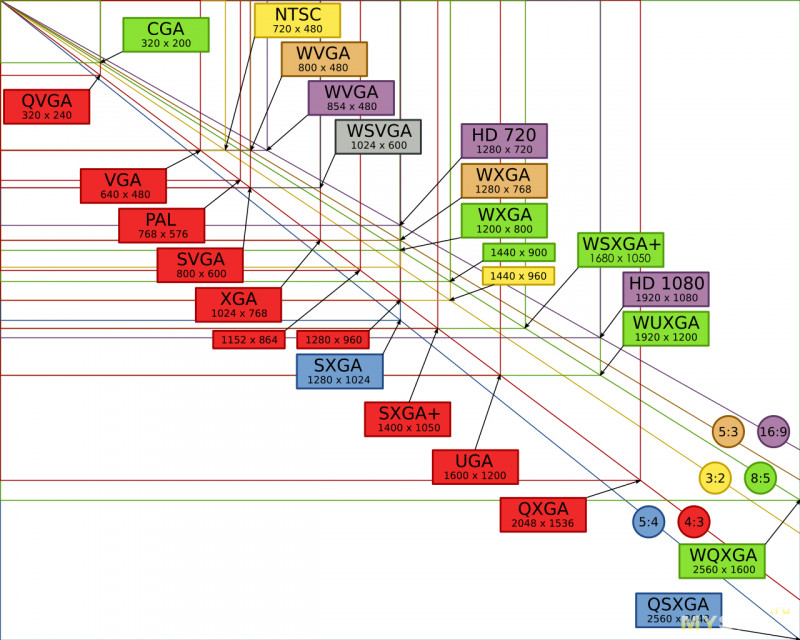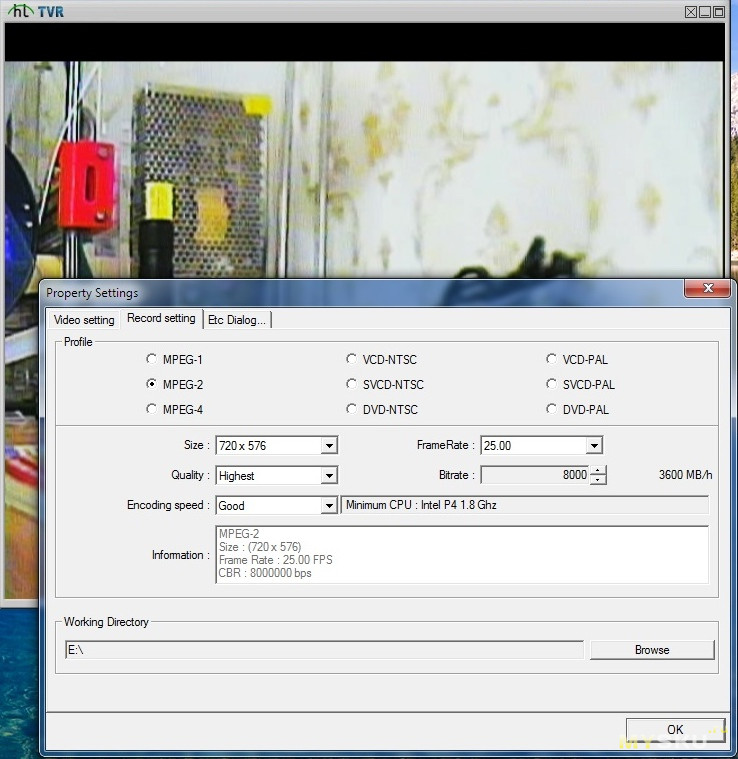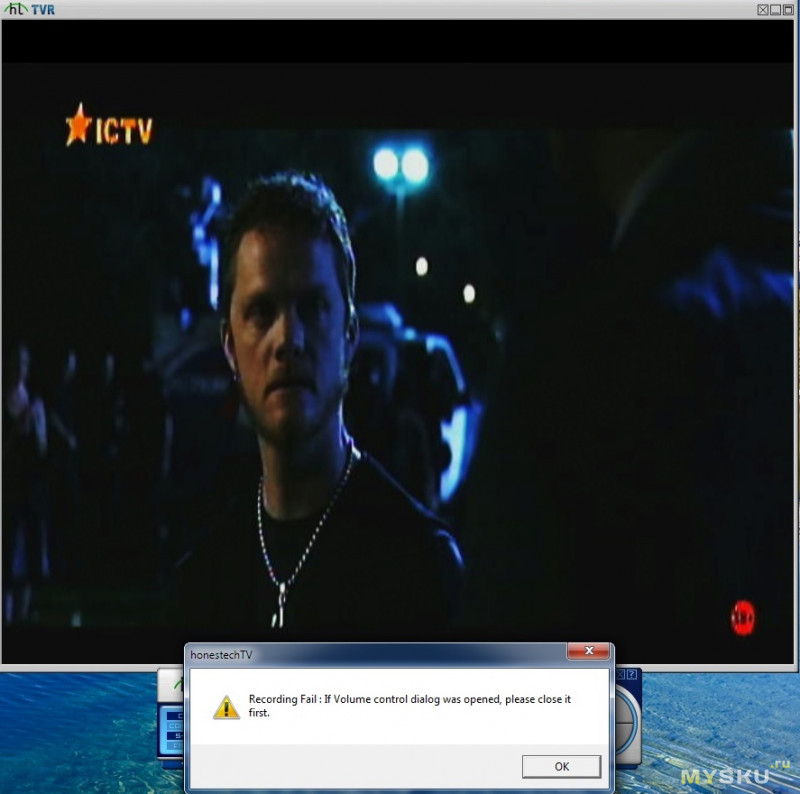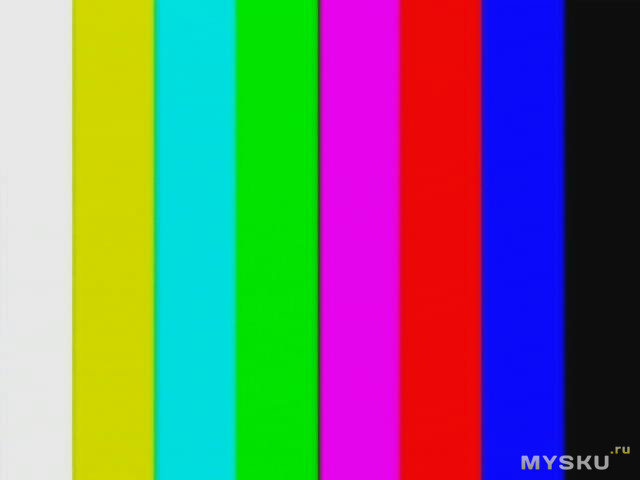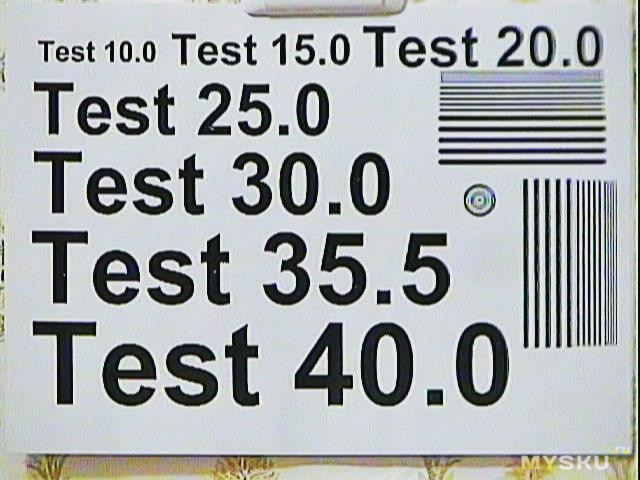Инструкция к устройству видеозахвата USB Easy Cap 2 на русском языке
- Список и загрузка драйверов для разных устройств видео захвата USB EasyCap 2.0
(DC60, DC60++, EzCap128 и выше, EasyCap 001 и тп); - Драйвер для устройства EasyCap 2.0 на STK 1160 и UTV 007;
- Программа видеозахвата для STK 1160 VideoView;
- Программа для снятия видео USB Easy Cap ULEAD Video Studio 11;
- Программа захвата видео для USB платы EayCap 2.0 Honest Video VHS to DVD;
- Программа Virtual Dub: virtualdub.ru и http://www.softportal.com/software-1828-virtualdub.html.
Что такое Easycap USB 2.0.
Под названиями EasyCap DC plus, Easier Cap, Video Cap и тому подобными, может скрываться один из двенадцати различных чипсетов от разных производителей. Давайте подробно рассмотрим работу по установке и эксплуатации платы видеозахвата EasyCap 2.0. Это устройство позволяет произвести оцифровку с различных аналоговых видеоустройств, таких как VHS-магнитофоны и камеры.
Установка и использование.
Итак, разберемся, с чем можно столкнуться на начальном этапе использования Easycap USB 2.0 — это процесс установки Easy Cap, поиск и инсталляция драйверов, установка программ по видеозахвату с Easy Cap и типовые проблемы, а также методы их устранения.
Для нашей работы нам понадобится все, что есть в поставляемом комплекте:
- USB — плата;
- Диск с драйвером и программой для видеозахвата;
- Инструкция на английском;
- USB — удлинитель.
Далее нам нужен источник сигнала для видеозахвата, например, старый видеомагнитофон. Для соединения потребуется AV-кабель и, наконец, компьютер, на котором мы получим конечную цифровую видеозапись.
Определение чипсета платы.
Для начала необходимо понять, с каким именно чипсетом мы имеем дело. Аккуратно, но уверенно, нажав на боковые грани пластика платы с одной стороны, отсоединяем защелки и смотрим название чипсета. Это может быть один чип или два (один для видео, второй для аудио), в любом случае, выпишите название всего того, что вы видите выгравированным на чипах, это может очень пригодится в дальнейшем. В нашем случае мы используем Easy Cap на основе чипсета, отличающегося своей стабильностью в работе в тридцати двух и шестидесяти четырех битных системах, поддерживающий работу в Windows, XP, Vista, Windows 7, 8 и 10, а также потенциально способного работать с UNIX-совместимыми системами. Закроем плату простым нажатием до звука щелчка и приступим к инсталляции.
Установка устройства в USB — порт.
Обычное подключение к свободному порту USB платы видеозахвата уже таит в себе возможные проблемы. Чтобы не столкнуться с ними, не рекомендуется использовать USB-удлинитель из комплекта поставки Easy Cap, т.к. могут быть проблемы с определением и работой устройства. Стоит учитывать, что внутри компьютера один USB-порт может иметь индивидуальный выход на материнскую плату, а может быть подключен к внутреннему концентратору, и тогда на один вход на материнской плате может приходится до четырех USB-портов. Для нормальной работы с таким высокотребовательным к питанию и пропускной способности устройством как USB — видеозахват, потребуется выделенный USB-порт. Поэтому если вы столкнулись с проблемой установки драйверов или захватом видео, попробуйте переставить EasyCap в другой USB-порт компьютера.
Установка драйверов.
После включение платы в USB-порт в диспетчере устройств появится неизвестное устройство. Зайти в диспетчер устройств можно через «Пуск», далее клик правой кнопкой мыши на «Мой компьютер» или просто «Компьютер», затем «Свойства» и «Диспетчер устройств». Самым простым способом установки драйверов является запуск диска из комплекта к плате захвата. Запустив диск, выберите «install driver», при необходимости, перезагрузите компьютер после установки. Также, вы можете установить необходимые драйвера для своего чипсета из списка, приведенного в данной инструкции.
После успешной установки, в диспетчере устройств появится название нашего устройства. Если установка драйверов не увенчалась успехом, попробуйте переключить устройство в другой USB-порт и/или скачать драйвера по ссылке.
Подключение платы к носителю видеосигнала.
Для трансляции сигнала на устройство подключим магнитофон к плате видеозахвата Easycap USB 2.0 через стандартный male-male AV-Кабель. Белый колокольчик к белому тюльпану, желтый — к желтому. В нашем случае, к красному. Теперь подключаем кабель к видеомагнитофону — белый тюльпан к аудиовыходу (надпись Audio-OUT), желтый (в нашем случае, красный) к видеовыходу (надпись Video-OUT). Включаем сам магнитофон, вставляем кассету для теста и нажимаем «Play».
Установка программы видеозахвата.
После того, как драйвер для устройства установлен, а сигнал из магнитофона транслируется, осталось дело за малым: выбрать, скачать и установить программу для видеозахвата роликов. Однако, если ваше устройство на другом чипсете, рекомендуется проверить каждый из перечисленных программных продуктов, возможно, именно он окажется оптимальным для вашего USB EasyCap. Почти все программы требуют наличие девятого и выше Direct X от Microsoft.
Установка программы с диска из комплекта.
В нашем комплекте поставки идет программное обеспечение HonesTech VHS to DVD. После установки программы, вводим код активации с ярлыка конверта, в который запечатан диск. Далее запускаем программу. Картинка выдается черно-белая. Данная проблема решается переключением в настройках видео с NTSC на PAL и/или изменением цветовой схемы в настройках. Настройка аудиозаписи производится в соответствующем пункте меню. Сперва необходимо выбрать устройство для записи аудио. И далее включить запись в настройках. После этих шагов проблема будет решена, а видео и аудио будут стандартными. Если звук не воспроизводится, попробуйте поставить частоту 8Mhz, Stereo, 8bit.
Установка прочих программ видеозахвата.
Еще одна распространенная программа, которую стоит попробовать: Ulead Video 11. Одна из самых популярных программ, имеет множество возможностей по настройке и редактированию видео. В нашем случае, снова неудача, при подключении платы видеозахвата выдается ошибка считывания устройства.
А программа Virtual Dub является самым популярным продуктом по захвату видео, она имеет множество тонких настроек по формату видеоданных, фильтрам, аудиоканалам и многому другому. Рассмотрим это приложение чуть подробнее. Выбираем пункт захвата видео в меню. Видим снова черно-белую картинку. Меняем источник видеоданных на PAL. Теперь картинка приобрела нормальный цвет. Для включения аудиозахвата нужны обычные настройки. К сожалению, для нашего устройства адекватно запись звука производится не стала. Картинка начала сильно тормозить, не смотря на 16 гигабайт оперативной памяти. Варианты решения — подключения звука из магнитофона ко внешнему источнику (вход микрофона компьютера, к примеру) или дальнейший поиск рабочего канала для экспорта аудио.
Надеемся, данное руководство пользователя позволит разобраться с таким интересным устройством, как Easycap USB 2.0. Если вы столкнулись с непреодолимыми сложностями, рекомендуем обратиться к тематическим форумам. Служба поддержки не оказывает консультаций по установке и настройке устройства. Желаем вам успешных кадров!
Минимальные системные требования:
- Intel Pentium III 800 МГц или выше;
- Microsoft Windows 2000, XP / Vista;
- 256 Мб оперативной памяти (512 Мб или выше для редактирования);
- 600 Мб свободного пространства на жестком диске для установки программы;
- 4 Гб + на жестком диске для видео захвата и редактирования;
- Windows-совместимый дисплей с разрешением не менее 1024×768;
- ОС Windows с совместимой звуковой картой;
- CD-ROM, CD-R/RW или DVD-R/RW.
Рекомендуемые системные требования:
- Pentium 4, 2,0 GHz процессор;
- 512 Мб оперативной памяти;
- 7200 оборотов в минуту для жесткого диска.
Типовые проблемы и методы их решения:
1. Проблема — не определяется устройство. Решение — переключение в другой разъем USB или, в качестве крайней меры, другой компьютер.
2. Проблема — программа видеозахвата не определяет устройство или не показывает картинку вообще. Решение — выбрать устройство видеозахвата в списке источников данных и/или попробовать установить другой драйвер.
3. Проблема — черно-белая картинка видео. Решение — сменить источник видеосигнала на PAL и/или другую цветовую схему в настройках видеоизображения.
4. Проблема — нет звука. Решение — для разных программ решается по-разному, как правило, сменой аудиоформата на более низкой частоте. Также попробуйте разные настройки захвата аудиоданных.
5. Проблема — большой объем видеоролика, есть шумы и артефакты в аудио. Решение — воспользоваться другой программой захвата или программой для нелинейного монтажа для пост обработки видео, которая позволит тонко настроить аудиоканал и оптимизировать размер. Например, программой Аdobe premiere pro.
6. Проблема — не вижу код для активации регистрации. Решение — серийный номер находится на диске, который входит в комплект. И на самом диске в документе SN.
* Примечание: Ссылки даны для ознакомительных целей. Автор не имеет отношения к приведенным по ссылкам данным и не несет ответственности за размещаемый на них контент. Ответственность за использование не лицензированного программного обеспечения, а также обеспечение безопасности своего компьютера от установки потенциально вредоносного программного обеспечения лежит на пользователе.
Недорогое USB устройство видеозахвата
Все мы сейчас живем в век цифровых технологий. Казалось бы, цифра везде, в телевизоре, в компьютере, даже бытовые приборы работают с цифровым управлением. Но все равно находятся задачи, когда необходимо работать с аналоговыми сигналами, об этом и пойдет речь в сегодняшнем обзоре.
К задачам работы с аналоговым сигналом относятся например оцифровка старых видеозаписей, работа с аналоговыми видеокамерами и тому подобное. Для таких задач часто используют специальные карты видеозахвата, но иногда они излишни и дороги, особенно для эпизодической работы.
Для одной из таких задач попросил меня товарищ купить ему USB устройство видеозахвата. Задача была подключить аналоговую камеры к ноутбуку, камера уже была и надо было решить проблему очень бюджетно. Выбор пал на довольно известное устройство видеозахвата, цена небольшая, возможности достаточны.
В общем товар выбран, заказан, получен и пока устройство находится у меня, я решил набросать небольшой обзор, тем более, что мне и самому было любопытно. А интерес мой заключался в том, что мне также иногда приходится работать с аналоговым видео, раньше я использовал ТВ тюнер, но после переезда на новый компьютер пришлось от этого тюнера отказаться.
Получил устройство я в обычном тонком конверте, внутри в обычном полиэтиленовом пакете лежало само устройство и то, что идет к нему в комплекте, никаких коробок, блистеров и подобного.
В комплект входит:
1. Устройство видеозахвата
2. USB удлинитель
3. Инструкция
4. Диск с ПО
Инструкция на английском, и если честно, то никакой пользы не несет. По крайней мере я для себя ничего интересного не нашел, кроме указания разрешения для стандарта NTSC, хотя к этому я еще вернусь.
На диске были записаны программы для работы с устройством. Одна совсем простая, она идет в комплекте с разным USB камерам, эндоскопам и прочему. Вторая посложнее, но явно ломаная, так как серийник идет отдельно в текстовом файле.
Удлинитель USB имеет длину около 40см, так что удлинит он не очень сильно.
А вот собственно предмет обзора, относительно небольшое устройство с несколькими проводами для подключения к источнику сигнала.
Размер в сравнении со спичечным коробком. Внешне похоже на большую флешку. Корпус имеет покрытие софттач и на ощупь кажется мягким.
С одной стороны, под защитной крышкой, находится USB штекер, что еще больше увеличивает сходство с флешкой.
На противоположной стороне «хвост» из нескольких проводов.
Устройство позволяет записывать стереозвук, для этого присутствуют разъемы красного и белого цвета. Запись видео можно производить с S-video либо композитного (ПЦТС) входа. Все разъемы помечены соответствующими подписями.
Здесь я хотел бы сделать некоторое общеобразовательное отступление по поводу различий систем передачи аналогового видеосигнала. Я такое объяснение уже проводил, но думаю что в данном случае повторение не будет лишним.
Если вернуться во времена аналогового ТВ, а ведь все эти интерфейсы идут именно с тех пор, то для передачи сигнала от источника к потребителю можно использовать как минимум 5 типов сигнала. Перечислять я их буду в порядке улучшения.
Первым идет радиочастотный. Сюда он попал косвенно, но так как использовался во всяких Денди и пр., то почему бы и нет. До прихода DVB-T (T2) был самым плохим вариантом подключения.
Второй способ гораздо лучше, композитный сигнал. Почему-то часто его называют RCA, что весьма некорректно так как RCA это тип разъема используемого для его передачи. А если уж быть совсем корректными, то RCA это вообще название компании (Radio Corporation of America). Но на самом деле этот тип разъема используется и для передачи других сигналов.
Формально этот тип сигнала называется «Полный цветной телевизионный сигнал» (ПЦТС), т.е. в одной линии передачи есть вся необходимая информация.
Разъем желтого цвета, не путайте с таким же одиночным разъемом оранжевого цвета, оранжевый это S/PDIF.
Третий также многие встречали, называется он S-video. В отличии от композитного сигнала здесь уже два провода. Формально данный сигнал называется компонентным, но данное название не прижилось и чаще так и говорят — S-video. Здесь уже два сигнала, синхронизация (для этого используется ПЦТС) + яркость и информация о цвете. Качество такого подключения лучше чем у ПЦТС.
Слева штекер, справа гнездо.
1, 2 общий провод
3. Сигнал яркости и синхронизации
4. Сигнал цветности.
Бывает продают переходники из композитного сигнала в S-video. Схема его предельно проста, правда по понятным причинам качество в любом случае будет соответствовать композитному сигналу.
Четвертый тип уже значительно лучше и имеет название YPbPr, но в обиходе его чаще называют компонентным.
Здесь подключение производится тремя кабелями, соответственно:
Y — сигнал яркости и синхронизации.
Pb — Цветоразностной от синего цвета
Pr — Цветоразностной от красного цвета
Подключается он при помощи разъемов трех цветов, красный, синий и зеленый, но не стоит путать его с RGB, это немного другое.
Такой тип подключения уже без проблем может передавать сигнал формата 576р, что является практически максимумом для кинескопных ТВ.
Пятый тип сигнала, нет, не Scart, а RGB. Но разъем этого типа попал сюда не случайно. Просто при подключении RGB редко используют разъемы типа RCA (тюльпан), так как здесь уже надо четыре линии. А если учесть, что во всех случаях (кроме радиочастотного) надо еще и пара разъемов для звука, то вообще выходит шесть кабелей.
На самом деле разъем Scart содержит еще как минимум аудио вход и выход, сигнал управления (например я делал автоматическое включение усилителя при включении DVD) и другие сигналы. Через этот разъем может передаваться как RGB, так и композитный, S-video и YPbPr сигналы.
RGB подключение содержит:
1. R — красный
2. G — зеленый
3. B — синий
4. Сигнал синхронизации, обычно его роль выполняет композитный (ПЦТС) сигнал.
Выше я перечислил четыре основных варианта сигнала, но на самом деле есть как минимум еще один, который является ответвлением от RGB. Ответвлением потому, что RGB это «чистый» сигнал, т.е. не подверженный каким либо преобразованиям, остальные требуют наличие декодера который уже выделяет из них RGB сигнал. Собственно потому RGB и считается наиболее качественным. Собственно потому этот вариант подключения «перекочевал» в мир персональных компьютеров, правда уже под названием VGA подключение. Здесь также не стоит путать, есть VGA тип подключения, а есть VGA разрешение изображения (640х480).
VGA соединение выполняется в виде D-sub 15 разъема, думаю многие его видели.
А таблица разрешений изображения выглядит так, здесь же и видно что VGA имеет 640х480 точек. Но так как «запас» у такого типа подключения оказался довольно большим, то его использовали и при больших разрешениях, правда название немного менялось.
Так, что-то я отвлекся. Собственно почему я заговорил насчет VGA. Дело в том, что профессиональные мониторы имели подключение при помощи пяти отдельных проводов:
1. R — красный
2. G — зеленый
3. B — синий
4. Сигнал горизонтальной синхронизации
5. Сигнал вертикальной синхронизации.
Т.е. фактически тот же RGB, но сигнал синхронизации разделен, да и тип разъемов уже не RCA, а более правильные для ВЧ сигналов BNC.
Вообще запомнить очень просто:
1. Композитный (ПЦТС) — один сигнал
2. S-video — два сигнала
3. YPbPr — три сигнала
4. RGB — четыре сигнала
5. VGA — пять сигналов
Обозреваемое устройство умеет работать с первым и вторым типом, т.е. композит и S-video.
Как всегда перед тестами я полез внутрь, тем более что разбирается устройство очень просто. Корпус действительно изготовлен из довольно мягкой пластмассы, похожей на очень твердую резину. Половинки соединяются посредством штифтов и для вскрытия надо просто при помощи чего-то острого разъединить половинки.
Выходной кабель подключен при помощи разъема, аккуратно и удобно.
Качество изготовления печатной платы довольно неплохое, особо претензий не возникло.
По сути принцип работы устройства довольно прост, сначала аналоговый сигнал поступает на микросхему АЦП, которая преобразует аналоговый сигнал в цифровой, здесь применена AMT630A. Такая микросхема часто встречается в небольших мониторах. Рядом находится чип EEPROM, в котором хранится прошивка для микросхемы АЦП.
Ближе к разъему USB установлен чип V399, на него поступает цифровой сигнал, который потом сжимается и передается в компьютер. Сжатие необходимо для того, чтобы уместить большой поток данных в относительно узкую пропускную способность USB. Рядом находится еще одна микросхема EEPROM, но теперь уже предназначенная для этого V399.
Обратная сторона платы не содержит никаких компонентов.
Переходим к тестам. Как я говорил, на комплектном диске находятся две программы. Простая и более сложная. Простую я демонстрировал немного в обзоре микроскопа, а более сложную покажу здесь.
Кстати, драйверы на диске отсутствовали, а само устройство определилось автоматически при подключении, у меня установлена Windows 7 x64.
Программа явно не предназначена для этой платы, она мне очень напомнила программы для работы с ТВ тюнерами, также есть выбор канала и прочие особенности подобного ПО.
Слева есть выбор источника сигнала, кнопки записи, скриншота и регулировки громкости. Кнопочки маленькие и неудобные.
Есть некоторое количество настроек, но как показала практика, смысла в них нет, так как даже если выбрать запись в 720х576, писать оно все равно будет в 640х480. Из-за этого будут нарушены пропорции изображения, так как в первом случае соотношение сторон 1.25, а во втором 1.33.
Но и просто с записью видео при помощи комплектной программы были сложности, при попытке сделать это, выдается уведомление с ошибкой. Как отключить режим регулировки звука (шкала накладывается на изображение), я так и не понял.
Более простая программа пишет видео без проблем, но опять же, только в 640х480, соответственно с тем же нарушением пропорций.
Для теста я сначала подключил к устройству DVB-T2 тюнер и нашел тестовую табличку. С цветами проблем нет.
Какой-то кадр из ТВ программы. 
Еще один кадр.
После этого я просто ради интереса подключил аналоговую камеры видеонаблюдения и сделал пару «фото» моей тестовой таблички. 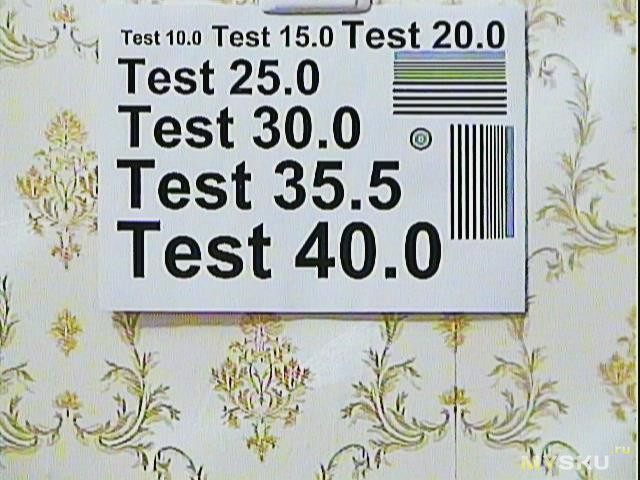
В принципе особо претензий и нет, кроме отсутствие вывода в родном для аналогового сигнала разрешении 720х576 или 768х576, вместо которого выводится 640х480. Разница небольшая, но из-за нее ухудшается и так небольшое разрешение, а также могут быть некоторые проблемы из-за преобразования из одного разрешения в другое. На мой взгляд это самая большая проблема. В остальном работает довольно неплохо, не греется.
Кстати, обнаружилась еще одна проблема, при резких изменениях положения камеры (в кадре меняется вся картинка), возможно кратковременное «подвисание» видео.
Небольшое лирическое отступление. Много лет назад я иногда перегонял видео с видеомагнитофона в цифровой вид. И со старыми записями были некоторые сложности, проявлялись они в эпизодическом срыве синхронизации. Для улучшения стабильности работы я в то время собрал плату, которая восстанавливала сигнал синхронизации и соответственно улучшала качество результата. 
Собрана она была на базе микросхемы LM1881. Конкретно схему моего варианта вряд ли найду, хотя трассировка осталась, но можно при желании поискать в интернете, там часто видел упоминания. Даташит на эту микросхему.
На этом наверное все. Если коротко, то устройство работоспособное, но не без недостатков. Впрочем цена устройства весьма невысокая, потому для всяких мелких и не очень ответственных работы вполне хватит.
В процессе экспериментов выяснилось, что устройство, вполне нормально работавшее у меня, у товарища работать не хочет. Я пробовал под Вин 7 х64, при этом драйверы не устанавливал, но система скорее всего подхватила драйверы от USB микроскопа. У товарища Вин 10 и в итоге работать отказывается.