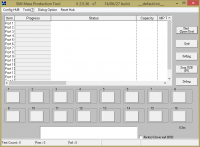- Восстановление флешки Silicon Power
- Восстановление флешки Silicon Power
- Способ 1: Silicon Power Recover Tool
- Способ 2: SP ToolBox
- Способ 3: SP USB Flash Drive Recovery Software
- Способ 4: SMI MPTool
- Способ 5: Recuva File Recovery
- Способ 6: Flash Drive Recovery
- SMI MPTool V2.5.36 v7 14/06/27
- 1 файл
- 101 комментарий
Восстановление флешки Silicon Power
В нашем мире ломается практически все и флешки фирмы Silicon Power – не исключение. Поломку заметить очень просто. В некоторых случаях с Вашего носителя начинают пропадать какие-то файлы. Иногда накопитель просто перестает определяться компьютером или любым другим устройством (бывает, что она определяется компьютером, но не определяется телефоном или наоборот). Также карта памяти может определяться, но не открываться и так далее.
В любом случае, необходимо провести восстановление флешки, чтобы ею снова можно было пользоваться. К сожалению, в большинстве случаев у Вас не получится восстановить какую-либо информацию и она будет безвозвратно удалена. Зато после этого USB-носителем снова можно будет полноценно пользоваться и записывать на нее информацию без опасений, что она куда-то потеряется. Стоит отметить, что очень редко после восстановления съемные носители от Silicon Power служат долго, их все равно приходится менять.
Восстановление флешки Silicon Power
Восстановить съемные носители Silicon Power можно с помощью тех программ, которые выпустила сама фирма. Кроме этого, есть и другое программное обеспечение, которое помогает в этом вопросе. Мы разберем проверенные способы, которые были испытаны пользователями со всего мира.
Способ 1: Silicon Power Recover Tool
Первая и самая известная утилита от Silicon Power. У нее есть всего одно предназначение – исправлять поврежденные флешки. Silicon Power Recover Tool работает со съемными носителями с контроллерами серии Innostor IS903, IS902 и IS902E, IS916EN, а также IS9162. Использование у нее крайне простое и выглядит следующим образом:
- Скачайте утилиту, откройте архив. Затем откройте папку «AI Recovery V2.0.8.20 SP» и запустите из нее файл RecoveryTool.exe.
Способ 2: SP ToolBox
Вторая фирменная программа, которая включает в себя целых 7 инструментов. Нам понадобится всего лишь два из них. Чтобы воспользоваться Silicon Power ToolBox для восстановления своего носителя, сделайте следующее:
- Скачайте последнюю версию программы. Для этого зайдите на официальный сайт Silicon Power и внизу, напротив надписи «SP ToolBox», нажмите на пиктограмму скачивания. Ниже расположены ссылки на скачивание инструкций использования SP ToolBox в формате PDF, они нам не нужны.
Дальше будет предложено авторизоваться или зарегистрироваться. Удобно, что авторизоваться на сайте можно с помощью аккаунта в Facebook. Введите свой адрес электронной почты в соответствующее поле, поставьте две галочки («Я согласен…» и «Я прочитал…») и нажмите на кнопку «Продолжить».
После этого произойдет скачивание архива с нужной нам программой. Файл в нем всего один, поэтому откройте архив и запустите его. Установите SP ToolBox и запустите ее при помощи ярлыка. Вставьте флешку и выберете ее там, где изначально написано «No device». Сначала проведите диагностику. Для этого нажмите на кнопку «Diagnostic Scan», а затем «Full scan», чтобы провести полное, а не быстрое сканирование. Под надписью «Scan result» будет написан результат проверки. Такая простая процедура позволит Вам узнать, действительно ли Ваш носитель поврежден. Если ошибок нет, вероятнее всего, дело в вирусе. Тогда просто проверьте свой носитель антивирусом и уберите все вредоносные программы. Если же ошибки есть, лучше всего будет отформатировать носитель.
- Critical означает критическое состояние;
- Warming – не очень хорошее;
- Good подразумевает, что с флешкой все хорошо.
Под надписью «Estimated Life Remaining» Вы увидите приблизительный срок службы используемого носителя информации. 50% означает, что флешка уже отслужила половину своего срока.

Теперь программу можно закрывать.
Способ 3: SP USB Flash Drive Recovery Software
Третья программа от производителя, которая с большим успехом восстанавливает флешки от Silicon Power. Фактически, она выполняет тот же процесс, который обычно осуществляют пользователи с помощью сервиса iFlash. О том, что это такое и как им пользоваться, читайте в уроке по восстановлению флешек Kingston.
Смысл использования данного сервиса состоит в том, чтобы найти нужную программу и использовать ее для восстановления флешки. Поиск осуществляется по таким параметрам, как VID и PID. Так вот, USB Flash Drive Recovery самостоятельно определяет эти параметры и находит нужную программу на серверах Silicon Power. Использование ее выглядит следующим образом:
- Скачайте USB Flash Drive Recovery с официального сайта фирмы. Делается это точно так же, как в случае с SP ToolBox. Только если система снова потребует авторизации, помните, что после регистрации Вам на почту должен был прийти пароль, который и нужно использовать для входа в систему. После авторизации загрузите архив, откройте его, затем несколько раз откройте единственную папку, которую будете видеть на экране (одна папка в другой). Наконец, когда доберетесь до конечной папки, запустите файл «SP Recovery Utility.exe».
- Дальше все происходит полностью в автоматическом режиме. Сначала компьютер сканируется на предмет флешки фирмы Silicon Power. Если такая обнаруживается, USB Flash Drive Recovery определяет ее параметры (VID и PID). Затем она ищет на серверах подходящую программу для восстановления, скачивает ее и запускает. Вам останется только нажать на нужную кнопку. Скорее всего, скачанная программа будет выглядеть так, как показано на изображении ниже. Если это так, просто нажмите на кнопку «Recover» и ждите конца восстановления.
Использование этого инструмента тоже не дает возможности сохранить данные, содержащиеся в памяти накопителя.
Способ 4: SMI MPTool
Данная программа работает с контроллерами Silicon Motion, которые установлены в большинстве флешек Silicon Power. SMI MPTool отличается тем, что выполняет низкоуровневое восстановление поврежденного носителя. Воспользоваться ею можно следующим образом:
- Скачайте программу и запустите ее с архива.
- Нажмите на кнопку «Scan USB», чтобы начать сканирование компьютера на наличие подходящей флешки. После этого Ваш носитель должен отобразиться на одном из портов (колонка «Items» слева). Нажмите на него в этой колонке, чтобы выделить. Собственно, если ничего не произойдет, значит, программа Вашему носителю не подходит.
- Дальше нажмите кнопку «Debug». Если появится окно с требованием ввести пароля, введите число 320.
- Теперь нажмите кнопку «Start» и ждите окончания восстановления.

В некоторых случаях помогает, если проделать вышеописанные действия несколько раз. В любом случае, попробовать стоит. Но, опять же, на сохранение данных не надейтесь.
Способ 5: Recuva File Recovery
Наконец, мы дошли до способа, который позволяет восстановить хотя бы часть поврежденной информации. Уже потом можно будет заниматься и восстановлением работоспособности самого устройства с помощью одной из вышеописанных утилит. Recuva File Recovery не является собственной разработкой SP, но почему-то находится на официальном сайте данной фирмы. Стоит сказать, что это не та самая знакомая всем нам программа. Все это означает только то, что именно Recuva будет наиболее эффективной в работе с флешками от Silicon Power.
Чтобы воспользоваться ее возможностями, прочитайте урок на нашем сайте.
Только когда Вы будуте выбирать, где нужно проводить сканирование на предмет удаленных или поврежденных файлов, выберете вариант «On my media card» (это шаг 2). Если карта не будет обнаружена или же на ней не будут найдены файлы, начните весь процесс заново. Только теперь выберете вариант «In a specific location» и укажите свой съемный носитель согласно его букве. Его, кстати, можно узнать, если зайти в «Мой компьютер» (или же просто «Компьютер», «Этот компьютер» — все зависит от версии Windows).
Способ 6: Flash Drive Recovery
Это тоже универсальная программа, которая подходит для большинства современных моделей съемных носителей информации. Flash Drive Recovery не является разработкой Silicon Power и не числится среди рекомендуемых утилит на сайте производителя. Но, судя по отзывам пользователей, она является чрезвычайно эффективной в работе с флешками данного производителя. Использование ее выглядит следующим образом:
- Скачайте программу, установите и запустите ее на своем компьютере. На сайте есть две кнопки согласно версиям операционной системы. Выберете свою и нажмите на соответствующую кнопку. Дальше все вполне стандартно.
- На первом шаге выберете нужный носитель, нажмите на него и нажмите кнопку «Сканировать» внизу окна программы.

Кроме Recuva File Recovery и Flash Drive Recovery для восстановления данных с поврежденного носителя можно воспользоваться TestDisk, R.saver и другими утилитами. Наиболее эффективные подобные программы приведены в списке на нашем сайте.
После того, как восстановление утерянных данных было завершено, воспользуйтесь одной из вышеуказанных утилит для восстановления работоспособности всего накопителя. Также можно использовать стандартное средство Windows для проверки дисков и исправления их ошибок. Как это сделать, показано в уроке по восстановлению флешек Transcend (способ 6).
Наконец, можно отформатировать Ваш съемный носитель с помощью других программ или тем же стандартным средством Windows. Что касается последнего, то Вам нужно сделать следующее:
- В окне «Компьютер» («Мой компьютер», «Этот компьютер») нажмите на своей флешке правой кнопкой мыши. В выпадающем меню выберете пункт «Форматировать…».
- Когда откроется окно форматирования, нажмите на кнопку «Начать». Если не поможет, начните процесс заново, но снимите галочку возле надписи «Быстрое…».

Также попробуйте воспользоваться другими программами для форматирования дисков. Лучшие из них приведены в списке на нашем сайте. А если и это не поможет, кроме покупки нового носителя ничего посоветуем.
SMI MPTool V2.5.36 v7 14/06/27
1 файл
- macrush
- 26 февраля 2015, 22:52
- скачан — 404674 раз
101 комментарий
Volume: G:
Controller: Silicon Motion SM3257 ENLT
Possible Memory Chip(s): Not available
Flash ID: 45DEA492 7657
Flash CE: 2
Flash Channels: Single
Chip F/W: ISP NONE
MP: 6G1100:
MPTOOL Ver.: 110.45.80
VID: 090C
PID: 1000
Manufacturer: UFD 2.0
Product: Silicon Power
Query Vendor ID: UFD 2.0
Query Product ID: Silicon Power16G
Query Product Revision: 1100
Physical Disk Capacity: 0 Bytes
Windows Disk Capacity: 0 Bytes
Internal Tags: QU2G-LAHJ
USB Version: 2.00
Declared Power: 500 mA
ContMeas ID: CEC7-02-EE
Microsoft Windows 7 SP1 x64
— Скачал программу, запустил, все опознала, нашла
Status — ready | Capacity — 0MB | Chipset 3257ENBA | Serial — пусто | VIP/PID — 0000/0000 | FLASH — SANDISK | BAD BLOCK — 0 | INQUIRY — пусто | Write project — NO | CLOCK — Automatic |
Нажимаю Start и вылазит ошибка
Initial Param Fail (0F) (FlashID Not Found in DBF Database )
Description: [G:]USB Mass Storage Device(SMI USB MEMORY BAR)
Device Type: Mass Storage Device
Protocal Version: USB 2.10 Total Capacity = 16GB
- Chau Huynh
- 13 марта 2015, 14:57
- ↓
- Chau Huynh
- 13 марта 2015, 15:13
- ↑
- ↓
- Chau Huynh
- 13 марта 2015, 15:19
- ↑
- ↓
Verbatim Store ‘n’ Go PinStripe 16GB прошёл восстанновление! Спасибо.
изменился ID был
USB\VID_090C&PID_3000
стал
USB\VID_090C&PID_1000
ADATA UV128 / 64GB USB3.0 cлетела из NTFS.
VID 125F
PID DB8A
контроллер SM3267AB
Замкнул 29-30 ноги и эта прога вытащила флешку.
Респект!
Vendor Description: SMI Corporation
Name: USB DISK (USB2.0)
VID&PID: Vid_090c&Pid_1000
Определялась с количеством памяти 0
Восстановлен полный объём 7.59 GB
ПОМОГИТЕ ПОЖАЛУЙСТА НАЙТИ ВОСТАНОВИТЕЛЬ ДЛЯ ТАКОЙ ФЛЕШКИ
Protocal Version: USB 2.00
Current Speed: High Speed
Max Current: 400mA
USB Device ID: VID = 14CD PID = 8168
Serial Number: 816820090724
Device Vendor: USB Reader
Device Name: USB Mass Storage Device
Device Revision: 0201
Manufacturer: USB Mass
Product Model: Storage Device
Product Revision:
Востановил флешку Vebratim 8gb
FLASH VENDOR: Verbatim
MODEL: micro plus
VID: 18A5
PID: 0244
CHIP VENDOR: SMI
CONTROLLER: SM3257ENAA
MEMORY CHIP:
MEMORY SIZE: 32
После востановления
VID: 090С
PID: 1000
- Счастливчик
- 30 июня 2015, 01:03
- ↓
Controller: Silicon Motion SM3255 AA
Possible Memory Chip(s):
Samsung K9CDG08U5A
Samsung K9BCG08U1A *2
Memory Type: TLC
Flash ID: ECD798CA 5442
Flash CE: 4
Flash Channels: Single
Chip F/W: ISP K0817-AB01
MPTOOL Ver.: 2.03.30
VID: 8564
PID: 1000
Manufacturer: JetFlash
Product: Mass Storage Device
Query Vendor ID: JetFlash
Query Product ID: Transcend16GB
Query Product Revision: 1100
Physical Disk Capacity: 16231956480 Bytes
Windows Disk Capacity: 16215056384 Bytes
Internal Tags: QV2R-SR3J
File System: FAT32
Relative Offset: 1024 KB
USB Version: 2.00
Declared Power: 500 mA
ContMeas ID: 3B78-18-FF
RMB (Removable Media Bit) был снят. Флешка Transcend Jet Flash 16GB была удачно превращена в USB-HDD
- Александр
- 18 августа 2015, 16:25
- ↓
Носитель восстановлен на ура после борьбы с вирусами (не открывалась в эксплорере, но данные считывались программами для восстановления данных — не помогла ни Виктория, ни ЛоуЛевел формат — зависала)
итог — 61 бэд блок и продление жизни девайса (флешке уже 8 лет)
Transcend
Controller: SMI
Controller model: SM3255AB
Flash Vendor: Samsung, Type: TLC, Single channel, Total: 8G
Flash ID: ECD798CA Flash Part: K9BCG08U1A
Score: 53 (Normal Score >= 30)
Firmware: ISP K0817-AB01
Удачного всем восстановления!
- Егор Журавлев
- 18 мая 2016, 14:38
- ↓
Восстановила этой утилитой флешку.
FLASH VENDOR: GENERAL
MODEL: USB Flash Disk
VID: 090C
PID: 1000
CHIP VENDOR: SMI
CONTROLLER: SM3257ENLT
MEMORY CHIP:
MEMORY SIZE: 4
Проблема. При попытке копирования с флешки на одном из файлов зависала на смерть (оказались битые сектора), пришлось просто вытащить. ((((( После чего при подключении винда начиала запрашивать форматирование, но при запускании процесс не шел вообше, все зависало и через какое-то время выдавалась ошибка «форматирование не прошло успешно» (пробовала тоже самое через Администрирование — Управление компьютером — У правление дисками — результат тотже (((().
Данная утилита вылечила все легко и быстро. Рекомендую!
Да, порядок действий на всякий случай (подсмотрено ;)).
1. запустила прогу.
2. вставила флешку.
3. В программе нажала скан usb, флешка определилась в 1 порт.
4. Нажал кнопку Debug, на запрос пароля ввела «320»
5. Нажала кнопку Start (Space key)
После минуты-двух ожидания программа закончила работу и все, флешка жива.
Device ID: VID = 090C PID = 1000
Device SN: AA00000000012108
Device version: 1100
Device vendor: SMI
Device model: USB DISK
Protocol: USB2.0
Max power: 300mA
Partition type: FAT32 Device active: no
Aligned state: 0 KB, Have been Aligned
Controller: SMI
Controller model: SM3255AB
Flash Vendor: Samsung, Type: TLC, Single channel, Total: 8G
Flash ID: ECD798CA Flash Part: K9BCG08U1A
Score: 53 (Normal Score >= 30)
Firmware: ISP K0817-AB01
Восстановлена за пару минут: Флэшка 16 Gb на SM3257ENLT
USB Device ID: VID = 090C PID = 1000
Serial Number: 0426430000008822
Device Vendor: General
Device Name: USB Flash Disk
Device Revision: 1100
Manufacturer: General
Product Model: USB Flash Disk
Product Revision: 1100
Controller Vendor: SMI
Controller Part-Number: SM3257ENLT — ISP 130902-AA-
Flash ID code. EC1AA8DE — Samsung — 1CE/Single Channel [TLC] -> Total Capacity = 16GB
- OWEN.IN.UA
- 16 сентября 2016, 15:40
- ↓
Восстановил флешку с битыми секторами
Device Type: Mass Storage Device
Protocal Version: USB 2.00
Current Speed: High Speed
Max Current: 300mA
USB Device ID: VID = 090C PID = 1000
Serial Number: AA00000000012108
Device Vendor: SMI Corporation
Device Name: USB DISK
Device Revision: 1100
Manufacturer: SMI
Product Model: USB DISK
Product Revision: 1100
Controller Vendor: SMI
Controller Part-Number: SM3257ENLT — ISP 140708-AA-
Flash ID code: EC1AA8DE — Samsung K9BFGD8U1M — 2CE/Single Channel [TLC-8K] -> Total Capacity = 32GB
Знаю, что не на долго, но всё же. Спасибо
- Tuxaya_Smertb
- 14 марта 2017, 21:29
- ↑
- ↓
Восстановил флешку! Старая замученная, надпись еле вижу, похоже Adata. 4 гб.
VID 090c PID 3000, контроллер Silicon Motion SM3257 ENLTAA.
Удалось реанимировать флешку. До этого при попытке открыть появлялось «вставьте дик», в свойствах объем «0», файловая система — «неизвестно».
USB Device ID: VID = 090C PID = 3000
Device Vendor: SMI Corporation
Device Name: USB DISK
Device Revision: 0100
Product Model: USB MEMORY BAR
Product Revision: 1000
Controller Vendor: SMI
Controller Part-Number: SM3255AB — ISP K0817-AB01
Flash ID code: ECD798CA — Samsung K9ABG08U0A — 1CE/Single Channel [TLC-8K] -> Total Capacity = 4GB
Logical drive: F:\ Capacity: 4G
Device ID: VID = 090C PID = 1000
Device version: 1100
Device vendor: SMI
Device model: USB DISK
Protocol: USB2.0
Max power: 300mA
Controller: SMI
Controller model: SM3257ENLT
Flash Vendor: Samsung, Type: TLC, Single channel
Была защита от записи.
Scan USB — определилась как 1-е устройство.
Start (Space Key) — отформатировалась.
ВСЕ норм, пишется, читается.
Флешка JetFlash Transcend 64GB восстановлена!
USB Device ID: VID = 8564 PID = 1000
Device Vendor: JetFlash
Device Name: Mass Storage Device
Device Revision: 1100
Manufacturer: JetFlash
Product Model: Transcend 64GB
Product Revision: 1100
Controller Vendor: SMI
Controller Part-Number: SM3267AB — ISP 140909-1AB
Flash ID code: EC3CE9DE — Samsung K9CHGD8U1M — 2CE/Single Channel [TLC-8K] -> Total Capacity = 64GB
Controller: Silicon Motion SM3257 ENLTAA
Possible Memory Chip(s):
Samsung K9DMGY8SCM
Samsung K9BFGY8S1M
Samsung K9ADGD8U0M *2
Samsung K9ADGD8S0M *2
Memory Type: TLC
Flash ID: EC1AA8DE 88C5
Flash CE: 2
Flash Channels: Single
Chip F/W: ISP NONE
MPTOOL Ver.: 0.00.00
VID: 090C
PID: 3000
Manufacturer: Silicon Motion,Inc.
Product: SM3255AA MEMORY BAR
Query Vendor ID:
Query Product ID: USB MEMORY BAR
Query Product Revision: 1000
Восстановление прошло успешно
Silicon Motion 3257ENBA
VID: 090C
PID: 1000
После процедуры восстановления флешка не определяется
Флешка 16гб литая, без опознавательных знаков. Не показывала размер, не форматировалась ничем.
VID_090C
PID_1000
Ура, заработала!
VID_090C
PID_3000
Исправил флешку Sony USM32W. Была однажды и (не)навсегда «защищена от записи».
VID 054c; PID 06b0;
Инфа из Линукса:
Bus 002 Device 010: ID 054c:06b0 Sony Corp.
Device Descriptor:
bLength 18
bDescriptorType 1
bcdUSB 2.00
bDeviceClass 0 (Defined at Interface level)
bDeviceSubClass 0
bDeviceProtocol 0
bMaxPacketSize0 64
idVendor 0x054c Sony Corp.
idProduct 0x06b0
bcdDevice 1.00
iManufacturer 1 Sony
iProduct 2 Storage Media
iSerial 3 4C5211501074210255
bNumConfigurations 1
Configuration Descriptor:
bLength 9
bDescriptorType 2
wTotalLength 32
bNumInterfaces 1
bConfigurationValue 1
iConfiguration 0
bmAttributes 0x80
(Bus Powered)
MaxPower 200mA
Interface Descriptor:
bLength 9
bDescriptorType 4
bInterfaceNumber 0
bAlternateSetting 0
bNumEndpoints 2
bInterfaceClass 8 Mass Storage
bInterfaceSubClass 6 SCSI
bInterfaceProtocol 80 Bulk-Only
iInterface 0
Endpoint Descriptor:
bLength 7
bDescriptorType 5
bEndpointAddress 0x81 EP 1 IN
bmAttributes 2
Transfer Type Bulk
Synch Type None
Usage Type Data
wMaxPacketSize 0x0200 1x 512 bytes
bInterval 255
Endpoint Descriptor:
bLength 7
bDescriptorType 5
bEndpointAddress 0x02 EP 2 OUT
bmAttributes 2
Transfer Type Bulk
Synch Type None
Usage Type Data
wMaxPacketSize 0x0200 1x 512 bytes
bInterval 255
Device Qualifier (for other device speed):
bLength 10
bDescriptorType 6
bcdUSB 2.00
bDeviceClass 0 (Defined at Interface level)
bDeviceSubClass 0
bDeviceProtocol 0
bMaxPacketSize0 64
bNumConfigurations 1
Device Status: 0x0000
(Bus Powered)