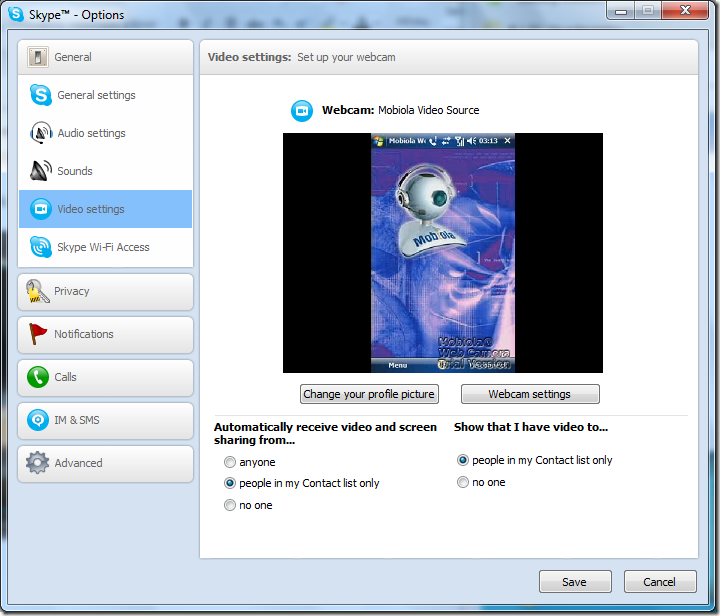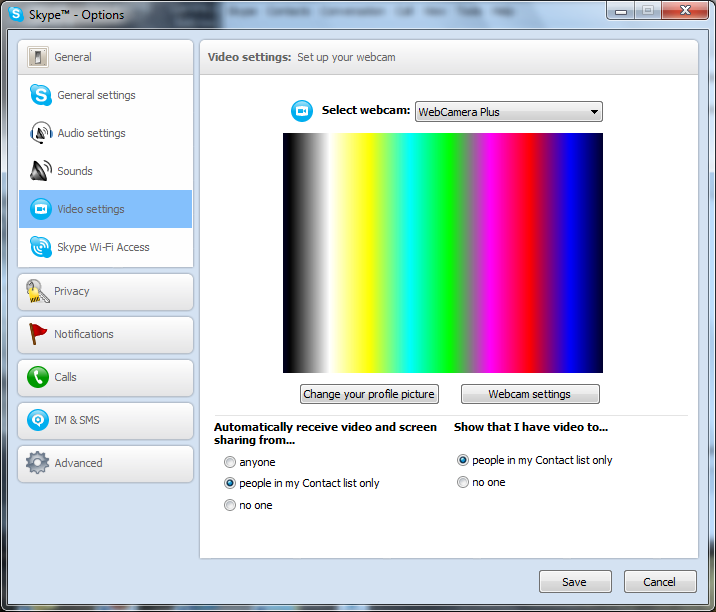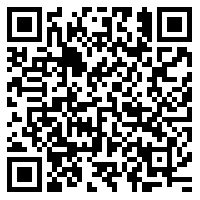- Форум по системам видеонаблюдения и безопасности.
- Смартфон на Windows Phone в качестве IP камеры
- Смартфон на Windows Phone в качестве IP камеры
- Re: Смартфон на Windows Phone в качестве IP камеры
- Re: Смартфон на Windows Phone в качестве IP камеры
- Re: Смартфон на Windows Phone в качестве IP камеры
- Re: Смартфон на Windows Phone в качестве IP камеры
- Re: Смартфон на Windows Phone в качестве IP камеры
- Интересно почитать… Блог в котором есть много интересной информации…
- 18 ноября 2011
- Используем телефон с Windows Mobile как веб-камеру
- Используем Mobiola Web Camera
- Используем WebCamera Plus
- Usb web camera windows phone
- Делаем веб-камеру из смартфона
- Содержание
- Содержание
- Android-устройства
- Подключение через Wi-Fi
- Проводное подключение
- IOS-устройства
- Подключение через Wi-Fi
- Проводное подключение
- Если компьютер на базе Mac и Ubuntu
- Webcam Remote Pro — Веб-камера вашего компьютера теперь и в смартфоне
Форум по системам видеонаблюдения и безопасности.
Форум по системам видеонаблюдения, безопасности, пожарным и охранным сигнализациям, контролю доступа.
Смартфон на Windows Phone в качестве IP камеры
Смартфон на Windows Phone в качестве IP камеры
Сообщение Heleg Varyag » 09 июн 2018, 08:08
Re: Смартфон на Windows Phone в качестве IP камеры
Сообщение GenaSPB » 09 июн 2018, 08:14
Re: Смартфон на Windows Phone в качестве IP камеры
Сообщение Tюрин ВВ » 09 июн 2018, 08:31
Re: Смартфон на Windows Phone в качестве IP камеры
Сообщение Heleg Varyag » 09 июн 2018, 09:31
Re: Смартфон на Windows Phone в качестве IP камеры
Сообщение AlienP666 » 09 июн 2018, 09:46
Re: Смартфон на Windows Phone в качестве IP камеры
Сообщение Tюрин ВВ » 09 июн 2018, 09:53
Ну если только «в граммах» — то напрямую через телефона у вас работать не будет, потому что
1) на вашем участке должен быть доступ до интернет с белым ip адресом
2) вам придется установить точку Wi-Fi доступа, которую вы затем уже подключите к вашему интернету на участке, к какому интернету — мобильному или проводному и как подключать — это уже другой вопрос на целый «килограмм» рублей 
3) и вот только затем, в этой Ви-Фи точке доступа, должны будете настраивать и дин дэнэс, и должны будете привязывать статически серый IP ВиФи-адреса для вашего телефона и должны будете организовывать тем или иным способом проброс портов телефона с программой за точку доступа.
Ну за «без платно» — как-то, при мерно в граммах, так
Интересно почитать… Блог в котором есть много интересной информации…
18 ноября 2011
Используем телефон с Windows Mobile как веб-камеру
Используем Mobiola Web Camera
Скачиваем программку Mobiola Web Camera, инсталлируем на ПК и на телефоне и запускаем. Чтобы инсталлировать на телефона надо скопировать на телефон файл webcam_winmobile.CAB и потом на него кликнуть, затем на телефоне через меню “Пуск->Программы” запускаем Mobiola Web Camera, там в меню кликаем “Connect->ActiveSync”, предварительно подключив телефон к ПК через USB.
Что удивительно, так это то, что всё это работает:
и даже можно звонить по скайпу:
хотя изображение получается не самого высокого качества и рефреш медленный, кроме того через 3 дня она отказывается работать.
Используем WebCamera Plus
Другой вариант — WebCamera Plus. Скачиваем “ActiveSync installation” и запускаем инсталляцию. В отличии от Mobiola Web Camera софт на мобильник инсталлируется автоматически. Запускаем приложение на мобильнике, жмем “Старт” и звоним по скайпу, предварительно выбрав в Скайпе в Video Settings нашу веб-камеру. Бесплатная версия ограничивает время одного сеанса до нескольких минут, после чего в скайпе появляется вот такая картинка:
что делает триал-версию практически неюзабельной.
Usb web camera windows phone
Описание:
Это приложение позволяет использовать Windows Phone устройство в качестве беспроводной веб-камеры для Windows-компьютера или Mac (OS X 10.5 или выше).
Приложение автоматически пересылает видео, снятое на ваше Windows Phone устройство встроенной камерой.
PocketCam работает с любыми Windows-приложениями как веб-камера, таких как MSN Live Messenger, Skype, AIM и т.д.
Так же PocketCam для Windows Phone поддерживает аудио, что позволяет использовать мобильное устройство в качестве беспроводного микрофона к компьютеру.
Инструкция:
1. Загрузите и установите Клиент PocketControl для Windows или Mac на Ваш компьютер.
2. Запустите PocketControl для Windows, и убедитесь, что SensticPocketService работает на вашем компьютере.
3. Подключите ваше Windows Phone устройство к домашней сети с помощью Wi-Fi.
4. Запустите PocketCam на устройстве Windows Phone, и введите IP-адрес вашего компьютера для подключения (он указан в клиенте для Windows).
5. Запустите любую программу на вашем компьютере, которая использует веб-камеру, и выберите «PocketCam» в качестве виртуальной веб-камеры.
6. Наслаждайтесь живым изображением с Windows Phone камеры, как с веб-камеры!
Недостатки:
1. В настоящее время PocketCam поддерживает Windows XP/Vista/7, Intel на основе Mac OS X 10.5 или выше.
2. PocketCam не работает с IChat на Mac.
3. Существует минимальная задержка (
Русский интерфейс: Нет
Скачать:
XAP: 
Клиент для PC: 
Сообщение отредактировал ZZAAL — 11.04.12, 16:26
Делаем веб-камеру из смартфона
Содержание
Содержание
Обладатели гаджетов даже не осознают, насколько функциональным устройством они обладают. Сегодня мы поговорим об одной из мультимедийных возможностей.
С помощью смартфона можно заменить обычную веб-камеру, тем самым решить проблему ее отсутствия или выхода из строя. Камеру смартфона в таких случаях можно использовать для:
- удаленного видеонаблюдения;
- видеозвонков;
- в качестве основной или дополнительной камеры для интернет-трансляции.
Для настройки понадобится минимум времени и навыков. Процесс подключения хорошо автоматизирован и будет под силу рядовому пользователю.
Существует несколько способов подключения. Для разных методов вам понадобятся USB-кабель, Wi-Fi-сеть и приложения для сопряжения камеры телефона и ПК. Разберемся с каждым способом отдельно для платформ Android и iOS.
Android-устройства
Какие приложения можно использовать на базе Android? Мы подобрали несколько актуальных и безотказных вариантов:
DroidCam X устанавливается на смартфон или планшет (необходимо скачать и инсталлировать одноименный клиент для Windows). Передает звук и картинку, поддерживает подключение через провод или Wi-Fi. Предоставляет IP-доступ к камере.
IP Webcam – специализированное приложение для организации видеонаблюдения с помощью смартфона. Для использования смартфона в качестве веб-камеры нужно установить на ПК программу IP Camera Adapter. Смотреть видеопоток можно через браузер или плеер VLC.
EpocCam – автоматическое сопряжение устройств (установка софта на гаджете и ПК), простой функционал без излишеств.
Подключение через Wi-Fi
Рассмотрим пример беспроводного подключения с помощью программы DroidCam X. Это один самых проверенных и универсальных вариантов соединения любого гаджета на базе Android. Итак, следуем пошаговой инструкции:
- Запустить приложение DroidCam на смартфоне. Если приложение запросит права на доступ к камере и интернет-подключению, то следует разрешить данное действие.
- Установить клиент DroidCam на ПК.
- В программе на компьютере выбрать иконку подключения через Wi-Fi. На главном экране приложения на смартфоне появится IP-адрес камеры вашего телефона (Browser IP Cam Access).
Можно использовать и более простой способ, где не нужно заморачиваться с IP-адресами и настраивать какие-либо параметры. С помощью приложения EpocCam можно добиться автоматического сопряжения ПК и камеры смартфона/планшета. Это очень удобно, когда вам нужна веб-камера здесь и сейчас.
Достаточно установить приложение EpocCam на телефон и соответствующий клиент на компьютер. Затем происходит настоящая «магия». Запустите обе программы, и вы увидите, как подключение устройств произойдёт автоматически!
Проводное подключение
Подключение через USB может потребовать некоторых затрат нервных клеток. Применяйте этот способ только когда у вас нет интернета на телефоне или компьютере т.к. здесь придется повозиться с включением режима откладки на смартфоне. Также нам понадобится кабель micro USB или Type-C.
Пример подключения рассмотрим на примере DroidCam X. Далее следуем пошаговому руководству.
- Подключить смартфон к ПК с помощью кабеля.
- Запустить приложение DroidCam на смартфоне.
- Установить клиент DroidCam на ПК
- Включить режим «Отладка по USB» для стабильной работы. Сделать это можно в меню «Для разработчиков». Находим его по пути: «Настройки» — «О телефоне» — «Номер сборки». Далее необходимо 7 раз «тапнуть» по пункту «Номер сборки», после чего откроется «Меню Разработчика». Находим строку с режимом отладки и активируем его. Здесь вы можете найти подробные инструкции о включении этой и других стандартных настроек на телефонах Android.
- В программе на компьютере выбрать иконку подключения через USB.
После нажатия кнопки Start на экране появится видеопоток с камеры. В дальнейшем вы можете использовать камеру по любому назначению, выбирая ее среди списка доступных устройств в других программах на компьютере.
IOS-устройства
Алгоритм подключения iOS-устройств будет приблизительно таким же, как и в случае c девайсами на Android. Меняется только набор программного обеспечения. Следующие приложения получили наибольшее количество положительных отзывов среди обладателей «яблочных» аппаратов:
- iVCam – автоматическое сопряжение ПК и гаджета без возни с IP-адресами, есть выбор ориентации экрана, разрешения и частоты кадров, требуется установка клиента на ПК;
- EpocCam – предлагает те же минимальные функции, что и для Android-версии. Есть возможность использовать любую камеру гаджета. Требуется установка клиента на ПК. Автоматическое сопряжение;
- iCam – дает возможность записи трансляции в облако. Просмотр потока через браузер. Позволяет изменять яркость и контрастность видео, использовать вспышку. Дополнительное ПО для установки на компьютер не требуется.
Подключение через Wi-Fi
iVCam – простой и в то же время гибкий способ подключения. Именно это приложение мы взяли за основу пошаговой инструкции с четырьмя элементарными этапами.
- Установить iVCam на iOS-устройство из магазина приложений iTunes.
- Запустить приложение, и включить возможность передачи звука в настройках. Если приложение запросит права на доступ к камере и интернет-подключению, то нужно разрешить данное действие.
- Скачать и установить клиент iVCam на ПК
- Запустить клиент на компьютере, и подождать пока оба устройства будут сопряжены.
Проводное подключение
Подключение через кабель осуществляется почти в таком же порядке, как и при беспроводном подключении. Разница заключается лишь в том, что сначала нужно подключить ваш iPhone или iPad к компьютеру. В этот раз обойдемся без танцев с бубном вокруг отладки, за что можно поблагодарить экосистему Apple. Затем следуем тем же самым шагам, что и при Wi-Fi-подключении:
- Установить iVCam на iOS-устройство из магазина приложений iTunes.
- Запустить приложение, и включить возможность передачи звука в настройках. Если приложение запросит права на доступ к камере и интернет-подключению, то нужно разрешить данное действие.
- Скачать и установить клиент iVCam на ПК
- Запустить клиент на компьютере, и подождать пока оба устройства будут сопряжены.
Если компьютер на базе Mac и Ubuntu
Пользователи Mac также могут использовать устройство на базе iOS или Android в качестве штатной веб-камеры. Скачивайте приложение и клиент EpocCam для обеих платформ. Для подключения iOS-гаджета к Mac можно также использовать iCam.
А как быть пользователям Ubuntu и других Linux-систем? Для таковых есть единственное решение на базе Droidcam. Скачайте Linux-версию Droidcam и установите с помощью специальных команд.
Webcam Remote Pro — Веб-камера вашего компьютера теперь и в смартфоне
Вашему вниманию представлена отличная программа Webcam Remote Pro для Windows Phone 8 / 8.1 смартфона, которую можно установить на свой девайс.Наш сайт предлагает скачать активированный XAP файл ProShot по прямой ссылке.

Это хорошое приложение, где вы можете просматривать веб-камеру компьютера на WP смартфоне. Вы можете использовать это приложение несколькими способами:
- Отдаленно пообщаться с человеком через веб-камеру компьютера
- Шпионить. Это очень удобно)
- Версия программы: 3.24.0.0
- Платформа: Windows Phone 8 и 8.1
- Формат файла: *.xap
- Язык: английский, русский
- Поддержка смартфонов:Lumia 520, Lumia 525, Lumia 530, Lumia 620, Lumia 625, Lumia 630, Lumia 635, Lumia 720, Lumia 820, Lumia 920, Lumia 925, Lumia 930, Lumia 1020, Lumia 1320, Lumia 1520 и Lumia Icon (Смартфоны только на ОС Windows Phone 8)
Скачать Webcam Remote Pro *.xap (3.94 Мб)
Внимание! Программа Webcam Remote Pro доступна для скачивание только в ознакомительных целях на смартфон с ОС Windows Phone 8 смартфон. После ознакомления Вы обязаны удалить его или купить в Marketplace или Windows Phone Store!
Если файл приложения Webcam Remote Pro не доступный или ссылка файлообменника не рабочая — напишите комментарий с Вашим e-mail или другими контактами, мы обязательно обновим ссылки и отправим их Вам на почту.