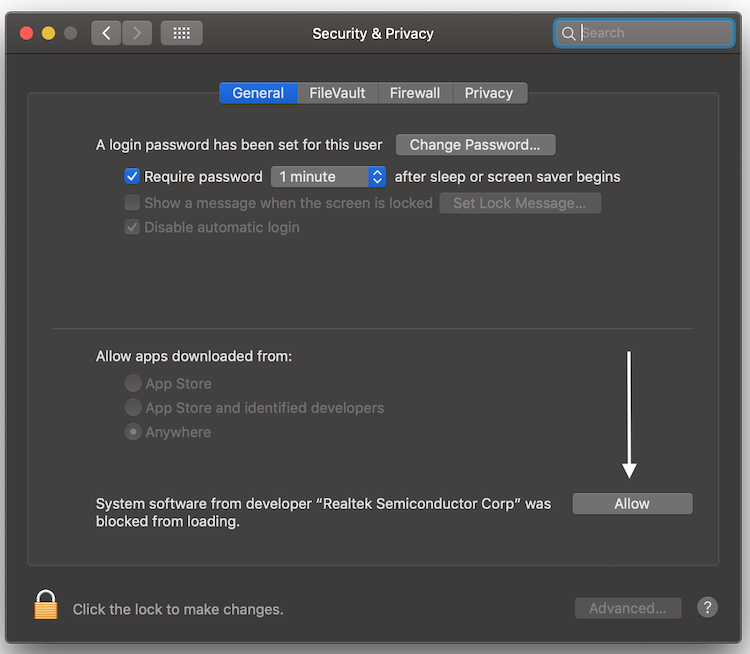Usb wifi адаптеры для mac os
Wireless USB Adapter
Welcome to Wireless USB Adapter
Support macOS Catalina 10.15, macOS Mojave 10.14, macOS High Sierra 10.13, macOS Sierra 10.12, OS X El Capitan 10.11, OS X Yosemite 10.10, OS X Mavericks 10.9
- Release V13 Update 18 Sept 2020 new Wifi Icon
Drivers for Realtek 802.11n and 802.11ac USB Wi-Fi adapters
Packages for macOS (Real Mac) working also for Hackintosh PC or Laptop
My test macOS Catalina 10.15 (19A512f) See ➣ My result
Thanks to airomeo for Translation(Simplified Chinese) zh-Hans for Wireless Utility
Known Working and testing adapter
- Alfa AWUS036ACH
- Archer T2U NANO
- Archer T3U
- Archer T3U PLUS
- Archer T2U MINI V3
- ArcherT4U V3
- Archer T9UH V2
- COMFAST CF-811AC
- ASUS USB AC68
- ASUS USB-N13
- EDIMAX EW-7722UTn V2
- EDIMAX_EW-7822ULC
- EDIMAX EW-7612Uan V2
- EDIMAX N300
- EDIMAX EW-7811Un (N150)
- Linksys WUSB6300
- Linksys WUSB6400M
- Netgear A7000
- Sitecom WLA7100
- TL-WN823Nv3
- TL-WN823Nv2
- TL-WN725Nv3
- TL-WN723Nv3
- TL-WN722Nv3
- TL-WN821Nv6
- TL-WN822Nv5
- TRENDnet N150 Micro
- TRENDnet TEW-908UB
Support Drivers: (Adapter)
EDIMAX- EW-7722UTn V2
TRENDnet N150 Micro
NOTE: this program is not responsible for any damage or machine that does not boot anymore.
For macOS Catalina 10.15
Update 17 Oct 2019 ➣ Working with SIP Enable but you need the Gatekeeper disable
See my new video on macOS Catalina
Follow every steps in the Video ⬇︎
See video How to change the WIFI Icons ⬇︎
For macOS Mojave 10.14.6
- (SIP activate) You must accept the three pop up preferance system for the kernel extensions and after the reboot you must allow Realtek Utility in Security & privacy [
This driver runs from macOS Mojave 10.14 to macOS Catalina 10.15. The system is required to reboot after the driver is installed, so please close all the other applications before installing this software. After the system boots up and you enter the system, please follow the following steps to configure the network:
- Instructions:
-
- Connect to the WLAN from the status bar Icons.
-
- Select the «System Preference» from the system menu.
-
- Select and launch the «Network» item in the «System Preference» folder.
-
- From the «Configure» list, select the correct adapter and configure it.
-
- Configure the settings.
-
- Click the «Save» button.
-
Источник
Usb wifi адаптеры для mac os
Список составлен исключительно из собственного опыта. USB свистков намного больше и очень многие из них можно запустить под мак, даже в отсутствии официальной поддержки macOS.
Главное условие — chipset: MediaTek, Ralink, Realtek.
если у Вас уже есть вайфай адаптер на чипе — MediaTek, Ralink, ставьте драйвера и польуйтесь.
ПОКУПАТЬ НОВЫЙ АДАПТЕР НУЖНО ТОЛЬКО НА ЧИПЕ REALTEK
ASUS:
1. ASUS USB-AC51 — (MediaTek MT7610U)
2. ASUS USB-N10 NANO — (RTL8188CUS, V2 — MediaTek MT7601U)
3.
4. ASUS USB-N14 (Ralink RT5372)
5. ASUS USB-N13 rev A1 (Ralink RT3072)
6. ASUS USB-N13 rev B1 (Realtek RTL8192CU)
7. ASUS USB-N53 (Ralink RT3572)
8. ASUS USB-N53 rev B1 (MediaTek MT7612U)
TP-LINK:
TL-WN725N — (V1 — RTL8188CUS, V2 — RTL8188EUS) — НЕ РЕКОМЕНДУЮ К ПОКУПКЕ
TP-LINK TL-WN727N (V1-Ralink, V3-Ralink, V4-MediaTek, V4(CN)-Realtek)
TP-LINK Archer T2U (MediaTek MT7610U)
TP-LINK TL-WN823N (V1 — Realtek RTL8192CU)
TP-LINK TL-WN822N v3 — RTL8192CU / v4 — RTL8192EU / v5 — RTL8192EU
TP-LINK Archer T2U Plus V1 — RTL8811AU
TP-LINK Archer T2U Nano — RTL8811AU
TP-LINK Archer T2U v3 — RTL8811AU
TP-LINK Archer T3U — RTL8812BU
TP-LINK Archer T3U Plus — RTL8812BU
TP-LINK Archer T4U — RTL8812AU
TP-LINK Archer T4U v2 — RTL8812AU
TP-LINK Archer T4U v3 — RTL8812BU
TP-LINK Archer T4UH — RTL8812AU
TP-LINK Archer T4UH v2 — RTL8812AU
TP-LINK Archer T4UHP — RTL8812AU
TP-LINK TL-WN722N V2 — RTL8188EUS / V3 — RTL8188EUS
D-Link:
1. D-Link DWA-125 (rev A1-Ralink RT3070, A2-Ralink RT3070, A3-Ralink RT5370, B1-Ralink RT5370, D1-Realtek RTL8188ETV)
2. D-Link DWA-140 (rev B1-Ralink RT2870, B2-Ralink RT3072, B3-Ralink RT5372, C1-Ralink RT2870, D1-Ralink RT5372)
3 D-Link DWA-131 (rev-B1-Realtek RTL8192CU, rev-C1-Realtek RTL8192EU, rev-E1-Realtek RTL8192EU, )
4 D-Link DWA-171 (rev-A1-Realtek RTL8811AU, rev-B1-MediaTek MT7610U, rev-C1-Realtek RTL8811CU)
EDUP:
1. EDUP EP-N8530 — Ralink RT5370
2. EDUP EP-N8508 (Realtek RTL8188CUS)
Netis:
1. Netis WF2123 N150 — RTL8188CUS
2 Netis WF2123 N300 — RTL8192CU
3 Netis WF-2120 — Realtek RTL8188CUS
Tenda:
1. Tenda U1 (Realtek)
2. Tenda W322UA (Ralink RT3072)
3. Tenda W311MA (Ralink RT3370)
4. Tenda W311M (Ralink RT5370)
Edimax:
1. Edimax EW-7711UAN (V1-Ralink RT3070, V2-MediaTek MT7601U)
2. Edimax EW-7811UN (RTL8188CUS)
Источник
Usb wifi адаптеры для mac os
Failed to load latest commit information.
README.md
Welcome to Wireless USB Adapter Clover
Support macOS Catalina 10.15, macOS Mojave 10.14, macOS High Sierra 10.13, macOS Sierra 10.12, OS X El Capitan 10.11, OS X Yosemite 10.10, OS X Mavericks 10.9
- Update Release V16 18 Sept 2020 new Wifi Icon
Drivers for Realtek 802.11n and 802.11ac USB Wi-Fi adapters
Testing macOS Catalina 10.15 (19A512f) See ➣ My result
Thanks to airomeo for Translation(Simplified Chinese) zh-Hans for Wireless Utility
For macOS Catalina 10.15
- Working with SIP Enable but you need the Gatekeeper disable
Known Working and testing adapter
- Alfa AWUS036ACH
- Archer T2U NANO
- Archer T2U MINI V3
- Archer T3U
- Archer T3U PLUS
- ArcherT4U V3
- Archer T9UH V2
- ASUS USB AC68
- ASUS USB-N13
- COMFAST CF-811AC
- EDIMAX EW-7722UTn V2
- EDIMAX_EW-7822ULC
- EDIMAX EW-7612Uan V2
- EDIMAX N300
- EDIMAX EW-7811Un (N150)
- Linksys WUSB6300
- Linksys WUSB6400M
- Netgear A7000
- Sitecom WLA7100
- TL-WN823Nv3
- TL-WN823Nv2
- TL-WN725Nv3
- TL-WN723Nv3
- TL-WN722Nv3
- TL-WN821Nv6
- TL-WN822Nv5
- TRENDnet N150 Micro
- TRENDnet TEW-908UB
Support Drivers: (Adapter)
EDIMAX- EW-7722UTn V2
TRENDnet N150 Micro
NOTE: this program is not responsible for any damage or machine that does not boot anymore.
You need a UEFI or ESP Clover installation to use this program, this does not install Clover, it will install only both kext RtWlanU1827.kext, RtWlanU.kext in the Other folder.
This driver runs from macOS Mojave 10.14 to macOS Catalina 10.15. The system is required to reboot after the driver is installed, so please close all the other applications before installing this software. After the system boots up and you enter the system, please follow the following steps to configure the network:
- Instructions:
-
- Connect to the WLAN from the status bar Icons.
-
- Select the «System Preference» from the system menu.
-
- Select and launch the «Network» item in the «System Preference» folder.
-
- From the «Configure» list, select the correct adapter and configure it.
-
- Configure the settings.
-
- Click the «Save» button.
-
Источник
Не работает WiFi? USB WiFi адаптер для Mac!
Всем привет! Вот история: звонит мне девушка и жалуется, что у неё не работает WiFi на Macbook — иконка WiFi серая и при нажатии пишется, что адаптер не подключен. Думаю: перезагрузить Mac, сбросить PRAM и может после этого заработает WiFi? Девушка сразу дает ответ, что никакие программно-аппаратные танцы с бубном не помогают! После этого я начинаю судорожно вспоминать какие именно USB WiFi адаптеры работают с Mac.
А точно умер WiFi на Mac?
Как определить, что умер именно встроенный WiFi модуль? Вот по какому пути я прошел, что бы точно удостовериться, что дело в железе:
- Сброс PRAM / SMC — нет результатов.
- Создание другого пользователя на Mac и проверка работы WiFi в нем — нет результатов.
- Системные настройки — Сеть — Изменить Размещение — нет результатов.
- Загрузка в другую macOS с внешнего диска (флешка/диск) — нет результатов.
- Физически извлек адаптер и снова подключил — нет результатов.
Следующим этапом должно быть подключение заведомо исправного модуля, что бы убедиться, что проблема кроется именно в нем. Увы, но у меня нет подменных элементов и потому решаем, что умер именно WiFi, а не материнская плата.
Почему я вдруг стал думать про USB донгл? Да просто потому, что купить оригинальную карту WiFi в сервисе Apple стоит около 10 тыр (могу ошибаться, так сказала клиентка, которая видимо уже звонила в СЦ). Вот посудите: у вас не работает WiFi на Mac и надо как-то выходить в сеть:
- Перестать пользоваться WiFi и использовать iPhone как модем через USB.
- Использовать внешний USB WiFi адаптер и наслаждаться работой, хоть и с -1 USB портом.
USB WiFi адаптер для Mac
Понятно, что вариант 2 намного интереснее. Но тут есть одна засада: нельзя вот просто так взять и купить любой WiFi адаптер для Mac! Просто потому, что не все они работают с Mac, не для всех есть драйвер для последней macOS и не каждый будет стабильно работать! Пришлось посидеть на форумах и повыбирать что есть на рынке Екатеринбурга, а точнее в магазине DNS.
В сети нашел информацию, что нужны USB адаптеры, работающие на чипсетах Realtek , Ralink и MediaTek . Засада лишь в том, что придя в магазин, никаким образом определить чипсет, по коробке, не получится — только глубоким гуглением интернета. Поиск по иностранным и отечественным форумам дал конкретное устройство, которое будет работать на macOS 10.11, но вот Sierra остается под вопросом. Уточняю у девушки, какая у неё ОС и выясняется, что как раз таки 10.10.3! Отлично, значит скорее всего сегодня же она сможет работать в интернете, а мне не придется покупать 10 разных адаптеров и танцевать вокруг них 🙂
Итогом изысканий оказался D-Link DWA-131 Rev E . И скажу сразу, что заработал этот USB адаптер сразу же, после установки драйвера:
Источник
Прокачиваем WiFi на пожилом MacBook 2012
Старые макбуки все еще легко справляются с выполнением повседневных задач, без труда можно найти множество статей по установке SSD и оперативной памяти, которые дают дополнительный прирост производительности, но это решает лишь часть проблем. В какой-то момент приходит осознание того, что сеть WiFi работает медленно, а желание покупать новый ноутбук все еще не появилось. Делюсь опытом “прокачки” WiFi на своем MacBook Pro 15” 2012 с позиции человека знакомого с сетевыми технологиями на потребительском уровне.
Для удобства текст разделен на 2 части. Кому не интересна «Предыстория», можете промотать сразу к «Решению».
Предыстория
В моем случае затруднения возникли с передачей данных в пределах локальной беспроводной сети. Отладка жирных веб приложений начала превращаться в мучение с тех пор как я стал использовать ноутбук в качестве клиента для подключения к серверу – мощному стационарному ПК, стоящему в другой части дома, который используется как сервер и игровой ПК одновременно. Работой беспроводных сетей и их спецификациями я никогда достаточно глубоко не интересовался, весь опыт настройки беспроводных сетей заканчивался на ковырянии заводского UI роутера и представлением о существовании различных стандартов WiFi, поэтому решение я начал искать «в лоб».
Первым делом я предположил наличие проблем с точкой доступа – к ней было подключено множество клиентов, вариант нехватки пропускной способности казался достаточно разумным. Усугубляло ситуацию то, что приложение для мониторинга сетей WiFi показало, что эфир был перегружен сигналами от устройств соседей на всех частотах (2,4 и 5 ГГц), мощность некоторых даже превышала мощность моей точки доступа.
В диапазоне 5 ГГц ситуация немногим лучше.
Какое-то время ушло на попытки подобрать направление антенн (оказалось, что они с круговой направленностью только по одной из осей), а также физически перенести роутер в другое место квартиры. Ничего из вышеперечисленного не помогло, так что вариант с низким уровнем сигнала и помехами был отброшен. Конечно же, это оказывало какое-то влияние, но не было основной проблемой.
Поковырявшись в спецификациях точки доступа я нашел информацию о соответствии классу AC1200 (Wave 1) с поддержкой MIMO 2х2. Ничего выдающегося, но таких характеристик должно было с головой хватать для достижения приемлемых скоростей в существующих условиях, поэтому роутер также был исключен из списка вероятных источников проблем.
Последним звеном в этой цепи оставался сетевой адаптер ноутбука. Спецификации устройства в MacOS можно посмотреть в меню “Об этом Mac” → “Поддержка” → “Спецификации”.
Страничка, на которую вела ссылка была недоступна, однако в ссылке присутствовал код модели устройства (в моем случае — SP694), по которому удалось найти правильную страницу со всеми спецификациями.
Из спецификаций следовало, что сетевой адаптер поддерживал только устаревший стандарт, WiFi 4 (802.11n), и даже поддержка диапазона 5 ГГц его не спасала, мой бюджетный роутер стандарта WiFi 5 (802.11ac) мог обеспечить в несколько раз большую скорость передачи данных.
Было принято решение искать способ прокачать ноутбук, вариантов нашлось всего два.
Решение
Продвинутый способ прокачки заключался в покупке улучшенной платы AirPort от стороннего производителя, которую надо было самому установить вместо родной. Для меня необходимость ожидать доставку, отсутствие гарантий и дороговизна платы (150$) перевесили плюсы, заключающиеся в органичности решения – плата работает с родными антеннами и драйвером.
В моем случае ноутбук использовался в основном стационарно, поэтому я мог позволить себе отказаться от замены встроенного адаптера в пользу более “костыльного”, но простого и надежного (на мой субъективный взгляд) способа – покупки внешнего WiFi адаптера. Для тех же, кто заинтересовался способом с заменой встроенной платы, оставляю ссылку на Quickeretech uCard4, https://www.quickertek.com/product/ucard-4/. Вероятно, есть и другие варианты плат, но я о них не знаю.
Приняв решение покупать внешний адаптер, я в итоге остановился на TP-Link Archer T3U (WiFI 5, AC1300, MU-MIMO). Производитель пишет что адаптер “(. ) можно не только подключать к любому порту USB, но и всегда носить с собой (. )”, однако картинка с официальной странички адаптера мне продемонстрировала обратное.
При покупке я допускал, что скоростной адаптер не будет компактным, использовать его, воткнув прямо в макбук, будет затруднительно, так как он будет торчать и перекроет оставшийся USB порт, но я и не собирался использовать его как на картинке выше.
Картинки “анбоксинга” я кидать не буду, не вижу в этом никакого смысла. Адаптер настраивается достаточно легко, драйвера я скачал с сайта (в комплекте шел диск, но я уже с трудом могу вспомнить куда эту штуку надо пихать). После установки драйверов (на сайте производителя доступны драйвера для MacOS 10.9+, в том числе бета для 10.15) и перезагрузки устройства, в списке сетевых служб появился подключенный адаптер под названием “802.11ac NIC”, в системной панели появляется иконка “утилиты настройки беспроводной сети” – с помощью нее происходит подключение к сетям WiFi. Встроенный WiFi я отключил за ненадобностью – подключение к сети работает без сбоев, в пике достигает 867 Мбит/с. Поставленная задача прокачать WiFi и не покупать новый ноутбук решена.
Теперь кратко расскажу о решении проблемы свободного места и ограниченного количества портов на маке. Никакой уличной магии – одновременно с WiFi адаптером был приобретен активный (с внешним питанием) USB хаб TP-Link uh700. Никакого умысла в продвижении бренда у меня нет, я осознал, что купил устройства от одного производителя только тогда, когда вскрыл посылку с двумя похожими оформлением коробками. Более того, после оформления и оплаты заказа я наткнулся на множество негативных отзывов о данном хабе на Амазон, но в итоге с перечисленными в отзывах проблемами (самопроизвольное отключение устройств, нехватка питания) не столкнулся, однако перед покупкой рекомендую обратить на эти отзывы внимание.
Сейчас через хаб одновременно работает звуковая карта M-audio AIR 192|8, заряжается телефон (на хабе есть несколько 1.5А USB разъемов), подключена веб-камера и WiFi адаптер. Скорости контроллера (в macbook pro 15” 2012 установлен USB 3.0, обеспечивающий 5 Гб/с) хватает для одновременной работы всех перечисленных устройств.
В заключение скажу, что полученное решение хоть и не мобильное, но модульное, каждое устройство можно заменить при необходимости, а также недорогое – на все потрачено менее 50$. Прошу прощение за отсутствие фотографий, я все еще откладываю процедуру кабель-менеджмента, а выкладывать клубящиеся провода не очень-то хочу, предполагаю, что в итоге прикреплю хаб на скотч снизу рабочей поверхности стола – длины кабелей должно хватить. Когда мне нужно куда-то поехать с ноутбуком (или пересесть на диван) — отключаю единственный провод и включаю встроенный адаптер WiFi, но такое случается редко.
Когда-нибудь я куплю себе новый ноутбук, но не сейчас. Пожилой MacBook все еще неплохо справляется, пусть и на костылях.
Источник