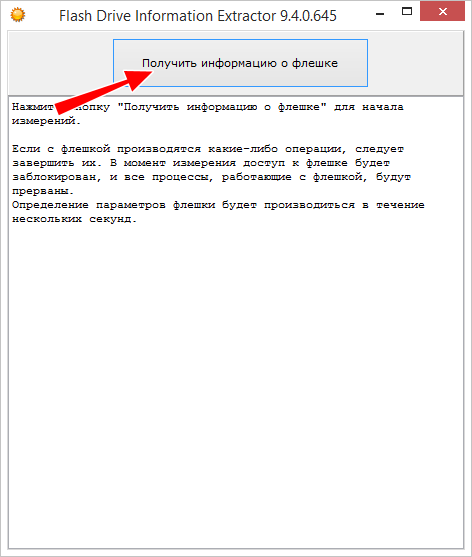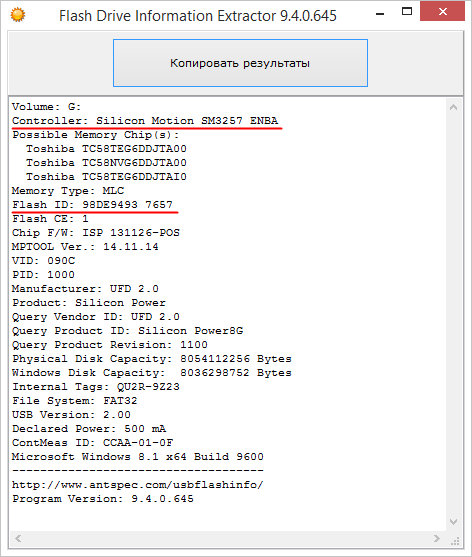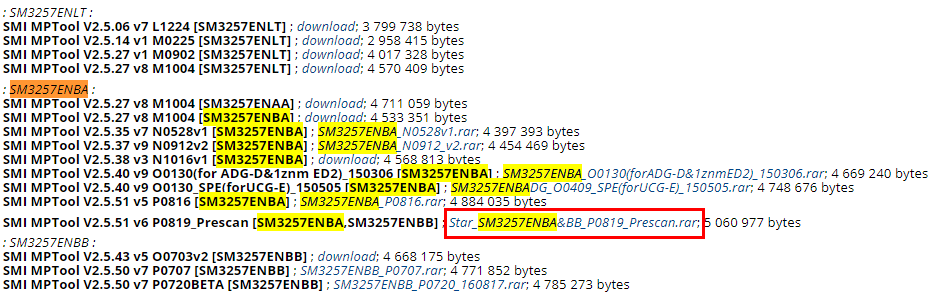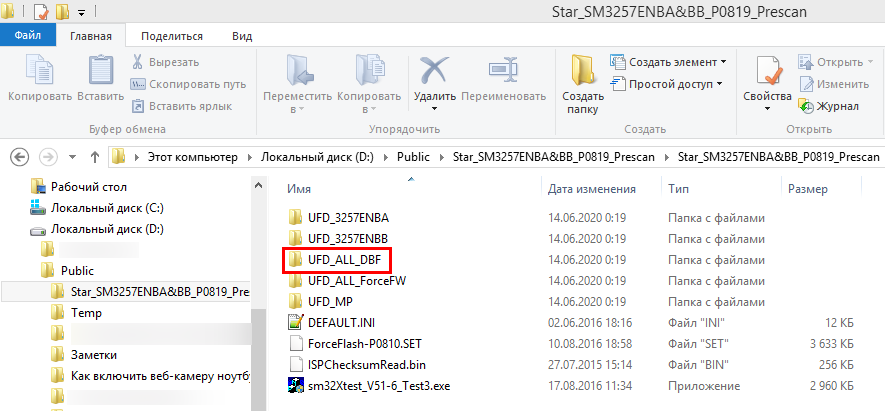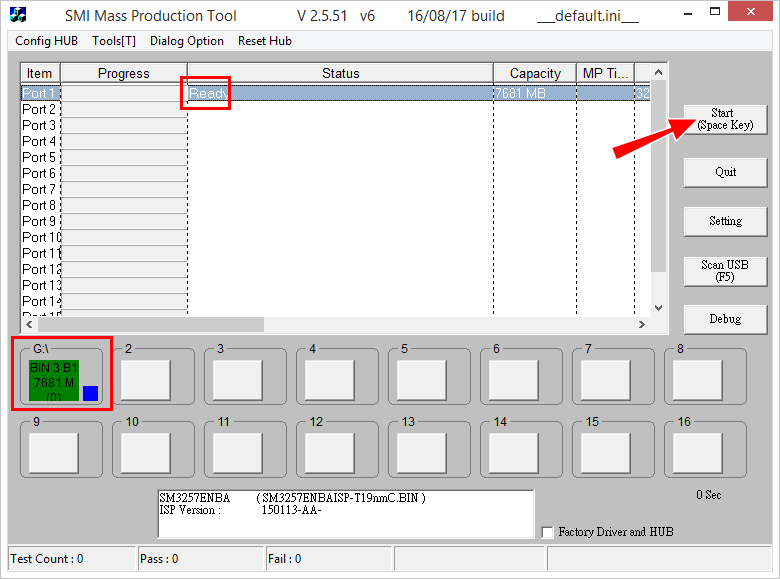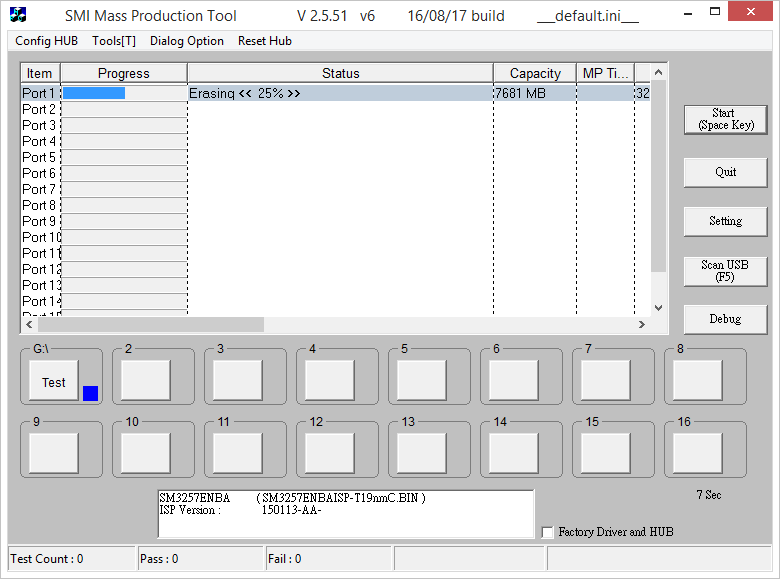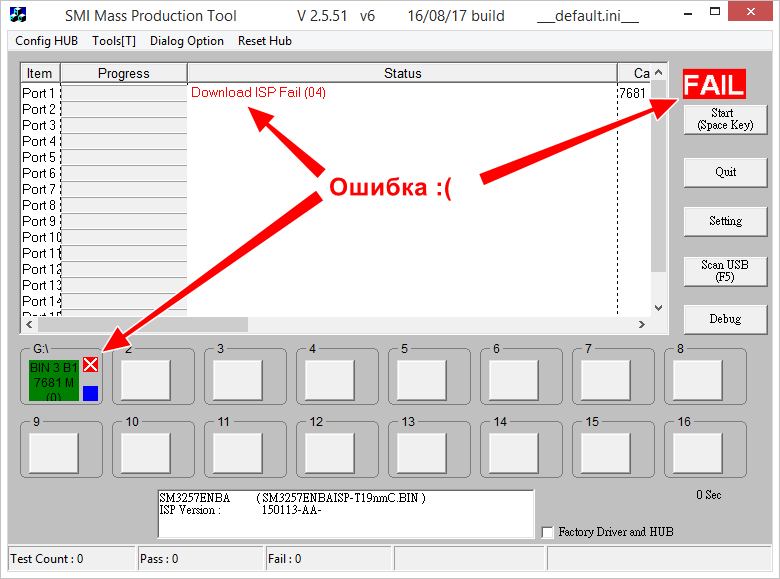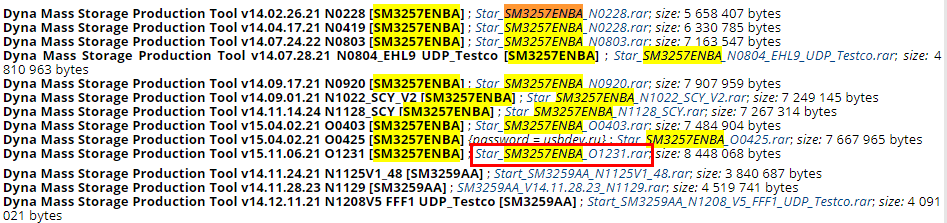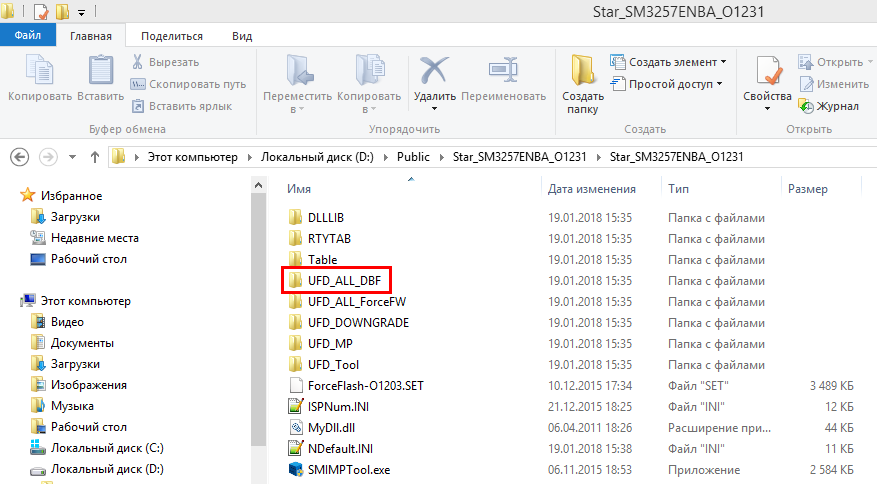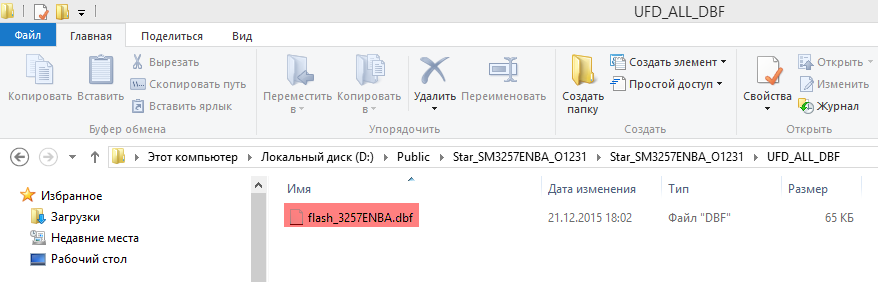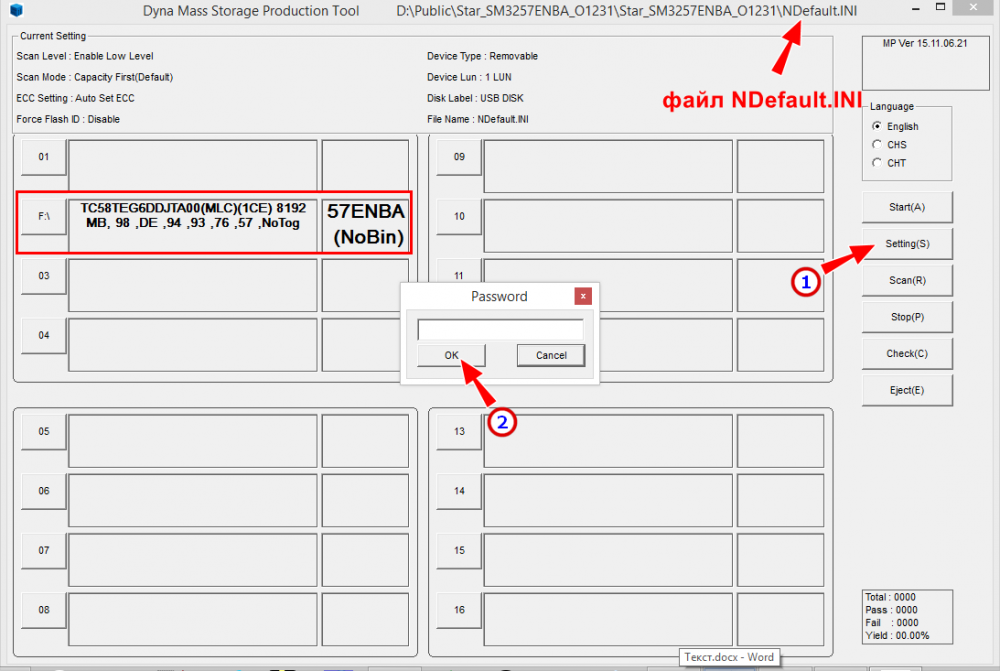Как установить Windows 10
- Просмотров: 6 712
- Автор: admin
- Дата: 28-12-2020
Как перепрошить флешку
Как перепрошить флешку
Что такое перепрошивка
Прошивка — это микропрограмма, включающая в себя код контроллера и набор служебной информации, хранящейся в микросхемах накопителя. Код записывается в процессе изготовлении флешки на заводе и является постоянной составляющей, тогда как служебная информация может быть перезаписана в процессе эксплуатации флешки. Перезапись кода контроллера осуществляется с помощью производственных утилит, строго соответствующих модели контроллера, при этом в процессе перепрошивки очищается и тестируется физическая память, создаются новые таблицы трансляции.
Признаки повреждения микропрограммы
Повреждение микропрограммы контроллера может быть вызвано преждевременным извлечением накопителя в процессе активного его использования, сбоем питания и некоторыми другими причинами. На неполадку этого рода чаще всего указывают следующие признаки:
• Флешка определяется как «Неизвестное устройство».
• Накопитель доступен только для чтения, запись и удаление с него данных невозможны.
• Размер флешки в диспетчере устройств и других менеджерах дисков определяется как нулевой.
• При подключении накопителя выдаётся сообщение «Вставьте диск в дисковод» или «Нет доступа к диску».
Если проблема связана со сбоем микропрограммы контроллера, устранить её можно только путём перезаписи этой программы, то есть перепрошивкой. Но, если флешка и система никак не реагируют на подключение (отсутствуют индикация, запись в диспетчере устройств, звук подключения), возможно, имеет место физическое повреждение компонентов устройства накопителя.
Перепрошивка — это действенный метод восстановления работоспособности портативного USB-накопителя, но подходить к программному ремонту следует со всей серьёзностью, принимая во внимание тот факт, что вы уже не сможете восстановить с перепрошитого носителя никаких данных. Если на флешке с повреждённым кодом контроллера имеется важна информация, восстановить её можно только выпаяв микросхему памяти и считав записанные на ней данные в программно-аппаратном устройстве. А такими устройствами располагают сервисные центры.
Определяем модель контроллера и Flash ID
Первое, что вам нужно сделать, это определить модель контроллера и идентификатор используемой памяти. Для этих целей можно воспользоваться такой утилитой как Flash Drive Information Extractor. Это бесплатное портативное приложение доступно для скачивания с сайта разработчика www.antspec.com/usbflashinfo. 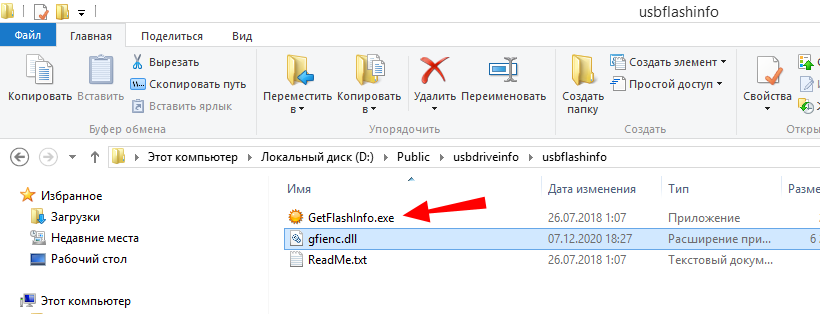
1. Controller: (в нашем примере это Silicon Motion SM3257 ENBA).
2. Flash ID: (у нас это 98DE9493 7657).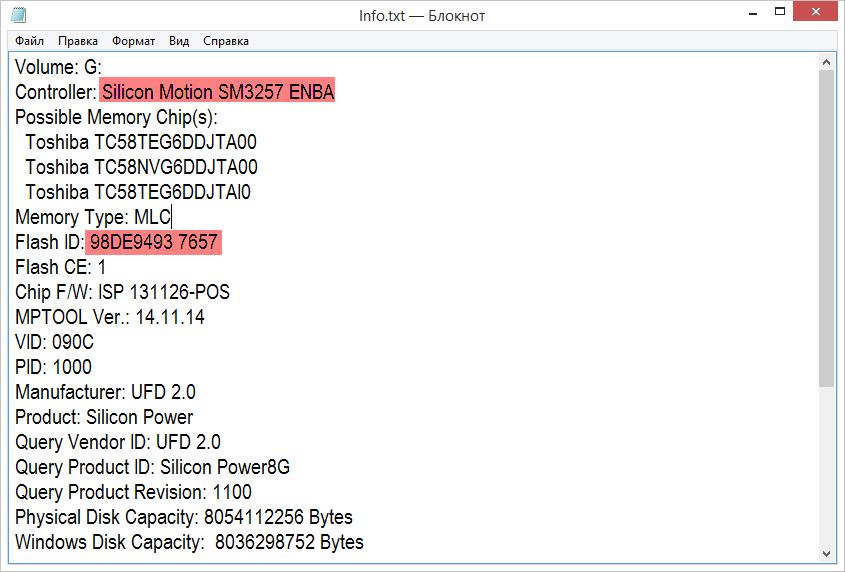
Информация о накопителе у вас есть, осталось подобрать соответствующую производственную утилиту. Перейдите на сайт www.usbdev.ru, переключитесь в раздел «Файлы» и прокрутите страницу вниз. 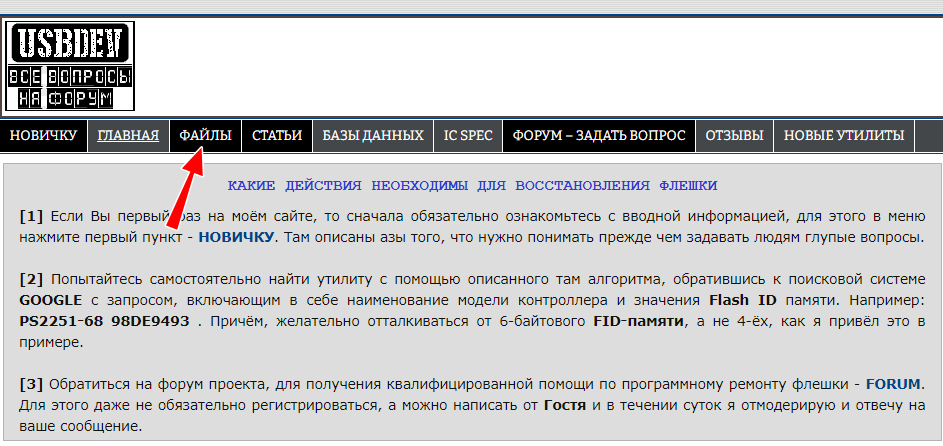
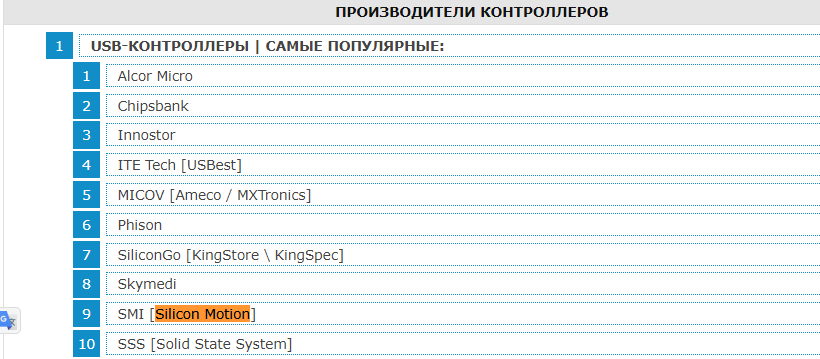
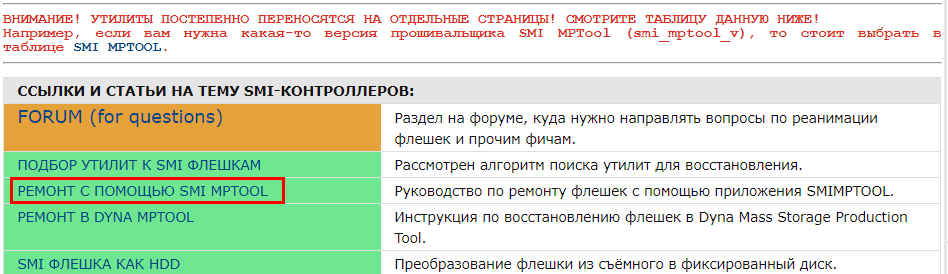
Примечание: перед тем как скачивать утилиту, ознакомьтесь на странице загрузки с рекомендациями. Так, для нашей флешки с контроллером SM3257ENBA рекомендуется использовать не SMI MPTool, а Dyna Mass Storage Production Tool — похожий по функциональности инструмент. Ниже мы покажем, как с ним работать, а пока остановимся на SMI MPTool.
Сопоставляем Flash ID с данными в файле с прошивкой
Распаковав архив, вы найдёте в нём исполняемый файл производственной утилиты и набор каталогов, но не спешите запускать программу. Сначала нужно убедиться, что она действительно поддерживает тип памяти вашего устройства. Для этого как раз и нужен ранее полученный Flash ID (98DE9493 7657). Зайдите в папку UFD_ALL_DBF и найдите в ней по названию файла базы данных формата DBF, соответствующий маркировке контроллера. 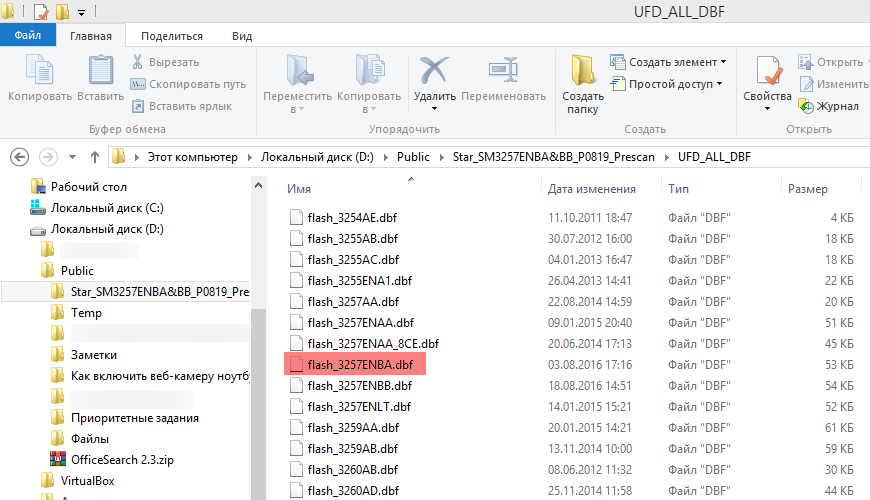
• 98DE9493 7657 — так выглядит шестнадцатеричный код Flash ID, полученный утилитой Flash Drive Information Extractor.
• 98 DE 94 93 76 57 — а вот так выглядит тот же Flash ID, только в «правильном» формате, то есть мы просто отделили пробелом байты (каждые два символа) от другого.
Это второе значение нужно забить в поиск Блокнота или другого текстового редактора с открытой в нём базой прошивки. Если строка будет найдена, значит выбранная утилита подходит для перепрошиваемой флешки. 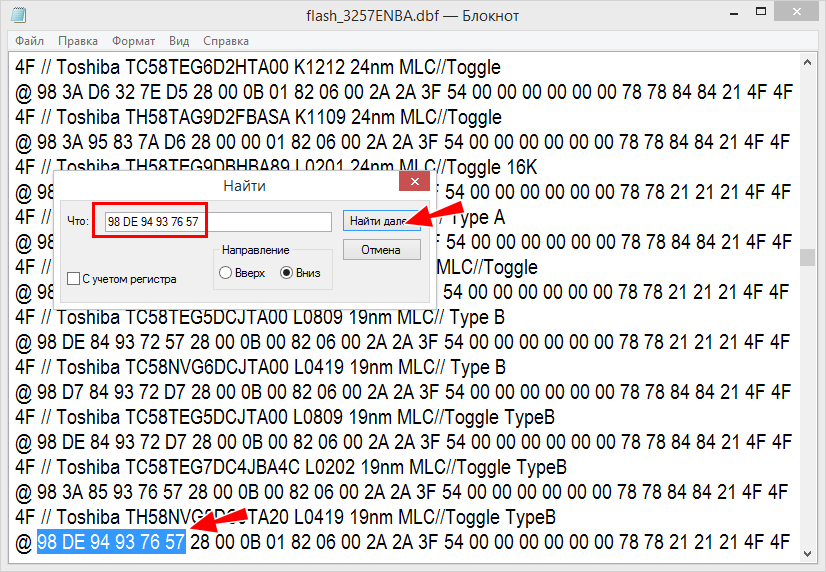
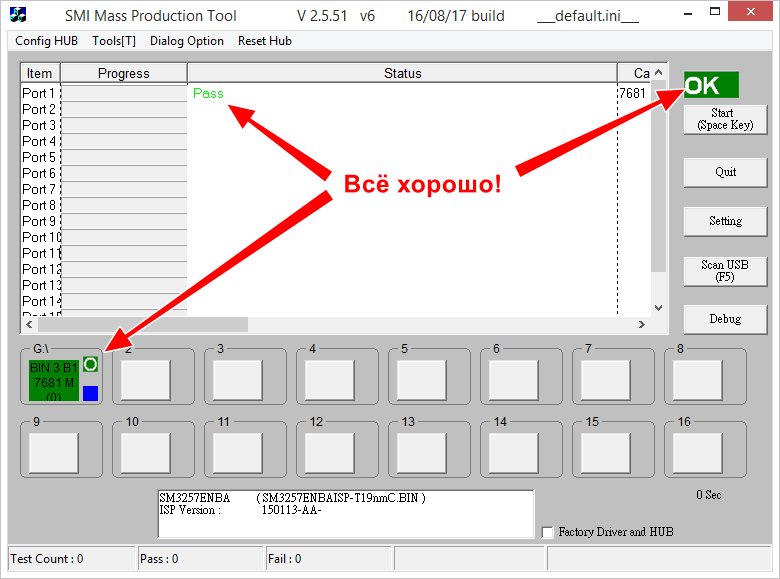
Dyna Mass Storage Production Tool
Процедура прошивки в этой утилите очень похожа. Точно так же по названию контроллера вам нужно найти на странице архив с последней версией утилиты, точно так же необходимо отыскать в файле базы данных DBF строку Flash ID, переведённую в корректный шестнадцатеричный код как было показано выше. 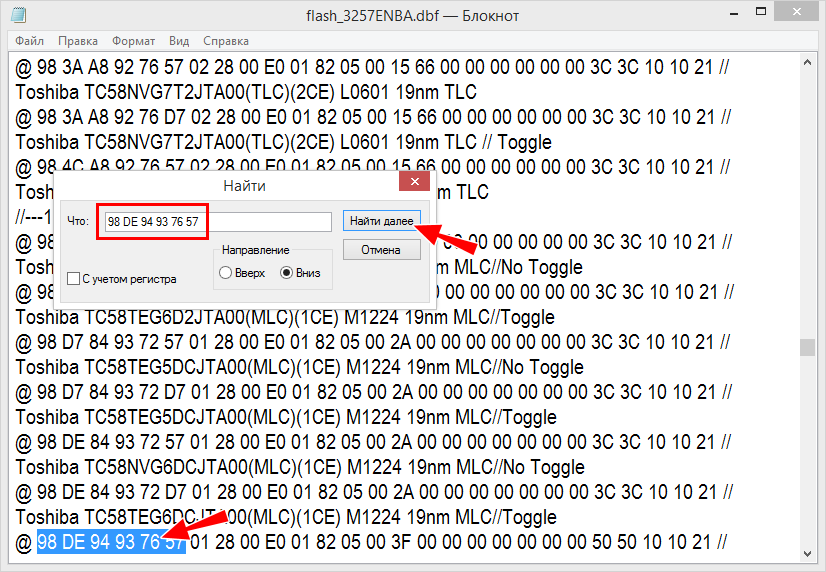
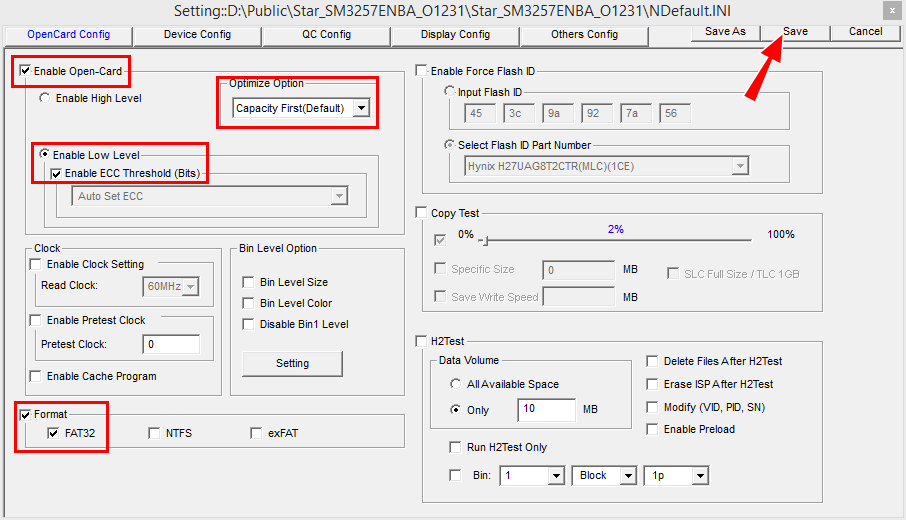
(24-28)
Ну вот, теперь вы знаете, как самостоятельно перепрошить флешку, будьте только внимательными и проверяйте каждый свой шаг. Ошибка не означает, что накопитель выйдет из строя окончательно, по крайней мере, повторная прошивка нашей флешки благополучно её реанимировала. И напоследок ещё один важный момент. Наверняка у кого-то из наших читателей возникнет вопрос, а почему мы не использовали для поиска производственный утилиты рекомендуемые на других сайтах PID и VID, разве это не было бы удобнее и быстрее? Быстрее, так это верно, но вероятность допустить ошибку в подборе спецутилиты будет значительно выше. Так что если подходить к решению проблемы, то делать это нужно со всей ответственностью и не побоимся этого слова, педантичностью.
Как отформатировать установочную флешку Windows 10 ?
Мне как и многим другим пришла в голову идея использовать установочную флешку от коробочной версии Windows 10 как обычную флешку. Однако штатными средствами ОС этого не достичь, при попытке форматирования мы получим сообщение о том что «Диск защищен от записи».
Ниже в статье мы рассмотрим действия которые нужно предпринять чтобы обойти это ограничение и получить обычный флеш накопитель.
В статье рассматриваются флеш накопитель от коробочной версии Windows 10 (Model 1734). Может определяться через приложения usb extractor как KDI-MSFT (Windows 10, Model 1734).
Для разблокировки нам потребуется 2 утилиты: UPTool и Phison MPALL. Обе легко ищутся в интернете, также их можно скачать с моего сайта по ссылке.
Перед тем как залить новую прошивку на флешку нужно отформатировать загрузочные сектора утилитой UPTool.
Запускаем UPTool и выбираем настройки UPTool.INI
Выбираем UPTool.ini и нажимаем START. Процесс должен пойти, надпись должна начать меняться от 1% Complete и зависнуть на 3 %.
Когда это происходит нажимаем STOP.
Видим ошибку, все отлично.
Теперь открываем утилиту MPALL_F1_9000_v372_0B. Накопитель должен определиться. В правой части окна должна быть выбрана конфигурация MP.ini
Жмем Start и должен пойти процесс загрузки новой прошивки.
Если все прошло успешно, то слот выделиться зеленым цветом сигнализируя о благополучном завершении операции.
У меня возникла ситуация когда процесс загрузки не шел до тех пор пока не указал полный путь к файлам прошивки и загрузчика. Сделать это можно через кнопку Settings, в окне выбора укажем Advanced Settings и Load last settings. Не забываем сохраниться нажав на Save.
После всех манипуляций можно переподключить накопитель, он должен начать определяться системой как обычная флешка.
А теперь тесты usb 2, и usb 3.

Если у Вас остались вопросы по процессу, то можете задавать их в комментариях.
6 thoughts on “Как отформатировать установочную флешку Windows 10 ?”
Сделал как описано! Флешка прошилась и почистилась, но блокировка от записи осталась! Повторно программы не видят больше флэшку, повторить процедуру не могу! Какое может быть решение?
Добрый день, попробуйте выполнить еще раз данную инструкцию. Убедитесь что при прошивке указаны полные пути к файлам. Повторно восстановить флешку можно через утилиту UPTOOL. Могу выложить свою версию для скачивания, возможно у Вас какая-то другая версия или файл прошивки.
Здравствуйте!
Использую флешку от Win-10. Первый этак прошел как положено, второй через утилиту MPALL_F1_9000_v372_0B не получается. Флешку видит. Пути меняю, пробовал не менять, пробовал разные файлы (их по 2) увы процесс не запускается. Пробовал три версии утилиты MPALL более раннюю и более старую, увы результат один, ничего не происходит.
Прошу помощи, так как флешка теперь изначальную функцию выполнять не может, так же как и предполагаемую ))
На втором этапе флэщку не определяет. Скиньте пожалуйста ссылки на программы которыми вы используете. Спасибо.
В ряде случаев, нужно искать нужные версии Uptool для микроконтроллера который у Вас на флешке. Не факт что моя программа подойдет, напишите своей емейл я скину ссылку.
Получилось прошить, но немного с танцами и бубнами) Делал так:
1. Вставил синюю флешку windows 10 в USB 2.0
2. Скачал UPTool_Ver2093(Release)_20150312 с сайта usbdev.ru, запустил файл exe от имени администратора
3. В программе флешка определилась выбрал UPTool.ini как описано выше нажал старт дождался 3 процентов(где то на 6й секунде нажал СТОП)
4. У многих на след моменте как открывали MPALL флешка не отображалась. Я просто выткнул флешку и вставил ее заного, открыл MPALL(последняя версия MPALL 0x7F-DL20 v5.03.0D_beta_20160725) и нажал UPDATE. Флешка определилась!
5. Потом просто нажал на START и флешка заработала!
Добавить комментарий Отменить ответ
Этот сайт использует Akismet для борьбы со спамом. Узнайте, как обрабатываются ваши данные комментариев.