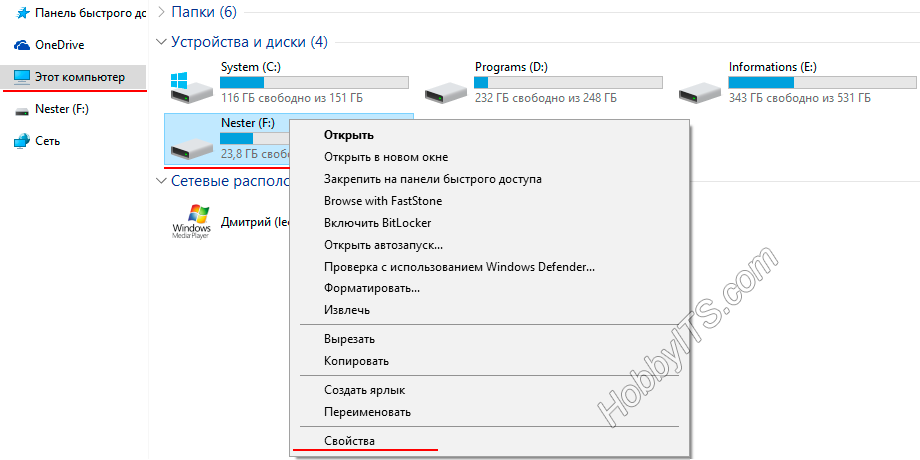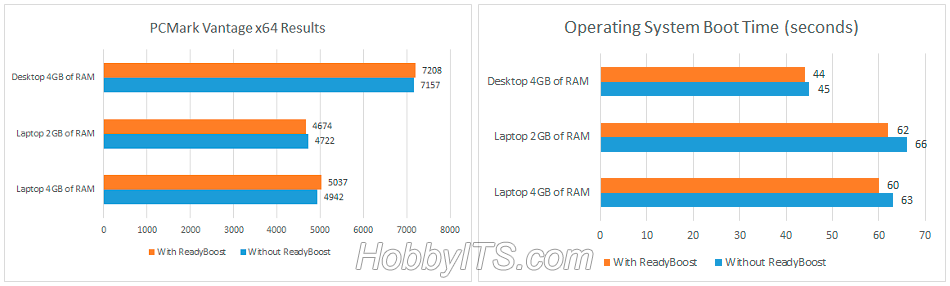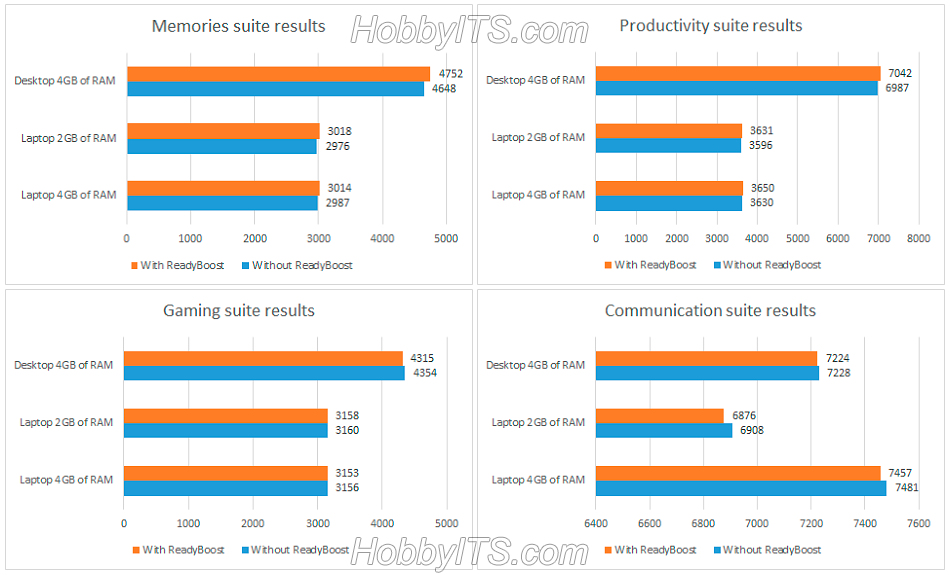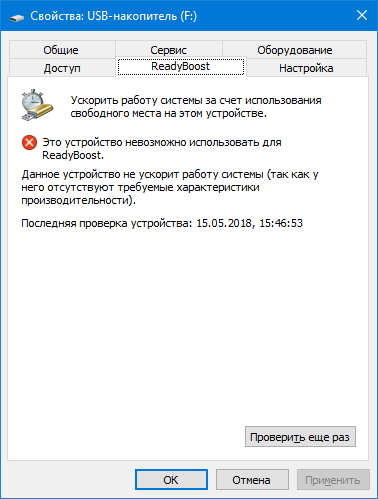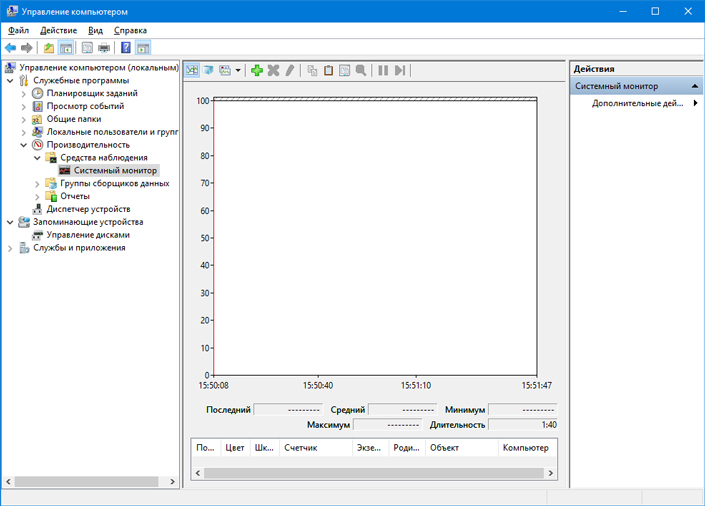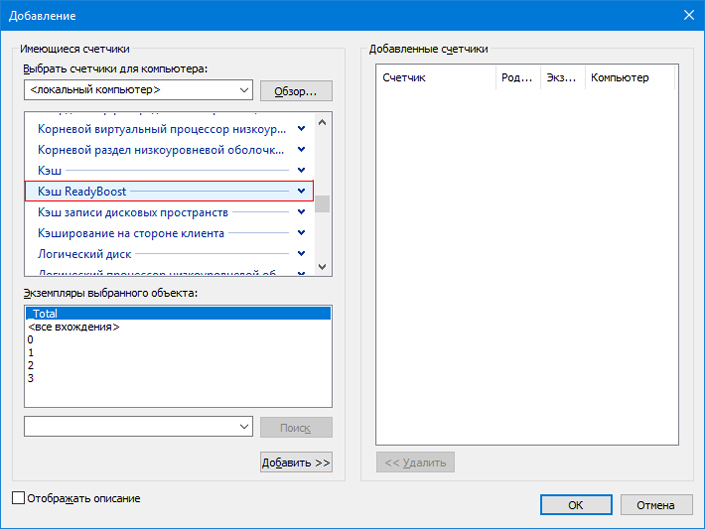- ReadyBoost — увеличить быстродействие компьютера легко
- ReadyBoost — поднимаем скорость работы компьютера с Windows.
- Эффективно ли использовать ReadyBoost в играх.
- Как ускорить Windows используя ReadyBoost и USB-флешку
- Почему ReadyBoost?
- Как работает ReadyBoost?
- Дополнительная информация о ReadyBoost
- Как ускорить Windows, используя ReadyBoost?
- Как отследить процесс использования ReadyBoost в Windows?
- Похожие статьи про восстановление данных:
- 20 способов ускорить Windows 10
- Как исправить синий экран смерти (BSOD) в Windows 10
- Как исправить 100% загрузку диска в Windows 10
ReadyBoost — увеличить быстродействие компьютера легко
Думаю, что каждый, кто так или иначе знаком с компьютером использует USB-флешку и карты памяти для хранения всевозможных документов и воспроизведения мультимедийного контента. Но не все пользователи знают, что эти носители можно использовать не только по прямому назначению, а и в программной технологии ReadyBoost от компании Microsoft. Эта опция в операционной системе Windows, расширяет область хранения данных и позволяет увеличить быстродействие компьютера за счет памяти флеш-накопителя.
Всем мы знакомы с задержкой реакции компьютера на ту или иную команду. Довольно, часто такое поведение компьютера связано с недостающим объемом оперативной памяти в компьютере. Например, вы для работы включили Excel, загрузили браузер с несколькими открытыми вкладками, плюс на компьютере работают какие-то программы в фоновом режиме.
Безусловно, когда физическая память RAM исчерпана, то операционная система Windows использует специально отведенную область на жестком диске именуемой «Файлом подкачки». Однако, ввиду того, что жесткий диск имеет большое время отклика и небольшую скорость чтения/записи по отношении к оперативной памяти, то все-равно при определенных условиях возникают задержки в работе компьютера.
Чтобы в будущем избежать подобных ситуаций, можно увеличить физическую память и тем самым повысить быстродействие компьютера, а можно этот вопрос решить с помощью USB-флешки и функции ReadyBoost, которая присутствует в семействе операционной системы Windows 7, 8, 8.1 и 10. Следует сказать, что в данной технологии флешка играет роль не дополнительной оперативной памяти, как это думаю некоторые ребята, а выполняет роль все того же диска с файлом подкачки, но ввиду особенности технологии USB-флешки, обмен информацией происходит гораздо быстрее.
Прежде чем перейти к настройке и увеличить скорость работы компьютера по технологии ReadyBoost, обращу ваше внимание на следующие рекомендации:
- Устройство флэш-памяти или карта памяти должны иметь свободное пространство не менее 1 гигабайт (ГБ);
- Для более эффективного достижения результатов рекомендуется использовать устройство (флэш-память, карта флэш-памяти) с доступным пространством, вдвое превышающим объем памяти (ОЗУ) компьютера;
- Если операционная система находится на твердотельном накопителе (SSD), то после подключения одного из вышеупомянутых устройств на экране может отобразиться сообщение «Функция ReadyBoost не включена на этом компьютере, так как скорость системного диска достаточно высокая и ReadyBoost вряд ли будет полезна». Это сообщение вызвано тем, что некоторые SSD-накопители настолько быстрые, что технология ReadyBoost в этом случае просто бессильна;
- В некоторых ситуациях увеличить скорость компьютера с использованием всей памяти запоминающего устройства невозможно. Дело в том, что ReadyBoost для повышения работоспособности компьютера использует только быструю флэш-память, а на некоторых съемных устройствах ввиду технологии присутствует и медленная и быстрая флэш-память.
Не стоит расстраиваться и преждевременно анализировать ситуацию. Вставьте съемный флеш-носитель в компьютер и если Windows позволит настроить ReadyBoost, то флеш-устройство к работе подходит и ничто не мешают повысить быстродействие компьютера.
ReadyBoost — поднимаем скорость работы компьютера с Windows.
Впервые эта технология компанией Microsoft была встроена в провальную ОС Vista, но несмотря на это функция перекачивала в семейство Windows 7, 8, 10. Принцип настройки во всех версиях и редакция этой операционной системы одинаков и в качестве примера, я покажу как активировать функцию ReadyBoost на Windows 10.
Итак, вставьте USB-флешку или карту памяти с высоким классом в компьютер и если на компьютере активирована функция «Автозапуск», то в диалоговом окне выберите пункт «Ускорить работу системы используя ReadyBoost». Если же автозапуск отключен, то перейдите в «Проводник» и кликните правой кнопкой мыши по подключенному флеш-накопителю и в выпадающем меню найдите и откройте окно «Свойства».
В новом окошке перейдите на вкладку ReadyBoost и активируйте параметр «Использовать это устройство». Если память USB-флешки внушительных размеров, то вы можете зарезервировать желаемый объем для ускорения работы системы, а остальное пространство использовать для хранения какой-то информации.
Нажмите кнопку «Применить» и «OK», что параметры встроенной опции в Windows вступили в силу. При желании эту опцию в любой момент можно отключить, выбрав в диалоговом окне «Не использовать это устройство».
Эффективно ли использовать ReadyBoost в играх.
Довольно часто геймеры интересуются насколько эффективно использовать встроенную функцию ReadyBoost в Windows в играх. Я совсем недавно собрал себе новый системный блок и тестировать данную опцию на ПК с хорошим запасом оперативной памяти не имеет смысла. Однако, мне удалось на просторах англоязычного интернета отыскать энтузиастов, которые уже провели данный тест и предоставили свой объемный отчет публике. Вкратце изложу всю представленную картину.
Для теста был взят ноутбук и стационарный компьютер с такой конфигурацией:
Наименование
Ноутбук
Компьютер
Для теста использовалась USB-флешка 2.0 с объемом 8 Гигабайт и файловой системой NTFS. В данном тесте принимали участия программы PCMark Vantage x64, 3DMark Vantage, BootRacer и AppTimer.
Вот еще несколько результатов из проведенного теста.
Результаты теста не впечатлят геймеров, ибо технология ReadyBoost показала минимальный прирост и никаким образом не окажет заметного влияния на производительность в играх.
- При тестировании игровой производительности, 3DMark Vantage на компьютерах с активированной опцией ReadyBoost констатировал на 1% меньше производительности, чем с отключенной функцией.
- Удивительно, но факт, что при тестировании на ноутбуке с 2 Гигабайтами оперативной памяти прирост производительности оказался меньше нежели на стационарном компьютере с 4 Гигабайтами ОЗУ. Однако и здесь впечатляющих результатов не было (+ 1%).
- При активированной опции ReadyBoost время необходимое для первого запуска программ возросло на 10-15 %, но последующие запуски стали быстрее.
- Загрузка операционной системы Windows уменьшилась от 1 до 4 секунд.
Исходя из вышеизложенного и заявленного разработчиками можно сделать вывод, что технология ReadyBoost позволяет увеличить быстродействие компьютера с небольшим объемом ОЗУ в работе с офисными приложениями и увеличивает скорость запуска программ при последующих обращениях. Также можно отметить небольшой прирост производительности при воспроизведении мультимедийного контента. Вместе с тем, заметить изменения в лучшую сторону на некоторых конфигурациях будет сложно, но если комплектацию включен маленький объем оперативной памяти, то прирост вы должны заметить.
Если вы нашли ошибку, пожалуйста, выделите фрагмент текста и нажмите Ctrl+Enter.
Как ускорить Windows используя ReadyBoost и USB-флешку
Программная функция Microsoft Windows — ReadyBoost позволяет ускорить работу системы, сохраняя данные и файлы приложений в виде кэша на USB-накопителе. Это полезно, если система функционирует на медленном жестком диске. Одним из ее преимуществ является то, что она способна полноценно работать не только с USB-накопителями, но и с SD-картами, CF-картами. Однако стоит упомянуть, что ReadyBoost не даст ощутимого прироста производительности, если у вас установлено новое оборудование.
Итак, если ваш компьютер укомплектован слабым аппаратным обеспечением, ReadyBoost позволит в определенной степени ускорить работу.
Содержание статьи:
Впервые концепция функционирования SD-карты или USB-накопителя в качестве кэша памяти операционной системы Windows была представлена в виде функции под названием ReadyBoost. Функция присутствовала в Windows 7 и более поздних версиях ОС, однако возможность настройки более одного USB-диска единовременно появилась лишь в Windows 10.
Почему ReadyBoost?
Основное назначение ReadyBoost — дополнение ОЗУ при использовании медленных жестких дисков. Почти десять лет назад, когда функция была запущена, USB и Flash-накопители представляли более быструю альтернативу HDD.
Причиной тому является особенность функционирования жестких дисков. В отличие от первых, они считывают данные при помощи механического рычага. Таким образом, жесткие диски работают быстрее при чтении последовательно записанных данных, однако отстают от своих конкурентов — Flash-накопителей при работе с информацией, разбросанной по носителю.
Недостаток жестких дисков с ходом времени постепенно ослабевал и теперь они способны функционировать быстрее своих предшественников и работают со скоростью равной 7200 оборотов в минуту либо выше. На таких компьютерах ReadyBoost бессилен помочь повысить производительность.
Как работает ReadyBoost?
ReadyBoost — функция, позволяющая системе хранить определенное количество данных на внешнем носителе в течение определенного времени. Основой утилиты является SuperFetch — система управления дисковым кэшем в операционной системе Windows, ускоряющая ее работу. Это еще один плюс, появившийся в Windows Vista, но имеющий предшественника с другим именем со времен Windows XP.
SuperFetch функционирует посредством запуска внутренних алгоритмов для анализа привычек пользователя и автоматически загружает соответствующие данные в основную память (ОЗУ). Взяв за пример Google Chrome, первое приложение, которое вы сегодня запустили, SuperFetch загрузит данные браузера в ОЗУ, уменьшив тем самым время старта приложения.
Главной задачей утилиты является создание временного кэша в основной памяти устройства. Таким образом, использование ReadyBoost станет неоспоримым преимуществом, если показатели оперативной памяти устройства не высоки.
SuperFetch работает совместно с ReadyBoost для увеличения производительности Windows и принимает соответствующие решения касательно информации: какая должна поступить в оперативную память, а какая на USB-накопитель.
В процессе взаимодействия двух запоминающих устройств существует важный момент. Сформированный ReadyBoost и SuperFetch кэш перенаправляется на USB-накопитель только в случае непоследовательности операций; последовательные по прежнему остаются в ОЗУ жесткого диска компьютера. Таким образом, ReadyBoost используется системой лишь при необходимости, когда основной производительности не хватает и ее можно повысить за счет внешнего носителя. Это означает, что вы можете в любой момент извлечь USB-накопитель не рискуя повредить или потерять данные, вся информация хранится на жестком диске.
Дополнительная информация о ReadyBoost
Информация, хранящаяся в кэше ReadyBoost, по умолчанию защищена 128-битным шифрованием AES. Производитель оборудования, добавляющий утилиту в компьютер, может отключить шифрование.
Дополнение ReadyBoost не работает в случае, если на вашем ПК установлен SSD, поскольку он обладает достаточной скоростью, чтобы превзойти любой USB-накопитель. Таким образом, функция не в состоянии помочь повысить производительность при использовании твердотельного диска.
Нет необходимости отдавать все ресурсы флешки под дополнительную оперативную память для компьютера. Вы можете использовать определенную ее часть для хранения данных кэша и свободно использовать оставшееся свободное пространство. Windows способна использовать до 4 Гб на USB-накопителе с файловой системой FAT32. Ослабевает эффективность использования флешек после 32 Гб, если те отформатированы в NTFS. Если вдруг вы используете SD-карту, exFAT тоже выглядит привлекательным форматом для внешнего диска.
Нет смысла использовать Flash-накопитель, отстающий от жесткого диска по скорости, в таком случае прирост производительности невозможен. Советуем рассмотреть вариант с USB 3.0, который идеально подойдет для дополнения ReadyBoost.
Замечание: если родная оперативная память устройства равна 8 или 16 Гб, ReadyBoost ничем не сможет помочь — ваш компьютер и так мощный.
У дополнения существует один неприятный недостаток, однако компьютера он не коснется. У USB-накопителей количество циклов чтения/записи ограничено и постоянная перезапись, основной процесс работы ReadyBoost, будет стремительно сокращать продолжительность жизни носителя.
Теперь, когда вы узнали подробнее о дополнении ReadyBoost, мы расскажем как с помощью него можно улучшить производительность операционной системы.
Как ускорить Windows, используя ReadyBoost?
Как упоминалось ранее, для создания внешней оперативной памяти вам потребуется USB-накопитель, SD или CF-карта.
В случае SD-карт рекомендуется использовать встроенный в компьютер кард-ридер, поскольку внешнее устройство по считыванию информации может не быть настолько эффективным. Перед началом использования накопителя в роли внешнего ОЗУ, рекомендуется провести форматирование.
Итак, ниже приведены шаги по настройке дополнения ReadyBoost на вашем компьютере.
- Подключите USB-накопитель к устройству с Windows 10.
- Перейдите в Мой компьютер.
- Щелкните правой кнопкой мыши по накопителю, открыв контекстное меню, затем нажмите Свойства.
- Во вкладке ReadyBoost появится возможность выделить место для функций дополнения или позволить утилите использовать все свободное пространство на флешке.
Вышеописанный способ позволит ускорить работу Windows на слабой машине. Насколько эффективно — все зависит от того как и для чего человек использует свое устройство.
Как отследить процесс использования ReadyBoost в Windows?
Помимо проведения основной настройки утилиты, вы всегда можете настроить счетчики производительности для мониторинга использования ReadyBoost.
Для этого выполните следующие шаги:
1. Откройте меню Пуск и найдите Счетчики производительности. Альтернативным вариантом поиска будет: щелкните правой кнопкой мыши по Мой компьютер и с помощью контекстного меню перейдите во вкладку Управление > Производительность > Средства наблюдения > Системный монитор.
2. В открывшемся окне щелкните по клавише Системный монитор, расположенной в левой его стороне.
3. Чтобы добавить счетчик ReadyBoost к монитору производительности, нажмите зеленую кнопку +.
4. В окне Добавить счетчики найдите кэш ReadyBoost и добавьте его.
5. Нажмите ОК, чтобы завершить и сохранить изменения.
Теперь статистика использования кэша дополнения ReadyBoost всегда у вас под рукой. Стоит заметить, что счетчик производительности не может дать ощущение использования функции утилиты в реальном времени.
На всякий случай, если потребуется восстановить стертую информацию на вашем ПК, вам помогут инструменты Starus Recovery. Cкачать и опробовать программы для восстановления удаленных данных можно совершенно бесплатно!
Похожие статьи про восстановление данных:
20 способов ускорить Windows 10
Не так давно получила свой старт операционная система Windows 10. Главным ее отличием от предыдущих .
Как исправить синий экран смерти (BSOD) в Windows 10
Для пользователей Windows 10 уже не удивительно столкнуться с возникновением синего экрана смерти. B.
Как исправить 100% загрузку диска в Windows 10
Если вы являетесь пользователем операционной системы Windows, возможно вам приходилось сталкиваться .