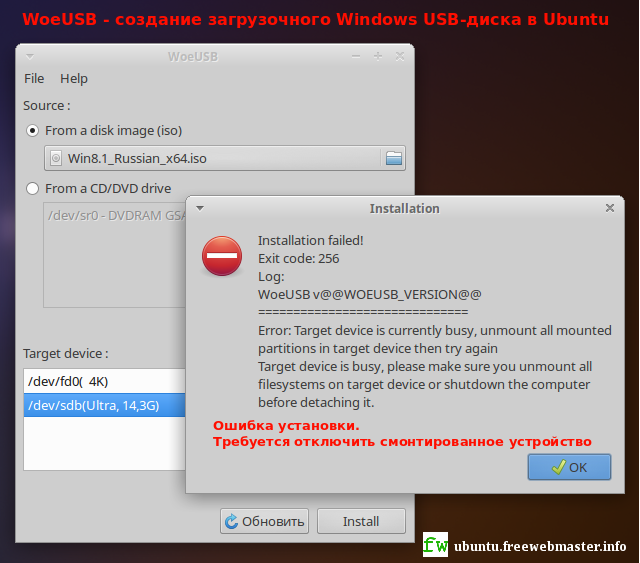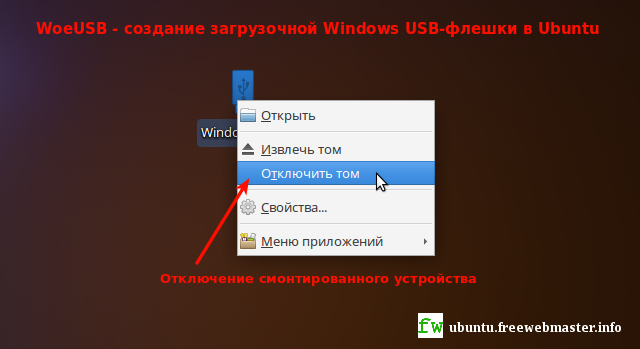- Операционная система Ubuntu
- 23 января 2018
- Как создать загрузочную USB-флешку с Windows в Ubuntu?
- Как создать загрузочную флешку Windows 10 под Ubuntu 20.04 \ Linux Mint 20
- Загрузочная флешка Windows в Linux
- Загрузочная флешка Windows в Linux
- Способ 1. Утилита USB Image Write
- Способ 2. Утилита WoeUSB
- Способ 3. Терминал и Gparted
- Выводы
Операционная система Ubuntu
Блог о современной полнофункциональной операционной системе, основанной на ядре Linux
23 января 2018
Как создать загрузочную USB-флешку с Windows в Ubuntu?

Для создания загрузочной Windows USB-флешки в системе Ubuntu, вполне подойдет популярная и легкая в использовании программа WoeUSB. Данное приложение, с графическим интерфейсом, самостоятельно отформатирует флешку и запишет на нее ISO-файл нужного дистрибутива, без предварительной подготовки флеш-диска.
Понадобилось создать загрузочную флешку для установки операционной системы Windows 10 на нетбук, где, понятно, отсутствует дисковод. Объем памяти флешки рекомендовалось выбирать не менее 8 ГБ, но такой в наличии не было. Заинтересовал вариант USB флеш диска с наличием дополнительного (второго) разъема micro-USB, для подсоединения, в том числе, к смартфону.
Загрузочная флешка, конечно, загрузочной флешкой, но иметь под рукой флеш-память, которая позволит легко и быстро скопировать фото, видео и другие файлы с вашего смартфона или планшета на Android и, также, легко перенести их на компьютер через обычный USB-порт, было бы не плохо.
В магазине Bo Cheng (store/2289009) на AliExpress, выбрал подходящую модель USB флэш-накопителя для Android телефона/PC SanDisk Ultra Dual USB 3.0. С одной стороны мы видим обычный порт USB, а с другой micro-USB OTG (аббр. от On-The-Go).

На самой флешке, содержался pdf-файл с краткой инструкцией по использованию приложение SanDisk Memory Zone 3.0 для Android, довольно не плохого файлового менеджера для работы с фото, видео и другими файлами. Информация от производителя о Flash-диске SanDisk Ultra Dual USB Drive 3.0 приведена на официальной странице. Щелкнув меню поддержки пользователей, попадаем на страницу поддержки USB флеш-дисков.
Для начала, посмотрел свою флешку в программе Gparted и оказалось, что там занято 12Гб из 16Гб, хотя файлов и не было. Возможно, это было потому, что, ранее, я пытался скопировать на флеш-диск ISO-образ Windows, размером 4,5Гб. Скопировать не получилось, но флешка такая вот и осталась. На странице поддержки SanDisk есть ответ на вопрос «Почему я не могу перенести файл 4 Гб или более на мой флэш-накопитель USB?» Это связано с ограничением FAT32. Файлы размером более 4Гб не могут быть сохранены на формате FAT32. Форматирование флэш-диска в NTFS или exFAT разрешит этот вопрос.
Перед созданием загрузочной флешки с Windows, на тематических сайтах в интернете советуют сначала ее подготовить. Для установки в режиме Legacy (BIOS), в программе GParted, можно создать новую таблицу разделов msdos (если перед этим пробовали записать флешку, например, через команду dd), раздел с файловой системой NTFS и поставить на нем флаг boot. Конечно, загрузка с помощью интерфейса UEFI, для установочной флешки, намного проще, тут ISO-образ просто копируется на такой флеш-диск.
А вот, на некоторых блогах не заморачиваются с предварительной подготовкой флешки и делают ее установочной с помощью одной программы, например, WoeUSB. Ну и я сейчас попробую.
На странице, популярной ранее, программы WinUSB, последней значится ее версия 1.0.7 еще от 2012 года. Да и ссылка на скачивание ведет на не существующий файл. У меня установлена последняя версия с длительной поддержкой Ubuntu 16.04 LTS, поэтому, воспользуюсь программой-ответвлением от WinUSB. Скачал deb-пакет приложения WoeUSB, так же, предназначенное для создания установочного Windows USB-диска.
На странице есть раздел альтернативной загрузки
Ссылка «woeusb» в разделе альтернативной загрузки, ведет на адрес https://pkgs.org/download/woeusb, однако ссылка на пакет, на той странице возвратила меня обратно.

Как всегда, загрузил на Google Диск резервную копию deb-пакета woeusb_3.1.4-1
WoeUSB установил с помощью Центра приложений Ubuntu

По ссылке «Сайт разработчика» размещено описание программы.

Из описания узнаем, что WoeUSB работает с системами Windows Vista, Windows 7, Window 8.x и даже Windows 10. Поддерживаются все языки и любая версия (home, pro . ).
По завершении копирования устанавливается загрузчик (Grub) совместимый с загрузочными модулями Legacy/MBR-style/IBM PC. Имеется встроенная загрузка UEFI для Windows 7 и более поздних версий (ограничение: только файловая система FAT может быть использована в качестве установочной файловой системы).
Проект WoeUSB является ответвлением (форк) программы WinUSB от Congelli501, которая, согласно официальному сайту, не поддерживается с 2012 года.
Можно, так же, скачать ZIP-архив WoeUSB и следовать указаниям по его установке.

После запуска установленной WoeUSB, в интерфейсе выберите источник дистрибутива, например, ISO-образ диска и целевое устройство — ваш USB флеш-диск. Где взять дистрибудив ОС Windows, как раз, описывал в предыдущей статье. Программа запускается от имени суперпользователя, поэтому требуется аутентификация.
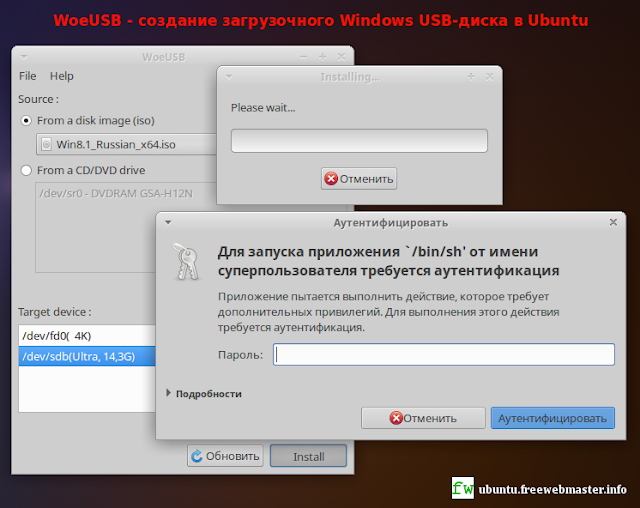
Если флешка была примонтирована при подключении к порту USB вашего компьютера (что и должно происходить автоматически), после аутентификации, WoeUSB не запустится и выдаст ошибку установки.
Installation failed!
Exit code: 256
Log:
WoeUSB v@@WOEUSB_VERSION@@
==============================
Error: Target device is currently busy, unmount all mounted partitions in target device then try again. Target device is busy, please make sure you unmount all filesystems on target device or shutdown the computer before detaching it.
Установка не удалась!
Код выхода: 256
Журнал:
WoeUSB v @@ WOEUSB_VERSION @@
==============================
Ошибка: целевое устройство в настоящее время занято, отключите все смонтированные разделы на целевом устройстве, затем повторите попытку. Целевое устройство занято, убедитесь, что вы отключили все файловые системы на целевом устройстве или выключили компьютер, прежде чем отсоединять его.
Отключение смонтированного устройства
В программе GParted, видим, что ISO-образ диска был использован программой WoeUSB для создания загрузочная флешки на разделе с файловой системой fat 32 и флагом lba.

Выбрал установку Windows 8.1 именно потому, что был уверен будут проблемы с Windows 10 без предварительного форматирования флешки в формате NTFS. В следующий раз попробую десятку.
Windows 8.1 успешно устанавливается с загрузочной флешки на мой компьютер, с устаревшей материнской платой Biostar NF520-A2 2006 года выпуска, но оборудование которого я обновлял (ссылки в статье, на русскоязычный вариант официального сайта компании Biostar уже устарели, сайт используется другим проектом).
Обратите внимание, прежде чем появятся какие-либо признаки начала загрузки системы, может пройти несколько минут. У меня, например, прежде чем появилась картинка на изображении ниже, прошло 7 минут. До этого был просто логотип Windows на черном экране без всяких плавающих точек, как индикаторов текущего процесса.

Так же, с помощью загрузочной флешки, установил Windows 8.1 на нетбук ASUS Eee PC 1001PX. Зайти в BIOS и сделать загрузку с USB-флешки приоритетной, можно, нажав F2 после включения нетбука.

Версия Windows 8.1, как видно из изображения выше, оказалась «Профессиональная». По окончании установки, мы имеем рабочий звук, подключение к интернету, но все неприемлемо тормозит. Может из-за того, что всего 1ГБ ОЗУ или требуются дополнительные драйвера и настройки, надо разбираться.
Как создать загрузочную флешку Windows 10 под Ubuntu 20.04 \ Linux Mint 20
По просьбе читателя, приславшего мне письмо на почту, отвечаю на вопрос о том, как же записать образ Windows 10 на флешку, работая в системе Ubuntu 20.04 или Linux Mint 20 .
Но сначала о другом.
Если вы только начали знакомиться с Linux, то лучше не отказывайтесь сразу от Windows. А то могут возникнуть вот такие неприятные моменты. Установите для начала дистрибутив рядом с операционной системой от Microsoft или используйте для установки другой жесткий диск. Отказаться от Windows вы сможете в любой момент, не нужно спешить и принимать необдуманные решения!
Существует два способа создания загрузочной флешки с Windows под Linux. Первый подразумевает использование консоли, но для новичков он не подходит — велики шансы не разобраться. Так что предлагаю второй вариант — программа Woeusb.
Вот тут первая проблема, консольная установка из репозитория не работает в данный момент. А именно этот способ предлагают большинство сайтов в интернете.
sudo add-apt-repository ppa:nilarimogard/webupd8
Введя эти команды — результата вы не получите. В новых дистрибутивах основанных на Ubuntu 20.04 они бесполезны.
Но у меня есть для вас иной способ!
Первым делом, устанавливаем необходимую для работы Woeusb библиотеку — libwxgtk3.0-0v5. Скачать ее можно по этой ссылке !
Сохраняете файл и устанавливаете кликом!
Затем качаем саму программу. Вот ссылка для загрузки ! И точно также устанавливаем. Все, программа появится в списке приложений!
Теперь вам нужно скачать образ Windows 10 с сайта Microsoft и найти флешку объемом не менее 8 Гб.
Обратите внимание, что для записи образа нужно выбрать файловую систему NTFS. Работоспособность проверена лично на дистрибутиве Linux Mint 20.
Не забываем ставить палец вверх и подписываться на канал. Впереди еще много интересного!
Загрузочная флешка Windows в Linux
Бывают случаи, когда вам нужно записать Windows на флешку в Linux, например, когда вы хотите поставить эту систему второй для использования специализированных программ, или вам нужно переустановить операционку своим знакомым. Или же есть пользователи Linux, которые решили вернуться на Windows, но единственную флешку уже перезаписали под Linux LiveUSB.
Загрузочная флешка Windows в Linux создается достаточно просто. Я предлагаю несколько способов решения этой проблемы. Все их я перечислил ниже.
Загрузочная флешка Windows в Linux
Загрузочную флешку можно создать с помощью терминала или специальных графических утилит. Настоятельно рекомендую отформатировать флешку в Fat32 (или Exfat) перед использованием любого из предложенных методов. Форматирование можно выполнить через Gparted, сfdisk+mkfs или через usb stick formatter (форматирование USB флеш накопителя).
Способ 1. Утилита USB Image Write
Для создания флешки можно воспользоваться утилитой Запись образа на USB. В некоторых дистрибутивах она уже предустановленна (Ubuntu, Mint и др.):
Выбрать образ в графе Write image образ и в поле to выбрать флешку. Далее нажимаем Write.
Способ 2. Утилита WoeUSB
Пожалуй, это самый простой способ создания. Установка в Ubuntu выполняется с помощью таких команд:
sudo add-apt-repository ppa:nilarimogard/webupd8
sudo apt update
sudo apt install woeusb
Откройте утилиту в меню приложений:

Интерфейс простой. Нажмите на кнопку Обзор со значком папки и выберите образ. Target device это флешка, на которую будет идти запись, если у вас их несколько выберите нужную. Ещё есть поле File system, где нужно выбрать какую файловую систему будете использовать. Рекомендую FAT. Затем нажмите Install и дождитесь окончания.
При появлении ошибки с кодом 256 Source media is currently mounted, размонтируйте образ ISO с Windows, если вы его смонтировали. При ошибке Target device is currently busy, извлеките флешку, затем снова подключите её. Если не сработало, попробуйте отформатировать её.
Способ 3. Терминал и Gparted
Положите образ в домашнюю папку и переименуйте его в windows.iso во избежание проблем с пробелами. Затем перейдите в терминале в домашнюю папку
Запустите терминал через главное меню или с помощью сочетания клавиш Ctrl + Alt + T затем используйте команду dd для записи образа на флешку:
dd if=/windows.iso of=/dev/sdX
Замените X на букву вашей флешки! Узнать её можно через Gparted. В правом верхнем углу есть кнопка переключения дисков:
Тот диск который соответствует размеру вашей флешки и есть ваша флешка. В моем случае флешка на 32 гб это /dev/sdb. Значит команда будет иметь вид:
dd if=/windows.iso of=/dev/sdb
Дождитесь окончания записи и извлеките флешку.
Выводы
Как видите, создание загрузочной флешки Windows в Linux не представляет сложности. Это были все способы, которые я знаю. Если они вам помогли, напишите об этом. Если вы знаете еще способы, обязательно напишите о них в комментариях!