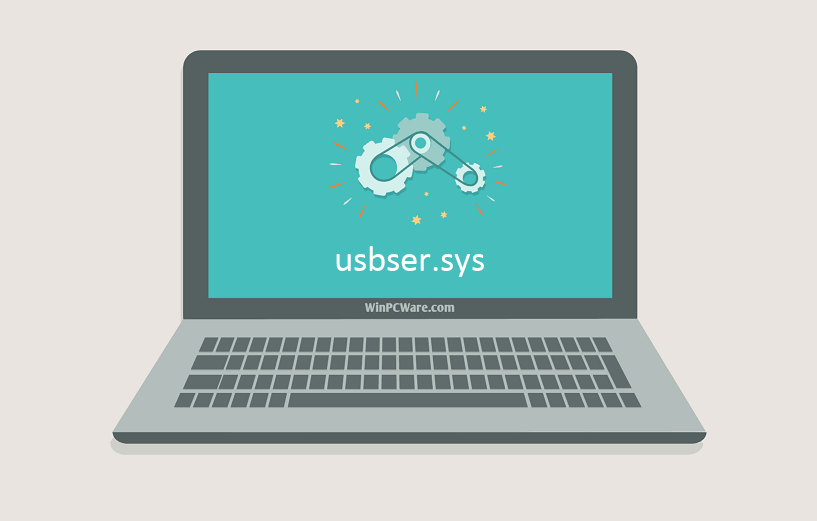- Как использовать или ссылаться на драйвер Usbser.sys из INF-файлов модема универсальной последовательной шины (USB)
- Аннотация
- Дополнительные сведения
- Ссылки
- USB serial driver (Usbser.sys)
- Versions supported
- Applies to
- Usbser.sys installation
- WindowsВ 10
- WindowsВ 8.1 and earlier versions
- Configure selective suspend for Usbser.sys
- Develop Windows applications for a USB CDC device
- windows 10 usbser.inf
- Replies (5)
- Usbser sys windows 10
- Вопрос
- Загрузите usbser.sys, чтобы исправить ошибки
- Исправьте ошибки usbser.sys
- Информация о файле
- Наиболее распространенные проблемы с файлом usbser.sys
- usbser.sys
- Как исправить ошибки usbser.sys всего за несколько шагов?
- Шаг 1.. Сканирование компьютера на наличие вредоносных программ.
- Шаг 2.. Обновите систему и драйверы.
- Шаг 3.. Используйте средство проверки системных файлов (SFC).
- Шаг 4. Восстановление системы Windows.
Как использовать или ссылаться на драйвер Usbser.sys из INF-файлов модема универсальной последовательной шины (USB)
В этой статье описывается, как использовать или ссылаться на предоставленный системой Usbser.sys драйвера из INF-файла стороного модема.
Исходная версия продукта: Windows 10 — все выпуски
Исходный номер КБ: 837637
Аннотация
INF-файлы модема универсальной последовательной шины (USB) могут использовать драйвер Usbser.sys и напрямую ссылаться на Usbser.sys из INF-файла. Однако это не рекомендуется.
Вместо этого рекомендуется следующее:
- Драйверы, распространяемых вместе с операционной системой, используют Usbser.sys драйвера.
- Драйверы, которые не распространяются вместе с операционной системой, используют директиву Include или директиву Needs. Директива Include описана в разделе «Дополнительные сведения».
Дополнительные сведения
Для ссылки на Usbser.sys рекомендуется, чтобы INF-файлы модема USB ссылались на файл Mdmcpq.inf.
Например, раздел DDInstall inf-файла использует директиву Include и может быть похож на следующий:
В файле Mdmcpq.inf отображаются следующие разделы:
- FakeModemCopyFileSection
- LowerFilter_Service_Inst
- LowerFilterAddReg
Ссылки
Дополнительные сведения см. в разделе «Установка устройств» документации по microsoft Windows Driver Development Kit.
USB serial driver (Usbser.sys)
Versions supported
Applies to
Microsoft-provided in-box driver (Usbser.sys) for your Communications and CDC Control device.
In WindowsВ 10, the driver has been rewritten by using the Kernel-Mode Driver Framework that improves the overall stability of the driver.
- Improved PnP and power management by the driver (such as, handling surprise removal).
- Added power management features such as USB Selective Suspend.
In addition, UWP applications can now use the APIs provided by the new Windows.Devices.SerialCommunication namespace that allow apps to talk to these devices.
Usbser.sys installation
Load the Microsoft-provided in-box driver (Usbser.sys) for your Communications and CDC Control device.
If you trying to install a USB device class driver included in Windows, you do not need to download the driver. They are installed automatically. If they are not installed automatically, contact the device manufacturer. For the list of USB device class driver included in Windows, see USB device class drivers included in Windows.
WindowsВ 10
In WindowsВ 10, a new INF, Usbser.inf, has been added to %Systemroot%\Inf that loads Usbser.sys as the function device object (FDO) in the device stack. If your device belongs to the Communications and CDC Control device class, Usbser.sys is loaded automatically.You do not need to write your own INF to reference the driver. The driver is loaded based on a compatible ID match similar to other USB device class drivers included in Windows.
- If you want to load Usbser.sys automatically, set the class code to 02 and subclass code to 02 in the Device Descriptor. For more information, see USB communications device class. With this approach, you are not required to distribute INF files for your device because the system uses Usbser.inf.
- If your device specifies class code 02 but a subclass code value other than 02, Usbser.sys does not load automatically. Pnp Manager tries to find a driver. If a suitable driver is not found, the device might not have a driver loaded. In this case, you might have to load your own driver or write an INF that references another in-box driver.
- If your device specifies class and subclass codes to 02, and you want to load another driver instead of Usbser.sys, you have to write an INF that specifies the hardware ID of the device and the driver to install. For examples, look through the INF files included with sample drivers and find devices similar to your device. For information about INF sections, see Overview of INF Files.
Microsoft encourages you to use in-box drivers whenever possible. On mobile editions of Windows, such as WindowsВ 10 Mobile, only drivers that are part of the operating system are loaded. Unlike desktop editions, it is not possible to load a driver through an external driver package. With the new in-box INF, Usbser.sys is automatically loaded if a USB-to-serial device is detected on the mobile device.
WindowsВ 8.1 and earlier versions
In WindowsВ 8.1 and earlier versions of the operating system, Usbser.sys is not automatically loaded when a USB-to-serial device is attached to a computer. To load the driver, you need to write an INF that references the modem INF (mdmcpq.inf) by using the Include directive. The directive is required for instantiating the service, copying inbox binaries, and registering a device interface GUID that applications require to find the device and talk to it. That INF specifies «Usbser» as a lower filter driver in a device stack.
The INF also needs to specify the device setup class as Modem to use mdmcpq.inf. Under the [Version] section of the INF, specify the Modem and the device class GUID. for details, see System-Supplied Device Setup Classes.
Configure selective suspend for Usbser.sys
Starting in WindowsВ 10, Usbser.sys supports USB Selective Suspend. It allows the attached USB-to-serial device to enter a low power state when not in use, while the system remains in the S0 state. When communication with the device resumes, the device can leave the Suspend state and resume Working state. The feature is disabled by default and can be enabled and configured by setting the IdleUsbSelectiveSuspendPolicy entry under this registry key:
To configure power management features of Usbser.sys, you can set IdleUsbSelectiveSuspendPolicy to:
«0x00000001»: Enters selective suspend when idle, that is, when there are no active data transfers to or from the device.
«0x00000000»: Enters selective suspend only when there are no open handles to the device.
That entry can be added in one of two ways:
Write an INF that references the install INF and add the registry entry in the HW.AddReg section.
Describe the registry entry in an extended properties OS feature descriptor. Add a custom property section that sets the bPropertyName field to a Unicode string, «IdleUsbSelectiveSuspendPolicy» and wPropertyNameLength to 62 bytes. Set the bPropertyData field to «0x00000001» or «0x00000000». The property values are stored as little-endian 32-bit integers.
Develop Windows applications for a USB CDC device
If you install Usbser.sys for the USB CDC device, here are the application programming model options:
Starting in WindowsВ 10, a Windows app can send requests to Usbser.sys by using the Windows.Devices.SerialCommunication namespace. It defines Windows Runtime classes that can use to communicate with a USB CDC device through a serial port or some abstraction of a serial port. The classes provide functionality to discover such serial device, read and write data, and control serial-specific properties for flow control, such as setting baud rate, signal states.
In WindowsВ 8.1 and earlier versions, you can write a Windows desktop application that opens a virtual COM port and communicates with the device. For more information, see:
windows 10 usbser.inf
Replies (5)
Welcome to Microsoft Community and thank you for your interest in Windows 10.
The error code 10 you are receiving could be due to the device is unable to start. I suggest you to go to the below link and check for the resolution.
Fix: «This device cannot start» Code 10 error in Device Manager in Windows
You can also visit the below link for information on USB serial driver (Usbser.sys)
Hope it helps. Keep posting us with the status we will be glad to help you.
1 person found this reply helpful
Was this reply helpful?
Sorry this didn’t help.
Great! Thanks for your feedback.
How satisfied are you with this reply?
Thanks for your feedback, it helps us improve the site.
How satisfied are you with this reply?
Thanks for your feedback.
Hi, thanks for the reply. I had actually seen those pages in my searches and wasn’t able to make headway. On win8/7, after installing our inf file, the item appears in the Device Manager ports section (show hidden devices) and when a device isn’t connected, its status is «Currently, this hardware device is not connected to the computer. (Code 45)». Once you plug in the device via usb, it of course changes to «This device is working properly.»
In win10, when using device mgr ‘add legacy hardware’, select ports, use ‘have disk’ to select our inf file, selecting our manufacturer name and model from the list boxes, then ‘next’ to start installing the new hardware, windows security asks to install driver anyway (inf not signed, so started win10 to disable driver signature verification, like for win8 that successfully installed our inf file for the usbser.sys driver), and the «completing the add hardware wizard» screen shows «the following hardware was installed: «, followed by: «the software for this device is now installed, but may not work correctly. This device cannot start. (Code 10)». Whereas the usbser.inf file uses USB\Class02&SubClass_02 and USB\Class02&SubClass_02&Prot_01 for the device description, ours has a specific vendor and product ID and is in the inf file as USB\VID_nnnn&PID_mmmm, where nnnn and mmmm are the codes.
Likewise, in attempting to emulate the usbser.inf file, I tried taking win10’s usbser.inf in attempt to groom it for our device. But before changing anything within the file (i.e. using our descriptive names instead of msft and «usb serial device») I took usbser.inf from c:\windows\system32\driverstore\filerepository\usbser.inf_amd64_ and copied it and usbser.sys to a temp directory. I renamed usbser.inf as usbser2.inf. When trying to install, the completed status showed «an error occurred during the installation of the device. The installation failed because a function driver was not specified for this device instance.»
In either case, it copied the inf file and named it as oem .inf in the \windows\inf directory.
My elusive goal remains to install our inf and have the device appear under ports with our descriptive name, which it actually does but I can’t get rid of the code 10 or other error.
Usbser sys windows 10
Вопрос
Device is a CDC device and Driver is WDM one
When plugged into windows 10 the system driver, usbser.sys is assigned to it instead of loading our supplied inbox driver. Doing an ‘update driver’ from device manager and selecting manually the correct driver results in the correct driver showing up for that port hub itself, once if we unplug and plug on another port usbser.sys is loading again.
I have followed all the rules stated in MSDN under usbser.sys, gave proper VID’s and PID’s in the .inf file in-order to assign proper driver, even then it is referring/pointing to usbser.inf and cross verified the driver ranks, based on which it picks best driver for the device in setupapi.dev file, rank for supplied inbox driver is the lower rank(0x00ff 0001) compared to the rank supplied to usbser.sys(0x00ff 2000) even then it is picking usbser.sys as best driver.
Please help our driver is a WDM driver.
—————sample .inf file with vid’s and pids of CDC class————-
[Version]
Signature=$CHICAGO$
Class=Ports
ClassGuid=<4d36e978-e325-11ce-bfc1-08002be10318>
Provider=%MFGNAME%
CatalogFile=sample.cat
DriverVer=05/09/2016,5.0.0.8
[DeviceList]
%VxUART_510%=DriverInstall, USB\VID_XXXX&PID_XXXX
%VxUART_800%=DriverInstall, USB\VID_XXXX&PID_XXXX
%VxUART_810%=DriverInstall, USB\VID_XXXX&PID_XXXX
%VxUART_570%=DriverInstall, USB\VID_XXXX&PID_XXXX
%VxUART_610%=DriverInstall, USB\VID_XXXX&PID_XXXX
%VxUART_670%=DriverInstall, USB\VID_XXXX&PID_XXXX
%VxUART_VMT%=DriverInstall, USB\VID_XXXX&PID_XXXX
If two devices are plugged in, both get assigned with usbser.sys, and both have the same COM numbers too. Is this a bug in windows10.
Our driver and installer works perfectly fine on all previous windows versions.
Загрузите usbser.sys, чтобы исправить ошибки
Иногда система Windows отображает сообщения об ошибках поврежденных или отсутствующих файлов usbser.sys. Подобные ситуации могут возникнуть, например, во время процесса установки программного обеспечения. Каждая программа требует определенных ресурсов, библиотек и исходных данных для правильной работы. Поэтому поврежденный или несуществующий файл usbser.sys может повлиять на неудачное выполнение запущенного процесса.
Файл был разработан для использования с программным обеспечением . Здесь вы найдете подробную информацию о файле и инструкции, как действовать в случае ошибок, связанных с usbser.sys на вашем устройстве. Вы также можете скачать файл usbser.sys, совместимый с устройствами Windows 10, Windows 8.1, Windows 8, Windows 7, Windows Vista, Windows Vista, Windows Vista, которые (скорее всего) позволят решить проблему.

Исправьте ошибки usbser.sys
Информация о файле
| Основная информация | |
|---|---|
| Имя файла | usbser.sys |
| Расширение файла | SYS |
| Описание | USB Serial Driver |
| Программного обеспечения | |
|---|---|
| программа | Microsoft® Windows® Operating System |
| автор | Microsoft Corporation |
| подробности | |
|---|---|
| MIME тип | application/octet-stream |
| Тип файла | Dynamic link library |
| система | Windows NT 32-bit |
| Авторские права | © Microsoft Corporation. All rights reserved. |
| Набор символов | Unicode |
| Языковая треска | English (U.S.) |
Наиболее распространенные проблемы с файлом usbser.sys
Существует несколько типов ошибок, связанных с файлом usbser.sys. Файл usbser.sys может находиться в неправильном каталоге файлов на вашем устройстве, может отсутствовать в системе или может быть заражен вредоносным программным обеспечением и, следовательно, работать неправильно. Ниже приведен список наиболее распространенных сообщений об ошибках, связанных с файлом usbser.sys. Если вы найдете один из перечисленных ниже (или похожих), рассмотрите следующие предложения.
- usbser.sys поврежден
- usbser.sys не может быть расположен
- Ошибка выполнения — usbser.sys
- Ошибка файла usbser.sys
- Файл usbser.sys не может быть загружен. Модуль не найден
- невозможно зарегистрировать файл usbser.sys
- Файл usbser.sys не может быть загружен
- Файл usbser.sys не существует
usbser.sys
Не удалось запустить приложение, так как отсутствует файл usbser.sys. Переустановите приложение, чтобы решить проблему.
Проблемы, связанные с usbser.sys, могут решаться различными способами. Некоторые методы предназначены только для опытных пользователей. Если вы не уверены в своих силах, мы советуем обратиться к специалисту. К исправлению ошибок в файле usbser.sys следует подходить с особой осторожностью, поскольку любые ошибки могут привести к нестабильной или некорректно работающей системе. Если у вас есть необходимые навыки, пожалуйста, продолжайте.
Как исправить ошибки usbser.sys всего за несколько шагов?
Ошибки файла usbser.sys могут быть вызваны различными причинами, поэтому полезно попытаться исправить их различными способами.
Шаг 1.. Сканирование компьютера на наличие вредоносных программ.
Файлы Windows обычно подвергаются атаке со стороны вредоносного программного обеспечения, которое не позволяет им работать должным образом. Первым шагом в решении проблем с файлом usbser.sys или любыми другими системными файлами Windows должно быть сканирование системы на наличие вредоносных программ с использованием антивирусного инструмента.
Если по какой-либо причине в вашей системе еще не установлено антивирусное программное обеспечение, вы должны сделать это немедленно. Незащищенная система не только является источником ошибок в файлах, но, что более важно, делает вашу систему уязвимой для многих опасностей. Если вы не знаете, какой антивирусный инструмент выбрать, обратитесь к этой статье Википедии — сравнение антивирусного программного обеспечения.
Шаг 2.. Обновите систему и драйверы.
Установка соответствующих исправлений и обновлений Microsoft Windows может решить ваши проблемы, связанные с файлом usbser.sys. Используйте специальный инструмент Windows для выполнения обновления.
- Откройте меню «Пуск» в Windows.
- Введите «Центр обновления Windows» в поле поиска.
- Выберите подходящую программу (название может отличаться в зависимости от версии вашей системы)
- Проверьте, обновлена ли ваша система. Если в списке есть непримененные обновления, немедленно установите их.
- После завершения обновления перезагрузите компьютер, чтобы завершить процесс.
Помимо обновления системы рекомендуется установить последние версии драйверов устройств, так как драйверы могут влиять на правильную работу usbser.sys или других системных файлов. Для этого перейдите на веб-сайт производителя вашего компьютера или устройства, где вы найдете информацию о последних обновлениях драйверов.
Шаг 3.. Используйте средство проверки системных файлов (SFC).
Проверка системных файлов — это инструмент Microsoft Windows. Как следует из названия, инструмент используется для идентификации и адресации ошибок, связанных с системным файлом, в том числе связанных с файлом usbser.sys. После обнаружения ошибки, связанной с файлом %fileextension%, программа пытается автоматически заменить файл usbser.sys на исправно работающую версию. Чтобы использовать инструмент:
- Откройте меню «Пуск» в Windows.
- Введите «cmd» в поле поиска
- Найдите результат «Командная строка» — пока не запускайте его:
- Нажмите правую кнопку мыши и выберите «Запуск от имени администратора»
- Введите «sfc / scannow» в командной строке, чтобы запустить программу, и следуйте инструкциям.
Шаг 4. Восстановление системы Windows.
Другой подход заключается в восстановлении системы до предыдущего состояния до того, как произошла ошибка файла usbser.sys. Чтобы восстановить вашу систему, следуйте инструкциям ниже
- Откройте меню «Пуск» в Windows.
- Введите «Восстановление системы» в поле поиска.
- Запустите средство восстановления системы — его имя может отличаться в зависимости от версии системы.
- Приложение проведет вас через весь процесс — внимательно прочитайте сообщения
- После завершения процесса перезагрузите компьютер.