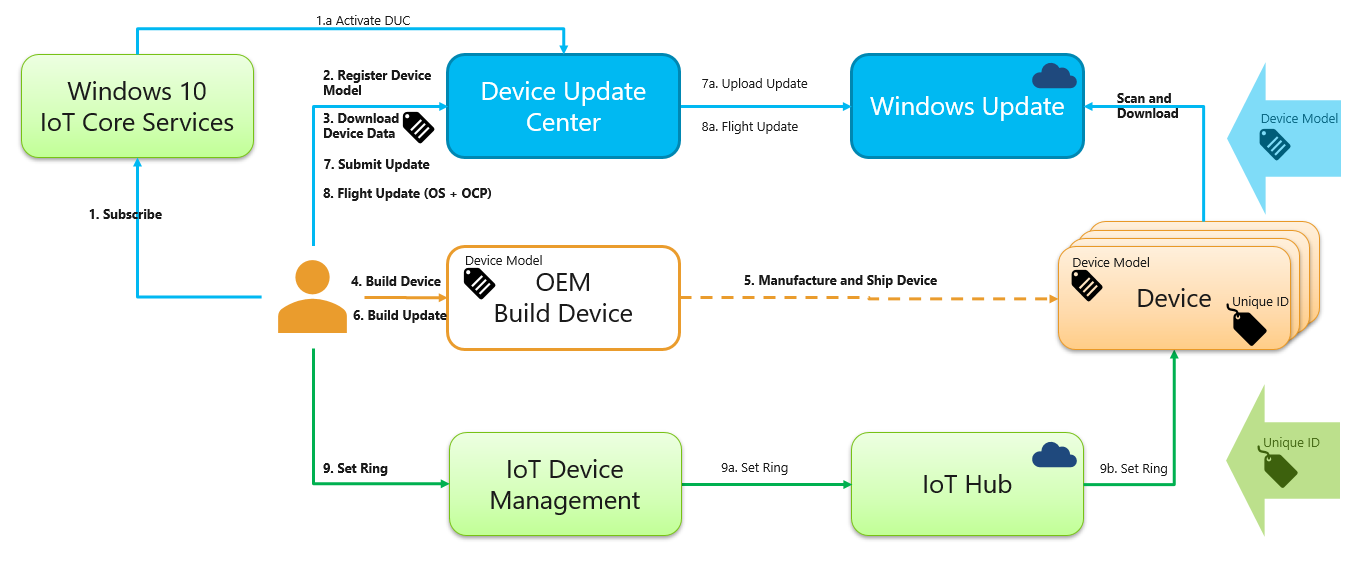- 990x.top
- Простой компьютерный блог для души)
- Sync All Cores — что это такое в биосе?
- Sync All Cores — что это в биосе?
- Заключение
- 100% CPU Usage in Windows 10? Here’s How to Fix it
- WMI Provider Host Using 100% CPU
- Disable Superfetch (or Windows Search)
- Reset Your Power Plan
- Check Your Power Supply
- Disable Third-Party Antivirus Software
- Windows 10 IoT Core Services
- What’s included with Windows 10 IoT Core Services?
- Long Term Support
- Update Control with Device Update Center
- Commercialize with Device Health Attestation
- Is this for me?
- Getting started
- Prerequisites
- Creating a new resource
- Updating a resource
- Deleting a resource
- Using Device Update Center
990x.top
Простой компьютерный блог для души)
Sync All Cores — что это такое в биосе?

Sync All Cores — что это в биосе?
Пункт опции CPU Core Ratio, позволяющий задать один множитель сразу всем процессорным ядрам.
- Auto — будут стандартные значения, как предусмотрено производителем.
- Per Core — индивидуальная настройках каждого ядра.
Если выбрать Sync All Cores, то множитель можно будет задать только в первом ядре, это автоматически установит его и во всех остальные:

Некоторые пользователи отмечают, что при выборе пункта Sync All Cores — компьютер ведет себя нестабильно, могут быть зависания, специфические глюки, подтормаживания. Причина может быть в механизме синхронизации ядер, когда процессор пытается раскидать данные для обработки на несколько ядер.
Заключение
Важно понимать, что увеличивая множитель всех ядер — вы увеличиваете тактовую частоту, другими словами разгоняете проц. Это разумеется приведет к повышенному нагреву, повышенному потреблению, особенно касается топовых процессоров. Материнская плата должна иметь качественный питальник VRM, чтобы обеспечить процессор стабильной энергией даже при высоком значении множителя.
Поэтому выставляйте значение данной функции осторожно и следите за температурой (советую использовать AIDA64).
Надеюсь данный материал оказался полезным. Удачи.
100% CPU Usage in Windows 10? Here’s How to Fix it
We’ve all been there. You turn on your PC, and instead of getting straight to work, you’re faced with horrific slowdown and loud-running fans. Hit Ctrl + Shift + Escape , and you will see that your CPU usage is inexplicably at 100%.
It’s a common problem that’s, luckily, not usually too hard to solve. Here are several fixes for the 100% CPU usage problem.
WMI Provider Host Using 100% CPU
The WMI (Windows Management Instrumentation) Provider Host is a core service on Windows 10 that links up with various software on your PC to send it information about your operating system. In other words, it’s a very important process, and you shouldn’t disable it lightly. If, however, you see in the Task Manager Processes tab that it’s using a lot of CPU, then of course you should do something about it.
The first thing you can try is restarting the WMI service. Go to the Services app. (You can get there quickly by typing services in a Start menu search). Scroll down to Windows Management Instrumentation, right-click it, then click Restart.
If that doesn’t work, then the next solution is a little more intricate but also has the potential to offer more long-term solutions for your CPU woes.
If your 100% CPU usage is being caused by the WMI Provider Host process in Task Manager, then you can delve deeper into the problem. Press Win + R ,then open “eventvwr.” Here in the pane on the left, go to “Applications and Service Logs -> Microsoft -> Windows -> WMI-Activity -> Operational.” This will show you all the processes that the WMI Provider Host is dealing with.
Check the middle column, “Operational,” look for errors in the service, then under the “General” tab below that, check the “ClientProcessId” number. This should help you zoom in on the app or process clogging up your WMI Provider Host service.
Go back to Task Manager, click the “Details” tab, then sort the processes by “PID.” Find the process with the error, right-click it and click “Open file location.” This will give you an idea of what software the process is attached to and whether you can reinstall it, uninstall it, update its drivers and so on.
There may be multiple errors like this in the WMI Provider Host, in which case you should repeat the above process to address the different errors. It’s also possible that just one app/process has been hogging your CPU all this time, in which case you should be good to go after you’ve dealt with the culprit.
Disable Superfetch (or Windows Search)
Superfetch is a process by which Windows 10 learns which apps you use most often, then pre-fetches them for you so they load quicker each time you use them. It’s a constant background process that doesn’t usually cause problems, but it doesn’t always play nice with older devices.
To find out whether Superfetch (or another service) is hogging your CPU, open Task Manager ( Ctrl + Shift + Escape ), click “More details,” then click “CPU” to order processes by how much CPU they’re using.
If you see that a “Service Host” like Superfetch or something else is using a lot of CPU, you can try right-clicking it and clicking “End process.”
Alternatively, to disable it permanently (or until Windows switches it on again, which can happen after you update the OS), press Win + R , type services , then in the Services window scroll down to Superfetch.
Right-click Superfetch, click Properties, then in its Properties window click the drop-down next to “Startup type,” click “Disabled,” and OK.
You can technically do this to any service that’s hogging CPU, but some services are system-critical, so you need to be careful. Another culprit of high CPU usage is “Windows Search,” which you can safely disable, too.
Reset Your Power Plan
Twiddling around in Windows’s power options can have a substantial effect on your PC performance. If you’re set to “High performance” – particularly if you made tweaks to the “plan settings” – then it’s possible that you’re overloading your CPU. (Again, older devices are susceptible to this.)
Type power plan in the Start search ,bar then click “Choose a power plan.” If you’re on “High performance” or “Power Saver,” then switch to “Balanced.”
For extra certainty, click “Change plan settings,” then on the new screen click “Restore default settings for this plan.”
Check Your Power Supply
This one’s an issue that can affect both desktop and laptop Windows 10 users. If you have a faulty power supply (the mains cable on a laptop, the PSU in a desktop), then it can automatically start undervolting your CPU to preserve power. When undervolted, your CPU can function at only a fraction of its full power, hence the possibility of this manifesting as 100% CPU usage on Windows 10.
To solve this on a laptop is quite simple: unplug your laptop from the power cable, then click the battery icon at the bottom-right corner of your Windows 10 desktop -> Battery Settings -> Power & Sleep Settings -> Additional power settings, and select High Performance. If the issue was with your power supply, the CPU usage should return to normal in the task manager ( Ctrl + Shift + Esc ).
On a desktop things can be a little more complicated, as you’ll need to physically remove the PSU from your PC and test a different one. We recommend going through our other tips listed below before trying this.
Disable Third-Party Antivirus Software
This one may be a bit contentious, but our view here is that if you’re using antivirus software on Windows 10, then you’re probably putting unnecessary strain on your CPU (particularly if its older). It doesn’t usually hurt to have the extra security, but you probably don’t need it.
Every year we write an in-depth feature about Windows 10’s onboard security software, Windows Defender, and every year it gets better and better. At this point, it’s more or less on par with the best antivirus software out there.
Don’t be afraid to disable your third-party antivirus software to see if it helps your CPU usage. If it does, then uninstall it, because Windows Defender should really have you covered.
With high CPU usage, it may be running pretty hot, too, so we’ve put together a bunch of ways you can bring the CPU temperature down. The WSAPPX process can also cause high CPU usage, so click through for our guide on how to address that.
Related:
Content Manager at Make Tech Easier. Enjoys Android, Windows, and tinkering with retro console emulation to breaking point.
Windows 10 IoT Core Services
Windows 10 IoT Core Services is a new cloud services subscription that provides the essential services needed to commercialize a device on Windows 10 IoT Core. Through this subscription, OEMs have access to long term support on Windows 10 IoT Core Long Term Servicing Channel (LTSC) releases along with services to publish device updates and assess device health.
What’s included with Windows 10 IoT Core Services?
A subscription to Windows 10 IoT Core Services comes with three main benefits:
Benefit Description Long Term Support Access to Windows 10 IoT Core LTSC releases with security and reliability updates only (no new features). Update control with Device Update Center Create and publish device updates at scale using cloud-side controls. Device Health Attestation (DHA) Rights to commercialize a device with DHA to affirm device health remotely.
Long Term Support
OEMs get long term support on Windows 10 IoT Core via access to monthly updates from the Windows Long-Term Servicing Channel (LTSC) releases. This includes security and reliability updates for the operating system to keep device security up to date. Devices using LTSC releases won’t receive feature updates, enabling OEMs to focus updates on stability by minimizing changes to the base operating system.
Update Control with Device Update Center
Update control with the newly announced Device Update Center (DUC) provides the ability to create, customize, and publish device updates. These updates are distributed by the same content distribution network (CDN) as Windows Update which is used daily by millions of Windows customers around the world. Updates can be applied to the operating system and device drivers as well as OEM-specific applications and files. Updates can be flighted to test devices prior to broader distribution.
Here’s a diagram of the update flow in Device Update Center:
Commercialize with Device Health Attestation
Device Health Attestation (DHA) enables enterprises and OEMs to raise the security bar of their organization’s assets with hardware-attested security. Evaluating the trustworthiness of a device at boot time is essential for a trusted IoT system. However, a device cannot attest to its own trustworthiness — this must be done by an external entity such as the DHA cloud service. This service evaluates device health and can be combined with a device management system, such as Azure IoT Device Management. Based on DHA report data, the device management system can take corrective actions such as re-imaging the device, denying network access, or creating a service ticket.
Is this for me?
If you work with IoT devices, you might be wondering if Windows 10 IoT Core Services is right for you or your organization. The answer depends on how you use and obtain Windows 10 IoT devices. The following information will help you decide whether this subscription service is right for you.
- If you are creating a device and you control the update and maintenance of the full software image on the device, this service is for you. If you only install apps on the device and someone else updates the full software image, such as the operating system and drivers, this service isn’t for you. If you’re not sure, contact your supplier and ask if they maintain the operating system, drivers, and other parts of the system image on the device or whether you are expected to maintain the system image. This service is designed for the party that maintains the system image for the device which is typically the ODM or OEM of the device, not the end customer purchasing or using the device.
- Your devices should be running Windows 10 IoT Core. If they are running Windows 10 IoT Enterprise, another version of Windows, or another operating system, this service isn’t for you. Services such as Azure IoT Device Management and Microsoft Intune offer cross-platform support which may be useful ingredients in configuring alternate solutions for those operating systems.
- If you want to build a device with the Long Term Servicing Channel (LTSC) releases of Windows 10 IoT Core, this service is for you. You must subscribe to Windows 10 IoT Core Services to commercialize a device with an LTSC release of Windows 10 IoT Core. If you only want to run Semi-Annual Channel releases of Windows 10 IoT Core, you aren’t required to subscribe to this service.
- If you want to use any one of the three services included in Windows 10 IoT Core Services on your devices, this service is for you. Even if you only need one of the three services included in the subscription, you need to purchase the subscription for your devices. The services are only sold together as a single product — they are not available for purchase separately.
Getting started
Windows 10 IoT Core Services is available through Azure, Cloud Solutions Provider, and OEM channels. If you already meet the prerequisites below and are familiar with creating resources in Azure, you can skip straight to the Windows 10 IoT Core Services page on Azure.com and the Create blade in the Azure Portal to get started. For more details on these steps, keep reading below.
Prerequisites
- Create or use an existing Azure Active Directory domain for registering with Windows Hardware Dev Center. You will need to sign in with an account with administrator rights to your AAD tenant domain to sign legal agreements during the registration process.
- You must have an Extended Validation (EV) code signing certificate. Please check whether your company already has an EV code signing certificate. If your company already has an EV code signing certificate, have the certificate available during the registration process. If your company doesn’t have a certificate, you will need to purchase a certificate from an authorized partner as part of the registration process.
- Register for a Windows Hardware Dev Center account to get access to Device Update Center. Make sure you sign in as an administrator with the Azure Active Directory domain you will use for Device Update Center and have your Extended Validation (EV) code signing certificate available.
Creating a new resource
After you’ve completed the prerequisites above, follow these steps when you are ready to create a resource for Windows 10 IoT Core Services with your Azure subscription.
- Log into the Azure Portal with the AAD account you will use for purchasing the resource.
- In the navigation pane on the left, click on Create a resource.
- In the Search box, search for «IoT» and select «Windows 10 IoT Core Services» from the list.
- Review in the information on the overview blade for Windows 10 IoT Core Services, including the Prerequisites information. When you’re ready, click the Create button at the bottom of the overview blade.
- On the Create blade, fill out the fields in the form. These fields can also be edited later in the resource properties.
- Name: This is a friendly name for this instance of the Windows 10 IoT Core Services resource. This name is only used in the Azure Portal. Pick something that will help you distinguish this resource instance from others you might add to your Azure subscription. For example, consider a name that describes this group of devices such as «Industrial Extraction Monitor Device — Preproduction».
- Quantity: Specify the number of devices to use with this resource. If you need to add more devices later, you can increase the quantity of devices using this resource or you can create a separate resource to track the additional devices. The minimum quantity is 10. If you have more than 500,000 devices, create separate resource instances with at most 500,000 devices per instance.
- Billing AAD domain name: This corresponds to the Azure Active Directory domain name associated with the organization that is purchasing this resource. This field is automatically populated with the AAD domain of the user currently logged into the Azure Portal.
- Admin AAD domain name: This corresponds to the Azure Active Directory domain name associated with the organization that logs into Device Update Center to publish updates for the system image for the device. By default (or if left blank), this field is populated with the AAD domain of the user currently logged into the Azure Portal. However, it can be changed to a different AAD domain, if needed.
- Notes: This is a free-form text field to attach your own custom notes to this resource instance. This optional field is only used in the Azure Portal to help you organize your resources.
- Subscription: Specify the Azure subscription to use for purchasing this resource. For more details on which subscriptions are available in your account, see the Subscriptions section of the Azure Portal in the navigation pane on the left.
- Resource group: Specify the Resource Group to use for organizing this resource. All resources in Azure are organized into Resource Groups. You can use an existing group or create a new resource group when creating this resource.
- After filling out the fields above, click the Create button at the bottom of the form. This will start the deployment process to add a new instance of the Windows 10 IoT Core Services resource to your Azure subscription.
- After the resource is successfully deployed, you can find it on the Dashboard or All Resources section of the Azure Portal. If the deployment fails, check the error message for details. Also verify that you’ve completed the Prerequisites above and specified the correct Admin AAD domain name for logging into Windows Hardware Dev Center.
Start by preparing your environment for Azure PowerShell:
- If you choose to use Azure PowerShell locally:
- Install the Az PowerShell module.
- Connect to your Azure account using the Connect-AzAccount cmdlet.
- If you choose to use Azure Cloud Shell:
- See Overview of Azure Cloud Shell for more information.
While the Az.WindowsIotServices PowerShell module is in preview, you must install it separately using the Install-Module cmdlet. After this PowerShell module becomes generally available, it will be part of future Az PowerShell module releases and available by default from within Azure Cloud Shell.
After you’ve completed the prerequisites above, you can create a resource for Windows 10 IoT Core Services using the New-AzWindowsIotServicesDevice cmdlet. The following example uses Azure PowerShell to create the specified Windows 10 IoT Core Services resource.
| Parameter | Description |
|---|---|
| Name | The name of the Windows IoT Device Service. |
| Quantity | Windows IoT Device Service device allocation. |
| BillingDomainName | Windows IoT Device Service ODM AAD domain. |
| AdminDomainName | Windows IoT Device Service OEM AAD domain. |
| Note | Windows IoT Device Service notes. |
| SubscriptionId | The subscription identifier. |
| ResourceGroupName | The name of the resource group that contains the Windows IoT Device Service. |
For more information about the parameters for New-AzWindowsIotServicesDevice , see the cmdlet reference documentation.
After you’ve created a resource for Windows 10 IoT Core Services, you can retrieve information about it using the Get-AzWindowsIotServicesDevice cmdlet. The following example retrieves information about the specified Windows 10 IoT Core Services resource.
Updating a resource
After you’ve created a resource for Windows 10 IoT Core Services, you can update the resource by editing its properties in the Azure Portal.
- Log into the Azure Portal with the AAD account you used when creating the resource.
- Find the instance of the resource you want to change by selecting it in the Dashboard or All Resources section of the navigation pane in the Azure Portal.
- On the Overview page of the resource properties, click the Edit button.
- Change the fields as needed and then click Save.
After you’ve created a resource for Windows 10 IoT Core Services, you can update the resource using the Update-AzWindowsIotServicesDevice cmdlet. The following example uses Azure PowerShell to update the specified Windows 10 IoT Core Services resource to a quantity of 10.
Deleting a resource
When you no longer need the resource for Windows 10 IoT Core Services, you can delete the resource from your Azure subscription in the Azure Portal.
- Log into the Azure Portal with the AAD account you used when creating the resource.
- Find the instance of the resource you want to delete by selecting it in the Dashboard or All Resources section of the navigation pane in the Azure Portal.
- On the Overview page of the resource properties, click the Delete button.
When you no longer need the resource for Windows 10 IoT Core Services, you can delete the resource from your Azure subscription with the Remove-AzWindowsIotServicesDevice cmdlet. The following example uses Azure PowerShell to remove the specified Windows 10 IoT Core Services resource.
Using Device Update Center
As a device manufacturer, you can maintain the security and reliability of your device by regularly updating the device image. This is accomplished by using Device Update Center to create and publish updates specific to your device model which will be offered by Windows Update when the device scans for applicable updates.
- Before creating updates, start by creating a baseline image which is applied to the device during manufacturing as described in the Build Your Image section of the Windows IoT Core docs.
- It’s critical that you correctly populate the SMBIOS fields of your device and that your build environment is set up with the same corresponding values.
- Ensure that you’ve registered for a Windows Hardware Dev Center account to get access to Device Update Center. Make sure you sign in as an administrator with the Azure Active Directory domain you will use for Device Update Center and have your Extended Validation (EV) code signing certificate available.
- Log into Device Update Center using the same AAD account you used when registering with Windows Hardware Dev Center. The AAD domain name on this account should also match the Admin AAD domain name specified when creating the resource in the Azure Portal.
- Follow the instructions in the Device Update Center User Guide to create and publish updates for your device.