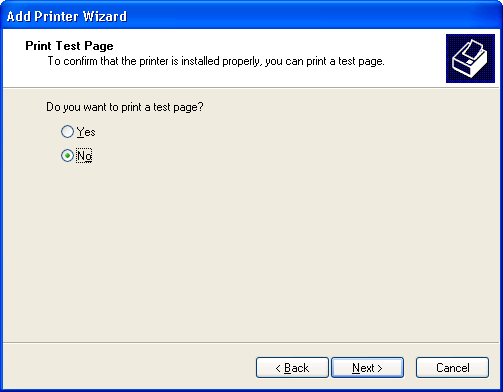- Настройка параметров lpr печати, Установка принтера lpr в windows xp – Инструкция по эксплуатации Xerox Color 550-560-570 Printer with Xerox CX Print Server powered by Creo-7002
- Страница 25
- Печатаем по сети на любом Windows-принтере
- Настройка виртуального принтера в Windows
- Настройка принтера в Leopard
- Настройка параметров lpr печати, Установка принтера lpr в windows xp – Инструкция по эксплуатации Xerox Color 550-560-570 Printer with Xerox CX Print Server powered by Creo-7002
- Страница 25
- Подключаем windows-принтер по lpd через CUPS
- Connecting to network printers using LPR on Windows 10
Настройка параметров lpr печати, Установка принтера lpr в windows xp – Инструкция по эксплуатации Xerox Color 550-560-570 Printer with Xerox CX Print Server powered by Creo-7002
Страница 25
1. Откройте окно Принтеры.
2. Выберите Файл > Параметры сервера.
3. Выберите вкладку Порт и нажмите кнопку Добавить порт.
4. В окне Порты принтера из списка Доступные виды портов
выберите значение Стандартный порт TCP/IP и нажмите
Новый порт.
Появится мастер Добавление стандартного TCP/IP-порта
принтера.
5. Нажмите кнопку Далее.
6. В поле Имя принтера или IP-адрес введите точное имя CX
(имя чувствительно к регистру символов).
Примечание. Поле Имя порта будет заполнено автоматически во время
ввода значения в поле Имя принтера или IP-адрес.
7. Введите имя принтера, позволяющее идентифицировать его на
компьютере, в поле Имя порта.
8. Нажмите кнопку Далее.
9. Для поля Тип устройства выберите значение
Пользовательское и нажмите Параметры.
10. Выберите для поля Протокол значение LPR.
11. В группе Параметры LPR установите следующие значения
параметров:
a. В поле Имя очереди введите точное имя сетевого принтера,
на который будут отправляться задания на печать —
например,
b. Установите переключатель Включить подсчет байт LPR.
12. Нажмите кнопку OK, кнопкуДалее, а затем кнопку Готово.
13. В окне Порты принтеров нажмите Закрыть.
14. Убедитесь, что новый порт отображается в окне Параметры
сервера печати на вкладке Порты.
15. В окне Параметры сервера печати нажмите Закрыть.
Сетевой принтер для сервера CX успешно установлен, и все готово
для печати.
Настройка параметров LPR печати
Установка принтера LPR в Windows XP
Требования: Установочный компакт-диск Windows
1. Выберите Пуск > Параметры > Панель управления.
2. Нажмите Установка и удаление программ.
3. Выберите Add/Remove Windows Components (Установка и
Печатаем по сети на любом Windows-принтере
Если у вас есть принтер, подключенный к Windows машине, то настроить его для сетевой печати на Mac достаточно просто, даже если драйверов для OSX для этого принтера не существует.
Для этого нужны три вещи:
- Принтер, исправно работающий на Windows машине
- Ghostscript — эмулятор PostScript принтера
- RedMon — Redirection Port Monitor
Скачиваем и устанавливаем дистрибутивы.
Для удобства описания и настройки — производим установку в папку C:\gs
Настройка виртуального принтера в Windows
В моем примере два принтера без OSX драйверов — монхромный, лазерный «Samsung ML2250» и цветной, лазерный «Konica 2400W». Начнем с черно-белого Samsung.
Для начала, нужно создать файл конфигурации для этого принтера, C:\gs\samsung.rsp, его содержимое:
В последней строке необходимо указать точное название реального принтера, установленного и настроенного в системе (можно с пробелами). Для монохромного принтера я добавил строку «-mono».
Теперь нужно настроить виртуальный принтер. Для этого запускаем стандартный wizard и добавляем новый локальный принтер:
В качестве порта выбираем «Redirected Port»:
Wizard создаст новый Redirect-port и предложит его переименовать, оставляем все как есть:
На следующем шаге необходимо выбрать стандартный драйвер для виртуального принтера, и лучше всего для этого подойдет набор драйверов от Apple. Выбираем лазерный черно-белый принтер. Я выбрал «Apple LaserWriter 16/600 PS».
Соглашаемся с предложением сохранить существующий драйвер:
Указываем название принтера:
Сразу можно «расшарить» принтер:
Теперь можно указать дополнительные данные, например пояснить, как именно устанавливать принтер и какие драйвера для этого использовать:
На этом шаге печатать тестовую страницу не нужно:
Установка принтера завершена:
Переходим к настройкам полученного принтера, на закладке «Ports» выбираем только что созданный порт «RPT1: Redirected Port»:
Конфигурация порта «RPT1: Redirected Port»:
В поле «Redirect this port to the program» с помощью «Browse» указываем путь до gswin32c.exe, в нашем случае это C:\gs\gs8.64\bin\gswin32c.exe
В строке «Arguments for this program are:» указываем путь до файла настройки принтера в формате Ghost: @C:\gs\samsung.rsp —
Обратите внимание, очень важно не забыть после имени файла поставить «пробел» и «-».
В селекте «Output» выбираем «Copy temporary file to printer».
В качестве «Printer» выбираем реальный принтер, в моем случае это «Samsung ML-2250».
«Run» — «Hidden» — скрываем все диалоги и окна программы.
На этом настройка принтера на Windows машине закончена, теперь можно проверить работоспособность редиректа напечатав пробную страницу из панели настроек виртуального принтера.
Настройка принтера в Leopard
Запускаем «System Preferences» и выбираем «Print & Fax».
На моем скриншоте уже настроены оба принтера 🙂 Для настройки еще одного — нажимаем «+» и выбираем подключение по «IP».
«Protocol» — «Line Printer Daemon — LPD»
«Address» — IP адрес Windows машины с расшареным принтером.
«Name» — пишем название для принтера.
«Location» — значение, указанное на этапе настройки Windows принтера в поле «Location» (это не обязательное условие, но так акуратнее).
«Print Using» — «Select a driver to use» и пользуясь удобным поиском выбираем «Apple LaserWriter 16/600 PS».
Нажимаем «Add». На этом подключение принтера в Leopard — завершено. Проверяем, радуемся.
Настройка цветного лазерного принтера «Konica 2400W» производилась аналогично. В качестве драйвера был выбран «Apple Color LaserWriter 12/600 PS», а в файле конфигурации принтера был удален параметр -mono.
Настройка параметров lpr печати, Установка принтера lpr в windows xp – Инструкция по эксплуатации Xerox Color 550-560-570 Printer with Xerox CX Print Server powered by Creo-7002
Страница 25
1. Откройте окно Принтеры.
2. Выберите Файл > Параметры сервера.
3. Выберите вкладку Порт и нажмите кнопку Добавить порт.
4. В окне Порты принтера из списка Доступные виды портов
выберите значение Стандартный порт TCP/IP и нажмите
Новый порт.
Появится мастер Добавление стандартного TCP/IP-порта
принтера.
5. Нажмите кнопку Далее.
6. В поле Имя принтера или IP-адрес введите точное имя CX
(имя чувствительно к регистру символов).
Примечание. Поле Имя порта будет заполнено автоматически во время
ввода значения в поле Имя принтера или IP-адрес.
7. Введите имя принтера, позволяющее идентифицировать его на
компьютере, в поле Имя порта.
8. Нажмите кнопку Далее.
9. Для поля Тип устройства выберите значение
Пользовательское и нажмите Параметры.
10. Выберите для поля Протокол значение LPR.
11. В группе Параметры LPR установите следующие значения
параметров:
a. В поле Имя очереди введите точное имя сетевого принтера,
на который будут отправляться задания на печать —
например,
b. Установите переключатель Включить подсчет байт LPR.
12. Нажмите кнопку OK, кнопкуДалее, а затем кнопку Готово.
13. В окне Порты принтеров нажмите Закрыть.
14. Убедитесь, что новый порт отображается в окне Параметры
сервера печати на вкладке Порты.
15. В окне Параметры сервера печати нажмите Закрыть.
Сетевой принтер для сервера CX успешно установлен, и все готово
для печати.
Настройка параметров LPR печати
Установка принтера LPR в Windows XP
Требования: Установочный компакт-диск Windows
1. Выберите Пуск > Параметры > Панель управления.
2. Нажмите Установка и удаление программ.
3. Выберите Add/Remove Windows Components (Установка и
Подключаем windows-принтер по lpd через CUPS
- имеется два компьютера (windows и kubuntu)
- принтер, подключённый к windows системе
- есть желание подключить принтер к kubuntu системе
Для начала необходимо сделать общедоступным принтер. Имеем следующие параметры:
- ip нашего компьютера — 192.168.1.134
- имя нашего компьютера — bookkeeper9
- принтер видется в сети как — lj-1022
Для того что бы мы могли подцепить принтер по ltp — необходимо подключить соответствующую службу.
Идем в установку и удаление программ -> Установка компонентов Windows -> Другие службы доступа к файлам и принтерам сети -> Службы печати для Unix
!Возможно понадобиться диск с дистрибутивом Windows!
Далее запускаем службу «Сервер печати TCP\IP» (простите под рукой только русская Windows)
Подключение принтера к Kubuntu
Открываем любимый браузер и пишем http://localhost:631.
Видим следующую картину:
Жмем Add Printer
- Имя принтера, так как мы его будем видеть в системе
- Имя компьютера к которому физически подключён принтер (в нашем случае тот, что с Windows OS)
- Полное написание названия принтера
Жмём Continue и выбираем Device в нашем случае это «LPD/LPR Host or Printer»
Далее вбиваем ip компьютера к которому физически подключён принтер
Жмём Continue,выбираем производителя
Выбираем модель принтера. Если ее тут нет то прийдется предварительно установить его. (Google)
Жмём Add Printer. После чего спросится пароль для подключения к принтеру.
Совет: находитесь в одной и той же рабочей группе.
Connecting to network printers using LPR on Windows 10
If you do not have the drivers for the printer you are connecting to, please download them from the manufactureres website before proceeding with these steps.
Installing the Windows Components
1) Click the Windows button, then type “control panel”.
2) Click Control Panel to open it.
3) Click “Programs”
4) Click “Turn Windows Features on or off”
5) Expand Print and Document Services, make sure LPD Print Service and LPR Port Monitor are both checked. If they are not click both boxes to do so.
Connecting to the Printer
1) Click the Windows button, then type «devices and printers”.
2) Click Devices and Printers to open it.
3) Select «Add a Printer«.
4) Select «Add a local printer or network printer with manual settings«.
5) Select «Create a new port«, under «Type of port» choose LPR port. Click Next.
6) Enter the following information:
Name or address of server providing lpd: wave.itg.ias.edu
Name of the printer or print queue on that server: Enter the name of the printer you are trying to connect to
7) Click OK, select the correct driver for your chosen printer.
8) Enter a name for the printer; it is recommended to use the listed name of the printer or print queue.
9) Select «Do not share this printer«, click Next.