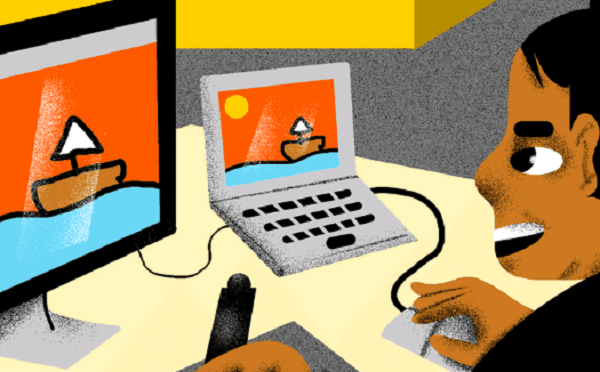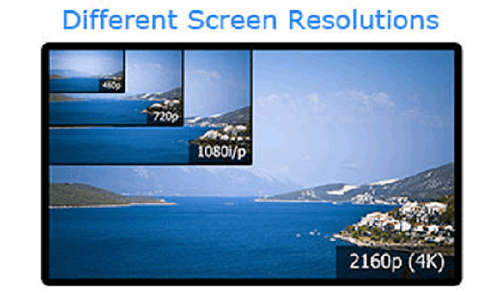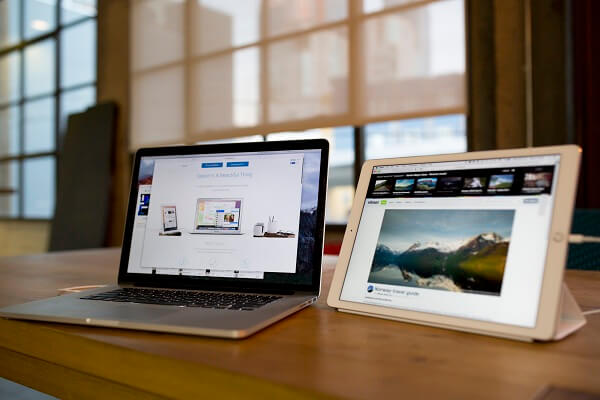- A Quick and Easy Way on How to Use iMac As Monitor for PC
- Part 1: Things You Need to Use iMac As A Monitor for PC
- Part 2: How to Use iMac As A Monitor for PC
- Part 3: All About Screen Resolution
- Part 4: How to Make Your iMac As Your Second Display
- Step 1
- Step 2
- Step 3
- Step 4
- Part 5: Conclusion
- How to Use iMac As Monitor for PC
- Use iMac as PC Monitor
- Use Windows PC as External Monitor for MacBook
- Как использовать iMac As Monitor правильно и легко в течение нескольких кликов
- 1. Как использовать iMac As Monitor для ПК
- Великий Screen Recorder для Mac / PC вам может понравиться
- 2. Как использовать iMac в качестве внешнего монитора для MacBook PC
- 3. Часто задаваемые вопросы об использовании iMac в качестве монитора
A Quick and Easy Way on How to Use iMac As Monitor for PC
By Vernon Roderick, Last updated: May 13, 2020
Since iMac is one of the best features when it comes to its display, it is known to be that it is one of the most demand monitors. And if you are lucky enough, then you can also have a 4k retina monitor. iMac also comes with a screen that is vibrant which can make your work more pleasant to the eye.
Aside from that, you can also make use of the Target Display Mode for you to be able to connect your MacBook to some other versions of Mac such as the ones that are in late 2009 or a version that is in the mid-2010.
And with that, some users are asking if they can use iMac as a monitor for PC.
And the answer to that question is a YES! It is most definitely that you can make use of your iMac as a monitor for your PC. But before you can do that, you will be needing to have an iMac device that is compatible with a PC device. And also, you will be needing a cable or an adapter that is intended in this kind of situation.
So in this article, we are going to show you on how you can use iMac as a monitor for PC. And at the same time, we are going to give you the necessary steps that you need to take and as well as some overview of the gears that you will be needing.
Part 1: Things You Need to Use iMac As A Monitor for PC
So, before you go ahead and make your iMac as a monitor for your PC, you have to make sure that you check or have the following.
The very first thing that you would be needing to see is that if your iMac is compatible to use as a second monitor. You have to check on the ports of your iMac. And if it comes with a Thunderbolt or a Mini Display Port feature, then it means that you can use it as your second monitor. But on the other hand, things may not fall on what you are expecting. So with that, you have to check for their compatibility.
- If you have a late 2009 or a mid-2010 and a 27 inches in size that comes with a Mini Port Display port.
- If you have a 2011 and a 2014 iMac that comes with a Thunderbolt port.
Aside from that, there are also some late 2014 models that you can use as a second monitor. But, when it comes to the late 2014 5k retina iMac, it does not come with a Target Display Mode. And for the other things that you need as a requirement, you have to make sure that you have a PC that comes with a Mini Display Port or a Thunderbolt port.
Now, in case your PC does not come with any of the ports that are needed, then you can also make use of the HDMI port or your Display port using a compatible adapter. An example of which is to make use of an HDMI connection to a Moni Display adapter. You can also use a Mini Display connected to a Display Port Adapter. And another thing is that you need to have an HDMI, Thunderbolt, and a Mini Display cable.
Part 2: How to Use iMac As A Monitor for PC
Now that you were able to know the things that you need to have before you can make your iMac as a monitor for your PC, then it is time for you to know the steps on how you can do this. So with that, here are the steps that you will be needing to follow.
The first thing that you need to do is to turn off your iMac device and also your PC. And once that both your iMac and your PC is completely turned off, you can then go ahead and connect the cable to your HDMI, or from your Display Port going to your Windows computer or your laptop. Then after that, go ahead and connect your cable to your Thunderbolt or your Mini Display from your iMac device.
NOTE: If in case you are using an adapter, then the first thing that you need to do is to connect your cable to your adapter. And after that, you have to put in the male end to your Mini Display or your Thunderbolt port on your iMac device.
Then, once that you have connected all of the cables where it is supposed to be connected, you can now turn on both your iMac and your PC while holding down the keys Cmd + F2 or Cmd +Fn + F2 on your iMac device’s keyboard. This way, you will be able to open up the Target Display Mode. Then you will be able to see screen that you have on your PC be mirrored over to your iMac.
*Target Display Mode is the one that is responsible for you to be able to use for you to enable your iMac when using your Mini Display Port or when you are using your Thunderbolt port on your iMac device. This is an important feature for you to be able to connect your iMac and use it as a mirror screen for your Windows PC.
Part 3: All About Screen Resolution
If you put your video into 2560 x 1440 on your PC, then you should be able to match the resolution of your screen to your iMac wherein the models are in 2009, 2010, 2011, and some models coming from the 2014 version. But then, Apple was able to announce the 4K Retina display which comes in the size of 27 inches which was out in the year 2014.
Well, the fact about this type of iMac is that they came with a resolution of 5120 x 2880. This means that you might have some difficulty when it comes to finding its compatibility if just in case you are making use of a laptop. In addition to that, there is also a chance that the Target Display Mode is not available as well.
And if you would like to check on your screen’s resolution of your iMac, all you have to do is to hit on your Apple logo located on your taskbar and then simply click on the “About This Mac” option. From there, go ahead and select the Display option.
Part 4: How to Make Your iMac As Your Second Display
Disregarding the model of your iMac, you can still use as your second display for your PC. So that means that you can use it to mirror your PC to your iMac even if it has a 5k Retina. However, you have to make sure that you are using a Windows 10 Home or Windows 10 Pro for you to work this out.
So with that, here is what you need to do this trick.
Step 1
Again, you have to make sure that both of your iMac and your Windows PC are connected to the same internet network. You can be connected with either the Ethernet or into a Wi-Fi connection. Though it is advised that you make use your Ethernet connection as it is more stable than using a Wi-Fi connection.
So from there, you have to go to the Windows Settings of your iMac and then select on System. After that, simply choose the option “Projecting for this PC” which is located at the menu bar which is located at the left side of your screen.
Step 2
Then from the “Projecting to this PC”, you have to select on the very first drop-down option and select on the option “Available everywhere”. Then after that, simply choose on “First time only” which is located at the bottom of the option “Ask to project to this PC”. And in addition to that, you can leave the option “Require PIN for pairing” turned off.
Then below your window, you have to make sure that you have the name of your computer. This is a must if you have several machines with you.
Step 3
Then on your PC, go ahead and access on the Action Center which is located at the lower-right corner of your screen. From there, go ahead and choose on the Project tile and then select “Connect to a wireless display”. Then your PC will search for any available display and that your iMac will show up as a result. From there, go ahead and choose your iMac and then your PC will start to flicker. This indicates that it is adding some another display on your system.
Step 4
There is also a chance that you might be needing to access your Display Settings. It is because there is a possibility that you need to change the resolution of your screen so that both your iMac and your PC have the same resolution.
Part 5: Conclusion
Once that you have the right type of devices and as well as the correct type of cables or adapters, then you can use your iMac as your monitor for PC. And if you are somewhat confused about the iMac’s release date and year, you just keep in mind that those iMac that is thin normally do not have the Target Display Mode wherein it is used for you to have your iMac and be used as a monitor for your PC.
How to Use iMac As Monitor for PC
With a large and vibrant screen, iMac can work as a great external monitor for PC and MacBook. With Target Display Mode, it is possible to use some compatible iMac, such as 27-inch iMac in late 2009, mid 2010, as monitor for MacBook Pro/Air. But can you use iMac as monitor for Windows PC, PS4, XBox and other non-Apple devices? You can find many contradictory answers to this question online. And the truth is, it is possible to use iMac as monitor for PC, providing you have a compatible iMac and PC, and are using a right cable.
This post is going to show you not only how to use iMac as external monitor for PC with the right cable, but also the other way around, use PC as external monitor for Mac laptops or even iMacs.
You May Like:
Project iPhone and iPad screen on Windows PC;
Record screen activity on iPhone and iPad.
Record screen videos on computer with sound;
Capture gameplay with no lag;
Keyboard shortcut control and customize recording area.
Use iMac as PC Monitor
To use iMac as second monitor for PC, first you should make sure that your iMac can be used as a display. Here are the iMacs that can be used as a second monitor.
27-inch iMac released on late 2009 and mid 2010 with Mini DisplayPort.
iMac (Mid 2011-Mid 2014) with Thunderbolt port.
Note that Retina 5K iMac released on late 2014 and later can’t be used as Target Display Mode displays.
To use iMac with Mini DisplayPort for monitor, you will need one of the following devices:
A PC that has a video card with a Mini DisplayPort and a supported video cable;
A PC with HDMI port and a HDMI to Mini DisplayPort converter.
A PC with Display Port and a Mini DisplayPort to DisplayPort adapter.
To use iMac with Thunderbolt port for monitor, your PC should has a Thunderbolt port so that you can use a Thunderbolt cable to connect the two computers together.
Steps to use iMac as second monitor for PC
Step 1 Power off your Windows PC and iMac.
Step 2 Plug one end of the compatible cable into the HDMI, Display Port, Thunderbolt port on your PC’s or Laptop.
Step 3 Plug the other end of the cable to Mini DisplayPort or Thunderbolt connector on your iMac.
Step 4 Power on the PC & iMac. Press Command + F2 (or Command+ Fn + F2) on the keyboard of your iMac to put it into «Target Display Mode», in which iMac can be used in an external monitor.
Tip: To get a better result, you may need adjust the video output of your Windows PC so that it can match 2560 x 1440, the resolution of the iMac’s screen.
Use Windows PC as External Monitor for MacBook
If you have a Windows PC with a bigger screen and would like to use it as external monitor with your Mac, here is a tool that can easily use Windows desktop and laptop as second monitor for mac. FonePaw ScreenMo is a Windows program that can mirror iPhone, iPad, iPod Touch to PC via AirPlay. It can also display Mac screen on a Windows PC via WiFi. So no extra cable is needed. You can easily add an external monitor for MacBook via Wi-Fi.
Steps to Use Windows PC as Monitor for Mac
Step 1 Download and install FonePaw ScreenMo on your Windows PC.
Step 2 Connect both your Windows PC and MacBook to the same Wi-Fi. Open ScreenMo on your PC.
Step 3 Find AirPlay icon on the top menu bar on your Mac. Click it and you will find the name of FonePaw ScreenMo.
Step 4 Select FonePaw ScreenMo. The screen of your Mac will be projected to Windows PC immediately.
That’s easy, right? Your can also use FonePaw ScreenMo to mirror iOS screen to PC, record iOS screen video, record screen video of Mac computer and more.
Как использовать iMac As Monitor правильно и легко в течение нескольких кликов
iMac оснащен большим экраном и может работать как дисплей HDTV, используемый с проигрывателями DVD и Blu-ray. Он имеет функцию режима целевого дисплея, чтобы обеспечить дополнительный дисплей для других устройств. Если у вас есть iMac и MacBook, вы можете использовать iMac в качестве внешнего монитора, В этом случае вы можете получить больший экран для дисплея.
Что делать, если у вас есть только iMac и вы хотите использовать iMac в качестве монитора для ПК? Знаете ли вы, как использовать iMac в качестве дисплея для компьютера с Windows? Здесь, в этом посте, мы покажем вам 2 подробных руководства по использованию iMac в качестве монитора для ПК и MacBook.
1. Как использовать iMac As Monitor для ПК
Если вы хотите использовать iMac в качестве монитора для ПК, убедитесь, что ваш iMac и Windows PC имеют некоторую аппаратную поддержку.
27-дюймовый iMac с Mini DisplayPort, iMac с портом Thunderbolt, ПК с Mini DisplayPort и поддерживаемым видеокабелем, а также ПК с портом HDMI и конвертером HDMI в Mini DisplayPort могут подключаться и использовать iMac в качестве монитора для ПК. Retina 5K iMac не может использоваться в качестве дисплея режима целевого дисплея.
Шаг 1 Чтобы iMac был внешним монитором для ПК, вам необходимо соединить их вместе с помощью кабеля Thunderbolt. Таким образом, ваш компьютер должен иметь порт Thunderbolt. Здесь вам нужно подключить один конец кабеля к HDMI, порт дисплея, порт Thunderbolt на вашем ПК и подключить другой конец к iMac.
Шаг 2 Вернитесь к своему iMac и нажмите Command + F2 (Ctrl + Fn + F2) на клавиатуре, чтобы положить ваш iMac в Режим отображения цели, В этом режиме ваш iMac можно использовать в качестве дополнительного дисплея. Затем вы можете увидеть содержимое экрана вашего компьютера на iMac.
Великий Screen Recorder для Mac / PC вам может понравиться
Если вы хотите записать что-либо, отображаемое на вашем компьютере iMac или Windows, вы можете положиться на профессиональное программное обеспечение для записи аудио, FoneLab Screen Recorder.
FoneLab Screen Recorder позволяет вам захватывать видео, аудио, онлайн-уроки и т. Д. На Windows / Mac, и вы можете легко настраивать размер, редактировать видео или аудио и многое другое.
- Записывайте видео, аудио, веб-камеру и делайте скриншоты на Windows / Mac.
- Предварительный просмотр данных перед сохранением.
- Это безопасно и просто в использовании.
2. Как использовать iMac в качестве внешнего монитора для MacBook PC
Если вы хотите использовать iMac в качестве внешнего монитора для MacBook, вам нужно использовать кабель Mini DisplayPort или Thunderbolt для соединения двух устройств Apple вместе.
Шаг 1 Во-первых, вы должны убедиться, что ваш iMac работает OS X v10.6.1 или более поздняя версия.
Шаг 2 Включите iMac и MacBook, подключите их с помощью кабеля Mini DisplayPort или Thunderbolt. Убедитесь, что оба компьютера включены и активны.
Шаг 3 Нажмите Command + F2 (Ctrl + Fn + F2) на клавиатуре вашего iMac, чтобы поместить его в Режим отображения цели, Теперь вы можете использовать iMac в качестве монитора для MacBook.
Если вы хотите, чтобы iMac воспроизводил аудио и видео с вашего MacBook, здесь вам нужно выбрать меню Apple> Системные настройки> Звук> Вывод, чтобы подтвердить операцию.
3. Часто задаваемые вопросы об использовании iMac в качестве монитора
Вопрос 1. Что такое режим отображения цели?
Целевой режим отображения (TDM) был представлен в 2009 году с выпуском 27-дюймового iMac. Это позволяет пользователям Mac использовать iMac в качестве внешнего монитора, подключив совместимое устройство к Mini DisplayPort iMac. Тогда пользователи смогут получить эксклюзивное право на использование дисплея iMac. Целевой режим отображения может принимать источники DVI и HDMI от DisplayPort. Это означает, что, помимо продуктов Apple, любой компьютер, игровые консоли или видеоустройства, использующие эти стандарты, могут работать с целевым режимом отображения и использовать iMac в качестве монитора.
Вопрос 2. Могу ли я использовать iMac 2015 года в качестве монитора?
В общем, вы можете легко использовать старый iMac в качестве внешнего монитора. Но некоторые более новые модели iMac, такие как iMac (Retina 5K, 27 дюймов, конец 2014 г.) и более поздние модели iMac, не могут использоваться в качестве дисплеев в режиме целевого отображения.
Вопрос 3. Как зеркало iPhone экран в iMac?
Если вам нужно отразить экран вашего iPhone на Mac, вы можете положиться на QuickTime Player. Вы можете подключить ваш iPhone к iMac или MacBook с помощью молниеносного USB-кабеля, а затем открыть QuickTime Player на вашем Mac. Нажмите «Файл», а затем выберите «Новая запись видео» из раскрывающегося списка. Нажмите на всплывающее окно Опции меню, а затем выберите Ваш подключенный iPhone, При этом вы увидите, что ваш экран iPhone появляется на компьютере Mac.
Прочитав эту страницу, вы можете легко использовать iMac в качестве монитора для ПК и MacBook. Кроме того, вы можете узнать базовую информацию о режиме отображения цели. Если у вас все еще есть вопросы об использовании iMac в качестве внешнего монитора, не стесняйтесь обращаться к нам.