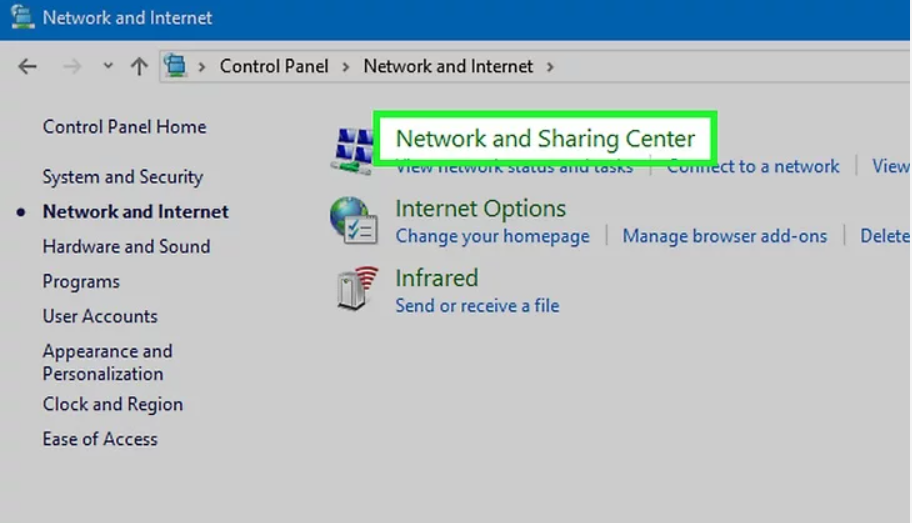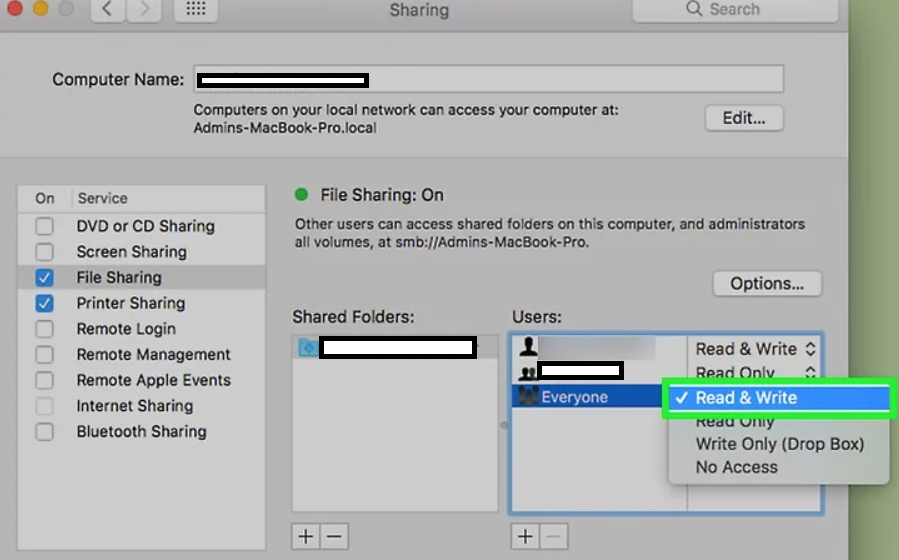- Use one computer as two windows
- Sharing Internet In Windows Operating Systems
- Share files from Windows to Windows
- Sharing Internet From Mac
- Sharing Files From One MAC system to Another MAC System
- Sharing Files From Mac to Windows
- How to Control Multiple Computers With One Keyboard and Mouse
- Mouse Without Borders: Free and Easy for Windows
- Synergy: Paid, Smooth, and Cross-Platform
- Student’s digital skills
- University of Helsinki – orientation (2 sp)
- Operating system and user interface
- The role of operating system in the computer
- Different operating systems
- Windows
- Linux and Unix
- Mac OS X
- Android
- User interfaces
- Text user interface (TUI)
- Graphical user interface
Use one computer as two windows
Two computers can be easily connected to share the files between them or to share the internet, printer between them. The process is usually simple and can be done with a few hardware devices and a bit of software knowledge. This article will tell you about various ways to connect two computers.
Sharing Internet In Windows Operating Systems
Follow these steps to connect two computers having a Windows Operating system to share the internet:
Step 1: Connect two Computers using an ethernet cable.
Step 2: Click on Start->Control Panel->Network and Internet->Network and Sharing Center.
Step 3: Click on option Change Adapter Setting in the upper-left side of the window.
Step 4: Select both the Wi-Fi connection and the Ethernet connection and Right-click the Wi-Fi connections.
Step 5: Click on Bridge Connections. After some time your computer’s Wi-Fi will be shared with the other computer.
Share files from Windows to Windows
Follow these steps to connect two computers having a Windows Operating system to share the files between them:
Step 1: Connect two Computers using an ethernet cable.
Step 2: Click on Start->Control Panel->Network and Internet->Network and Sharing Center.
Step 3: Click on option Change Advanced Sharing Settings in the upper-left side of the window.
Step 4: Turn on file sharing. Check the Turn on file and printer sharing.
Step 5: To Share a folder follow these steps-
- Go to the folder’s location.
- Select the folder you want to share.
- Click on the Share tab and then on specific people
- Select Everyone from the drop-down menu.
- Click Share
- Click Done
Step 6: Open the File Explorer on another computer.
Step 7: On the left side below the Network heading you will find your first computer name. Click on the name.
Step 8: Copy the shared folder onto your second computer.
Sharing Internet From Mac
Following steps to connect two MAC to share the internet.
Step 1: Connect two Computers using an ethernet cable.
Step 2: Click on Apple Menu->System Prefrences->Sharing->Internet Sharing box.
Step 3: Click the Share your connection from the drop-down box. It’s in the middle of the window. A drop-down menu will appear.
Step 4: Select the Wi-Fi option from the drop-down menu.
Step 5: Select the Ethernet box. Doing so shares your MAC’s Internet connection with the computer to which it is currently connected.
Sharing Files From One MAC system to Another MAC System
Follow these steps to connect two MAC to share files.
Step 1: Connect two Computers using an ethernet cable.
Step 2: Click on Go->Connect to Server->Browse.
Step 3: Double Click on the Second MAC’s name.
Step 4: A dialogue box will appear. Enter the second computer’s password to connect to the second computer.
Step 5: Click Connect. It’s in the lower-right side of the pop-up window.
Step 6: Open Finder.
Step 7: Move files onto the other MAC. Find a file that you want to move onto the second MAC, copy it by clicking it and pressing Command+C, click the other MAC’s name in the lower-left side of the Finder window, open your preferred folder, and press Command+V.
Sharing Files From Mac to Windows
Follow these steps to connect MAC to Windows to share files.
Step 1: Connect two Computers using an ethernet cable.
Step 2: Enable file sharing on windows computer. Click on Start->Control Panel->Network and Internet->Network and Sharing Center. Click Advanced Share Settings and Check the Turn on file and printer sharing box.
Step 3: Share a folder. Click on Start-> Select the folder to share->Click on Share tab->Click Specific people->Select Everyone->Click Share and then Done.
Step 4: Enable file sharing on the MAC computer. Click on Apple Menu->System Prefrences->Sharing->File Sharing box->Change the Everyone permissions from Read Only to Read and Write.
Step 5: Share a folder from your MAC. Click the icon below the list of shared folders, then double-click the folder that you want to share.
Step 6: Access MAC’s files from the Windows computer.Click on Start->File Explorer->MAC name on left below Network. Open shared folder->Select files->Press Ctrl+C->Go to the folder on your computer then press Ctrl+V.
Step 7: Access the Windows computer’s files from the MAC. Open Finder->Click your Windows computer’s name in the lower-left side of the window. Open shared folder->Select files then press Command+C->Go to the folder on your MAC then press Command+V.
How to Control Multiple Computers With One Keyboard and Mouse
Want to control multiple computers simultaneously with the same keyboard and mouse? These software and hardware options can help.
If you have more than one computer in your house—say, a personal and work machine, or a laptop alongside a home theater PC—it can be a pain to control them. Instead of stacking your keyboards on top of each other, you can use some specialized software or hardware to use one mouse and one keyboard with two computers simultaneously.
There’s no program that works perfectly and does everything. Each option has its own pros and cons, but there are two methods that stand out from the pack: Mouse Without Borders and Synergy.
Mouse Without Borders: Free and Easy for Windows
An experimental project from Microsoft developer Truong Do, Mouse Without Borders is a free program that shares your mouse and keyboard between Windows machines only. It’s also very easy to set up, which makes it a good first step if you’re just starting out with these programs.
Download and install Mouse Without Borders on your main PC—the one whose keyboard and mouse you want to use across all machines. Click No when asked if you’ve installed it on other PCs. You’ll be given a code—take that code and install Mouse Without Borders on your other PC(s), entering the code when prompted. They should automatically connect to each other, no extra hassle required.
From the main Mouse Without Borders window, you can click and drag the icons to rearrange your PCs to match how they appear in your physical space. For example, my desktop is to the left of my laptop, so I made sure the icons matched that layout. That way, your mouse should easily “hop” over to the other PC when you drag it to the correct edge. There are some other options you can play with in this window, if you so choose.
Mouse Without Borders works well for free, but I find it’s a bit stuttery at times. On the second computer, my cursor would often be slow to respond or get stuck for a second as I moved it around the screen, which can cause you to lose some precision when clicking on things.
Still, clipboard sharing worked well between my two PCs, and I could drag and drop files from one machine to another with no issues. Try it out for yourself and see if it works well enough for your use case; if not, check out Synergy below.
Synergy: Paid, Smooth, and Cross-Platform
Synergy is the more well-known program in this space, and it’s still a solid option. However, it costs $30, is a bit difficult to set up, and is currently in a transitional period in terms of features.
When you buy the program you will be given a download link to install on your PC. After installation is complete, restart your computer. When you come back, Synergy will ask you whether the current computer is a Server or a Client.
If this computer is the one with the mouse and keyboard hooked up to it—that is, the mouse and keyboard you want to use between both PCs—choose Server. Otherwise, choose Client.
Next, Synergy will ask you to activate your account—copy the license key from your Symless account page and paste it into the Synergy application. Once activated, repeat this process on your other computer(s), choosing Client instead of Server when you set it up.
Once both computers have Synergy installed and running, you’ll need to get them talking to each other. On the server machine, click Synergy’s Configure Server button. In the upper left-hand corner, you should see an icon that looks like a PC monitor—drag that onto the grid and line it up with your server PC’s icon.
For example, my client, a Mac mini, sits to the right of the server, a desktop named Jotunn, on my desk—so I dragged the icon one square to the right of my server PC’s icon.
Next, double-click on the Unnamed icon you just added. Under Screen Name, type in the name of the client PC—you’ll see it in the client’s Synergy window, where it says Client Name. Click OK. Then click the Apply button to apply your settings and start the Synergy server. (You’ll need to click Apply every time you start Synergy on the server computer, even if you don’t change any settings.)
At the top of your server PC’s Synergy window, you’ll see an IP address in bold—in my case, it’s 192.168.1.11. That series of numbers denotes a PC’s location on the network, and your client PC will need to know the server’s IP address to connect. Copy that address into the Server box on the client PC’s Synergy window, as shown above. Once you’ve done so, click the Start button. The two PCs should then connect.
Once you get the success message, you should be able to use the server PC’s keyboard and mouse on both machines. Just drag it to the edge of your main computer’s screen and it’ll hop on over to your other PC, as if they were the same machine.
While you can copy and paste text between them, dragging and dropping files doesn’t currently work that great. Synergy says it’s “Mac to Mac only” right now as a beta feature. I did get it working from Mac to Windows, but Windows to Mac doesn’t work.
Student’s digital skills
University of Helsinki – orientation (2 sp)
Operating system and user interface
As already mentioned, in addition to the hardware, a computer also needs a set of programs—an operating system—to control the devices. This page will discuss the following:
- There are different kinds of operating systems : such as Windows, Linux and Mac OS
- There are also different versions of these operating systems, e.g. Windows 7, 8 and 10
- Operating systems can be used with different user interfaces (UI) : text user interfaces (TUI) and graphical user interfaces (GUI) as examples
- Graphical user interfaces have many similarities in different operating systems : such as the start menu, desktop etc.
When you can recognize the typical parts of each operating system’s user interface, you will mostly be able to use both Windows and Linux as well as e.g. Mac OS.
The role of operating system in the computer
An operating system (OS) is a set of programs which ensures the interoperability of the hardware and software in your computer. The operating system enables, among other things,
- the identification and activation of devices connected to the computer,
- the installation and use of programs, and
- the handling of files.
What happens when you turn on your computer or smartphone?
– The computer checks the functionality of its components and any devices connected to it, and starts to look for the OS on a hard drive or other memory media.
– If the OS is found, the computer starts to load it into the RAM (Random Access Memory).
– When the OS has loaded, the computer waits for commands from you.
Different operating systems
Over the years, several different operating systems have been developed for different purposes. The most typical operating systems in ordinary computers are Windows, Linux and Mac OS.
Windows
The name of the Windows OS comes from the fact that programs are run in “windows”: each program has its own window, and you can have several programs open at the same time. Windows is the most popular OS for home computers, and there are several versions of it. The newest version is Windows 10.
Linux and Unix
Linux is an open-source OS, which means that its program code is freely available to software developers. This is why thousands of programmers around the world have developed Linux, and it is considered the most tested OS in the world. Linux has been very much influenced by the commercial Unix OS.
In addition to servers, Linux is widely used in home computers, since there are a great number of free programs for it (for text and image processing, spreadsheets, publishing, etc.). Over the years, many different versions of Linux have become available for distribution, most of which are free for the user (such as Ubuntu, Fedora and Mint, to name a few). See the additional reading material for more information on Linux.
Mac OS X
Apple’s Mac computers have their own operating system, OS X. Most of the programs that are available for PCs are also available for Macs running under OS X, but these two types of computers cannot use the exact same programs: for example, you cannot install the Mac version of the Microsoft Office suite on a Windows computer. You can install other operating systems on Mac computers, but the OS X is only available for computers made by Apple. Apple’s lighter portable devices (iPads, iPhones) use a light version of the same operating system, called iOS.
Mac computers are popular because OS X is considered fast, easy to learn and very stable and Apple’s devices are considered well-designed—though rather expensive. See the additional reading material for more information on OS X.
Android
Android is an operating system designed for phones and other mobile devices. Android is not available for desktop computers, but in mobile devices it is extremely popular: more than a half of all mobile devices in the world run on Android.
User interfaces
A user interface (UI) refers to the part of an operating system, program, or device that allows a user to enter and receive information. A text-based user interface (see the image to the left) displays text, and its commands are usually typed on a command line using a keyboard. With a graphical user interface (see the right-hand image), the functions are carried out by clicking or moving buttons, icons and menus by means of a pointing device.
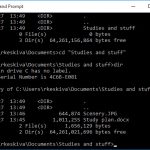
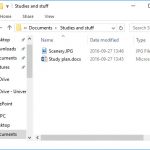
Larger image: text UI | graphical UI
The images contain the same information: a directory listing of a computer. You can often carry out the same tasks regardless of which kind of UI you are using.
Text user interface (TUI)
Modern graphical user interfaces have evolved from text-based UIs. Some operating systems can still be used with a text-based user interface. In this case, the commands are entered as text (e.g., “cat story.txt”).
To display the text-based Command Prompt in Windows, open the Start menu and type cmd. Press Enter on the keyboard to launch the command prompt in a separate window. With the command prompt, you can type your commands from the keyboard instead of using the mouse.
Graphical user interface
In most operating systems, the primary user interface is graphical, i.e. instead of typing the commands you manipulate various graphical objects (such as icons) with a pointing device. The underlying principle of different graphical user interfaces (GUIs) is largely the same, so by knowing how to use a Windows UI, you will most likely know how to use Linux or some other GUI.
Most GUIs have the following basic components:
- a start menu with program groups
- a taskbar showing running programs
- a desktop
- various icons and shortcuts.