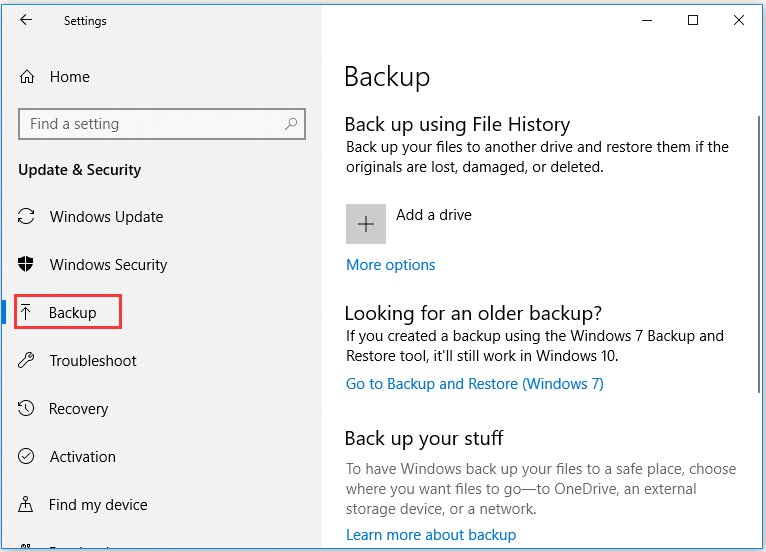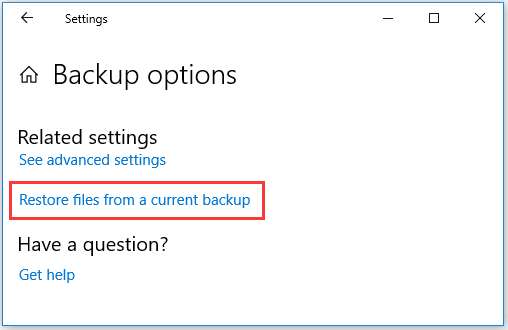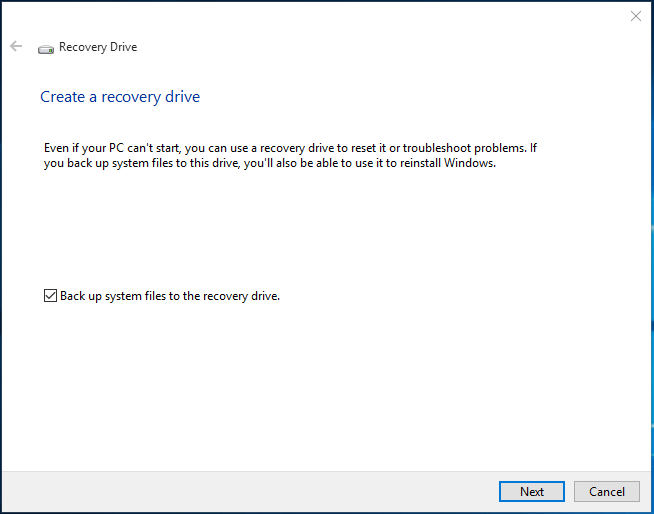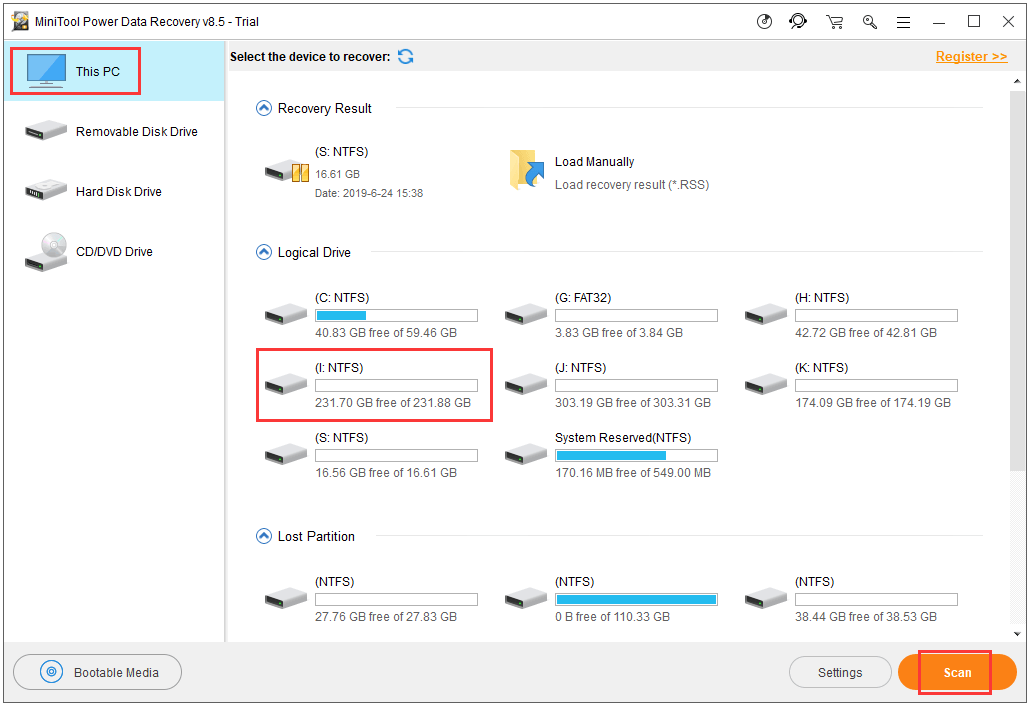- Create a recovery drive
- 10 Best Free Windows 10 Backup and Recovery Tools (User Guide) [MiniTool News]
- Summary :
- Best 10 Free Windows 10 Backup and Recovery Tools
- #1 Windows 10 File History
- #2 Backup and Restore (Windows 7)
- #3 Windows 10 System Image Backup
- #4 Windows 10 Recovery Drive
- #5 MiniTool ShadowMaker
- #6 MiniTool Power Data Recovery
- #7 Windows System Restore
- #8 Windows Advanced Startup Options
- #9 Reset This PC
- #10 OneDrive
- To Sum Up
- ABOUT THE AUTHOR
Create a recovery drive
It’s a good idea to create a recovery drive. That way, if your PC ever experiences a major issue such as hardware failure, you’ll be able to use the recovery drive to reinstall Windows 10. Windows updates to improve security and PC performance periodically so it is recommended to recreate the recovery drive annually. Personal files and any applications that did not come with your PC will not be backed up. You’ll need a USB drive that’s at least 16 gigabytes.
Warning: Use an empty USB drive because this process will erase any data that’s already stored on the drive.
To create a recovery drive in Windows 10:
In the search box next to the Start button, search for Create a recovery drive and then select it. You might be asked to enter an admin password or confirm your choice.
When the tool opens, make sure Back up system files to the recovery drive is selected and then select Next.
Connect a USB drive to your PC, select it, and then select Next.
Select Create. Many files need to be copied to the recovery drive, so this might take a while.
If you ever need to use the recovery drive to reinstall Windows 10 on your PC, see Recovery options in Windows 10 for further instructions. It’s a good idea to back up your files frequently because the recovery drive isn’t a system image. It doesn’t contain your personal files, settings, or programs.
Need more options for creating a recovery drive?
To download Windows 10 installation media, see Recovery options in Windows 10.
10 Best Free Windows 10 Backup and Recovery Tools (User Guide) [MiniTool News]
By Alisa | Follow | Last Updated December 29, 2020
Summary :
This post gathers 10 best free Windows 10 backup and recovery tools and provides detailed user guides of each tool. MiniTool data recovery tools and backup software are also offered to help you easily backup and restore Windows 10, as well as recover lost/deleted files from Windows 10 PC.
Computer is essential for our daily lives. We want it work smoothly and we need our data in computer to be safe. However, the computer may run into problem from time to time. It would be very troublesome if the computer doesn’t work well or the computer won’t turn on.
Fortunately, Windows provides a number of built-in free Windows recovery tools and Windows backup tools you can use to back up system and files, and recover Windows 10 system as well as data in it when you need to.
Check the 10 best free Windows 10 backup and recovery tools below incl. popular Windows 10 backup and restore tools and some professional free data recovery tools for Windows 10.
Best 10 Free Windows 10 Backup and Recovery Tools
To keep Windows 10 PC data safe, it’s highly recommended that you back up your files in Windows computer to a different location. Good news is Windows itself provides several cool free tools to help you back up files.
#1 Windows 10 File History
File History, a free Windows file backup and recovery tool, was first introduced in Windows 8 and is also a popular built-in backup tool in Windows 10.
File History backup tool can back up your personal files to an external hard drive. It can not only back up your files regularly, but also keeps previous versions of files that you can easily restore. It can’t create a full backup of your Windows 10 PC. Check how to use Window 10 File History to back up files in your Windows 10 PC.
Step 1. You can click Start -> Settings -> Update & Security -> Backup to access File History backup tool in Windows 10
Step 2. Next connect an external hard drive or USB drive to your Windows 10 computer, and click Add a drive to choose it as the destination location.
Step 3. Then you can select Add a folder to choose any folder on your Windows 10 computer to back up.
Tip: By default, Windows 10 File History will backup important folders in your Users folder, incl. Desktop, Documents, Downloads, Music, Pictures, Videos folders. You can also exclude specific folders from being backed up.
If you need to recover files (recover my files), you can click Start -> Settings -> Update & Security -> Backup -> More options -> Restore files from a current backup. Then you can view the backups and select specific files and click the Green button to restore them to your computer. In this way, you can restore files if the original are lost, damaged or deleted.
#2 Backup and Restore (Windows 7)
Another Windows 10 built-in backup and recovery tool is Backup and Restore (Windows 7). It is also available in Windows 10 and Windows 8. You can use it to back up your Windows 10 PC in the same way you back up a Windows 7 PC.
Unlike File History backup tool, you can use Backup and Restore to easily create a backup of everything on your computer hard drive. However, it doesn’t maintain older versions of your files.
Check below how to use Backup and Restore (Windows 7) tool backup and restore Windows 10 computer.
Step 1. You can click Start, type control panel and choose Control Panel app to open it. Next click System & Security -> Backup and Restore (Windows 7).
Step 2. Click Set up backup link, and select where you want to save your backup, and click Next.
You can choose to save the backup to an external hard drive or save on a network location by clicking Save on a network.
Step 3. Choose what you want to backup up. You have two options: Let Windows choose (recommended), Let me choose.
If you want to restore a single file from the backup, you can open control panel again, and choose System and Security -> Restore my files, then click Browse for files button to search your backup files and folders to restore.
#3 Windows 10 System Image Backup
In Backup and Recovery (Windows 7) tool, you can find an option in the left panel: Create a system image. This free Windows 10 backup and recovery tool allows you to create a full system image backup instead of backing up selected folders.
Using System Image Backup to back up your Windows 10 PC will back up your entire system incl. system files, installed apps, personal files and everything else.
If your computer hard drive fails one day, you can use the system image backup for recovery without reinstalling Windows, to get all your applications and files back.
However, the system image backup process could be very slow, even need a whole night. And you’d better prepare a large-size drive to store the backups. When you need to recover something from the backup, you can’t choose individual folders or files from the backup to restore.
You can click Create a system image to create a full system backup of your Windows 10 PC after you enter into Backup and Restore (Windows 7) by following the steps in #2.
After the system image creation is completed, you’ll be prompted to create a system repair disc which can be used to boot your Windows 10 computer and perform the system image restore.
#4 Windows 10 Recovery Drive
Windows also provides another Windows backup and recovery tool named Recovery Drive. You can use Windows built-in Recovery Drive app to create a recovery USB drive for your Windows 10 computer.
When your Windows 10 PC has problems or even can’t start, you can use a recovery drive to reset the computer or repair Windows 10 issues for free. If you also back up system files to this recovery drive, you can also use it to reinstall Windows 10.
You can click Start, type recovery drive to open this app and backup Windows 10 to a USB drive.
As for how to create a Windows 10 repair disk, recovery dive, or a system backup image with built-in Windows 10 backup and recovery tools, you can also check the detailed step-by-step guides in the post below.
Windows 10 repair, recovery, reboot, reinstall, restore solutions. Learn how to create Windows 10 repair disk, recovery disk/USB drive/system image to repair Windows 10 OS issues.
#5 MiniTool ShadowMaker
The top-recommended free Windows 10 backup and recovery tool is MiniTool ShadowMaker. It keeps your data safe from all aspects, and restore system when computer disaster happens.
- It can back up OS, individual files and folders, hard disks and partitions to hard drive, external hard drive, USB drive, network drive, etc.
- It offer two methods for data protection: backup and sync. These two methods both support automatic backup and schedule backup.
- You can use this free Windows recovery tool to restore Windows 10 system to a previous state from an external drive by using a backup when needed.
- Its Pro version offers a Bootable Media function to allow you to create a bootable disc or USB drive to boot your computer and restore OS to previous state.
- Many other power functions are offered. 100% clean software. (>User Guide)
#6 MiniTool Power Data Recovery
If you think Windows built-in backup and recovery tool is troublesome, you have another choice to easily recover lost data and deleted files from Windows 10 computer.
MiniTool Power Data Recovery, as the best free data recovery tool for Windows 10/8/7, enables you to recover lost/deleted file from compute local hard drive, external hard drive, SSD drive, USB drive (pen drive data recovery), SD card, and more in 3 simple steps. Extremely easy-to-use and intuitive interface. 100% clean.
Simple user guide: Choose target drive and partition -> Auto scan for lost/deleted data -> Check, find and save recovered files.
Get this best clean and free Windows 10 recovery tool downloaded on your Windows 10/8/7 computer and use it to recover files, no matter you encounter a system crash, hard drive failure, malware/virus infection, mistakenly file deletion, etc. (> User Guide)
#7 Windows System Restore
Among the best Windows recovery tools, System Restore is a frequently used one. It works by creating Restore Points which are snapshots of your Windows system files, program files, registry settings, and hardware drivers. Windows create a restore point once every week automatically.
When your computer can’t run well, you can try to run a System Restore to bring your Windows 10 system to an earlier state.
#8 Windows Advanced Startup Options
Windows offers a Recovery Environment feature to help you troubleshoot Windows problems, especially when your Windows 10 computer can’t start. You can easily access Advanced startup options windows 10 in 9 ways.
After you enter into Advanced options Window, you can use this best free Windows recovery tool for Windows 10 to conduct an Automatic Repair, System Restore, System Image Recovery; boot to Command Prompt Windows 10, revert to previous build if this Windows 10 build can’t work properly, or get into Startup Settings to start Windows 10 in Safe Mode.
#9 Reset This PC
Another useful built-in free Windows 10 recovery tool is “Reset this PC”. You can use this feature in Windows 10 to restore your computer to the default factory operating system state. And you can use it to replace Windows installation DVD or USB drive to reinstall your Windows 10 PC. If you need, you can choose to keep all your personal files in resetting.
If you intend to throw away a Windows 10 PC, you can also choose to reset and wipe computer hard drive to remove everything in resetting this PC.
Simple user guide: Click Start -> Settings -> Update & Security -> Recovery, click Get started button under Reset this PC to start to reset your Windows 10 PC.
#10 OneDrive
Backing up your computer is very simple nowadays with many reliable free Windows backup tools. Aside from the free Windows 10 backup tools introduced above, you can also choose to backup Windows 10 files to Microsoft OneDrive.
You can store files in OneDrive, and it allows you to access your files from any other devices you have synced to your OneDrive account. Therefore, if your Windows 10 PC has severe issues and can’t start, you can just log in to your OneDrive account with another device and restore any files you ever stored there.
To Sum Up
These are the best 10 free Windows 10 backup and recovery tools, you can use them to backup and restore your Windows 10 PC when needed, to keep your data safe.
ABOUT THE AUTHOR
Position: Columnist
Alisa is a professional English editor with 4-year experience. She loves writing and focuses on sharing detailed solutions and thoughts for computer problems, data recovery & backup, digital gadgets, tech news, etc. Through her articles, users can always easily get related problems solved and find what they want. In spare time, she likes basketball, badminton, tennis, cycling, running, and singing. She is very funny and energetic in life, and always brings friends lots of laughs.