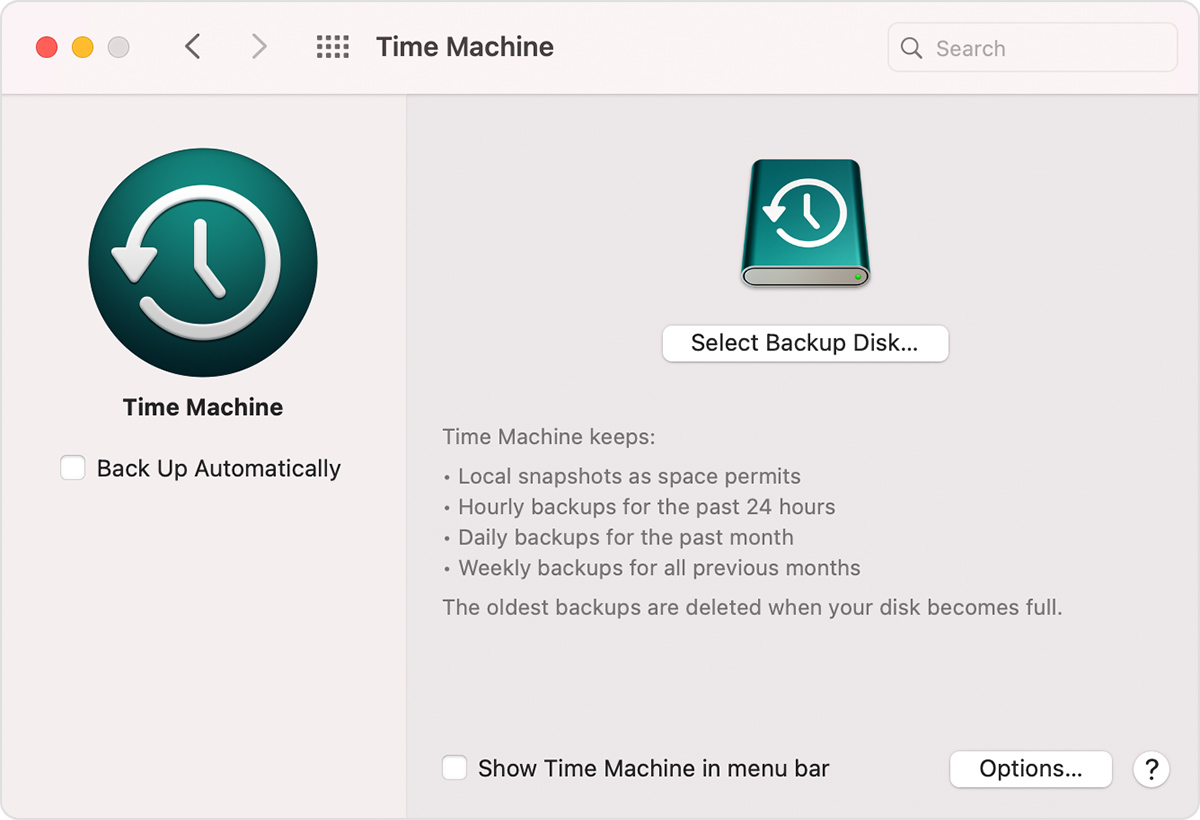- Как пользоваться Time Machine. Инструкция для новичков
- Влад Гороховский
- Влад Гороховский
- Как работает Time Machine
- Как настроить Time Machine
- Какой диск лучше выбрать
- Диск с проводным соединением
- Диск с беспроводным соединением
- Time Capsule
- Какой объем диска выбрать
- Что случится, когда диск переполнится
- Как ограничить размер копии Time Machine
- Как исключить из бэкапа папки
- Как востановить файлы из Tim Machine
- Как отключить внутренние бекапы
- Back up your Mac with Time Machine
- Create a Time Machine backup
- Connect an external storage device
- Select your storage device as the backup disk
- Enjoy the convenience of automatic backups
- Learn more
- Как именно работает Time Machine?
- Лонгриды для вас
Как пользоваться Time Machine. Инструкция для новичков
Time Machine — встроенная функция резервного копирования macOS. Она автоматически делает бэкапы содержимого вашего компьютера на внешний диск или сетевой накопитель.
Влад Гороховский
Редактор. Пишу про софт и гаджеты, которые мне интересны. Делаю клавиатурный тренажер KeyKey для Mac.
Влад Гороховский
Time Machine — это функция резервного копирования файлов, которая есть в любой современной версии macOS. Включив Time Machine вы обезопасите себя от случайного удаления или потери файлов. Любые файлы и папки, а также их промежуточные версии, можно будет восстановить.
Сейчас я расскажу, как настроить и пользоваться Time Machine.
Как работает Time Machine
Time Machine делает бэкап папки пользователя: документы, загрузки, приложения и т.п.
Резервные копии создаются автоматически, каждый час. Все что вам нужно сделать, это указать диск, на который система будет делать бэкап.
После настройки Time Machine вы всегда будите иметь доступ к:
- ежечасным бэкапам за последний 24 часа;
- ежедневным бэкапам за последний месяц;
- еженедельным бэкапам за все остальные месяцы работы.
Time Machine не делает резервные копии самой системы macOS. По этому, если у вас полностью полетела система, то сначала придется поставить macOS на чистую из Recovery Mode или загрузочной флешки, а затем уже восстановить информацию из Time Machine при помощи ассистента миграции.
Как настроить Time Machine
Чтобы включить Time Machine — подключите к Mac внешний жесткий диск и выберете его в:
▸ Cистемные настройки… ▸ Time Machine ▸ Выбрать диск…


Система попросит вас отформатировать диск специально под Тайм Машин, поэтому убедитесь, что на нем нет важной информации.
Обязательно включите шифрование резервной копии, чтобы никто другой не смог получить доступ к вашим файлам.
Какой диск лучше выбрать
Что касается подключения диска, то есть два варианта: проводное и беспроводное. У обоих есть свои преимущества и недостатки.
Диск с проводным соединением
Самый простой и доступный вариант. Механический HDD на 1 TБ обойдется в 60-70$. Он не такой быстрый как SSD, но скорости современного диска более чем достаточно, чтобы раз в час переписывать на него несколько сотен мегабайт.
🐢Western Digital My Passport USB-A 1 TБ: Rozetka / Citilink
⚡️Samsung SSD T5 USB-C 1 TБ: Rozetka / Citilink

Минус в том, что проводное соединение не удобно и не очень надежно. Если к iMac диск можно подключить и забыть про него, то к ноутбуку диск придется постоянно подключать/отключать. Это делать просто лень.
Со временем разъёмы USB, а особенно USB-C, начинают разбалтываться и диск может «отваливаться» в моменты создания резервной копии, что приводит к вопреждению файлов в случае с механическими дисками.
Диск с беспроводным соединением
С таким диском резервная копия происходит когда компьютер находится в зоне действия домашнего WiFi. С беспроводным соединением исключено случайное отключение диска из-за выпавшего провода питания, как это бывает с проводными дисками, а значит меньше вероятность повредить какие-то файлы при копировании.
Western Digital My Cloud Home 4TБ: Rozetka / Citilink

Как правило диск подключается к вашей точке доступа по Ethernet кабелю, после чего появляется в macOS как отдельный сетевой диск.
Сетевой диск можно сипользовать для резервного копирования сразу нескольких домашних компьютеров.
Time Capsule
Наверняка вы слышали про Time Capsule от самой Apple. Это точка доступа со встроенным сетевым диском на несколько терабайт, которая заточена под работу с Time Machine. Увы, но Apple в 2018 году свернула подразделение отвечающие за Time Capsule и точки доступа AirPort, по этому лучше присмотреться к двум предыдущим вариантам.
Какой объем диска выбрать
Лучше брать диск, который по объему в два и более раз больше вашего основного. Например, если в MacBook Pro стоит SSD на 512 ГБ, то под резервную копию Time Machine лучше выделить диск на 1 TБ. В этом случае вы будите иметь историю изменения файлов минимум за пару последних месяцев, а не недель.
Что случится, когда диск переполнится
Time Machine начнет автоматически удалять самые старые еженедельные резервные копии, которые старше одного месяца. Так что работа Time Machine никогда не прекратится.
Как ограничить размер копии Time Machine
Time Machine «захватывает» под свои нужды весь диск, который вы укажете. Если ваш внешний диск размером 4 терабайта, то TM будет хранить старые резервные копии до тех пор, пока диск не переполнится.
Единственный способ «усмирить» Time Machine, это создать для нее отдельный логический раздел меньшего размера и делать бэкапы для него. Сделать это можно через Дисковую утилиту macOS.
Если у вас большой диск, то имеет смысл создать для Time Machine отдельный раздел меньшего объема. Для этого диск придется отформатировать и разбить на разделы.
Как исключить из бэкапа папки
Иногда полезно исключить из бэкапов определенны директории, например папку Загрузки или Фильмы, в которых часто появляются и удаляются файлы.
Для того, чтобы исключить нужную папку, зайдите в ▸ Системные настройки ▸ Time Machine ▸ Настройки и добавьте ее в список нажав на клавишу + .

Как востановить файлы из Tim Machine
Если появилась необходимость восстановить какой-то файл, запустите Time Machine из папки Приложения:
Finder ▸ Приложения ▸ Time Machine
Вы увидите окно Finder в виде карусели. Предположим, вам надо восстановить файл с Рабочего стола, который бы там на прошлой недели. Перейдите на рабочий стол в окне Finder и затем экранными стрелками ⬆︎ ⬇︎ перемещайтесь между резервными копиями, пока не увидите этот файл.
Кликните на файл и нажмите Восстановить .

Если Time Machine не была включена, а файлы восстановить надо, то вам поможет Disk Drill.
Как отключить внутренние бекапы
Если вы настроили Time Machine, но перестали подключать диск для бэкапов, то через пару недель заметите недостаток свободного места на основном диске.
Так происходит потому, что пока внешний диск не подключён, Time Machine создает временные резервные копии на системном накопителе.
Чтобы очистить локальные бэкапы, просто подключите диск, который вы настроили на работу с Time Machine. Система сама перенесет все локальные бэкапы на этот накопитель.
Если же у вас нет возможности подключить диск к компьютеру, то установите утилиту DaisyDisk и удалите папку /.MobileBackups , в которой хранятся локальные бэкапы.
Если вы хотите совсем отключить локальные бэкапы, то выполните в Терминале команду:
sudo tmutil disablelocal
Включить локальные бэкапы обратно:
sudo tmutil enablelocal
Если отключить локальные бэкапы, то Тайм Машина будет работать только тогда, когда к компьютеру подключен внешний накопитель.
Back up your Mac with Time Machine
Learn how to create a backup of the files on your Mac.
Use Time Machine, the built-in backup feature of your Mac, to automatically back up your personal data, including apps, music, photos, email, and documents. Having a backup allows you to recover files that were deleted, or that were lost because the hard disk (or SSD) in your Mac needed to be erased or replaced. Learn how to restore your Mac from a backup.
Create a Time Machine backup
To create backups with Time Machine, all you need is an external storage device. After you connect the storage device and select it as your backup disk, Time Machine automatically makes hourly backups for the past 24 hours, daily backups for the past month, and weekly backups for all previous months. The oldest backups are deleted when your backup disk is full.
Connect an external storage device
Connect one of the following external storage devices, sold separately. Learn more about backup disks that you can use with Time Machine.
- External drive connected to your Mac, such as a USB or Thunderbolt drive
- Network-attached storage (NAS) device that supports Time Machine over SMB
- Mac shared as a Time Machine backup destination
- AirPort Time Capsule, or external drive connected to an AirPort Time capsule or AirPort Extreme Base Station (802.11ac)
Select your storage device as the backup disk
- Open Time Machine preferences from the Time Machine menu in the menu bar. Or choose Apple menu > System Preferences, then click Time Machine.
- Click Select Backup Disk.
Enjoy the convenience of automatic backups
After you select a backup disk, Time Machine immediately begins making periodic backups—automatically and without further action by you. The first backup may take a long time, but you can continue using your Mac while a backup is underway. Time Machine backs up only the files that changed since the previous backup, so future backups will be faster.
To start a backup manually, choose Back Up Now from the Time Machine menu in the menu bar. Use the same menu to check the status of a backup or skip a backup in progress.
Learn more
- Learn about other ways to back up and restore files.
- If you back up to multiple disks, you can press and hold the Option key, then choose Browse Other Backup Disks from the Time Machine menu.
- To exclude items from your backup, open Time Machine preferences, click Options, then click the add (+) button to add an item to be excluded. To stop excluding an item, such as an external hard drive, select the item and click the remove (–) button.
- If using Time Machine to back up to a network disk, you can verify those backups to make sure they’re in good condition. Press and hold Option, then choose Verify Backups from the Time Machine menu.
Information about products not manufactured by Apple, or independent websites not controlled or tested by Apple, is provided without recommendation or endorsement. Apple assumes no responsibility with regard to the selection, performance, or use of third-party websites or products. Apple makes no representations regarding third-party website accuracy or reliability. Contact the vendor for additional information.
Как именно работает Time Machine?
Time Machine — это, безусловно, самый простой способ резервного копирования данных на Mac. Уникальность этой программы в том, что она сохраняет данные с помощью «снимков файловой системы». Но как именно работает этот инструмент? В чём его особенности и есть ли существенные недостатки?
Для начала определимся, какие данные сохраняет Time Machine
Практически все: фотографии, видео, документы, приложения, системные файлы, учетные записи, настройки и сообщения. Однако кое-что всё-таки остается за кадром. Это содержимое корзины и некоторые системные файлы, а также раздел с BootCamp.
С чего начать процесс резервного копирования?
Нужен непосредственно сам Mac и внешний носитель данных. Интерфейс роли не играет, но предпочтительнее использовать USB 3.0 или Thunderbolt из-за высокой скорости работы.
Оптимальный размер внешнего носителя зависит от того, какой объём данных уже имеется, и от того, насколько интенсивно вы работаете с ними. Для большинства пользователей накопителя объёмом в 1 или 2 ТБ более чем достаточно.
Разберем подробнее процесс резервного копирования:
Первый бэкап с помощью Time Machine происходит так: все данные на вашем Mac переносятся на внешний носитель, поэтому это может занять продолжительное время. После этого резервное копирование будет происходить иным образом – теперь система будет только обновлять файлы, которые были изменены с момента последнего бэкапа, при этом сохраняя как прошлые (с помощью «жестких ссылок» — тем самым файлы на диске выглядят и работают так же, как и полностью автономные), так и новые версии файлов.
Благодаря такому подходу можно получить доступ к любому необходимому файлу, каким он был сохранен на определенный момент времени. Помимо всего прочего, такой метод резервного копирования данных позволяет прилично сэкономить место на диске.
После настройки Time Machine бэкапы создаются автоматически, со следующей периодичностью:
- За последние 24 часа — каждый час
- За последний месяц — каждый день
- За все предыдущие месяцы — каждую неделю
Самые старые резервные копии будут удаляться по мере заполнения диска.
Есть ли минусы?
Выделить можно только один: для работы Time Machine внешний жесткий диск обязательно должен быть отформатирован в HFS+, что затрудняет дальнейшее его использование в Windows.
А вы используете Time Machine? Если нет, то почему? Дайте нам знать об этом в комментариях.
Новости, статьи и анонсы публикаций
Свободное общение и обсуждение материалов
Лонгриды для вас
Многие пользователи жалуются, что некоторые сайты не ежедневной основе запрашивают у них разрешение на доступ к кукам, даже если уже запрашивали его ранее. Разбираемся, как избавиться от этих надоедливых уведомлений в два счёта
До сих пор в WhatsApp нет официального способа перенести чаты с iPhone на Android и наоборот. Но мы нашли приложение, которое умеет это делать, причем со всеми фото, видео и вложенными файлами.
В watchOS 7 ⌚️ появилась возможность делиться и загружать сторонние циферблаты на Apple Watch. Но почему-то ей мало кто пользуется. Рассказываем о приложении, которое поможет создать уникальный циферблат для ваших часов.
Time Capsule с настроенной Time Machine — и все происходит прозрачно и незаметно.