- Виртуальная Windows XP/7/10 без скачивания спец. софта (настраиваем встроенный Hyper-V в ОС Windows 10)
- Создание виртуальной «Windows»
- ШАГ 1: включаем компонент Hyper-V, и запускаем диспетчер
- ШАГ 2: создание виртуальной машины (ВМ)
- ШАГ 3: установка Windows на ВМ
- ШАГ 4: использование ВМ
- Как скопировать файлы на диск ВМ
- Microsoft Virtual PC. Инструкция по установке и настройке.
- Windows Virtual PC для Windows
- Отзывы о программе Windows Virtual PC
Виртуальная Windows XP/7/10 без скачивания спец. софта (настраиваем встроенный Hyper-V в ОС Windows 10)

Оказывается в некоторых учебных заведениях еще используют Windows XP и делают на них лабораторные работы 👀. Собственно, именно по этой причине — одни знакомые попросили меня как-нибудь запустить старый софт в новой Windows 10.
Как вариант решения : решил установить им виртуальную машину с Windows XP, на которой лабораторные будут «работать» (благо, что в Windows 10 есть встроенное средство гипервизор Hyper-V, а значит качать дополнительно ничего не нужно!). Да и пользоваться им достаточно просто. 👌
В общем, ниже покажу на пошаговом примере как можно создать себе виртуальную «Windows», и пользоваться ей, как обычной программой (запуская в окне).
Возможно, это кого-то убережет от покупки старого ноутбука/ПК для учебы (или для запуска старых игр 😉).
Примечание : всё, что описано ниже — можно сделать на ОС Windows 10! Для норм. работы Hyper-V необходимо не менее 6 ГБ ОЗУ и 64-разрядный процессор (с аппаратной виртуализацией). Вообще, ее сейчас поддерживают все современные ЦП.
Что у нас получится в итоге — виртуальная Windows XP запущена в Windows 10 (аппаратная виртуализация в Windows 10)
Создание виртуальной «Windows»
ШАГ 1: включаем компонент Hyper-V, и запускаем диспетчер
И так, сначала необходимо открыть спец. вкладку в Windows «Включение или отключение компонентов» .
Чтобы сделать это — можно нажать Win+R, и воспользоваться командой optionalfeatures (либо зайти в 👉 панель управления Windows и открыть раздел «Программы» , см. скрин ниже 👇).
В ней нам требуется поставить галочку напротив пункта «Hyper-V» и нажать OK.
Как установить Hyper-V
Далее согласиться на перезагрузку компьютера и до-установку компонентов.
После перезагрузки компьютера — достаточно набрать в поиске «Hyper-V» и запустить «диспетчер Hyper-V» . Он то нам и нужен! 👌
ШАГ 2: создание виртуальной машины (ВМ)
После первого запуска диспетчера Hyper-V — у вас никаких виртуальных машин (далее просто «ВМ») быть не должно.
Чтобы создать ВМ — обратите внимание на вкладку «Действия» (в колонке справа 👇). Кликните по кнопке «Создать» как у меня на скриншоте.
Диспетчер Hyper-V — создать
Далее необходимо придумать имя для ВМ. Можно использовать любое.
Укажите имя и местонахождение
Если вы хотите создать «виртуальную Windows XP» (т.е. старую ОС) — выбирайте первое поколение. 👇
Для «виртуальной Windows 10» — выбирайте второе поколение.
Затем необходимо указать количество выделяемой ОЗУ. Рекомендую как минимум 2000 МБ (для «виртуальной Windows 10» — 4000 МБ).
Что касается настройки сети — то ее пока что на этом этапе можно пропустить.
Советую сразу же создать виртуальный жесткий диск (на нем будет храниться ваша виртуальная ОС, все ее файлы и т.д.). В моем примере я взял 15 ГБ (обычно требуется больше, и лучше указывать как минимум 30-45 ГБ).
Подключить виртуальный жесткий диск
Следующий шаг важен: здесь нужно указать расположение ISO-образа с ОС Windows, которую вы хотите установить на ВМ (т.е. эта версия ОС у вас станет «виртуальной»).
В своем примере я использовать образ ISO с Windows XP.
1) Как и где искать «редкие» файлы: программы, игры, фильмы и пр. (кроме как в Google / Яндекс)
Параметры установки (выбор установочного ISO)
Ну и последний шаг — это обычная сводка, можно сразу же нажать на «Готово» . ВМ была создана!
ШАГ 3: установка Windows на ВМ
Теперь созданную ВМ можно запустить — для этого по ней достаточно кликнуть правой кнопкой мыши и выбрать в меню «Подключить. « . 👇
Далее нажать по кнопке «ПУСК» .
Пуск, запускаем ВМ
Т.к. в предыдущем шаге мы указали установочный образ ISO с Windows XP — ее установка на виртуальную машину начнется автоматически!
Т.к. при создании ВМ мы указали файл ISO — то установка началась автоматически
Как правило, достаточно несколько раз нажать на кнопку Enter, и дождаться окончания форматирования виртуального диска и копирования файлов.
Выбор диска, форматирование, и копирование загрузочных файлов
Далее начнется весьма обыденный процесс установки ОС. Несколько раз придётся отвлечься и указать имя, часовой пояс и пр.
Процесс установки и копирования файлов
Через некоторое время Windows установится и произойдет первая загрузка. 👇
Теперь у нас есть «виртуальная Windows XP» и с ней можно полноценно работать. 👌
Виртуальная Windows XP готова к работе
ШАГ 4: использование ВМ
Использование ВМ крайне простое. После запуска диспетчера достаточно кликнуть по нужной ВМ правой кнопкой мыши и выбрать «Подключить» (так, как мы это делали при установки ОС в предыдущем шаге).
Подключаем ВМ и работаем
После, виртуальная Windows будет запущена в отдельном окне (как и др. программы), и в ней можно будет работать как в обычной системе — также доступна кнопка ПУСК, файлы на диске, игры и т.д. 👇
Важно: для выхода из окна приложения виртуальной машины — нажмите сочетание Ctrl+Alt+←.
Как скопировать файлы на диск ВМ
Довольно популярный вопрос по поводу обмена файлами с виртуальной ОС (ведь через правка/копировать это делать не получается. ).
Приведу наиболее простой способ : сначала нужно отключить ВМ.
Далее открыть 👉 управление дисками, нажать по меню «Действие / Присоединить виртуальный жесткий диск» и указать его расположение (по умолчанию: C:\Users\Public\Documents\Hyper-V\Virtual hard disks).
Присоединить виртуальный диск
В результате виртуальный диск (на котором установлена «виртуальная Windows») отобразиться в «Моем компьютере» и с ним можно будет работать как с обычным HDD. Т.е. скопировать и перенести на него (с него) любые файлы.
Можно работать с дисками
После обмена файлами с виртуальным диском — не забудьте его отключить: для этого в управлении дисками кликните по нему правой кнопкой мыши и выберите в меню «Отсоединить виртуальный жесткий диск» .
Отсоединить виртуальный диск
В общем-то, на этом и всё.
Компонент Hyper-V является весьма неплохой заменой отдельным программам вроде VirtualBox (о которой я рассказывал в этой заметке).
Впрочем, иногда виртуальные машины не позволяют всё же запускать определенный старый софт, и для его работы приходится ставить «реальную ОС» на реальный старый ноутбук (например) .
Microsoft Virtual PC. Инструкция по установке и настройке.
Microsoft Virtual PC 2007 — это консоль, позволяющая создавать виртуальную среду операционных систем семейства Windows XP/Vista/7.
Для того, чтобы развернуть существующую виртуальную машину необходимо:
1. Скачать консоль виртуальной машины с официального сайта Microsoft:
2. Запустить «скаченный» файл«Setup»:
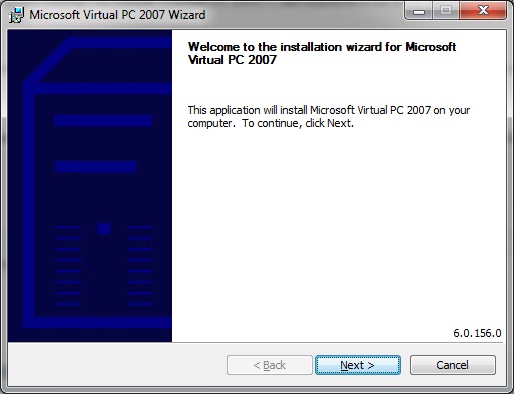
Нажать кнопку «Next».
2. В следующем окне переместить «флажок» на «I accept the terms in the license agreement» и нажать кнопку «Next».
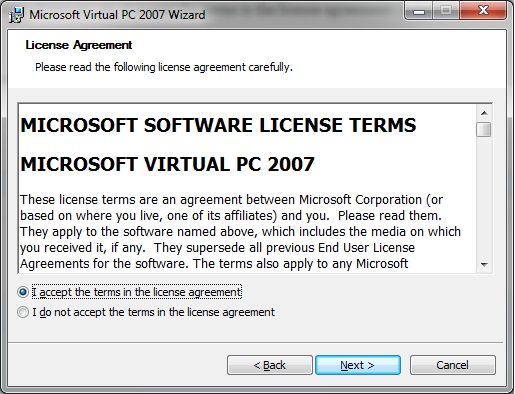
3. В появившемся окне ввести персональные данные (Имя и Организация, если есть) и нажать кнопку «Next»:
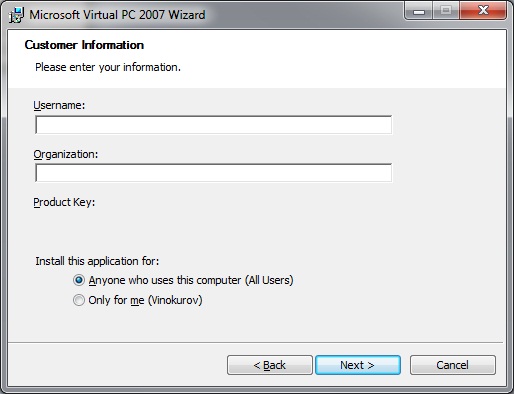
4. В следующем окне необходимо выбрать директорию для установки программы с помощью кнопки «Change…» ( по умолчанию C:\Program Files\Microsoft Virtual PC\) окне нажмите кнопку «Install».
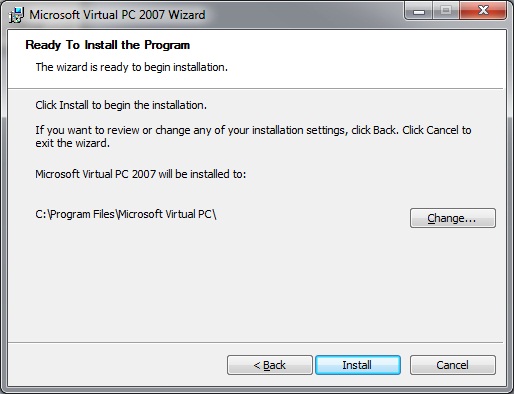
5. Запустится процесс установки. Дождитесь его окончания и нажмите кнопку «Finish». Консоль Virtual PC 2007 успешно установлена!
Теперь необходимо присоединить созданную виртуальную машину в консоли. Для этого необходимо:
6. Запустить консоль Microsoft Virtual PC 2007 (Пуск -> Все программы -> Microsoft Virtual PC):
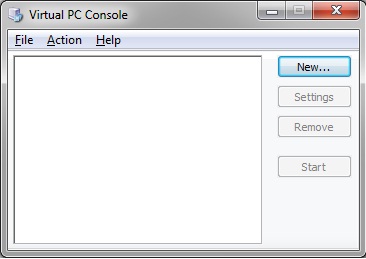
7. В меню «File» выбрать «New Virtual Machine Wizard»:

Нажать кнопку «Next».
8. Отметить «флажком» надпись «Add an existing virtual machine»:
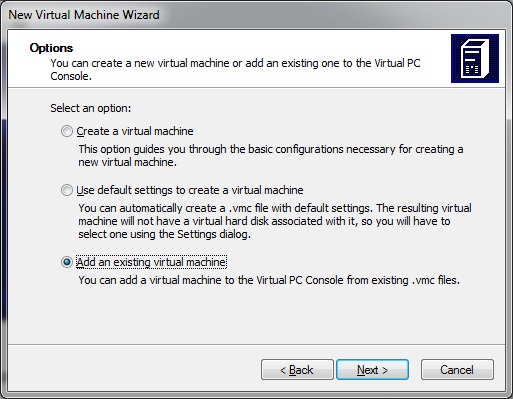
9. Указать путь к файлу виртуальной машины, предварительно скопированной на жесткий диск (файл .vmc):
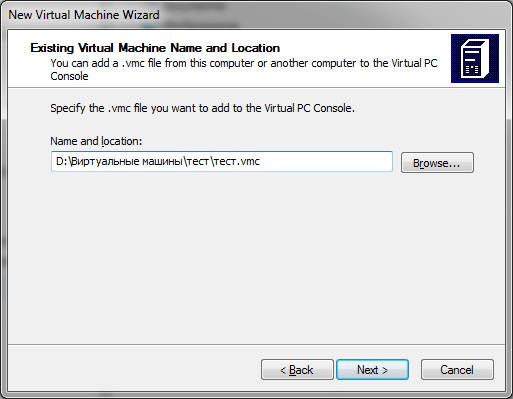
Нажать кнопку «Next»
10. В окне завершения установки нажать кнопку «Finish»:
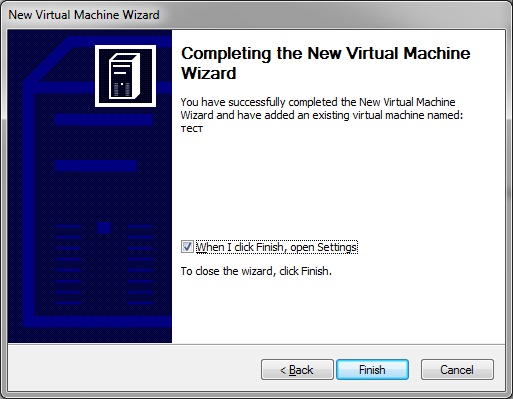
11. В окне настроек (Settings) выбрать пункт «Memory» (Оперативная память) и выставить количество оперативной памяти (поле «RAM») не менее 1000 Мб:
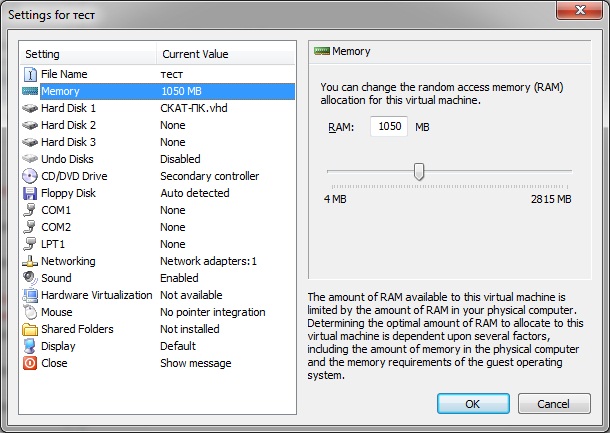
12. Для того, чтобы на виртуальной машине включить сеть в окне настроек выбрать пункт «Networking» и выбрать сетевую карту вашего реального компьютера:
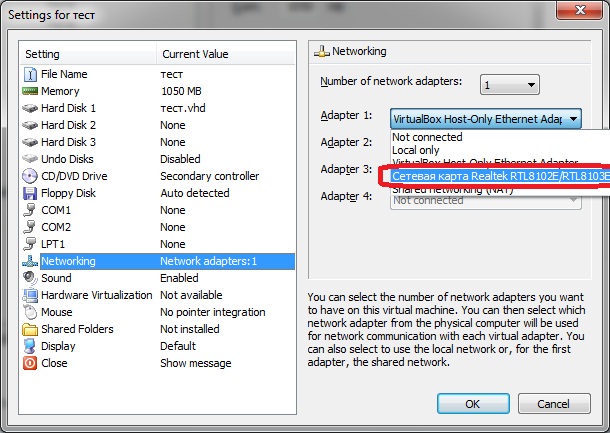
Настройки произведены. Нажать кнопку «ОК».
13. В окне «Virtual PC Console» выбираем подключенную виртуальную машину и нажимаем кнопку «Start»:
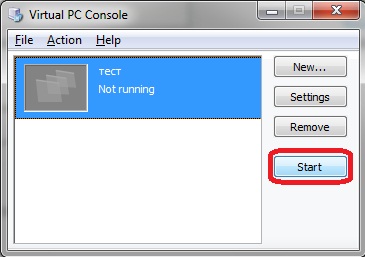
14. После загрузки ОС Выбираем в меню сверху «Action» и из раскрывшегося списка выбрать «Ctrl+Alt+Del» (Рис. 12‑11).
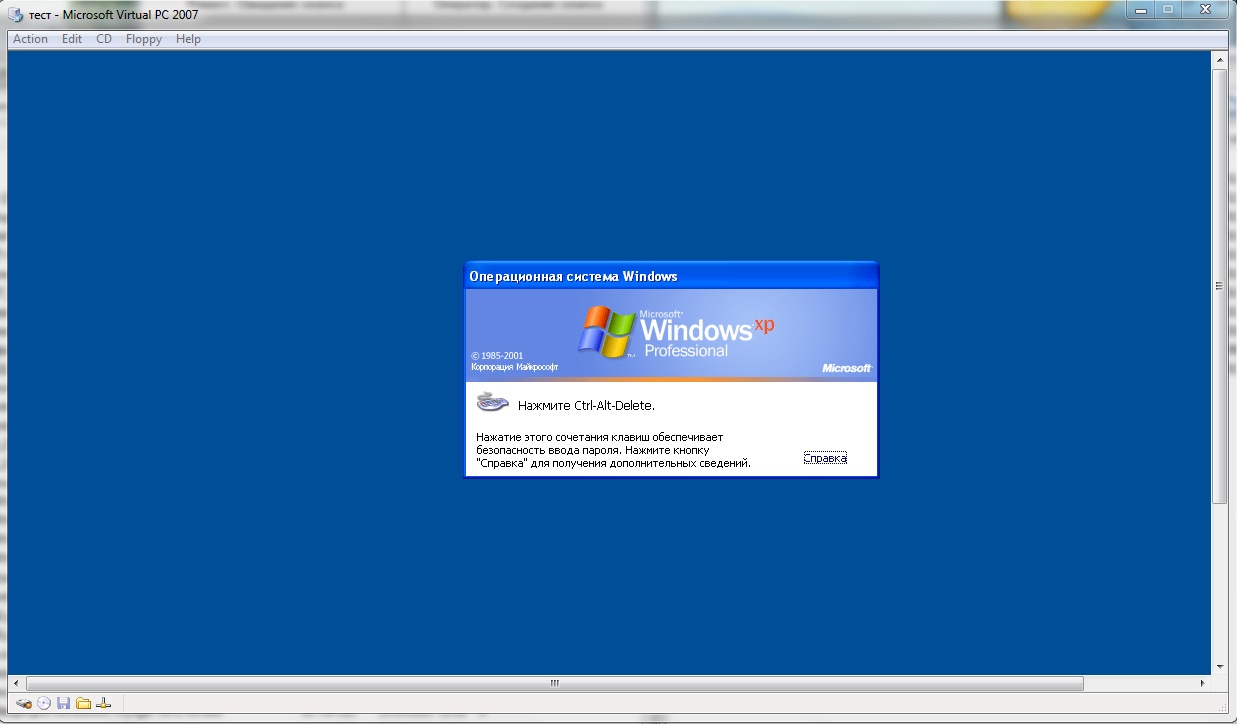
15. Появится окно «Вход в Windows». В нем ввести данные учетной записи.
Windows Virtual PC для Windows
| Оценка: |
4.15 /5 голосов — 200 |
| Лицензия: | Бесплатная |
| Версия: | 6.1.7600.16393 | Сообщить о новой версии |
| Обновлено: | 30.08.2013 |
| ОС: | Windows 7, XP |
| Интерфейс: | Английский |
| Разработчик: | Microsoft Corporation |
| Категория: | Эмуляторы |
| Загрузок (сегодня/всего): | 7 / 210 718 | Статистика |
| Размер: | 15,33 Мб |
| СКАЧАТЬ | |
Windows Virtual PC — это мощная программа, которая позволяет эмулировать на одном компьютере работу сразу нескольких виртуальных машин. Каждая из таких машин может находиться под управлением своей собственной операционной системы (Windows любой версии, Netware, Linux, Solaris и т.д.), выполнять уникальную задачу, иметь собственную конфигурацию и т.д.
Ее можно использовать для одновременного запуска нескольких операционных систем на одном компьютере или запуска многочисленных рабочих приложений в виртуальной среде Windows.
VirtualBox — приложение, которое позволяет пользователю создавать виртуальные машины с.
Универсальный автокликер, предназначенный облегчить игровой процесс в онлайн играх.
VMware Workstation — приложение для одновременного запуска на ПК нескольких операционных систем.
Microsoft Virtual PC позволяет эмулировать на одном компьютере работу сразу нескольких.
DOSBox — Программа эмулирует x86 процессор с поддержкой звука и DOS, позволяя тем самым запускать старые игры на платформах, не имеющих DOS.
ImDisk Virtual Disk Driver — маленькая утилита для создания виртуальных дисков в оперативной памяти компьютера.
Отзывы о программе Windows Virtual PC
slavik про Windows Virtual PC 6.1.7600.16393 [22-05-2020]
Я и не думал что такое будет- папки, рисунки,блокноты и непонятные exe.
1 | | Ответить
Рома про Windows Virtual PC 6.1.7600.16393 [18-08-2018]
Скачивается какойто файл мси а потом выдаёт ошибку
5 | 7 | Ответить
Миша про Windows Virtual PC 6.1.7600.16393 [31-12-2016]
Подскажите, с помощью Windows Update нужно открывать, или нет?
3 | 4 | Ответить
Евгений про Windows Virtual PC 6.1.7600.16393 [10-08-2016]
По ссылке программа обновления системы Windows.
Виртуальной машины там нет никакой.
4 | 7 | Ответить
Анонимус в ответ Евгений про Windows Virtual PC 6.1.7600.16393 [19-06-2017]
Устанавливаешь обновление, и после обновления и перезагрузки компа появляется в ПУСКЕ windows virtual PC
3 | 4 | Ответить
Димушка про Windows Virtual PC 6.1.7600.16393 [15-03-2016]
Если хотите играть в трехмерные 3d игры, не скачивайте это гавно. Зае**** настраивать трехмерную видеокарту. Любители любых шутеров должны знать, что майкрософт способна производить только гавно для ботаников. У меня на этом все.
2 | 6 | Ответить
xit в ответ Димушка про Windows Virtual PC 6.1.7600.16393 [30-03-2016]





























