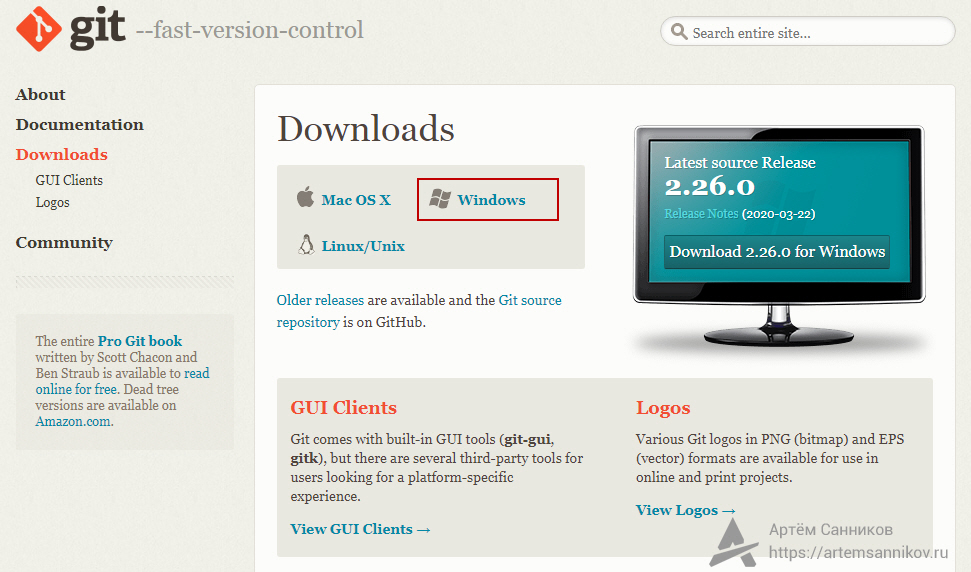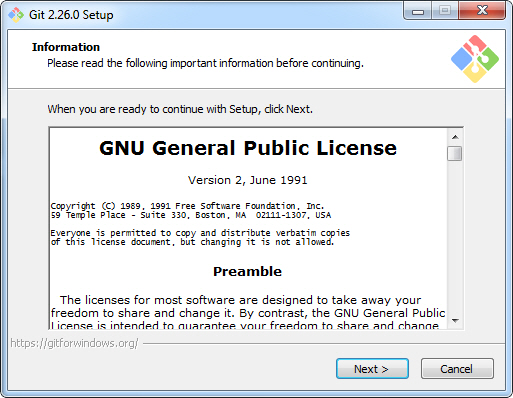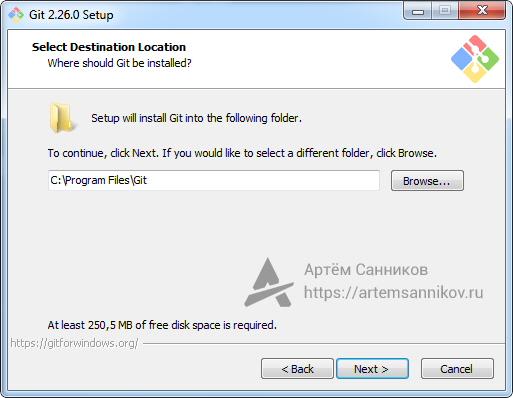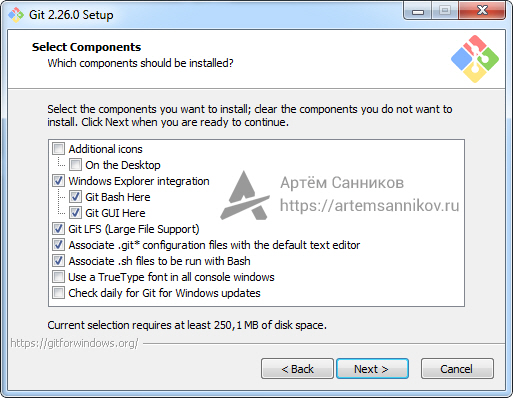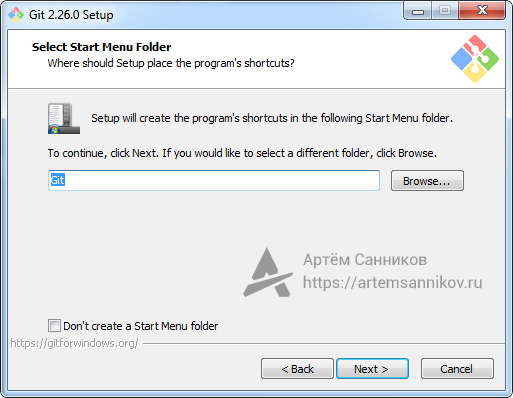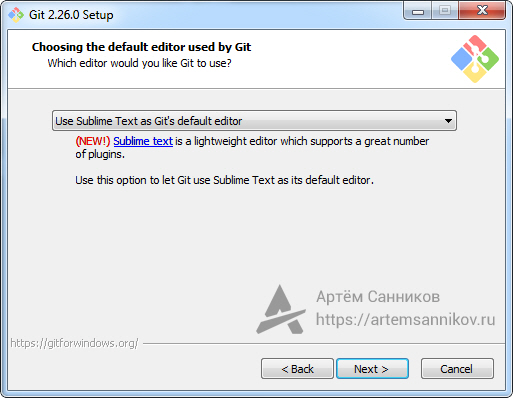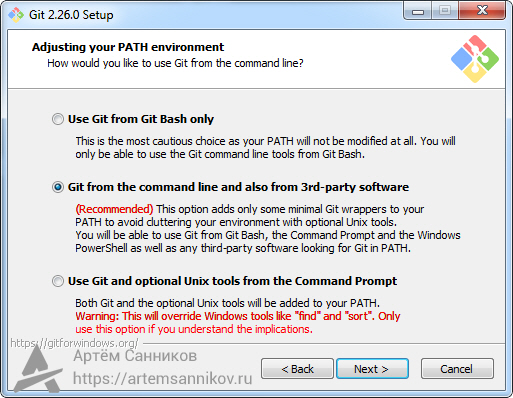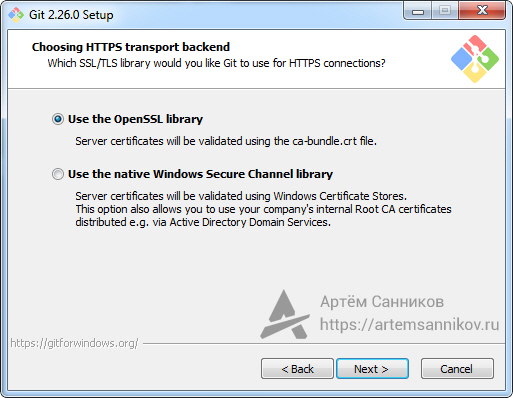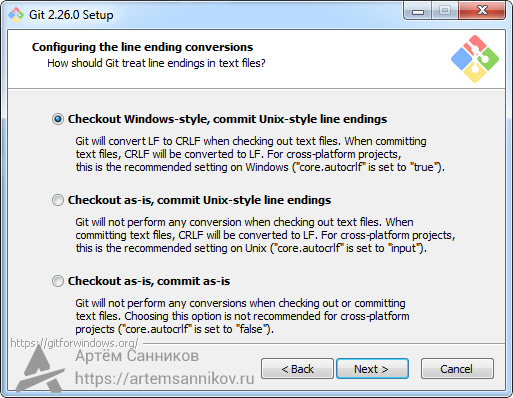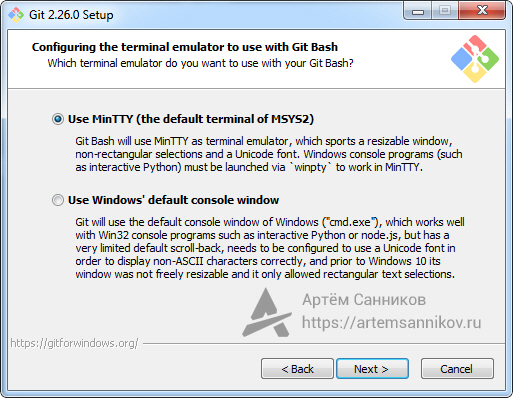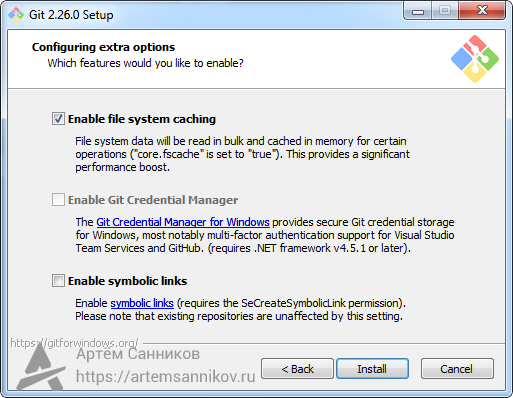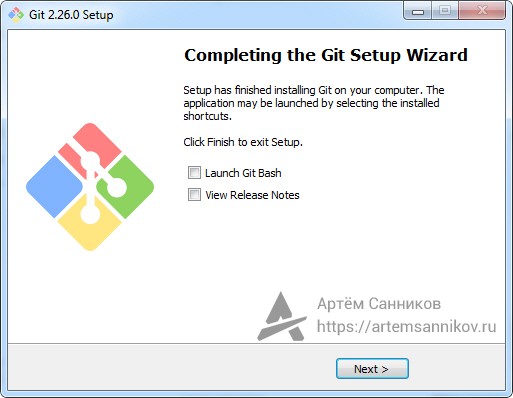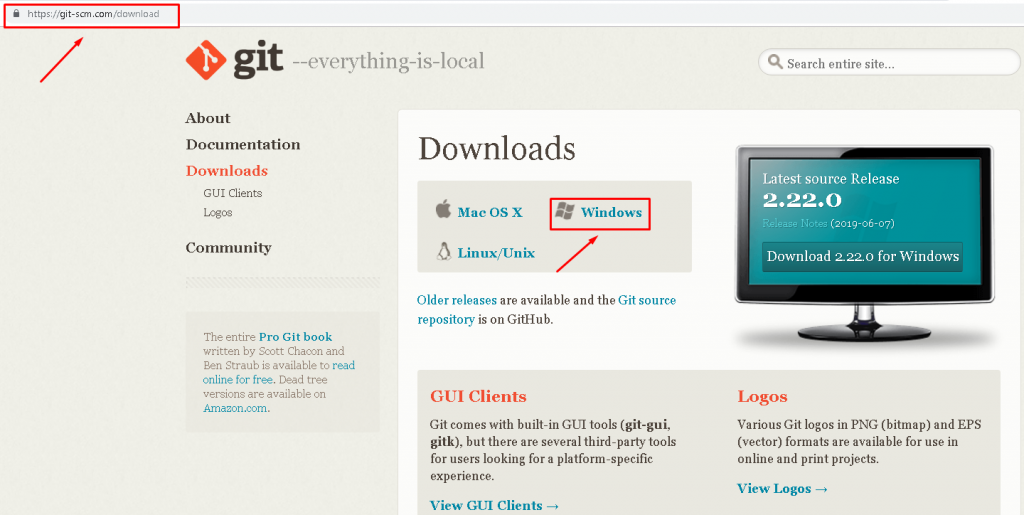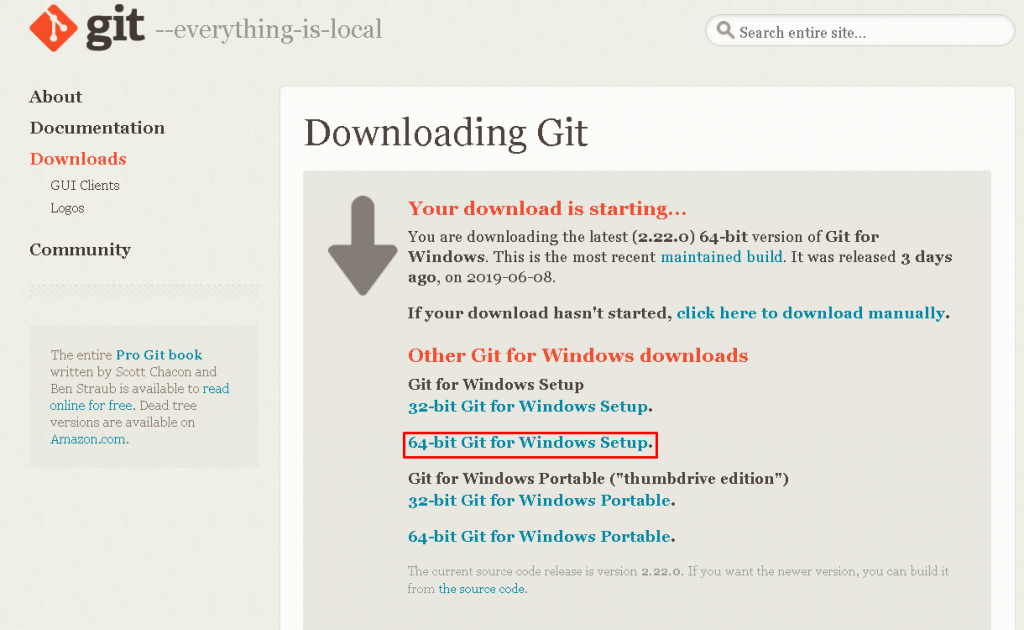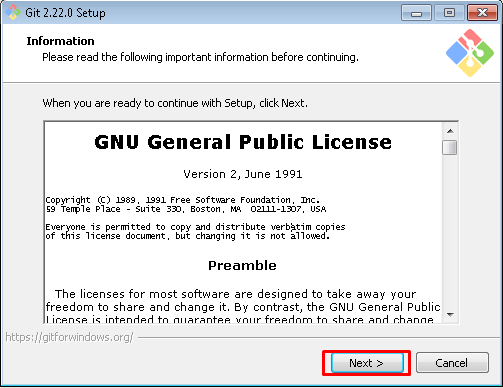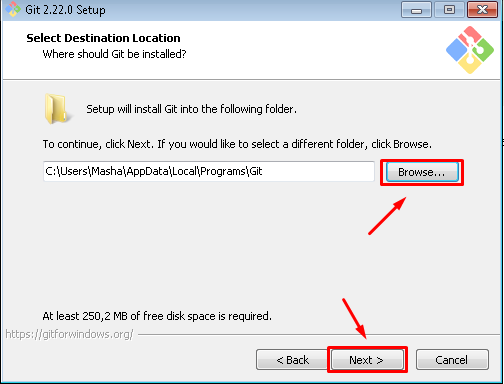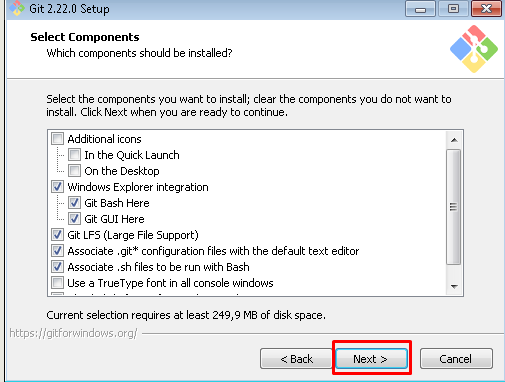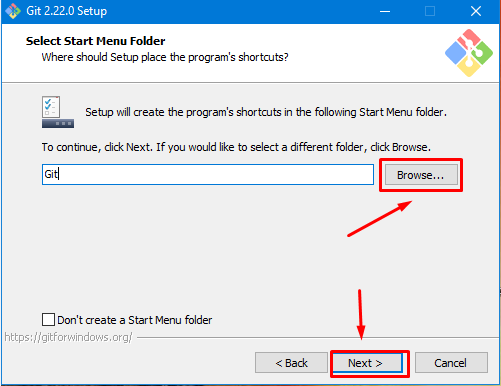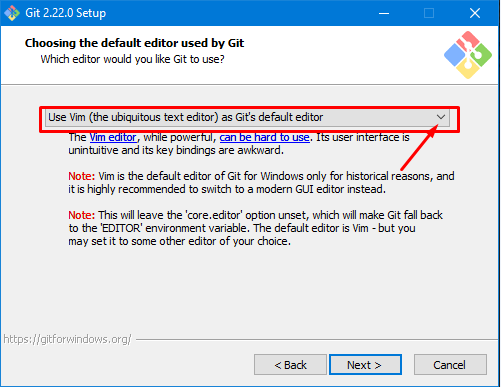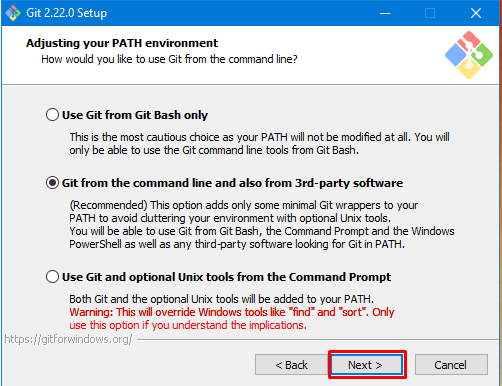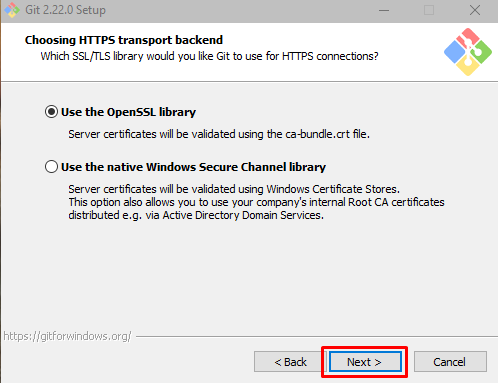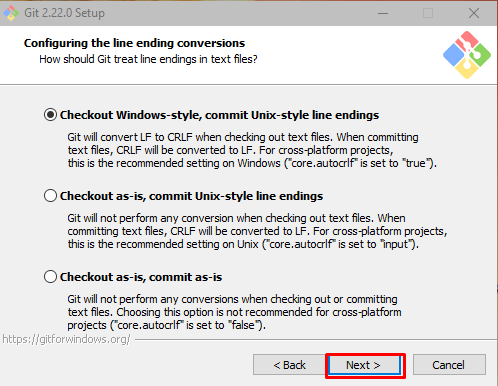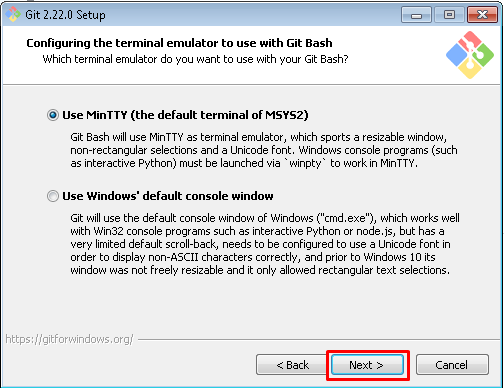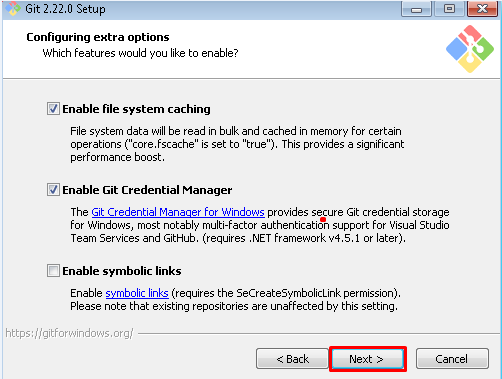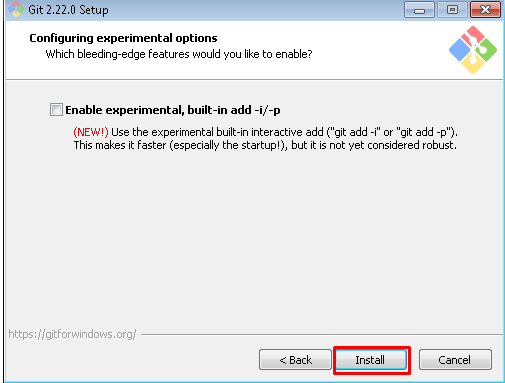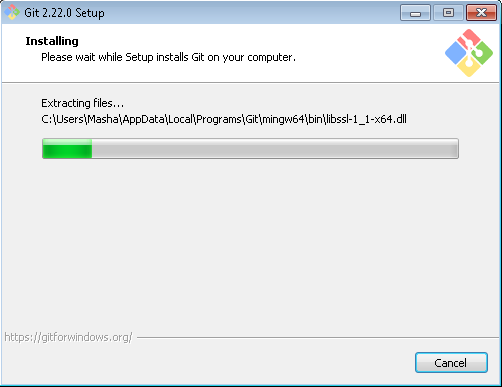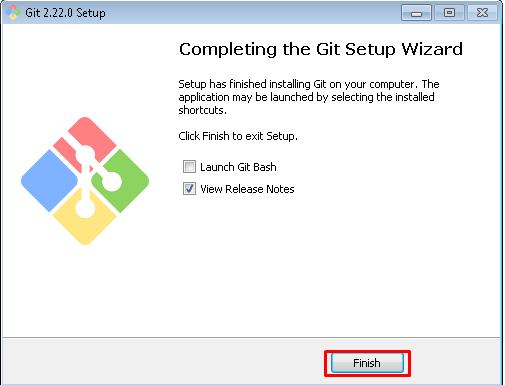1.6 Введение — Первоначальная настройка Git
Первоначальная настройка Git
Теперь, когда Git установлен в вашей системе, самое время настроить среду для работы с Git под себя. Это нужно сделать только один раз — при обновлении версии Git настройки сохранятся. Но, при необходимости, вы можете поменять их в любой момент, выполнив те же команды снова.
В состав Git входит утилита git config , которая позволяет просматривать и настраивать параметры, контролирующие все аспекты работы Git, а также его внешний вид. Эти параметры могут быть сохранены в трёх местах:
Файл [path]/etc/gitconfig содержит значения, общие для всех пользователей системы и для всех их репозиториев. Если при запуске git config указать параметр —system , то параметры будут читаться и сохраняться именно в этот файл.
/.config/git/config хранит настройки конкретного пользователя. Этот файл используется при указании параметра —global .
Файл config в каталоге Git (т. е. .git/config ) репозитория, который вы используете в данный момент, хранит настройки конкретного репозитория. Вы можете заставить Git читать и писать в этот файл с помощью параметра —local, но на самом деле это значение по умолчанию.
Настройки на каждом следующем уровне подменяют настройки из предыдущих уровней, то есть значения в .git/config перекрывают соответствующие значения в [path]/etc/gitconfig .
В системах семейства Windows Git ищет файл .gitconfig в каталоге $HOME ( C:\Users\$USER для большинства пользователей). Кроме того, Git ищет файл [path]/etc/gitconfig , но уже относительно корневого каталога MSys, который находится там, куда вы решили установить Git при запуске инсталлятора.
Если вы используете Git для Windows версии 2.х или новее, то так же обрабатывается файл конфигурации уровня системы, который имеет путь C:\Documents and Settings\All Users\Application Data\Git\config в Windows XP или C:\ProgramData\Git\config в Windows Vista и новее. Этот файл может быть изменён только командой git config -f , запущенной с правами администратора.
Чтобы посмотреть все установленные настройки и узнать где именно они заданы, используйте команду:
Имя пользователя
Первое, что вам следует сделать после установки Git — указать ваше имя и адрес электронной почты. Это важно, потому что каждый коммит в Git содержит эту информацию, и она включена в коммиты, передаваемые вами, и не может быть далее изменена:
Опять же, если указана опция —global , то эти настройки достаточно сделать только один раз, поскольку в этом случае Git будет использовать эти данные для всего, что вы делаете в этой системе. Если для каких-то отдельных проектов вы хотите указать другое имя или электронную почту, можно выполнить эту же команду без параметра —global в каталоге с нужным проектом.
Многие GUI-инструменты предлагают сделать это при первом запуске.
Выбор редактора
Теперь, когда вы указали своё имя, самое время выбрать текстовый редактор, который будет использоваться, если будет нужно набрать сообщение в Git. По умолчанию Git использует стандартный редактор вашей системы, которым обычно является Vim. Если вы хотите использовать другой текстовый редактор, например, Emacs, можно проделать следующее:
В системе Windows следует указывать полный путь к исполняемому файлу при установке другого текстового редактора по умолчанию. Пути могут отличаться в зависимости от того, как работает инсталлятор.
В случае с Notepad++, популярным редактором, скорее всего вы захотите установить 32-битную версию, так как 64-битная версия ещё не поддерживает все плагины. Если у вас 32-битная Windows или 64-битный редактор с 64-битной системой, то выполните следующее:
Vim, Emacs и Notepad++ — популярные текстовые редакторы, которые часто используются разработчиками как в Unix-подобных системах, таких как Linux и Mac, так и в Windows. Если вы используете другой редактор или его 32-битную версию, то обратитесь к разделу Команды git config core.editor за дополнительными инструкциями как использовать его совместно с Git.
В случае, если вы не установили свой редактор и не знакомы с Vim или Emacs, вы можете попасть в затруднительное положение, когда какой-либо из них будет запущен. Например, в Windows может произойти преждевременное прерывание команды Git при попытке вызова редактора.
Настройка ветки по умолчанию
Когда вы инициализируете репозиторий командой git init , Git создаёт ветку с именем master по умолчанию. Начиная с версии 2.28, вы можете задать другое имя для создания ветки по умолчанию.
Например, чтобы установить имя main для вашей ветки по умолчанию, выполните следующую команду:
Проверка настроек
Если вы хотите проверить используемую конфигурацию, можете использовать команду git config —list , чтобы показать все настройки, которые Git найдёт:
Некоторые ключи (названия) настроек могут отображаться несколько раз, потому что Git читает настройки из разных файлов (например, из /etc/gitconfig и
/.gitconfig ). В таком случае Git использует последнее значение для каждого ключа.
Также вы можете проверить значение конкретного ключа, выполнив git config :
Так как Git читает значение настроек из нескольких файлов, возможна ситуация когда Git использует не то значение что вы ожидали. В таком случае вы можете спросить Git об origin этого значения. Git выведет имя файла, из которого значение для настройки было взято последним:
Артём Санников

Языки программирования
Базы данных
Программное обеспечение
Операционные системы
Мобильная разработка
Менеджеры пакетов
Сетевые технологии
CMS системы
Математика
SEO продвижение
Социальные сети
Психология
Хостинг провайдер
Смартфоны
Как установить Git на Windows
Открываем официальный сайт и загружаем стабильную версию версию Git.
Далее запускаем установочный файл и следуем инструкции
Указываем директорию для установки
Отмечаем нужные пункты галочкой и идём дальше
Задаём имя директории, которая будет отображаться в меню — Пуск
Указываем текстовый редактор, который будет задан по умолчанию при редактировании файлов
Выбираем вариант использования Git:
- Use Git from Git Bash only (использование только командной строки Bash);
- Git from the command line and also from 3rd-party software (использование Git из Git Bash или из командной строки Windows);
- Use Git and optional Unix tools from the Command Prompt (использование утилиты Unix из командной строки Windows).
Указываем какая библиотека будет использоваться при установке соединения HTTPS:
- Use the OpenSSL (сертификаты сервера будут проверяться с помощью ca-bundle.crt);
- Use the Windows Secure Channel library (проверка сертификатов сервера будет производиться библиотеками Windows).
Выбираем вариант, как будут обрабатываться строки:
- Checkout Windows-style, commit Unix-style line endings (Git произведет замену всех окончаний строк в ваших файлах с Windows-стиля (\ r \ n) на Unix-стиль (\ r) непосредственно перед фиксацией в репозитории);
- Checkout as-is, commit Unix-style line endings (Git будет изменять все окончания строк в ваших файлах с Windows-стиля (\ r \ n) на Unix-стиль (\ r) непосредственно перед фиксацией в репозитории);
- Checkout as-is,commit as-is (Git не будет выполнять изменения по окончанию строк при фиксации или извлечении).
Выбираем эмулятор по умолчанию для Git Bash:
- Use MinTTY (терминал Unix);
- Use Windows default console window (использовать консоль Windows по умолчанию).
Если нужен дополнительный функционал, отмечаем галочкой нужный пункт
- Enable file system caching (кэширование файлов);
- Enable Git Credential Manager (доступ к некоторым Git-репозиториям, используя вашу учетную запись Microsoft вместо ключей HTTPS / SSH);
- Enable symbolic links (поддержка символических ссылок).
Git успешно установлен
Теперь открываем командную строку и проверяем версию Git, при помощи команды:
Установка Git на ОС Windows
Сегодня поговорим о системе контроля версий Git. Git разработана основателем ОС Linux Линусом Торвальдсом . Как известно разработчики ПО для Linux работают в разных уголках мира, чтобы контролировать работу над проектами Линус разработал удобную и полезную систему именно его команде, но в скором времени Git стал самой востребованной системой контроля версий. И это не странно, так как все, за что берется Линус стает гениальным.
Git относится к типу систем DVCS (Distributed version control systems) — распределенная система контроля версий, это говорим нам о том, что работа с файлами не зависит от центрального сервера, Вы можете создавать, изменять и сохранять информацию локально в своем репозитории (это рабочая директория с Вашими файлами).
С помощью Git Вы можете:
- Откатываться до более ранней версии файла.
- Отменять и фиксировать изменения.
- Полностью контролировать процесс создания проекта, анализировать, сравнивать информацию.
- Работать над проектом в команде: сливать изменения в удаленный репозиторий и “забирать” себе изменения с файлов других участников.
- Хранить копию своих файлов на удаленном репозитории (что удобно, при потере данных).
1 .Начать установку Git нужно с загрузки установочного файла с официального сайта. URL для скачивания — https://git-scm.com/downloads и выбираем версию под Windows.
2. Далее выбираем версию, которая подходит под Ваш процессор, в нашем случае это 64-bit и делаем загрузку.
3. Запускаем скачанный установочный файл, читаем лицензию и жмем Next.
4 . Следующий шаг — выбор места установки. Можно указать или по умолчании, или кликнуть на Browse и выбрать необходимое расположение. После выбора жмем Next.
5 . Выбираем компоненты, какие хотите установить. Для добавления ярлыка на рабочий стол, напротив On the Desktop ставим галочку. В нашем случае мы выбирали компоненты, которые указанные по-умолчанию. Далее жмем Next.
6 . Вводим имя директории для Start Menu. Дополнительно можно кликнуть на кнопку Browse и изменяем путь . И жмем Next.
7 . Выбираем редактор для Git, по дефолту выбран текстовый редактор, можно выбрать любой другой нажав на галочку. После выбора жмем Next.
8.Указываем способ использования Git.
- Use Git from Git Bash only — использовать только командную строку Bash.
- Git from the command line and also from 3rd-party software — использовать Git из Git Bash или из командной строки Windows.
- Use Git and optional Unix tools from the Command Prompt — использовать утилиты Unix з командной строки Windows.
9.Выберем библиотеку, которая будет использоваться при HTTPS соединении после выбора жмем Next.
- Use the OpenSSL — сертификаты сервера проверяются с помощью ca-bundle.crt.
- Use the Windows Secure Channel library — проверка сертификатов сервера библиотеками Windows.
10. Выбираем как будут обрабатываться окончания строк. С первым вариантом Git изменит все окончания строк в ваших файлах с Windows-стиля (\ r \ n) на Unix-стиль (\ r) непосредственно перед фиксацией в Вашем репозитории. Когда Git извлекает файлы из Вашего репозитория, он меняет все окончания строк с Unix-стиля (\ r) на Windows-стиль (\ r \ n). Со вторым вариантом Git изменит все окончания строк В ваших файлах с Windows-стиля (\ r \ n) на Unix-стиль (\ r) непосредственно перед фиксацией в вашем репозитории; однако, когда Git извлекает файлы из вашего репозитория, он не меняет окончания строк. С последним вариантом Git не будет изменять окончание строк при фиксации или извлечении.
11. Выбор эмулятора терминала по умолчанию для Git Bash.
- Use MinTTY — терминал Unix, выбираем если Вы знакомы с командной строкой Linux.
- Use Windows default console window — использовать окно консоли Windows по умолчанию.
Если Вы не планируете использовать Git Bash, Вы можете проигнорировать этот пункт и перейти к следующему шагу установки.Жмем Next.
12 .Выбор дополнительного функционала .
- Enable file system caching — кэширование файлов.
- Enable Git Credential Manager — возможность доступа к некоторым Git-репозиториям, используя Вашу учетную запись Microsoft вместо ключей HTTPS / SSH.
- Enable symbolic links — поддерживать символические ссылки.
После выбора жмем Next.
13. Выбор экспериментальных вариантов, которые находятся в разработке. Если Вы не очень хорошо знакомы с этими параметрами, лучше оставить их без отметок. Нажмите Install и Git начнет установку.
14 .Последний шаг — жмем Finish, чтобы завершить установку.
После того как установка завершится и Вы увидите экран завершения, Git будет успешно установлен на Ваш компьютер с Windows. Вы можете получить к нему доступ через меню «Пуск». Если Вы хотите изменить какие-либо параметры, выбранные Вами в процессе установки, Вы можете перезапустить программу установки.