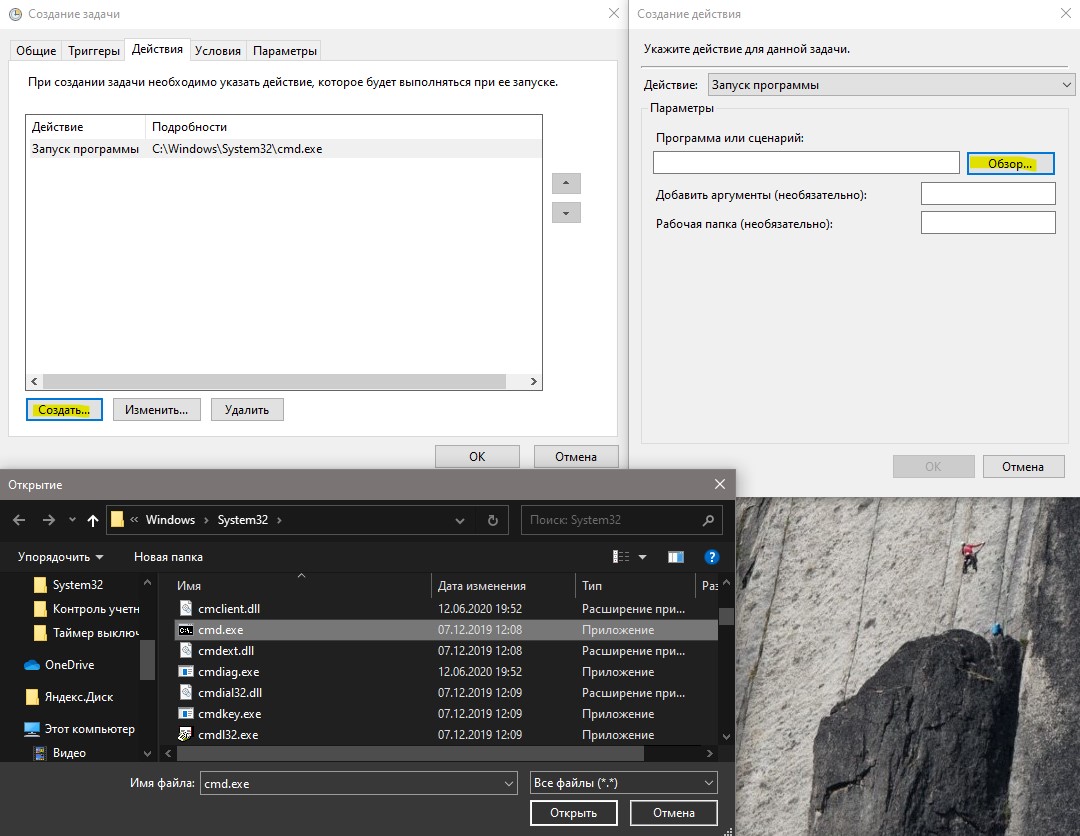- Контроль учетных записей (UAC) в Windows 10
- Как отключить Контроль учетных записей в Windows 10
- Скрытые параметры UAC для более точной настройки
- Отключить UAC для конкретного приложения в Windows 10
- Контроль учетных записей User Account Control
- Практическое применение Practical applications
- Контроль учетных записей в Windows 10 | Как настроить или отключить?
- ЧТО ТАКОЕ КОНТРОЛЬ УЧЕТНЫХ ЗАПИСЕЙ (UAC) В WINDOWS
- КАК НАСТРОИТЬ КОНТРОЛЬ УЧЕТНЫХ ЗАПИСЕЙ В WINDOWS 10
- ВИДЕО: Как настроить контроль учетных записей в Windows 10
Контроль учетных записей (UAC) в Windows 10
Контроль учетных записей UAC — это мера безопасности выпущенная в Windows Vista, которая заключается в контроле программ запускаемых на ПК, чтобы они не вносили несанкционированных изменений в систему Windows 10 без согласия пользователя. Когда программа пытается внести изменения в системе на уровне администратора, то мы получим уведомление, которое раздражает многих пользователи, и они задаются вопросом, как отключить контроль учетных записей (UAC) в Windows 10 или внести в исключения одну программу или игру.
В каких сценариях срабатывает UAC?
- Программы, которые пытаются запустить от имени администратора.
- Попытки внести изменения в реестр Windows.
- Установщики или программы пытаются внести изменения в папку Windows или Program Files.
- Изменения в правах доступа пользователя или папки.
- Изменения в функциях безопасности Windows.
- Создание или удаление пользователей.
- Расписание задач.
- Восстановление или изменение системных файлов.
- Установка драйверов.
Уровни безопасности UAC
В конфигурации UAC мы сможем найти различные уровни безопасности. Эти уровни позволят нам настроить уровень защиты, который мы хотим для нашей системы Windows 10.
- Не уведомлять меня: Контроль учетных записей отключен. Он не предупредит, когда программы попытаются внести изменения в системе.
- Уведомлять только при попытках приложений внести изменения в ПК (не затемнять рабочий стол): Рабочий стол не затемнен, поэтому предупреждение может остаться незамеченным.
- Уведомлять только при попытках приложений внести изменения в ПК (по умолчанию): уведомляет нас, когда программы пытаются внести изменения на компьютере, но не когда они пытаются изменить конфигурацию. Это рекомендуемый параметр по умолчанию в Windows 10.
- Всегда уведомлять:UAC будет появляться всякий раз, когда мы пытаемся что-то установить, или любая программа пытается внести изменения в конфигурацию оборудования. Это наивысший уровень безопасности и он рекомендуется при установке нового программного обеспечения и посещении неизвестных веб-сайтов.
Как отключить Контроль учетных записей в Windows 10
Нажмите сочетание кнопок на клавиатуре Win+R и введите UserAccountControlSettings, чтобы быстро открыть параметры UAC в Windows 10.
Перетяните ползунок в самый низ «Никогда не уведомлять«, тем самым мы отключим контроль учетных записей в windows 10.
Скрытые параметры UAC для более точной настройки
Если вы являетесь администратором и пользуетесь редакцией Windows 10 PRO и выше, то можно настроить UAC под свои предпочтения. Нажмите сочетание кнопок Win+R и введите gpedit.msc, чтобы открыть групповые политики. Далее перейдите:
- Конфигурация компьютера > Параметры безопасности > Локальные политики > Параметры безопасности.
- С правой стороны мы увидим политики «Контроль учетных записей», где их больше, чем 4 предложенных по умолчанию.
Отключить UAC для конкретного приложения в Windows 10
Шаг 1. Если нет желания отключать контроль учетных записей для всех программ, то есть метод, который поможет отключить UAC для определенного приложения. Нажмите Win+R и введите control schedtasks, чтобы быстро открыть планировщик заданий.
- Справа нажмите на «Создать задачу«.
- В новом окне во вкладке «Общие» задайте любое имя и установите снизу галочку «Выполнить с наивысшими правами«.
- Перейдите во вкладку «Условия» и снимите галочку «Запускать только при питании от элеткросети«.
Перейдите во вкладку «Действия» и нужно будет добавить исполняемый exe файл программы, которую мы хотим добавить в исключения UAC.
- Нажмите «Создать» > «Обзор» и выберите exe файл программы или игры.
Шаг 2. Для полного удобства создадим ярлык для запуска программы для которой контроль учетной записей не будет срабатывать.
- Нажмите на пустом месте рабочего стола правой кнопкой мыши и «Создать»> «Ярлык».
- Укажите путь schtasks /run /tn «myWEBpc», где myWEBpc это имя, которое мы задавали в планировщике заданий (шаг 1).
- В следующим окне вы можете указать любое имя. Оно будет отображаться на рабочем столе.
У вас появится ярлык на рабочем столе, который будет запускаться без уведомления контроля учетных записей. В моем случае, будет запуск командной строки от имени администратора.
Контроль учетных записей User Account Control
Относится к Applies to
- Windows 10 Windows 10
- Windows Server 2016 Windows Server 2016
Контроль учетных записей (UAC) позволяет предотвратить повреждение ПК вредоносным ПО и помогает развернуть в организации более управляемые настольные ПК. User Account Control (UAC) helps prevent malware from damaging a PC and helps organizations deploy a better-managed desktop. Благодаря UAC приложения и задачи всегда выполняются в контексте безопасности учетной записи пользователя, не являющегося администратором. Исключение составляют случаи, когда администратор специально предоставит доступ уровня администратора к системе. With UAC, apps and tasks always run in the security context of a non-administrator account, unless an administrator specifically authorizes administrator-level access to the system. UAC может блокировать автоматическую установку неразрешенных приложений и внесение непредвиденных изменений в параметры системы. UAC can block the automatic installation of unauthorized apps and prevent inadvertent changes to system settings.
UAC позволяет всем пользователям выполнять вход на свой компьютер, используя учетную запись обычного пользователя. UAC allows all users to log on to their computers using a standard user account. Процессы, запущенные с использованием токена обычного пользователя, могут выполнять разные задачи, используя предоставленные обычному пользователю права доступа. Processes launched using a standard user token may perform tasks using access rights granted to a standard user. К примеру, проводник Windows автоматически наследует разрешения уровня обычного пользователя. For instance, Windows Explorer automatically inherits standard user level permissions. Кроме того, любые приложения, которые запускаются с использованием проводника Windows (например, двойным щелчком ярлыка), также выполняются со стандартным набором разрешений пользователя. Additionally, any apps that are started using Windows Explorer (for example, by double-clicking a shortcut) also run with the standard set of user permissions. Многие приложения, в том числе поставляемые вместе с самой операционной системой, спроектированы для работы в таком режиме. Many apps, including those that are included with the operating system itself, are designed to work properly in this way.
Другие приложения, особенно те, при разработке которых особое внимание параметрам безопасности не уделялось, часто требуют дополнительных разрешений для успешной работы. Other apps, especially those that were not specifically designed with security settings in mind, often require additional permissions to run successfully. Такие приложения называются устаревшими. These types of apps are referred to as legacy apps. Кроме того, определенные действия, например установка нового ПО и внесение изменений в конфигурацию брандмауэра Windows, требуют более широких разрешений, нежели доступные учетной записи обычного пользователя. Additionally, actions such as installing new software and making configuration changes to the Windows Firewall, require more permissions than what is available to a standard user account.
Если приложению для работы требуются более широкие по сравнению со стандартными права пользователя, UAC может назначить для токена дополнительные группы пользователей. When an app needs to run with more than standard user rights, UAC can restore additional user groups to the token. Это позволяет пользователю явно контролировать приложения, которые вносят изменения на уровне системы компьютера или устройства. This enables the user to have explicit control of apps that are making system level changes to their computer or device.
Практическое применение Practical applications
Режим одобрения администратором в UAC позволяет предотвратить автоматическую установку вредоносного ПО без ведома администратора. Admin Approval Mode in UAC helps prevent malware from silently installing without an administrator’s knowledge. Кроме того, это защищает систему от внесения непредвиденных изменений на уровне системы. It also helps protect from inadvertent system-wide changes. Наконец, этот режим можно использовать для принудительного обеспечения более высокого уровня соответствия требованиям, при котором администраторы должны активно выражать свое согласие или предоставлять учетные данные для каждого административного действия. Lastly, it can be used to enforce a higher level of compliance where administrators must actively consent or provide credentials for each administrative process.
Контроль учетных записей в Windows 10 | Как настроить или отключить?

Одним из таких средств защиты является контроль учетных записей (UAC).
Как это часто бывает с подобными системными функциями, при всей своей пользе они могут надоедать, постоянно напоминая о себе, что может мешать пользователю при работе с компьютером.
В рамках данного выпуска мы рассмотрим, как отключить контроль учетных записей в Windows 10 и более ранних версиях операционной системы.
ЧТО ТАКОЕ КОНТРОЛЬ УЧЕТНЫХ ЗАПИСЕЙ (UAC) В WINDOWS
Контроль учетных записей – это утилита по безопасности, встроенная в операционную систему Windows. Впервые она появилась в Windows Vista, и сохраняется в современных вариациях системы, вплоть до Windows 10.
Отключение утилиты контроля учетных записей серьезно снизит уровень защиты компьютера, поэтому выполнять данные действия необходимо осознанно.
Данная утилита проявляет себя окном, которое возникает при установке на компьютер программы или игры, а также при внесении кардинальных изменений в настройки компьютера. Пользователю сообщается, что при инсталляции данного файла издатель может внести необратимые изменения в работу компьютера, что небезопасно.
В зависимости от настройки UAC, утилита может срабатывать на все приложения или, например, только на подозрительные программы от непроверенных издателей.
Грамотное использование функции контроля учетных записей Windows позволяет защитить компьютер от проникновения вирусных приложений, программ-шпионов, троянов, malware и adware программ и других не желательных утилит.
КАК НАСТРОИТЬ КОНТРОЛЬ УЧЕТНЫХ ЗАПИСЕЙ В WINDOWS 10
Контроль учетных записей в Windows рекомендуется отключать только в крайних случаях, гораздо лучше данную опцию настроить, чтобы она напоминала о своем присутствии только тогда, когда имеется действительно реальная угроза заражения. По умолчанию в Windows утилита выставлена на высокий уровень защиты, но это легко исправить.
Чтобы настроить контроль учетных записей в Windows 10, наберите в поле поиска панели задач windows «Панель управления» и перейдите в нее. (Если у Вас установлено приложение от Яндекса — Алиса, то можно попросить ее открыть Панель Управления.)
Если у вас нет поля поиска в панели задач, то нажмите меню «Пуск» и зайдите в «Параметры».
Здесь так же должно быть поле поиска в котором можно набрать фразу «Панель управления».
Обратите внимание: В более ранних версиях Windows зайти в панель управления можно нажав правой кнопкой мыши по меню «Пуск» и выбрав в контекстном меню пункт «Панель управления».
После того, как вы зашли в панель управления в верхней части окна установите режим просмотра «Значки» и перейдите к пункту «Учетные записи пользователей».
Откроется окно, где необходимо выбрать пункт «Изменить параметры контроля учетных записей».
После этого откроется окно, где и происходит настройка утилиты контроля учетных записей.
Система безопасности может работать всего в 4 режимах:
- Максимальный. В данном режиме пользователя будут уведомлять обо всех попытках приложений установиться на компьютер. А также обо всех ситуациях, когда вносятся серьезные изменения в настройки операционной системы. Если установить данный режим, то пользователи без прав администратора для внесения подобных серьезных изменений должны будут вводить специальный пароль. Администраторам компьютера будет достаточно просто подтверждать свое желание выполнить установку/настройку приложения или системы.
- Высокий. При внесении изменений в параметры Windows со стороны пользователя, он не будет получать соответствующее уведомление. Контроль учетных записей будет срабатывать в ситуации, когда изменения в систему могут быть внесены в результате установки/работы определенного приложения.
- Средний. Данный пункт отличается от высокого уровня защиты только тем, что при предупреждении пользователя о попытке со стороны приложения внести изменения в параметры системы, рабочий стол не будет затемняться. Данный вариант рекомендуется выбирать только в тех ситуациях, когда затемнение рабочего стола занимает много времени, например, на малопроизводительных компьютерах.
- Низкий. Полное отключение контроля учетных записей. Пользователя не будут уведомлять о его самостоятельных попытках внести изменения в настройки Windows, а также о попытках это сделать со стороны приложений.
Обратите внимание: Снижая уровень контроля учетных записей до минимального, возникает риск внесения сторонними приложениями необратимых последствий в параметры Windows. В том числе это чревато потерей данных.
ВИДЕО: Как настроить контроль учетных записей в Windows 10
Ну а на сегодня все! Напишите пожалуйста в комментариях получилось ли у вас настроить или отключить контроль учетных записей в Windows? Если вам понравилось видео, то поделитесь им пожалуйста в социальных сетях. А также подписывайтесь на наш канал, если еще не подписаны и на оповещения, нажав на колокольчик рядом с кнопкой подписки!