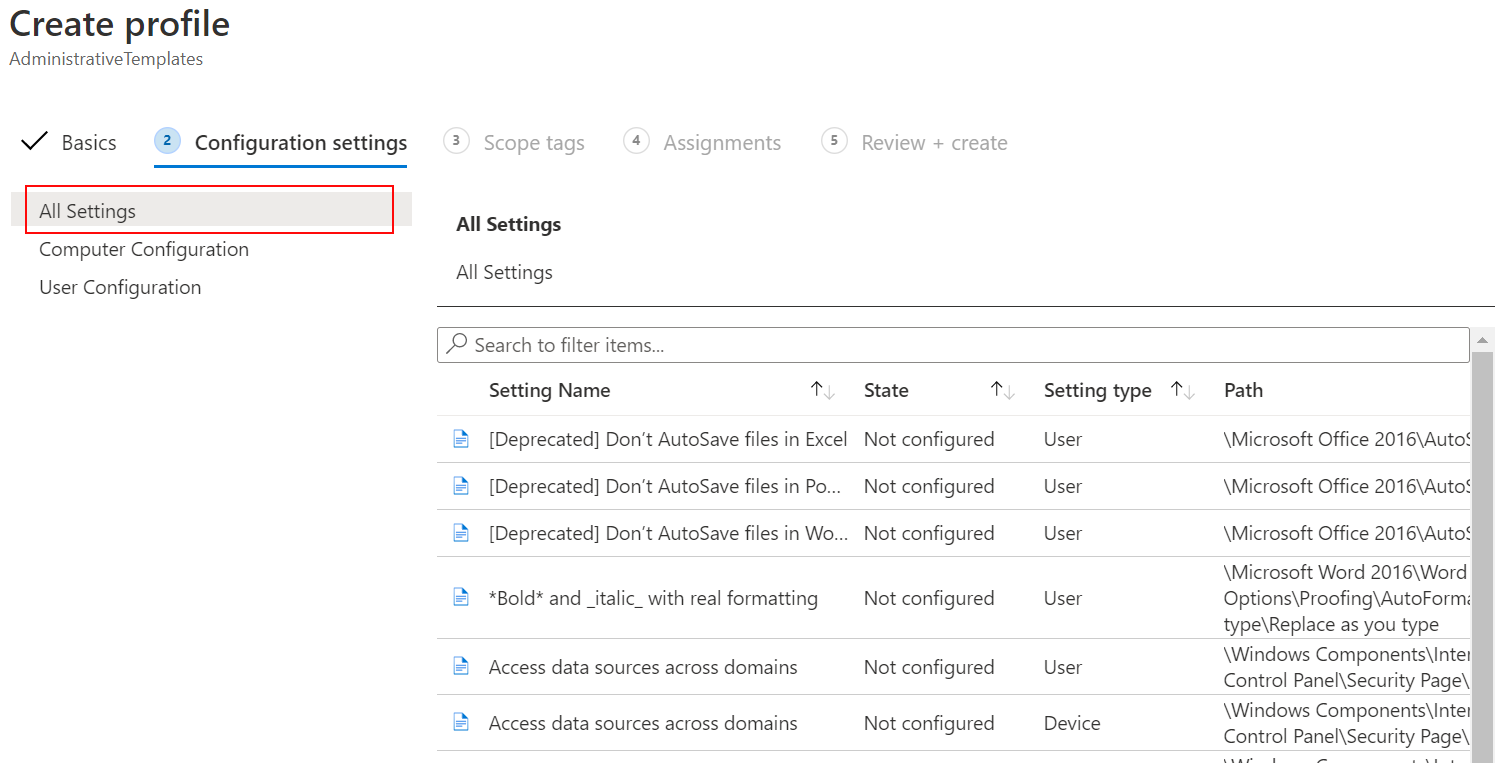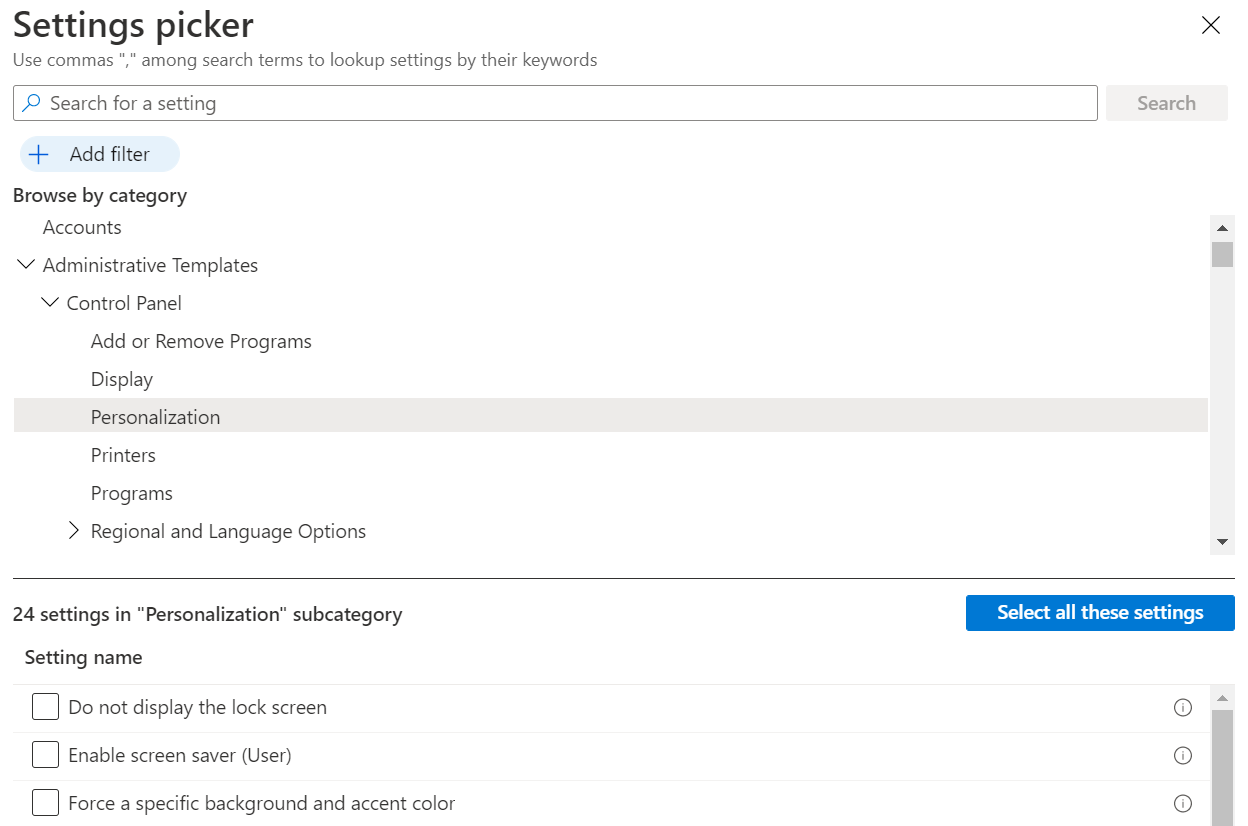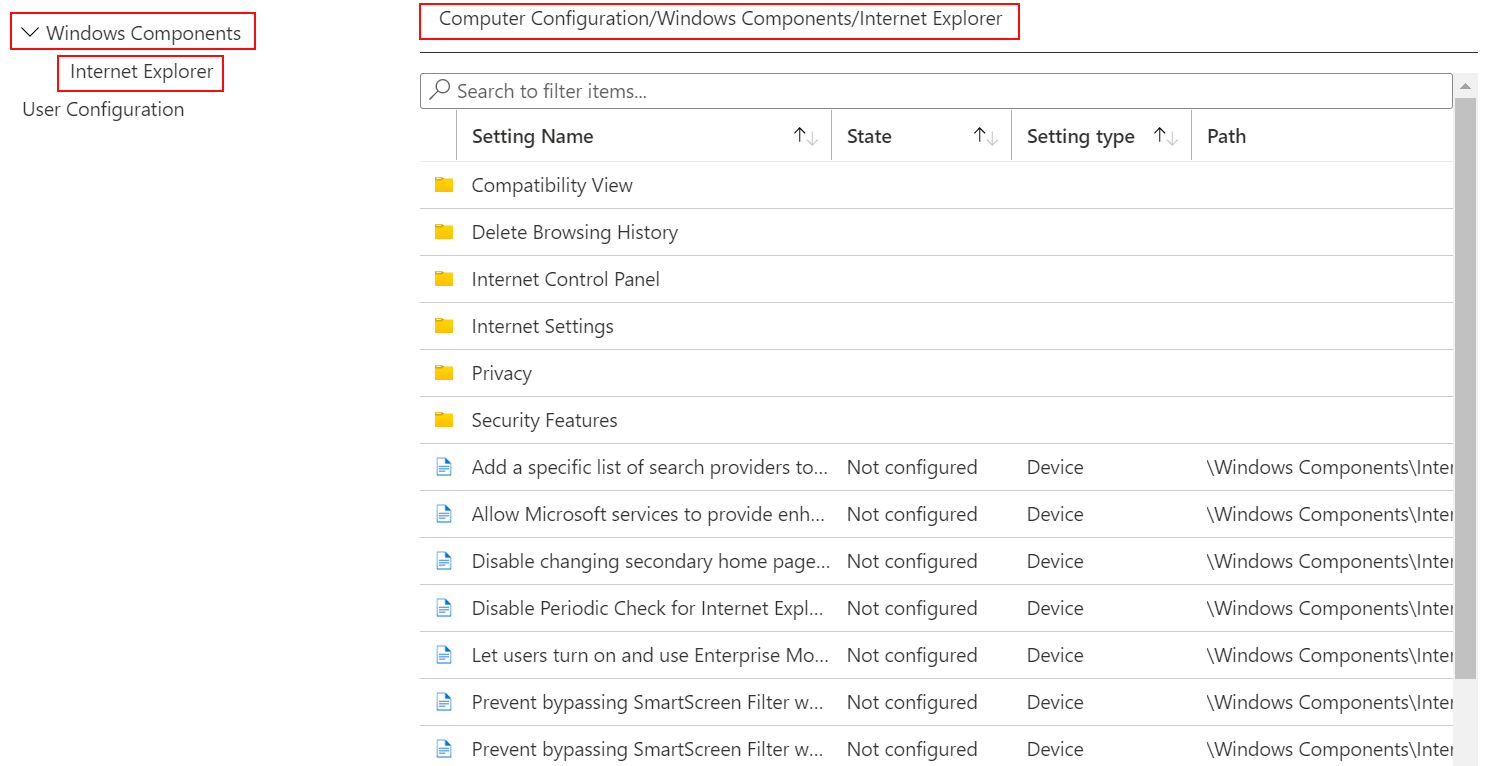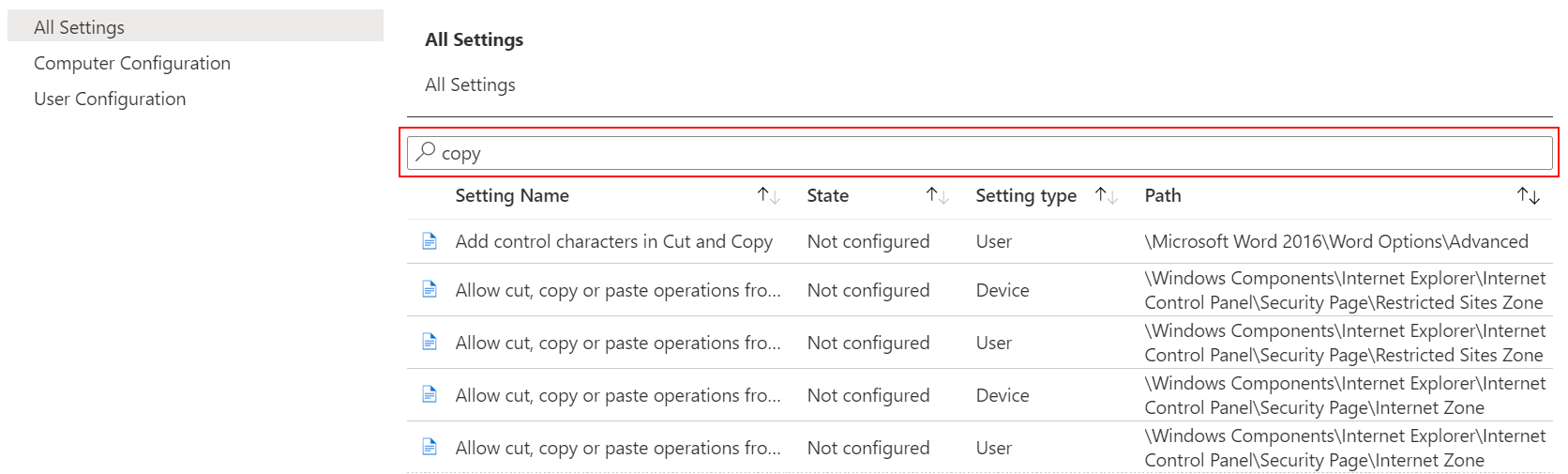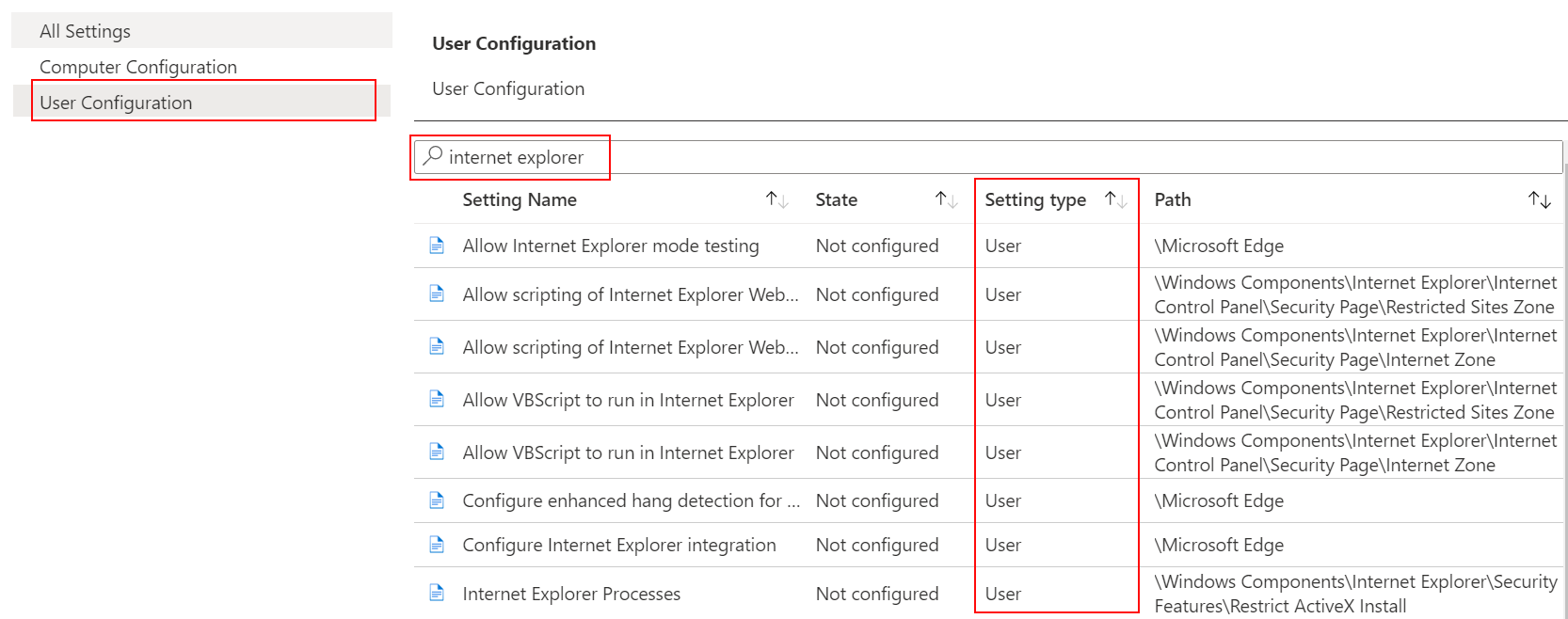- Описание работы диспетчера вложений, который входит в систему Microsoft Windows
- Сводка
- Введение
- Методы решения проблем при неудачной попытке загрузить файл или программу
- Настройка диспетчера вложений
- Скрытие средств для удаления сведений о зоне
- Дополнительная информация
- Использование шаблонов Windows 10 для настройки параметров групповой политики в Microsoft Intune Use Windows 10 templates to configure group policy settings in Microsoft Intune
- Подготовка к работе Before you begin
- Создание шаблона Create the template
- Найти параметры Find some settings
- Дальнейшие шаги Next steps
Описание работы диспетчера вложений, который входит в систему Microsoft Windows
Сводка
Эта статья описывает диспетчер вложений в Windows. В ней приведены методы для настройки диспетчера и обходные решения для двух его проблем.
Введение
Диспетчер вложений в составе системы Microsoft Windows защищает компьютер от опасных вложений, получаемых по электронной почте или скачиваемых из Интернета.
В случае если диспетчер вложений обнаруживает вложение, которое может быть небезопасным, он предотвращает открытие такого файла или выдает предупреждение при его открытии. Дополнительную информацию о диспетчере см. в разделе Дополнительные сведения.
Методы решения проблем при неудачной попытке загрузить файл или программу
Многие пользователи сталкиваются с проблемами при попытке загрузить файл или программу из Интернета. Это обусловлено несколькими причинами. Ниже приведены два способа решения проблем при появлении сообщений о том, что загружаемый файл заблокирован, либо сообщений «Не удалось выполнить антивирусную проверку» или «Обнаружен вирус».
Вы не можете скачивать файлы, если параметр «Скачивание файла» в параметрах безопасности Интернета отключен. Чтобы проверить параметры безопасности Интернета, выполните следующие действия:
Откройте окно Свойства браузера.
Windows 7
Нажмите кнопку Пуск, выберите Программы, затем откройте папку Стандартные.
Выберите пункт Выполнить.
Введите inetcpl.cpl и нажмите кнопку ОК.
Windows 8 или Windows 10
На начальном экране введите inetcpl.cpl и нажмите клавишу ВВОД.
В окне Свойства браузера откройте вкладку Безопасность, затем щелкните значок зоны Интернет (значок глобуса) и нажмите кнопку Другой.
В окне Параметры безопасности перейдите вниз к пункту Загрузка > Скачивание файла.
Прокрутите список к пункту Прочее > Запуск программ и небезопасных файлов.
Установите флажок Предлагать (рекомендуется).
Нажмите кнопку ОК.
При попытке открыть или сохранить файл или программу из Интернета могут появляться сообщения об ошибке «Не удалось выполнить антивирусную проверку» или «Обнаружен вирус». В большинстве случаев это вызвано работой антивирусной программы а не операционной системой Windows. Если вы уверены в безопасности и надежности источника, с которого пытаетесь скачать файл, временно отключите сканирование вирусов и сразу же после завершения скачивания программы или файла включите его обратно. При этом будьте очень осторожны. В противном случае ваш компьютер может подвергнуться вирусной атаке.
Откройте редактор реестра.
Windows 7
Нажмите кнопку Пуск, выберите Программы, затем откройте папку Стандартные.
Выберите пункт Выполнить.
Введите regedit.exe и нажмите кнопку ОК.
Windows 8 или Windows 10
На начальном экране введите regedit.exe и нажмите клавишу ВВОД.
Найдите следующие подразделы реестра: HKEY_CURRENT_USER\Software\Microsoft\Windows\CurrentVersion\Policies\Attachments
Если не отображается подраздел Attachments, щелкните правой кнопкой мыши значок Политики, выберите команду Создать, выберите Раздел, затем в качестве имени раздела укажите Attachments.
Щелкните правой кнопкой мыши раздел Attachments, выберите команду Создать, а затем — Параметр DWORD (32 бита).
Укажите в качестве имени параметра ScanWithAntiVirus и нажмите клавишу ВВОД.
Щелкните правой кнопкой мыши параметр DWORD ScanWithAntiVirus, затем нажмите кнопку Изменить.
В поле Значение введите 1 и нажмите кнопку ОК.
Закройте редактор реестра.
Чтобы изменения вступили в силу, выйдите из системы Windows и снова зайдите в нее.
Откройте или сохраните программу или файл, которые не удалось загрузить.
Примечание. Советуем установить для подраздела ScanWithAntiVirus значение 3, чтобы включить сканирование вирусов сразу после открытия или сохранения программы или файла.
Настройка диспетчера вложений
Некоторые функции диспетчера вложений можно настроить с помощью групповой политики или локального реестра.
Этот параметр политики позволяет управлять уровнем риска по умолчанию для типов файлов. Чтобы полностью изменить уровень риска для вложенных файлов, может понадобиться также настроить логику доверия для вложенных файлов.
Высокий риск
Если вложение находится в списке типов файлов с высоким риском и получено из зоны ограниченных узлов, Windows блокирует доступ пользователя к файлу. Если файл получен из зоны Интернета, Windows выдает предупреждение, прежде чем пользователь получит доступ к файлу.
Средний риск
Если вложение находится в списке типов файлов со средним риском, Windows не выдает предупреждение (независимо от сведений о зоне), прежде чем пользователь получит доступ к файлу.
Низкий риск
Если вложение находится в списке типов файлов с низким риском, Windows не выдает предупреждение (независимо от сведений о зоне), прежде чем пользователь получит доступ к файлу.
Если политика включена, можно указать уровень риска по умолчанию для различных типов файлов. Если политика отключена, Windows по умолчанию устанавливает средний уровень риска. Если политика не задана, Windows по умолчанию устанавливает средний уровень риска.
User Configuration\Administrative Templates\Windows Components\Attachment Manager
Высокий (6150)
или
Средний (6151)
или
Примечание. По умолчанию значение параметра DefaultFileTypeRisk равно «Средний» (6151).
Этот параметр политики позволяет управлять тем, помечает ли Windows вложенные файлы, содержащие сведения о зоне происхождения. Эти зоны происхождения — Интернет, интрасеть или локальная зона. Чтобы этот параметр политики работал, файловая система NTFS должна функционировать правильно. В системах с FAT32 параметр работать не будет, и уведомление об этом не выдается. Если сведения о зонах не сохраняются, Windows не может правильно оценить степень риска. Если политика включена, Windows не помечает вложенные файлы с учетом сведений о зоне. Если политика отключена, Windows помечает вложенные файлы с учетом сведений о зоне. Если политика не задана, Windows помечает вложенные файлы с учетом сведений о зоне.
User Configuration\Administrative Templates\Windows Components\Attachment Manager
Примечание. По умолчанию значение параметра DefaultFileTypeRisk равно 2 (отключен).
Скрытие средств для удаления сведений о зоне
Этот параметр политики позволяет указать, могут ли пользователи вручную удалить информацию о зоне из сохраненных вложенных файлов, нажав кнопку
Разблокировать на вкладке Свойства файла или установив флажок в диалоговом окне Предупреждение о безопасности. Удаление сведений о зоне позволяет пользователям открывать потенциально опасные вложенные файлы, ранее заблокированные Windows. Если политика включена, Windows скрывает флажок и кнопку Разблокировать. Если политика отключена, Windows отображает флажок и кнопку Разблокировать. Если политика не задана, Windows отображает флажок и кнопку Разблокировать.
User Configuration\Administrative Templates\Windows Components\Attachment Manager
Примечание. По умолчанию значение параметра DefaultFileTypeRisk равно 0 (отключен).
Эти параметры политики позволяют настроить список типов файлов с низким, средним и высоким риском. Список включения для файлов с высоким риском является более приоритетным по сравнению со списками включения для файлов со средним и высоким риском. Также расширение входит в более чем один список включения. Если политика включена, можно создать пользовательский список типов файлов с низким, средним и высоким уровнем риска. Если политика отключена, Windows использует встроенный список типов файлов. Если политика не задана, Windows использует встроенный список типов файлов.
User Configuration\Administrative Templates\Windows Components\Attachment Manager
HighRiskFileTypes
ModRiskFileTypes
LowRiskFileTypes
Этот параметр политики позволяет настраивать логику, с помощью которой Windows определяет уровень риска вложенных файлов. Предпочтение обработчика файлов указывает Windows на предпочтение обработчика файлов перед данными типа файлов. Например, доверять приложению notepad.exe, но не доверять файлам с расширением .txt. Предпочтение типа файлов указывает Windows на предпочтение данных типа файлов перед обработчиком файлов. Например, доверять файлам с расширением .txt вне зависимости от обработчика файлов. Использование и обработчика файлов, и данных типа является наиболее ограничивающей возможностью. Windows выберет наиболее ограничивающую возможность, вследствие чего пользователи получат больше запросов о доверии, чем при выборе других возможностей. Если эта политика включена, можно выбрать порядок оценки риска данных. Если политика отключена, Windows использует логику доверия по умолчанию, которая предпочитает обработчик файлов типу файла.
User Configuration\Administrative Templates\Windows Components\Attachment Manager
Тип файла (1)
или
Обработчик (2)
или
Оба (3)
Примечание. По умолчанию значение параметра DefaultFileTypeRisk равно «Обработчик» (2).
Этот параметр политики позволяет управлять поведением при уведомлении для зарегистрированных антивирусных программ. Если зарегистрированы несколько программ, оповещены будут все. Если зарегистрированная антивирусная программа уже выполняет проверки при доступе или сканирует файлы, когда они попадают на сервер электронной почты компьютера, дополнительные вызовы будут избыточны. Если эта политика включена, Windows поручит зарегистрированной антивирусной программе просканировать вложенный файл, когда пользователь его открывает. Если антивирусной программе не удастся выполнить проверку, открыть вложение будет невозможно. Если политика отключена, Windows не вызывает зарегистрированную антивирусную программу при открытии вложенных файлов. Если политика не задана, Windows не вызывает зарегистрированную антивирусную программу при открытии вложенных файлов.
User Configuration\Administrative Templates\Windows Components\Attachment Manager
Отключен (1)
или Необязательный (2) или
Примечание. По умолчанию значение параметра DefaultFileTypeRisk равно 1 (отключен). Если параметру присвоено значение «Необязательно (2)», все средства проверки вызываются даже после того, как одно из них сообщит об обнаружении.
Для получения дополнительной информации щелкните приведенный ниже номер статьи базы знаний Майкрософт:
182569 Записи реестра зон безопасности Internet Explorer для опытных пользователей
Дополнительная информация
Следующие параметры определяют, будет ли открытие файла предотвращено или выдано предупреждение при его открытии:
Тип используемой программы.
Тип открываемого или загружаемого файла.
Установка уровня безопасности зоны Интернета, из которой производится загрузка файла.
Примечание. Настроить зоны Интернета можно в браузере Microsoft Internet Explorer на вкладке Безопасность. Для просмотра зон Интернета выберите пункт меню Сервис, далее Свойства браузера, а затем откройте закладку Безопасность. Разделяют четыре зоны Интернета:
Диспетчер вложений использует программный интерфейс (API) IAttachmentExecute для определения типа файла, сопоставлений файла и выбора наиболее приемлемого действия для него.
Приложения Microsoft Outlook Express и Microsoft Internet Explorer используют диспетчер вложений для обработки вложений электронной почты и скачивания данных из Интернета.
Диспетчер вложений классифицирует получаемые или загружаемые файлы по типу и расширению файла. Типы файлов классифицируются по группам риска, диспетчер вложений выделяет группу высокого, среднего и низкого риска. При сохранении на жесткий диск компьютера файла из программы, использующей диспетчер вложений, одновременно сохраняются сведения о зоне Интернета для данного файла. Например, при сохранении на жесткий диск компьютера сжатого файла (ZIP), вложенного в электронное сообщение, сведения о зоне Интернета сохраняются одновременно с сохранением сжатого файла. При попытке извлечения содержимого сжатого файла или выполнения файла действие не выполняется. Сведения о зоне Интернета сохраняются одновременно с сохранением файла только в случае, если файловой системой жесткого диска является NTFS.
Заблокированный файл из известного источника может при необходимости быть открыт. Чтобы открыть заблокированный файл, выполните следующие действия:
Щелкните заблокированный файл правой кнопкой мыши и выберите команду
Свойства.
На вкладке Общие нажмите кнопку
Разблокировать.
При попытке загрузить или открыть файл с веб-узла, находящегося в зоне ограниченного Интернета, может появиться сообщение о том, что файл заблокирован.
При попытке открыть файл высокого уровня риска с узла, находящегося в зоне Интернета с безопасностью уровня «Интернет», может появиться предупреждающее сообщение, однако файлы данного типа доступны для открытия.
Типы файлов, включаемых диспетчером вложений в группу высокого риска, перечислены ниже:
Использование шаблонов Windows 10 для настройки параметров групповой политики в Microsoft Intune Use Windows 10 templates to configure group policy settings in Microsoft Intune
При управлении устройствами в вашей организации вам стоит создать группы параметров, которые применяются к различным группам устройств. When managing devices in your organization, you want to create groups of settings that apply to different device groups. Например, у вас есть несколько групп устройств. For example, you have several device groups. Для GroupA вы хотите назначить определенный набор параметров. For GroupA, you want to assign a specific set of settings. Для GroupB вы хотите назначить другой набор параметров. For GroupB, you want to assign a different set of settings. Также можно настроить простое представление параметров. You also want a simple view of the settings you can configure.
Можно выполнить этот задачу, используя административные шаблоны в Microsoft Intune. You can complete this task using Administrative Templates in Microsoft Intune. Административные шаблоны содержат тысячи параметров для управления функциями в Microsoft Edge 77 и последующих версий, Internet Explorer и приложениях Microsoft Office, функциями удаленного рабочего стола, доступом к OneDrive, управления паролями, ПИН-кодами и многим другим. The administrative templates include thousands of settings that control features in Microsoft Edge version 77 and later, Internet Explorer, Microsoft Office programs, remote desktop, OneDrive, passwords, PINs, and more. Эти параметры позволяют администраторам групп управлять групповыми политиками с помощью облака. These settings allow group administrators to manage group policies using the cloud.
Данная функция применяется к: This feature applies to:
- Windows 10 и более поздним версиям. Windows 10 and newer
Параметры Windows похожи на параметры групповой политики (GPO) в Active Directory (AD). The Windows settings are similar to group policy (GPO) settings in Active Directory (AD). Эти параметры встроены в Windows и являются параметрами с поддержкой ADMX, которые используют XML. These settings are built in to Windows, and are ADMX-backed settings that use XML. Параметры Office и Microsoft Edge включены в файлы ADMX и используют параметры ADMX в файлах административных шаблонов Office и файлах административных шаблонов Microsoft Edge. The Office and Microsoft Edge settings are ADMX-ingested, and use the ADMX settings in Office administrative template files and Microsoft Edge administrative template files. Кроме того, шаблоны в Intune являются полностью облачными. And, the Intune templates are 100% cloud-based. Это простой способ настройки и поиска нужных параметров. They offer a simple and straight-forward way to configure the settings, and find the settings you want.
Административные шаблоны встроены в Intune и не требуют настройки, в том числе с помощью OMA-URI. Administrative Templates are built in to Intune, and don’t require any customizations, including using OMA-URI. В рамках решения в системе управления мобильными устройствами используйте эти параметры шаблона как единое средство для управления устройствами Windows 10. As part of your mobile device management (MDM) solution, use these template settings as a one-stop shop to manage your Windows 10 devices.
В этой статье описано, как создать шаблон для устройств Windows 10, и показано, как фильтровать все доступные параметры в Intune. This article lists the steps to create a template for Windows 10 devices, and shows how to filter all the available settings in Intune. При создании шаблона создается профиль конфигурации устройства. When you create the template, it creates a device configuration profile. Затем можно назначить или развернуть этот профиль для устройств Windows 10 в вашей организации. You can then assign or deploy this profile to Windows 10 devices in your organization.
Подготовка к работе Before you begin
Некоторые из этих параметров доступны, начиная с Windows 10, версия 1709 (RS2 / сборка 15063). Some of these settings are available starting with Windows 10 version 1709 (RS2/build 15063). Не все параметры доступны во всех выпусках Windows. Some settings aren’t included in all the Windows editions. Для оптимизации рекомендуется использовать Windows 10 Корпоративная версия 1903 (19H1 / сборка 18362) или более новой. For the best experience, it’s suggested to use Windows 10 Enterprise version 1903 (19H1/build 18362) and newer.
Параметры Windows используют политику поставщиков службы конфигурации Windows. The Windows settings use Windows policy CSPs. Поставщики CSP работают в разных выпусках Windows, таких как Домашняя, Профессиональная, Корпоративная и т. д. The CSPs work on different editions of Windows, such as Home, Professional, Enterprise, and so on. Чтобы узнать, работает ли поставщик CSP в определенном выпуске, см. статью о поставщиках CSP политики Windows. To see if a CSP works on a specific edition, go to Windows policy CSPs.
Административный шаблон можно создать одним из двух способов: с помощью шаблона или с помощью каталога параметров. There are two ways to create an administrative template: Using a template, or using the Settings Catalog. В этой статье рассматривается использование шаблона Административные шаблоны. This article focuses on using the Administrative Templates template. Каталог параметров содержит больше доступных параметров административного шаблона. The Settings Catalog has more Administrative Template settings available. Более конкретные инструкции по работе с каталогом параметров см. в статье Использование каталога параметров для настройки параметров. For the specific steps to use the Settings Catalog, see Use the settings catalog to configure settings.
Создание шаблона Create the template
Выберите Устройства > Профили конфигурации > Создать профиль. Select Devices > Configuration profiles > Create profile.
Укажите следующие свойства. Enter the following properties:
- Платформа. Выберите Windows 10 и более поздних версий. Platform: Select Windows 10 and later.
- Профиль. Чтобы использовать логическое группирование параметров, выберите шаблоны >Административные шаблоны. Profile: To use a logical grouping of settings, select Templates >Administrative Templates. Чтобы просмотреть все параметры, выберите Каталог параметров. To see all the settings, select Settings catalog.
Щелкните Создать. Select Create.
В разделе Основные укажите следующие свойства. In Basics, enter the following properties:
- Имя — Введите описательное имя для нового профиля. Name: Enter a descriptive name for the profile. Назначьте имена профилям, чтобы позже их можно было легко найти. Name your profiles so you can easily identify them later. Например, хорошее имя профиля — ADMX: административный шаблон Windows 10, который настраивает параметры xyz в Microsoft Edge. For example, a good profile name is ADMX: Windows 10 admin template that configures xyz settings in Microsoft Edge.
- Описание. Введите описание профиля. Description: Enter a description for the profile. Этот параметр является необязательным, но мы рекомендуем его использовать. This setting is optional, but recommended.
Выберите Далее. Select Next.
В разделе Параметры конфигурации выберите Все параметры, чтобы отобразить параметры в алфавитном порядке. In Configuration settings, select All settings to see an alphabetical list of all the settings. Или настройте параметры, которые применяются к устройствам (Конфигурация компьютера) и пользователям (Конфигурация пользователя). Or, configure settings that apply to devices (Computer configuration), and settings that apply to users (User configuration):
Если вы используете Каталог параметров, выберите Добавить параметры и разверните узел Административные шаблоны. If you’re using the Settings catalog, then select Add settings, and expand Administrative Templates. Выберите любой параметр, чтобы увидеть, что можно настроить. Select any setting to see what you can configure.
Дополнительные сведения о создании политик см. в статье Использование каталога параметров для настройки параметров. For more information on creating policies using the Settings Catalog, see Use the settings catalog to configure settings.
При выборе элемента Все параметры отображается каждый параметр. When you select All settings, every setting is listed. Прокрутите вниз, чтобы просмотреть другие параметры с помощью стрелок «Назад» и «Далее». Scroll down to use the before and next arrows to see more settings:
Выберите любой параметр. Select any setting. Например, отфильтруйте параметры, выбрав Office в раскрывающемся меню, и щелкните Перейти в режим ограниченного просмотра. For example, filter on Office, and select Activate Restricted Browsing. Появится подробное описание параметра. A detailed description of the setting is shown. Задайте значение Включено, Отключено или Не настроено (задано по умолчанию). Choose Enabled, Disabled, or leave the setting as Not configured (default). Также предоставляется подробное описание того, что происходит при выборе значений Включено, Отключено или Не настроено. The detailed description also explains what happens when you choose Enabled, Disabled, or Not configured.
Параметры Windows в Intune сопоставляются с путем локальной групповой политики, который отображается в редакторе локальных групповых политик ( gpedit ). The Windows settings in Intune correlate to the on-premises group policy path you see in Local Group Policy Editor ( gpedit )
При выборе элемента Конфигурация компьютера или Конфигурация пользователя отображаются категории параметров. When you select Computer configuration or User configuration, the setting categories are shown. Выбрав любую категорию, можно просмотреть доступные параметры. You can select any category to see the available settings.
Например, выберите Конфигурация компьютера > Компоненты Windows > Internet Explorer, чтобы просмотреть все параметры устройств, применяемые к Internet Explorer. For example, select Computer configuration > Windows components > Internet Explorer to see all the device settings that apply to Internet Explorer:
Нажмите кнопку OK, чтобы сохранить изменения. Select OK to save your changes.
Продвигайтесь через список параметров и настройте параметры, которые требуются в вашей среде. Continue to go through the list of settings, and configure the settings you want in your environment. Ниже приводится несколько примеров. Here are some examples:
- Используйте параметры уведомлений макросов VBA, чтобы обрабатывать макросы VBA в разных программах Microsoft Office, включая Word и Excel. Use the VBA Macro Notification Settings setting to handle VBA macros in different Microsoft Office programs, including Word and Excel.
- Используйте параметр Разрешить скачивание файлов, чтобы разрешить или запретить скачивание в Internet Explorer. Use the Allow file downloads setting to allow or prevent downloads from Internet Explorer.
- Используйте параметр Требовать пароль при выходе из спящего режима (питание от сети) , чтобы запрашивать у пользователей пароль при выходе устройств из спящего режима. Use Require a password when a computer wakes (plugged in) to prompt users for a password when devices wake from sleep mode.
- Используйте параметр Скачивать неподписанные элементы управления ActiveX, чтобы запретить пользователям скачивать неподписанные элементы управления ActiveX в Internet Explorer. Use the Download unsigned ActiveX controls setting to block users from downloading unsigned ActiveX controls from Internet Explorer.
- Используйте параметр Отключить восстановление системы, чтобы разрешить или запретить пользователям запускать восстановление системы на устройстве. Use the Turn off System Restore setting to allow or prevent users from running a system restore on the device.
- Используйте параметр Разрешить импорт из избранного, чтобы разрешить или запретить пользователям импортировать избранное из другого браузера в Microsoft Edge. Use the Allow importing of favorites setting to allow or block users from importing favorites from another browser into Microsoft Edge.
- И это еще не все! And much more.
Выберите Далее. Select Next.
В поле Теги области (необязательно) назначьте тег для фильтрации профиля по конкретным ИТ-группам, например US-NC IT Team или JohnGlenn_ITDepartment . In Scope tags (optional), assign a tag to filter the profile to specific IT groups, such as US-NC IT Team or JohnGlenn_ITDepartment . Дополнительные сведения о тегах области см. в разделе Использование RBAC и тегов области для распределенных ИТ-групп. For more information about scope tags, see Use RBAC and scope tags for distributed IT.
Выберите Далее. Select Next.
В разделе Назначения выберите пользователей или группы, которые будут принимать ваш профиль. In Assignments, select the user or groups that will receive your profile. Дополнительные сведения о назначении профилей см. в статье Назначение профилей пользователей и устройств. For more information on assigning profiles, see Assign user and device profiles.
Если профиль назначен группам пользователей, настроенные параметры ADMX применяются к любому устройству, которое регистрирует пользователь и на которое он входит. If the profile is assigned to user groups, then configured ADMX settings apply to any device that the user enrolls, and signs in to. Если профиль назначен группам устройств, настроенные параметры ADMX применяются к любому пользователю, который входит на устройство. If the profile is assigned to device groups, then configured ADMX settings apply to any user that signs into that device. Назначение происходит, если параметр ADMX является конфигурацией компьютера ( HKEY_LOCAL_MACHINE ) или конфигурацией пользователя ( HKEY_CURRENT_USER ). This assignment happens if the ADMX setting is a computer configuration ( HKEY_LOCAL_MACHINE ), or a user configuration ( HKEY_CURRENT_USER ). Некоторые параметры компьютера, назначенные пользователю, также могут влиять на работу других пользователей на этом устройстве. With some settings, a computer setting assigned to a user may also impact the experience of other users on that device.
Дополнительные сведения см. в разделе Группы пользователей и группы устройств. For more information, see User groups vs. device groups.
Выберите Далее. Select Next.
В окне Проверка и создание проверьте параметры. In Review + create, review your settings. При выборе Создать внесенные изменения сохраняются и назначается профиль. When you select Create, your changes are saved, and the profile is assigned. Политика также отображается в списке профилей. The policy is also shown in the profiles list.
В следующий раз, когда устройство будет проверять наличие обновлений конфигурации, будут применены настроенные параметры. The next time the device checks for configuration updates, the settings you configured are applied.
Найти параметры Find some settings
В этих шаблонах доступны тысячи параметров. There are thousands of settings available in these templates. Чтобы упростить поиск параметров, используйте встроенные функции: To make it easier to find specific settings, use the built-in features:
В шаблоне выберите столбцы Параметры, Состояние, Тип параметра или Путь для сортировки списка. In your template, select the Settings, State, Setting type, or Path columns to sort the list. Например, выберите столбец Путь и щелкните стрелку «Далее», чтобы просмотреть параметры в пути Microsoft Excel . For example, select the Path column, and use the next arrow to see the settings in the Microsoft Excel path.
В шаблоне используйте поле поиска, чтобы найти определенные параметры. In your template, use the Search box to find specific settings. Поиск можно выполнять по параметру или пути. You can search by setting, or path. Например, выберите Все параметры и выполните поиск по слову copy . For example, select All settings, and search for copy . Отображаются все параметры с copy : All the settings with copy are shown:
Например, используйте поиск по фразе microsoft word . In another example, search for microsoft word . Появятся параметры, которые можно задать в программе Microsoft Word. You see the settings you can set for the Microsoft Word program. Используйте поиск explorer для просмотра параметров Internet Explorer, которые можно добавить в шаблон. Search for explorer to see the Internet Explorer settings you can add to your template.
Можно также сузить поиск, выбрав только Конфигурация компьютера или Конфигурация пользователя. You can also narrow your search by only selecting Computer configuration or User configuration.
Например, чтобы просмотреть все доступные параметры пользователя Internet Explorer, выберите Конфигурация пользователя и выполните поиск фразы Internet Explorer . For example, to see all the available Internet Explorer user settings, select User configuration, and search for Internet Explorer . Отображаются только параметры Internet Explorer, относящиеся к пользователям. Only the IE settings that apply to users are shown:
Дальнейшие шаги Next steps
Профиль создан, но пока еще не используется. The template is created, but may not be doing anything yet. Назначьте шаблон (также называемый профилем) и отслеживайте его состояние. Be sure to assign the template (also called a profile) and monitor its status.