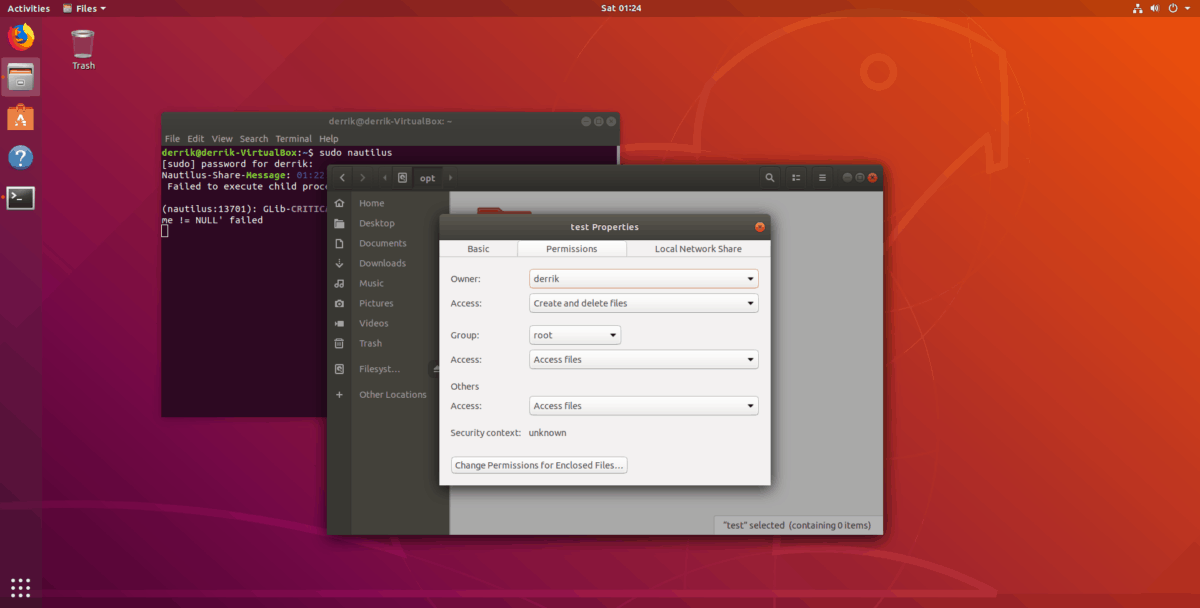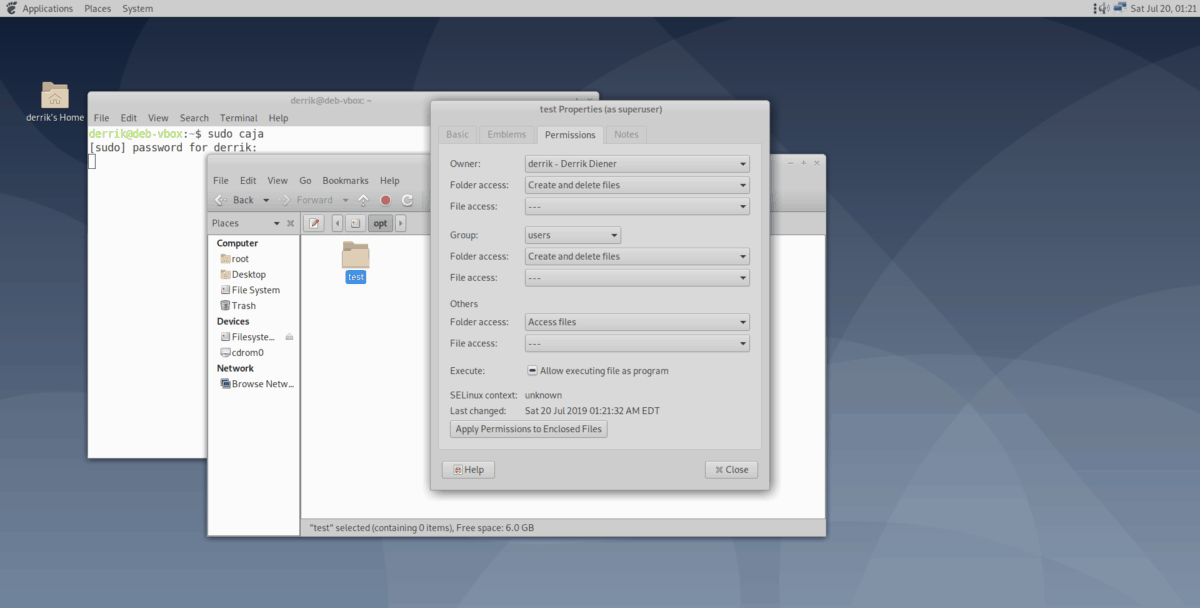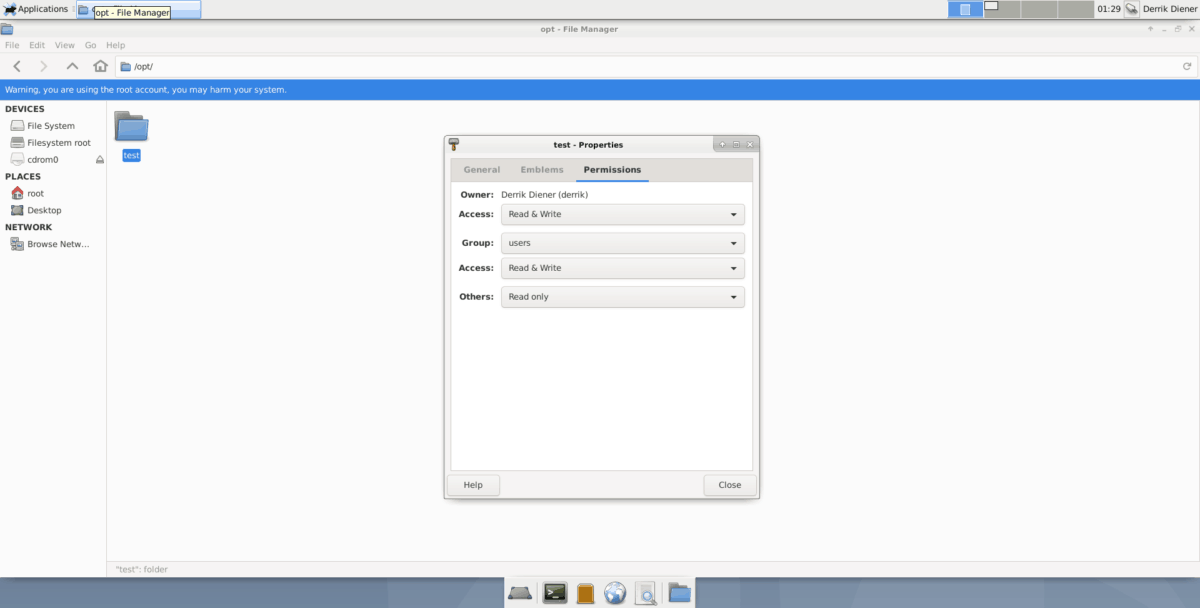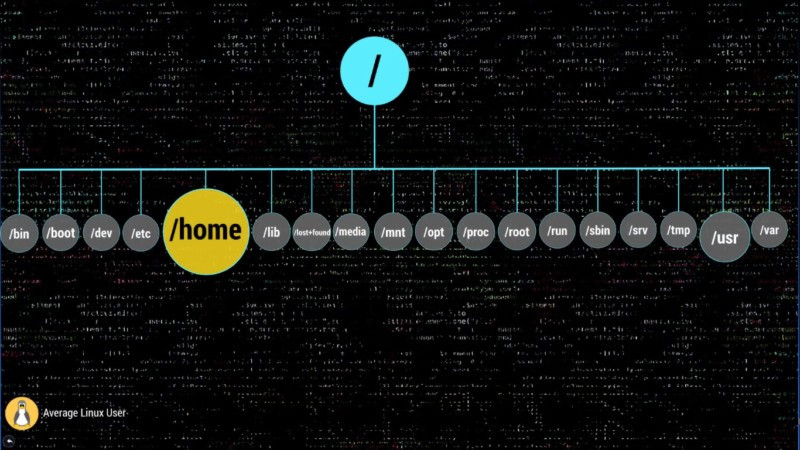- Как сделать английские названия системных папок в русских Linux (Mint)
- Thread: Startup Applications
- Startup Applications
- Re: Startup Applications
- Re: Startup Applications
- Re: Startup Applications
- Re: Startup Applications
- How to fix folders not writable by user account in Linux
- Update permissions of folders in terminal
- Update ownership of folders in terminal
- Update permissions of folders in the file manager
- Linux Root Folders Explained
- Linux Root folders
- / – The Root
- /bin – Binaries
- /boot – Boot Files
- /dev – Device Nodes
- /etc – Configuration Files
- /home – Users’ Folder
- /lib – Libraries
- /lost+found – Recovered Files
- /media – Automatic mount point
- /mnt – Manual mount point
- /opt – Optional Software
- /proc – Kernel Files
- /root – Root Home
- /run – Early temp
- /sbin – System Binaries
- /srv – Service Data
- /tmp – Temporary Files
- /usr – User Binaries
- /var – Variable Files
- Conclusion
Как сделать английские названия системных папок в русских Linux (Mint)
У меня такой странный вопрос, не знаю даже как его правильно сформулировать.
Как сделать в русских Linux (Mint, Ubuntu) английские названия папок пользователя, не изменив локализации системы?
После недавнего выхода Mint 15 я решил поставить его и посмотреть. Сначала поставил в виртуальной машине. Он мне понравился. Потом поставил на свой ноутбук.
При установке на ноутбук я установил русскую локализацию, но при первом запуске вошёл в английском режиме и система создала пользовательские папки (Desktop, Download и т.д.) на английском языке. При этом английскими были все меню и прочие настройки системы.
Я сменил локализацию на русскую и снова зашёл в систему. После этого Linux задал мне вопрос, изменить ли папки на русские аналоги, я решил, что английские названия системных папок — это более удобно (например при работе в консоли) поэтому решил оставить папки в английском варианте.
Что забавно, после загрузки половина интерфейса перевелась на русский язык, все стандарты и шаблоны тоже российские, но есть ряд программ и настроек, которые остались с английским интерфейсом. Это неудобно.
Под другим пользователем, где сразу был выбран русский язык Изначально пользовательские папки были русскими и всё нормально пишется по русски.
Вопрос вот в чём. Когда я работал с Ubuntu и некоторыми её производными я воспринимал русские названия пользовательских папок как данность. Но сейчас, когда я понял, что папки можно сделать англоязычными я хотел бы это сделать без ущерба для локализации.
PS: как-то так исторически сложилось, что я очень не люблю русские названия файлов и папок, слишком много с ними было у меня геморроя раньше, поэтому отношусь к ним с подозрением.
Источник
Thread: Startup Applications
Thread Tools
Display
Startup Applications
I want to uncheck unnecessary applications in Startup Application Preferences, but I don’t understand what this apps are for:
1. Check for new hardware drivers
2. Disk Notifications
3. GNOME Keyring Daemon
4. GNOME Settings Daemon
5. GNOME Settings Daemon Helper
6. Indicator applet
7. PolicyKit Authentication Agent
8. Seahorse Daemon
9. User folders update
Of course I saw that this apps have a description, but it confused me even more. Which apps can I disable?
Re: Startup Applications
Technically all of them. but you might use some of them even if you don’t know it. Such as the Disk Notifications. I would say Google each and try to understand whether or not you need them.
Re: Startup Applications
Hi, I guess I’ll just cut to the point . Heres what they do:
1. Checks for new drivers for all of your hardware. (I suggest you keep it)
2. Those are notifications, like, ‘Your free disk space is low blah blah’ (But it’s useful too, you can sometimes loose track of your free space , like I do all the time)
3. GNOME Keyring is a daemon application designed to take care of the user’s security credentials, such as user names and passwords. The sensitive data is encrypted and stored in a keyring file in the users home folder. (Yeah, you need it )
4. GNOME Settings Daemon handles the session settings. (Now you really need that )
5. Same as above.
6. The Indicator applet is the bar in the top right corner, unless you moved it, where all running applications are docked .
7. The PolicyKit model provides letting an user authenticate in order to gain the privilege to let a mechanism carry work out related to a specific action on the users behalf. (It’s that thing that when you mount a partition on your HDD to Ubuntu, asks for your password)
8. Seahorse Daemon is used for seahorse front-end and provides PKCS11 services to applications. Seahorse Daemon has different functionality with Gnome Keyring Daemon which should not be removed.
9. The User folder update script helps to implement the XDG specification. (You should keep this)
I suggest you keep all of them. If you want you can remove the Disk Notifications, but they are useful too.
Hope I helped.
Re: Startup Applications
The only safe way is to test your system (or your way of computing) without them starting right away. Just untick the box but do not remove them in the Startup application list. If you can’t start your day without it then just tick them back. No harm, no foult. Ain’t Linux great!
Re: Startup Applications
First of all, thank you very much for your replies, guys!
Sin@Sin-Sacrifice, I did a search about each app on Google and Ubuntu forums, but these were really hard to find. For example «Check for new hardware drivers», these words are so common that I didn’t manage to find anything related to the service. As you can see, it’s not a full list of applications, that’s because I’ve found some. So I really needed to ask
Tiganjero, you’ve just taught me everything I wanted to know about startup apps, really appreciate your help.
donato roque, yes you’re right, it’s really fun to learn how Ubuntu works, and now when I know about these apps I surely will try to play with startup configuration.
Источник
How to fix folders not writable by user account in Linux
Jul 20, 2019
Comment
Not all of the folders on a Linux-based operating system is writable to the user. There’s a good reason for this: system-level folders require high-level permissions. The problem with these permissions is that often, it locks out user-level access. So, if you’re trying to place files in a system directory and you’re not able to, you’ll need to learn how to change the permissions so that non-root accounts have access.
In this guide, we’ll show you how you can update the permissions of folders on Linux to make them writable by your user account.
Update permissions of folders in terminal
Folder permissions on Linux are most easily updated with the chmod command. Here’s a small list of basic chmod permissions.
- 7 – read, write, and execute.
- 6 – read and write.
- 5 – read and execute.
- 4 – read-only
- 3 – write and execute.
- 2 – write-only.
- 1 – execute only.
- 0 – no access.
Each of the numbers in the list works with the Chmod command in groups of three. Here’s an example. To change the permissions of the “test” folder on Linux, so that everyone can read, write, and execute code inside of it. Do:
Additionally, to change the permissions of every single folder inside of the “test” directory, so that it reflects the same permissions, the recursive option must be used. For example
Each of the numbers in the Chmod command example above has a purpose. The first number represents the user. The second number sets the permission for the group, and the third set it for the rest of the system.
So, if you’re having issues writing inside of a folder on the system that is not accessible, look to the list above and apply it to the example code below.
Or, to update all of the folders inside of the top-level one.
Update ownership of folders in terminal
Sometimes updating the individual permissions of a folder through Chmod is not possible. Sometimes, the user needs to update the ownership of the directory completely.
A good example of times where you’d need to update the ownership of a directory is if you’re dealing with placing website files in /var/www/, manipulating database files, etc.
To change the ownership of any directory on a Linux system, gain root access using the su or sudo -s command in terminal.
With root access, use the chown example below to change the ownership of a directory entirely.
Once you’ve run the chown command above, use the ls command along with the “l” switch to check the permissions of the folder, and confirm that it worked.
Update permissions of folders in the file manager
Updating permissions through the file manager on Linux is severely limited compared to doing it with the command-line. However, if you’re not a fan of the terminal, it’s good to know how to do this kind of thing with the file manager.
Gnome/Budgie, etc
Step 1: Open up a terminal window, and use the sudo command to launch the file manager as root.
Step 2: Click on the root file manager. Then, find “root file-system” to gain access to the system files on your Linux hard drive.
Step 3: Using the Gnome file manager, look through the file system for the folder you wish to update.
Step 4: Right-click on the folder and select “Properties.”
Step 5: Click on the “Permissions” tab to gain access to the permissions of the folder.
Step 6: Use the permission window to set the folder to whichever permissions you’d like. Then, click the “Change Permissions” button.
Close the “Properties” window, and the permissions should automatically update to the directory.
KDE
Sadly, it is not possible to open up the KDE Dolphin file manager as root easily, due to a software patch. Follow the command-line instructions above to update permissions instead.
Mate
Step 1: Open up a terminal window and run the command below to launch the Mate file manager as root.
Step 2: Click on “filesystem” under the “Devices” column on the left. Then, browse through the root folder for a file you’d like to change the permissions of.
Step 3: Right-click on the folder you’re looking to modify and select “Permissions.”
Step 4: Use the “Permissions” area to set permissions of the folder. Then, click the “Change Permissions” button.
Step 5: Close the “Properties” window.
After closing the “Properties” window, permissions should automatically update.
XFCE
Step 1: Open up Thunar as root by pressing Alt + F2 and typing in the command below into the quick-launcher.
Step 2: Enter your user password into the box that appears to access Thunar in root mode.
Step 3: Find “Filesystem root” on the left side-bar and select it to gain access to the root file-system. Using the file manager, find the folder for which you’d like to update permissions .
Step 4: Right-click on the folder and select “Properties.” Then, click “Permissions” to access the permissions window.
Step 5: In “Permissions,” use the window to set the folder permissions. Then, close the window.
With the “Properties” window closed, permission settings should automatically apply.
Generic Linux file managers
There are a lot of different file managers out there. In this section of the guide, we covered the 4 most common ones. If your file manager isn’t covered, consider following the terminal instructions instead.
Источник
Linux Root Folders Explained
In this post, you will finally get the Linux root folders explained. You will learn how these folders are used by your Linux system and how you can use them.
When you open your file manager, you are usually located in your home directory. But if you go two levels up, you will see this set of directories:
This post exactly about all these directories. You can watch the video where these Linux root folders explained or continue reading below.
Linux Root folders
I won’t use the terminal here and I will show you some visual presentation. But you are of course are encouraged to open the terminal and explore all these directories. Let’s get started.
/ – The Root
Everything begins in your system from this directory. All your folders, hard drives, USB drivers, everything is located in this root folder. You cannot go above this directory.
Also, the root directory is designated by the slash sign.
The concept of the root directory may be difficult to understand for Windows users who are used to see something like disk C, disk D and disk E. In Linux, every disk is a represented as a folder that is mounted under this root directory.
This Linux Directory Structure may look like a mess, but believe me when you learn it, you will realize how much sense it makes.
/bin – Binaries
The /bin folder contains programs that are essential for the system to boot and run. So, if you destroy this folder, your system won’t boot and run.
These programs are stored in the binary format. In other words, they are not in text format. You cannot open and read the content of these programs. The advantage of such format is that a computer can read and execute these programs very fast.
/boot – Boot Files
It is easy to guess from the name. This folder is needed to boot your system. It contains the Linux kernel, initial RAM disk image for drives need at boot time, and the bootloader.
I also would like to point out that within this boot folder, you can find the grub folder that contains grub configuration files.
If you read my Arch Linux post, you should remember than I used this command to generate the GRUB configuration file.
The boot folder also contains the Linux kernel.
/dev – Device Nodes
Here, I need to introduce another important concept of Linux – everything is a file. The /dev folder contains files for all devices your Linux is able to recognize.
If you have some Linux experience, you may recall that when you mount a hard drive, you use a name such as /dev/sda1 . The sda is the name of a first hard drive recognized by your Linux kernel and it is located in the dev folder. When the disk is mounted, you see it as a folder in that mounting point.
You can also find here USB devices, CPU etc.
/etc – Configuration Files
The /etc folder comprises all system-wide configuration files and some shell scripts that are executed during the system boot. All files here are text files, so they are human readable.
If you ever did any system-wide configuration, you probably edited some files here.
For example, there is /etc/fstab file that contains a table of storage devices and their mounting points.
/home – Users’ Folder
The home directory contains a home folder for each regular user on your Linux system. For example, I have tow folders in my /home folder. ALU is my home folder. The second folder belongs to another user, whom I named User2. So, the home folder of every user is named by its username.
You have as many folders as many users you have on your system.
These users’ folders are where users store their private data such as documents, videos, picture, music etc. When you open your file manager or your terminal by default you are located in you user’s home folder. It is also often marked as
/lib – Libraries
You already know the /bin directory that contains programs, this /lin folder contains libraries required by those programs from the /bin folder.
A library is a set of functions that are shared between programs. Thus, this /lib folder is also essential for your system to work correctly.
/lost+found – Recovered Files
You will have this directory if you use the ext4 file system. Most of the modern Linux distros use ext4, so most likely you have this folder. This is a file system specific folder that is used for data recovery in case of file corruption. Unless something bad has happened, this folder should be empty on your system.
This /lost+found folder is produced on every separate partition. So, if your /home folder is on a separate partition, you should have this /lost+found folder in your home directory too.
/media – Automatic mount point
This folder is used for automatic mounting of removable media such as USB drives, CD-ROM etc. For example, if your system is configured for automatic mounting, when you insert a USB drive it will be mounted to this folder.
/mnt – Manual mount point
The /mnt folder is similar to the /media folder, it is also used to mount devices, but usually, it is used for manual mounting. You, of course, can manually mount your devices to /media , but to keep some order in your system it is better to separate these two mounting points.
/opt – Optional Software
This folder is not essential for your system to work. Usually, it is used to install commercial programs on your system. For example, my Dropbox installation is located in this folder.
/proc – Kernel Files
This is a virtual file-system maintained by the Linux kernel. Usually, you do not touch anything in this folder. It is needed only for the kernel to run different processes.
/root – Root Home
This is the home directory of your root user. Don’t mix it with the / root directory. The / directory is the parental directory for the whole system, whereas this /root directory is the same as your user home directory but it is for the root account.
If you log in as a root, you will be located in this directory by default. This is a folder for private data and account specific setting of your root account.
/run – Early temp
The /run is a recently introduced folder that is actually a temporary file-system. It is used to store temporary files very early in system boot before the other temporary folders become available.
/sbin – System Binaries
Similar to /bin this folder contains binaries for essential system tasks but they are meant to be run by the super user, in other words, the administrator of the system.
/srv – Service Data
This directory contains service files installed on your system. For example, if you installed a web-served on your Linux system, it will be located in this folder.
/tmp – Temporary Files
This is just a place where programs store temporary files on your system. This directory is usually cleaned on reboot.
/usr – User Binaries
This is probably the largest folder after your home folder. It contains all programs used by a regular user.
I would like to stop little more on sub-directories of this /usr folder.
/usr/bin contains the programs installed by your Linux distribution. There are usually thousands of programs here.
The libraries for this /usr/bin executables are located in the /usr/lib folder.
The /usr/local doesn’t have any programs by default, but if you compile and install a program system-wide it will be placed here.
The most useful folder is /usr/share . It contains all the shared data used by the programs from /usr/bin .
All default configuration files, themes, icons, wallpapers, sound files are stored here, one more folder I would like to mention here is the /usr/share/doc folder, where you can find the documentation files for programs installed on your system.
/var – Variable Files
The /var contains files that are of variable content, so their content is not static and it constantly changes. For example, this is where the log files are stored. If you don’t know, a log file is a file that records all events happening in your system while it is running. These log files often help to find out if something is not working correctly in your system.
Conclusion
Now you have some clue about all those folders in your Linux system.
Please, feel free to add anything in the comments bellow in case I missed something.
Источник