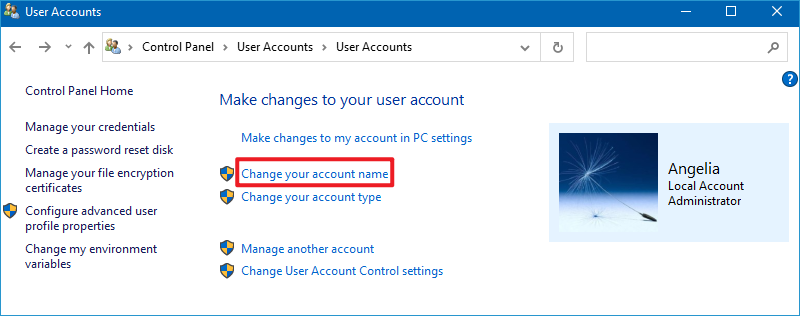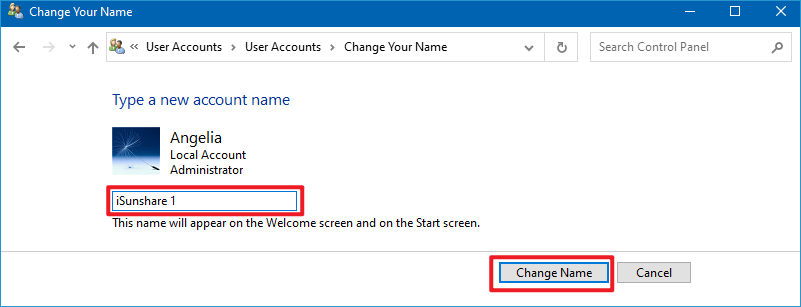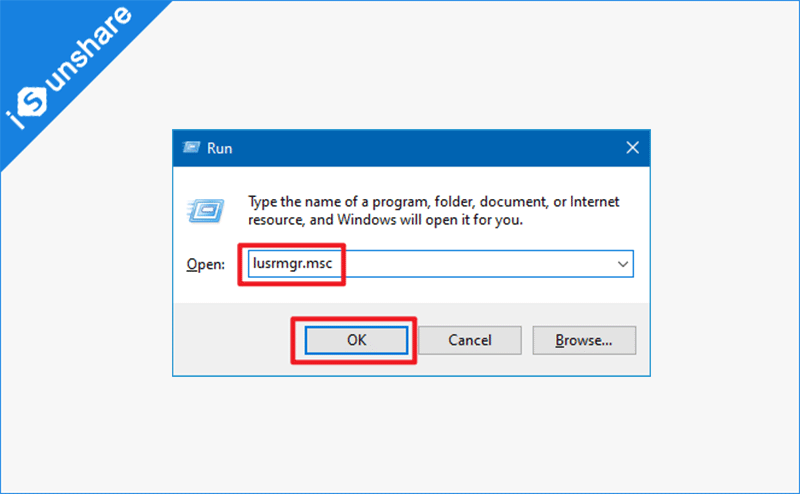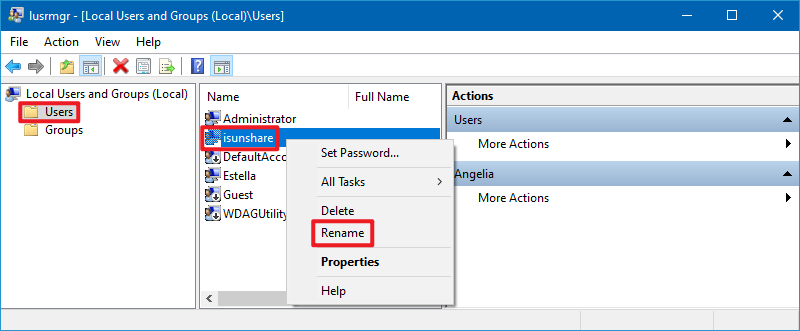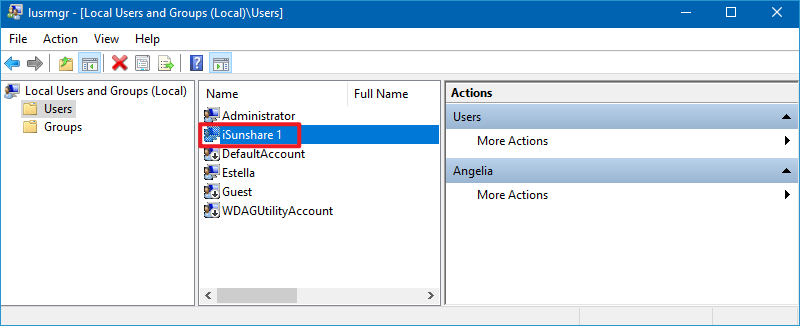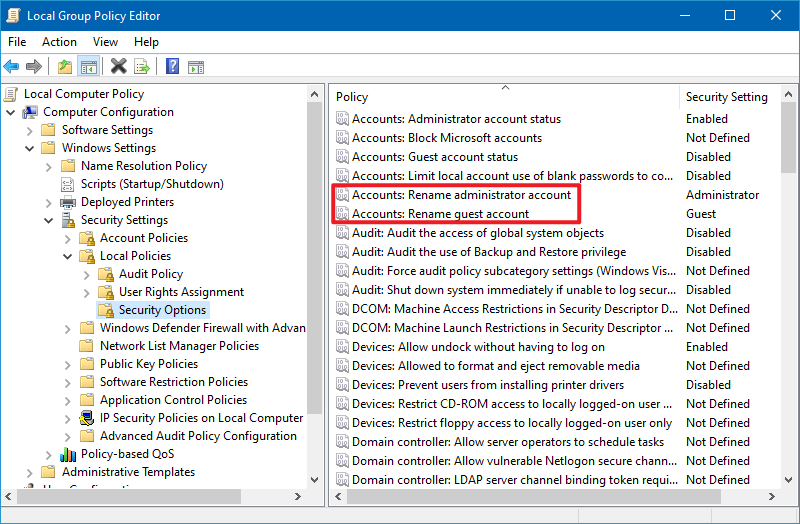change user change user
Область применения: Windows Server (половина ежегодного канала), Windows Server 2019, Windows Server 2016, Windows Server 2012 R2, Windows Server 2012 Applies to: Windows Server (Semi-Annual Channel), Windows Server 2019, Windows Server 2016, Windows Server 2012 R2, Windows Server 2012
Изменяет режим установки для сервера узла сеансов удаленный рабочий стол. Changes the install mode for the Remote Desktop Session Host server.
Чтобы узнать о новых возможностях последней версии, см. статью новые возможности службы удаленных рабочих столов в Windows Server. To find out what’s new in the latest version, see What’s New in Remote Desktop Services in Windows Server.
Синтаксис Syntax
Параметры Parameters
| Параметр Parameter | Описание Description |
|---|---|
| /EXECUTE /execute | Включает сопоставление ini-файла с домашним каталогом. Enables .ini file mapping to the home directory. Это параметр по умолчанию. This is the default setting. |
| /install /install | Отключает сопоставление ini-файлов с домашним каталогом. Disables .ini file mapping to the home directory. Все ini-файлы считываются и записываются в системный каталог. All .ini files are read and written to the system directory. Необходимо отключить сопоставление ini-файлов при установке приложений на удаленный рабочий стол сервере узла сеансов. You must disable .ini file mapping when installing applications on a Remote Desktop Session Host server. |
| /Query /query | Отображает текущее значение для сопоставления ini-файла. Displays the current setting for .ini file mapping. |
| /? /? | Отображение справки в командной строке. Displays help at the command prompt. |
Комментарии Remarks
Прежде чем устанавливать приложение для создания ini-файлов для приложения в системном каталоге, используйте параметр » Сменить пользователя/install «. Use change user /install before installing an application to create .ini files for the application in the system directory. Эти файлы используются в качестве источника при создании INI-файлов конкретного пользователя. These files are used as the source when user-specific .ini files are created. После установки приложения используйте параметр изменить пользователя/Execute , чтобы вернуться к стандартному сопоставлению ini-файлов. After installing the application, use change user /execute to revert to standard .ini file mapping.
При первом запуске приложения он выполняет поиск своих ini-файлов в домашнем каталоге. The first time you run the app, it searches the home directory for its .ini files. Если ini-файлы не найдены в домашнем каталоге, но находятся в системном каталоге, службы удаленных рабочих столов копирует ini-файлы в корневой каталог, гарантируя, что каждый пользователь имеет уникальную копию INI-файлов приложения. If the .ini files aren’t found in the home directory, but are found in the system directory, Remote Desktop Services copies the .ini files to the home directory, ensuring that each user has a unique copy of the application .ini files. Все новые ini-файлы создаются в домашнем каталоге. Any new .ini files are created in the home directory.
Каждый пользователь должен иметь уникальную копию INI-файлов для приложения. Each user should have a unique copy of the .ini files for an application. Это не позволяет экземплярам, в которых разные пользователи могут иметь несовместимые конфигурации приложений (например, другие каталоги по умолчанию или разрешения экрана). This prevents instances where different users might have incompatible application configurations (for example, different default directories or screen resolutions).
Когда система выполняет изменение пользователя/install, происходит несколько действий. When the system is running change user /install, several things occur. Все созданные записи реестра скрыты в разделе HKEY_LOCAL_MACHINE\SOFTWARE\Microsoft\Windows NT\Currentversion\Terminal Server\Install, в подразделе \софтваре или подразделе \мачине . All registry entries that are created are shadowed under HKEY_LOCAL_MACHINE\SOFTWARE\Microsoft\Windows NT\Currentversion\Terminal Server\Install, in either the \SOFTWARE subkey or the \MACHINE subkey. Подразделы, добавленные в HKEY_CURRENT_USER , копируются в подразделе \софтваре , а подразделы, добавленные в HKEY_LOCAL_MACHINE , копируются в подраздел \мачине . Subkeys added to HKEY_CURRENT_USER are copied under the \SOFTWARE subkey, and subkeys added to HKEY_LOCAL_MACHINE are copied under the \MACHINE subkey. Если приложение запрашивает каталог Windows с помощью системных вызовов, таких как Жетвиндовсдиректори, сервер узла сеансов удаленных рабочих столов возвращает каталог systemroot. If the application queries the Windows directory by using system calls, such as GetWindowsdirectory, the rd Session Host server returns the systemroot directory. Если какие-либо записи ini-файла добавляются с помощью системных вызовов, таких как Вритеприватепрофилестринг, они добавляются в ini-файлы в каталоге systemroot. If any .ini file entries are added by using system calls, such as WritePrivateProfileString, they are added to the .ini files under the systemroot directory.
Когда система возвращается к изменению user/execute и приложение пытается прочитать запись реестра в разделе HKEY_CURRENT_USER , которая не существует, службы удаленных рабочих столов проверяет, существует ли копия ключа в подразделе \терминал сервер\инсталл . When the system returns to change user /execute, and the application tries to read a registry entry under HKEY_CURRENT_USER that does not exist, Remote Desktop Services checks to see whether a copy of the key exists under the \Terminal Server\Install subkey. Если это так, подразделы копируются в соответствующее расположение в разделе HKEY_CURRENT_USER. If it does, the subkeys are copied to the appropriate location under HKEY_CURRENT_USER. Если приложение пытается выполнить чтение из ini-файла, который не существует, службы удаленных рабочих столов ищет этот ini-файл в корневом каталоге системы. If the application tries to read from an .ini file that does not exist, Remote Desktop Services searches for that .ini file under the system root. Если ini-файл находится в корневом каталоге системы, он копируется в подкаталог \Windows домашнего каталога пользователя. If the .ini file is in the system root, it is copied to the \Windows subdirectory of the user’s home directory. Если приложение запрашивает каталог Windows, сервер узла сеансов удаленных рабочих столов возвращает подкаталог \Windows домашнего каталога пользователя. If the application queries the Windows directory, the rd Session Host server returns the \Windows subdirectory of the user’s home directory.
При входе в систему службы удаленных рабочих столов проверяет, являются ли файлы System. ini более новыми, чем ini-файлы на компьютере. When you log on, Remote Desktop Services checks whether its system .ini files are newer than the .ini files on your computer. Если версия системы более новая, ini-файл будет заменен или объединен с более новой версией. If the system version is newer, your .ini file is either replaced or merged with the newer version. Это зависит от того, установлен ли для этого ini-файла бит ИНИСИНК, 0x40. This depends on whether or not the INISYNC bit, 0x40, is set for this .ini file. Предыдущая версия ini-файла переименовывается в Инифиле. CTX. Your previous version of the .ini file is renamed as Inifile.ctx. Если значения системного реестра в подразделе \Терминал сервер\инсталл новее версии HKEY_CURRENT_USER, ваша версия подразделов будет удалена и заменена новыми подразделами из \терминал сервер\инсталл. If the system registry values under the \Terminal Server\Install subkey are newer than your version under HKEY_CURRENT_USER, your version of the subkeys is deleted and replaced with the new subkeys from \Terminal Server\Install.
Примеры Examples
Чтобы отключить сопоставление ini-файлов в домашнем каталоге, введите: To disable .ini file mapping in the home directory, type:
Чтобы включить сопоставление ini-файлов в домашнем каталоге, введите: To enable .ini file mapping in the home directory, type:
Чтобы отобразить текущую настройку для сопоставления ini-файлов, введите: To display the current setting for .ini file mapping, type:
how to change username on pc located in c:/users in windows 10 pro?
I have a problem that my name is «Srijan» but in users folder located in local disk c: is showing first five words .
Help me! I want my full name on that folder.
Replies (1)
I would like to ask if you are using Microsoft account or Local account.
I suggest you to follow the methods below and check if it helps.
Method 1: Please follow the steps to rename the user account.
- In the search box, type user accounts and click on User Accounts.
- Click on “Change your account name”
- If it’s prompting for password please enter and click on Yes. If you do not have password click on Yes.
- Enter the new user name.
- Click on change name.
Method 2:
Note: Before you start, please back up all you data and create a system restore point first.
- Press Windows Key + R combination and then type netplwiz in the Run dialog box. Click OK. If prompted for UAC, click Yes.
- Now in the User Accounts window, check Users must enter a user name and password to enter this computer, if it is unchecked.
- In the User Name section, select the user name to which you want to change the name and click Properties.
- In the Properties window, in the User name field, provide the desired user name. Then click Apply followed by OK.
- Reboot to see the change.
Change User Folder name: Even after you change the username using this method, your personal folder will continue to display the old username. To rename the user folder, do the following.
- Create a system restore point first. Then open Registry Editor and navigate to the following key:
HKEY_LOCAL_MACHINE\SOFTWARE\Microsoft\Windows NT\CurrentVersion\ProfileList
2. You will find several folders here like S-1-5-. Search through them till you find a ProfileImagePath pointing to your old username. Double-click on it and replace your old username with your new username.
3. Restart your computer to see the change.
Disclaimer:
Important: The System Restore restores the computer back to an earlier point in time, called a restore point. System Restore doesn’t change your personal files, but it might remove recently installed apps and drivers and also reset the recently changed settings on the computer.
Registry disclaimer: Important this section, method, or task contains steps that tell you how to modify the registry. However, serious problems might occur if you modify the registry incorrectly. Therefore, make sure that you follow these steps carefully. For added protection, back up the registry before you modify it. Then, you can restore the registry if a problem occurs. For more information about how to back up and restore the registry, click the following article number to view the article in the Microsoft Knowledge Base: 322756 ( http://support.microsoft.com/kb/322756/ )
How to back up and restore the registry in Windows
Write us back with status of the issue in regards with your account. Your reply is important to assist you further.
3 Ways to Change User Account Name in Windows 10
To change names of the user accounts on your Windows 10 PC, you can put the following three methods into practice.
Tips: Even if you set a strong password to Windows user account, it still can be reset or recovered with software in a short time. To get more detail, please see How to Reset Windows 10 Forgotten Password. So, I strongly recommend that you set a HDD password to your computer to raplace Windows password. For detail, see Detailed Explanation of HDD Password.
Video guide on how to change user account name in Windows 10:
3 ways to change user account name in Windows 10:
Way 1: Change account name in Control Panel.
Step 1: Access Control Panel/User Accounts and Family Safety/User Accounts.
Step 2: Choose Change your account name.
Step 3: Type a new name in the box and tap Change Name.
Way 2: Change account name in Local Users and Groups.
Step 1: Open Run by Windows+R, enter lusrmgr.msc and hit OK to open Local Users and Groups.
Step 2: Open the Users folder, right-click a user and select Rename in the menu.
Step 3: Type a new name in the name box.
Way 3: Change administrator or guest name in Local Group Policy Editor.
Step 2: Open Computer Configuration/Windows Settings/Security Settings/Local Policies/Security Options/Accounts: Rename administrator account (or Accounts: Rename guest account).
Step 3: Type a new name and hit OK.