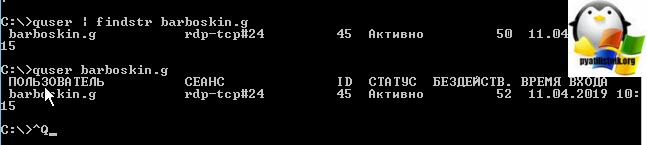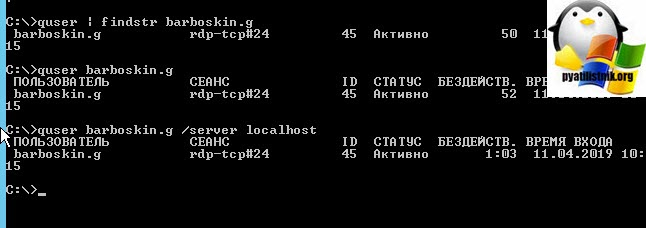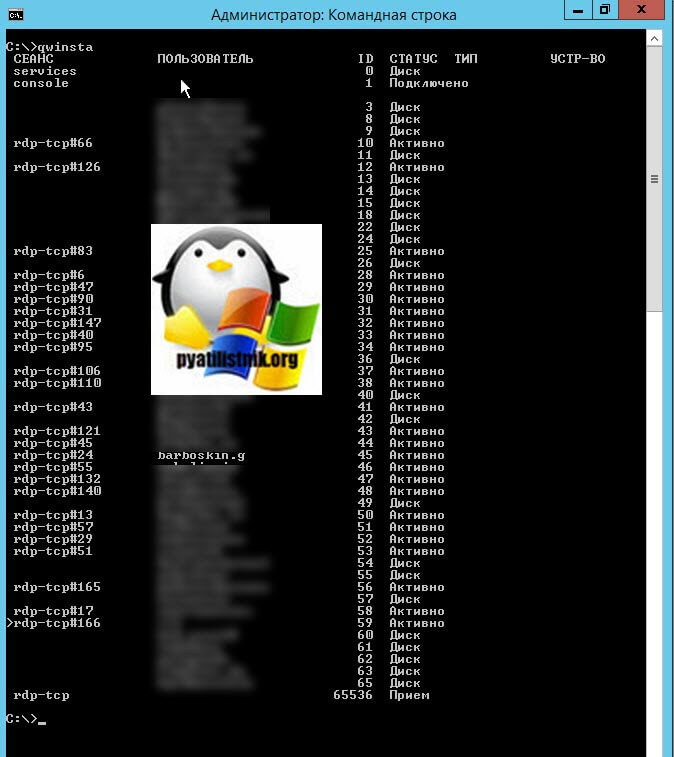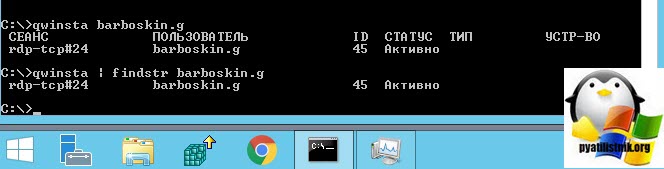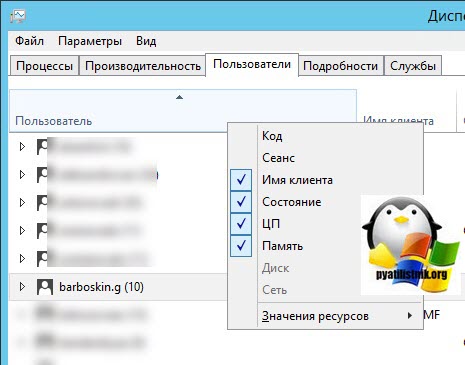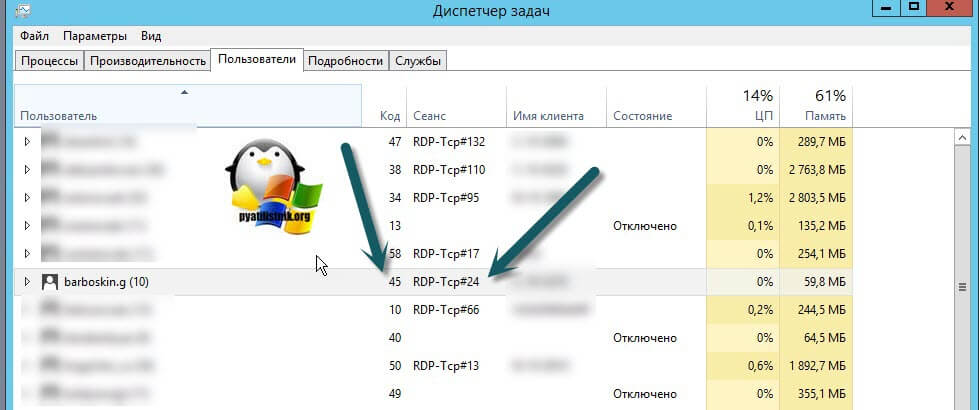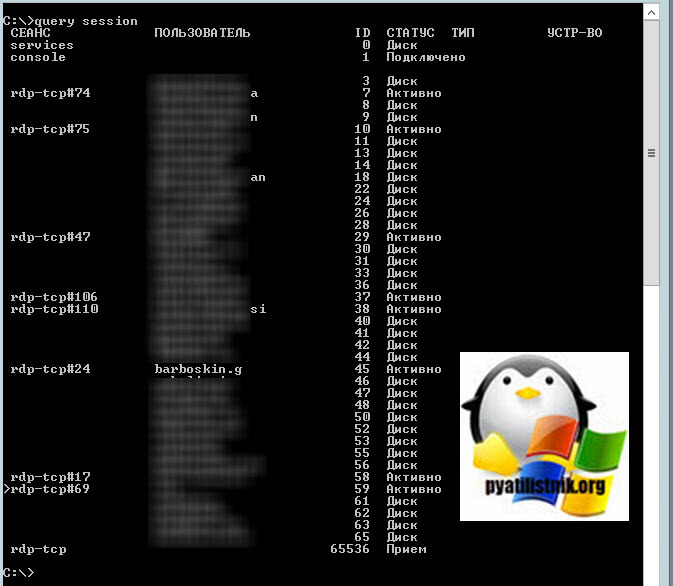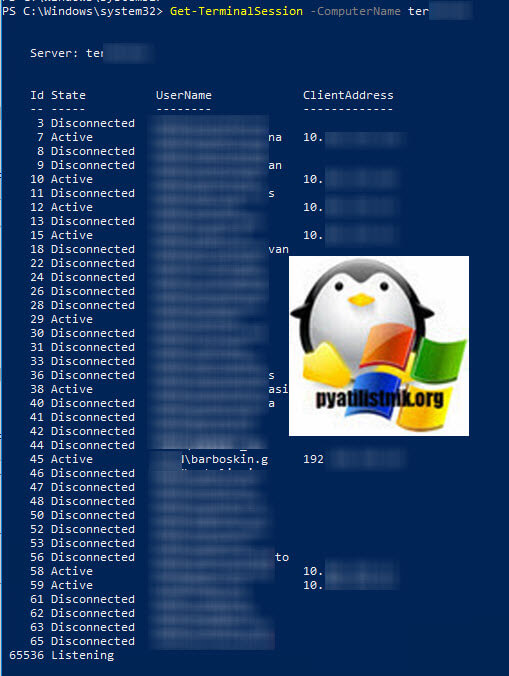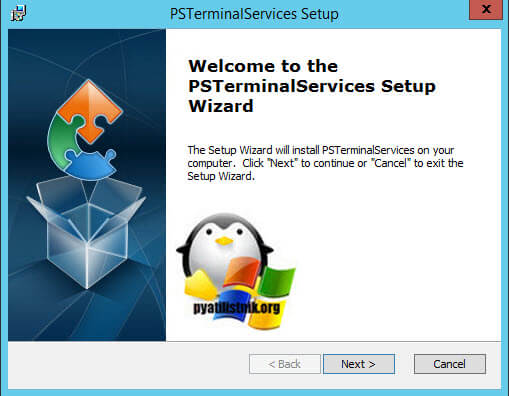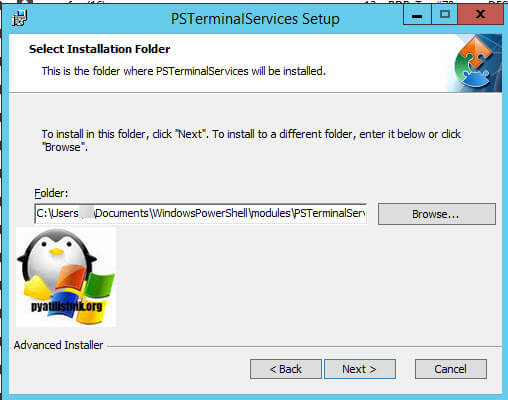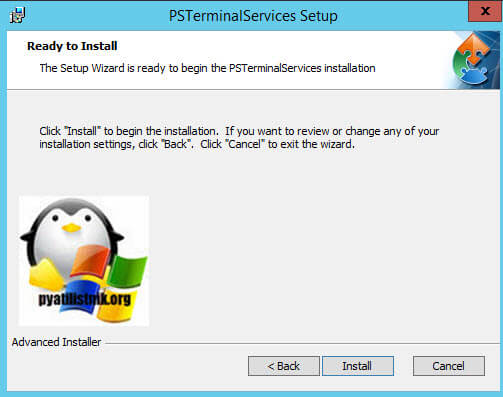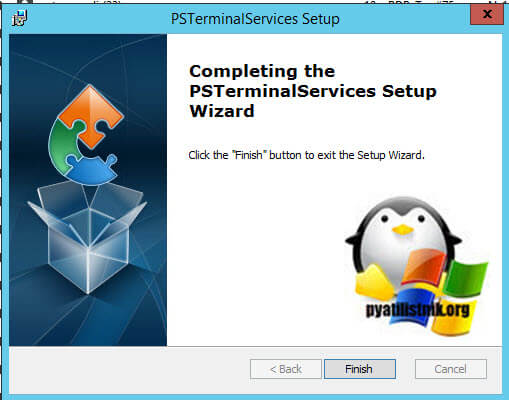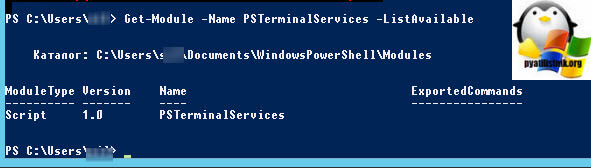- User id number windows
- Что такое ID сеанса
- Методы определения ID сеанса пользователя RDP
- Определение ID сеанса через quser
- Определение ID сеанса через qwinsta
- Как узнать id пользователя через диспетчер задач
- Как узнать id пользователя через query session
- Получение информации о сеансе через Get-TerminalSession
- Получение информации о сеансе через Get-TSSession
- Определение идентификатора модели пользователя установленного приложения Find the Application User Model ID of an installed app
- Поиск AUMID с помощью Windows PowerShell To find the AUMID by using Windows PowerShell
- Поиск AUMID с помощью проводника To find the AUMID by using File Explorer
- Поиск AUMID установленного приложения для текущего пользователя с помощью реестра To find the AUMID of an installed app for the current user by using the registry
- Пример Example
User id number windows
Добрый день! Уважаемые читатели и гости IT блога Pyatilistnik.org. В прошлый раз мы с вами разобрали, как сделать таймер выключения компьютера. Сегодня я хочу вас научить определять ID (Уникальный идентификатор) и номер сеанса пользователя на терминальных столах. Уметь, это нужно, для решения ситуаций, когда такой сеанс зависает и пользователь не может работать и переключиться на другую ноду RDS фермы, так как посредники подключений видят, что у него есть активная сессия. Думаю. что мой опыт, описанный в статье окажется вам полезным.
Что такое ID сеанса
Когда пользователь входит на компьютер с включенными службами удаленных рабочих столов, для него запускается сеанс. Каждый сеанс идентифицируется уникальным идентификатором сеанса. Каждый такой сеанс ассоциируется с интерактивной оконной станцией (interactive window station) «WinSta0»; поэтому каждый сеанс связан со своей собственной оконной станцией «WinSta0». Для каждой оконной станции имеется три стандартных рабочих стола: рабочий стол Winlogon, рабочий стол с заставкой и интерактивный рабочий стол.
Когда пользователь выходит с сервера удаленных рабочих столов (RDC), то сеанс, который клиент имеет на сервере узла сеансов удаленных рабочих столов (ранее назывался сервер терминалов), удаляется. Однако если сеанс консоли служб удаленных рабочих столов не смог завершится, то оконные станции, связанные с сеансом консоли, не удаляются, все процессы продолжают висеть. Это влияет на поведение приложений в среде служб удаленных рабочих столов, когда они настроены для работы в контексте безопасности интерактивного пользователя, также известного как режим активации объекта «RunAs Interactive User». Вот тогда, то и выявляется ID сеанса, чтобы его грохнуть.
Методы определения ID сеанса пользователя RDP
Существует несколько методов, которые могут вам помочь определить номер сеанса и его ID на терминальных серверах и RDS фермах.
- Утилита quser
- Утилита qwinsta
- Утилита Query session
- Оснастка диспетчер задач
- PowerShell командлет Get-TerminalSession
- PowerShell командлет Get-TSSession
Определение ID сеанса через quser
И так у меня есть RDS ферма состоящая из хостов с Windows Server 2012 R2, в базе Active Directory есть пользователь Барбоскин Геннадий Викторович. Данный пользователь вошел на терминал, работал, но по какой-то причине он завис и чтобы корректно разлогинить его сессию нам необходимо вычислить ее номер сеанса и уникальный идентификатор. Попробуем это выполнить через утилиту quser.
QUSER — это утилита командной строки Windows, которая отображает информацию, о пользовательских сессиях на серверах и обычных компьютерах, удобна в случае удаленных рабочих столов. Может получать информацию локально и удаленно.
Вы можете использовать эту команду, чтобы выяснить, вошел ли конкретный пользователь на конкретный сервер Session Host. Команда возвращает:
- Имя пользователя
- Имя сеанса на сервере Session Host
- ID сеанса
- Состояние сеанса (активно или отключено)
- Время простоя (количество минут с момента последнего нажатия клавиш или движения мыши во время сеанса)
- Дата и время входа пользователя
Откройте командную строку cmd, лучше в режиме администратора и введите команду:
У вас будет выведен список всех текущих сессий на вашем терминальном сервере.Если пользователей много, то сложно сразу найти нужного, так как все идет не по алфавиту. Ранее я вам показывал, как фильтровать вывод результатов в командной строке Windows, там была команда findstr. Вводим команду:
В итоге я вижу, что номер сеанса rdp-tcp#24 и его ID 45, статус активно, это означает, что человек работает. Видно его время входа. Тот же результат можно получить и вот такой конструкцией:
Вы наверное спросите, почему сразу так не ввели, все просто, я лишь еще раз напомнил вам, о фильтрации в cmd, которая работает почти с любой командой, так сказать универсальный ключ.
Так же есть возможность запустить для конкретного сервера, для этого есть ключ /server
Определение ID сеанса через qwinsta
QWINSTA — Это утилита командной строки Windows, в задачи которой входит извлечение информации, о пользовательских сессиях на удаленных рабочих столах и выводя много полезной информации.
Для того, чтобы получить номер сеанса с ID, введите в командной строке:
Утилита выведет список всех авторизованных в системе пользователей, из полезной информации вы получите:
- Сеанс — номер сеанса формата rdp-tcp#24
- Пользователь — логин
- ID — уникальный идентификатор сессии пользователя на терминальном столе
- Статус — состояние сеанса (Активно или Диск (Отключено))
- Тип
- Устройство
Чтобы вывести определенного пользователя, введите команду:
Как узнать id пользователя через диспетчер задач
Покажу и графический метод. который позволяет вам получать ID и номер сеанса на терминальных столах. Откройте диспетчер задач и перейдите на вкладку «Пользователи». У вас будет отображен список сотрудников. Тут для удобства их можно выстроить по алфавиту. Все хорошо, но нет ID и номера сеанса.
Чтобы включить отображение нужных нам столбцов, вам необходимо щелкнуть правым кликом на область с именем столбцов. В контекстном меню поставьте галки на «Код» и «Сеанс».
В итоге у вас теперь появилась возможность легко просматривать идентификационный код сеанса и имя сеанса, в моем примере, это RDP-Tcp#24.
Как узнать id пользователя через query session
QUERY SESSION — это утилита командной строки так же выводящая информацию, о вошедших в систему пользователей. Вводите в командной строке query session, вывод утилиты копия qwinsta. Вы так же будите видеть номер сеанса, логин учетной записи, ID, статус подключения.
Получение информации о сеансе через Get-TerminalSession
PowerShell не зря называют могучим, он поистине может все. К сожалению родных командлетов, которые бы заменяли утилиты командной строки нет, но есть возможность установить дополнительные, из репозитория. Речь пойдет, о сборнике «PowerShell Community Extensions» (Pscx 3.2.2). Данный сборник включаем в себя огромный комплекс командлетов, нас будет интересовать Get-TerminalSession.
Установка «PowerShell Community Extensions» очень проста и выполняется одной командой. Перед установкой Pscx 3.2.2, вам необходимо обновить ваш PowerShell хотя бы до версии 5.1. Далее запускаете оболочку PowerShell от имени администратора и вводите команду:
Про сам сборник вы можете почитать по ссылке (https://www.powershellgallery.com/packages/Pscx/3.2.2)
Пишите на терминальном сервере Get-TerminalSession, или же можете запросить удаленно Get-TerminalSession -ComputerName 192 . 168 . 1 . 51
Получение информации о сеансе через Get-TSSession
Модуль PSTerminalServices, так же позволяет взаимодействовать с терминальными профилями В состав PSTerminalServices входят вот такие командлеты:
- Disconnect-TSSession — отключает любого подключенного пользователя от сеанса.
- Get-TSCurrentSession — предоставляет информацию о сеансе, в котором выполняется текущий процесс.
- Get-TSProcess — получает список процессов, запущенных в определенном сеансе или во всех сеансах.
- Get-TSServers — перечисляет все терминальные серверы в данном домене.
- Get-TSSession — перечисляет сессии на данном терминальном сервере.
- Send-TSMessage — отображает окно сообщения в указанном идентификаторе сеанса.
- Stop-TSProcess — завершает процесс, запущенный в определенном сеансе или во всех сеансах.
- Stop-TSSession — отключает сеанс, отключая любого пользователя, который может быть подключен.
Скачать PSTerminalServices вы можете по ссылке https://github.com/imseandavis/PSTerminalServices, там будет MSI пакет, если его уже по какой-то причине не будет, то можете загрузить PSTerminalServices по ссылке слева.
Установка PSTerminalServices проста до безобразия. На первом экране нажимаем «Next».
При необходимости изменяем путь установки данного модуля.
Для продолжения нажимаем «Install»
Установка модуля завершена.
Теперь, чтобы модуль запускался вам нужно разрешить запуск скриптов, напоминаю, что для текущего пользователя, это можно сделать вот так:
Далее проверьте командой, что модуль PSTerminalServices доступен в системе, выполните:
Далее импортируем модуль и запускаем его:
На выходе вы получаете информацию, о всех ваших сеансах пользователей на терминальном столе
Определение идентификатора модели пользователя установленного приложения Find the Application User Model ID of an installed app
Для настройки режима назначенного доступа (режим терминала) требуется ИД модели пользователя приложения (AUMID) приложений, установленных на устройстве. To configure assigned access (kiosk mode), you need the Application User Model ID (AUMID) of apps installed on a device. AUMID можно найти с помощью Windows PowerShell, проводника или реестра. You can find the AUMID by using Windows PowerShell, File Explorer, or the registry.
Поиск AUMID с помощью Windows PowerShell To find the AUMID by using Windows PowerShell
Чтобы получить имена и AUMID для всех приложений, установленных для текущего пользователя, откройте Windows PowerShell командной Windows PowerShell введите следующую команду: To get the names and AUMIDs for all apps installed for the current user, open a Windows PowerShell command prompt and enter the following command:
Чтобы получить имена и AUMID для приложений Магазина Windows, установленных для другого пользователя, откройте Windows PowerShell командной Windows PowerShell и введите следующие команды: To get the names and AUMIDs for Windows Store apps installed for another user, open a Windows PowerShell command prompt and enter the following commands:
В список AUMID для других пользователей можно добавить параметр –allusers в cmdlet get-AppxPackage. You can add the –user or the –allusers parameters to the get-AppxPackage cmdlet to list AUMIDs for other users. Для использования параметров –user или –allusers необходимо использовать Windows PowerShell с повышенными Windows PowerShell. You must use an elevated Windows PowerShell prompt to use the –user or –allusers parameters.
Поиск AUMID с помощью проводника To find the AUMID by using File Explorer
Чтобы получить имена и AUMID для всех приложений, установленных для текущего пользователя, выполните следующие действия: To get the names and AUMIDs for all apps installed for the current user, perform the following steps:
Откройте «Выполнить», введите shell:Appsfolderи выберите «ОК». **** Open Run, enter shell:Appsfolder, and select OK.
Откроется окно проводника. A File Explorer window opens. Нажмите ALT > View > Choose details. Press Alt > View > Choose details.
В окне «Выбор сведений» выберите AppUserModelIdи затем выберите «ОК». **** In the Choose Details window, select AppUserModelId, and then select OK. (Может потребоваться изменить **** параметр просмотра с «Плитки» на «Сведения».) (You might need to change the View setting from Tiles to Details.)
Поиск AUMID установленного приложения для текущего пользователя с помощью реестра To find the AUMID of an installed app for the current user by using the registry
Запросы в реестр могут возвращать только сведения о приложениях Microsoft Store, установленных для текущего пользователя, в то время как Windows PowerShell может найти сведения для любой учетной записи на устройстве. Querying the registry can only return information about Microsoft Store apps that are installed for the current user, while the Windows PowerShell query can find information for any account on the device.
В командной подсказке введите следующую команду: At a command prompt, type the following command:
reg query HKEY_CURRENT_USER\Software\Classes\ActivatableClasses\Package /s /f AppUserModelID | find «REG_SZ»
Пример Example
В следующем примере кода создается функция в Windows PowerShell, которая возвращает массив AUMID установленных приложений для указанного пользователя. The following code sample creates a function in Windows PowerShell that returns an array of AUMIDs of the installed apps for the specified user.
В следующих Windows PowerShell показано, как можно вызвать функцию listAumids после ее создания. The following Windows PowerShell commands demonstrate how you can call the listAumids function after you have created it.