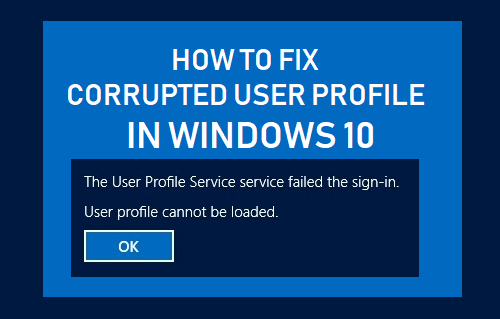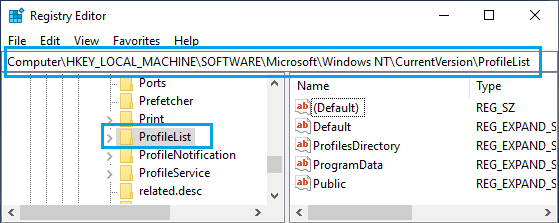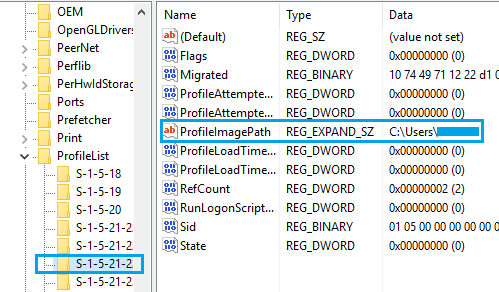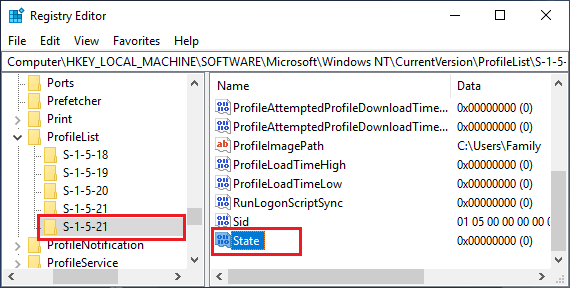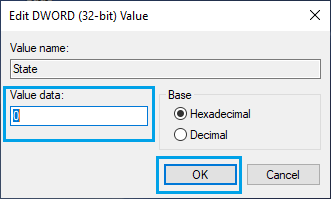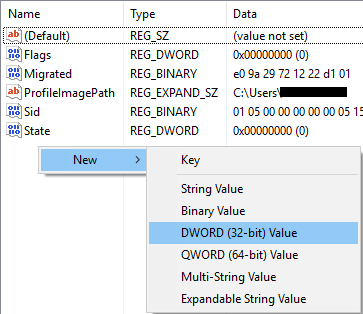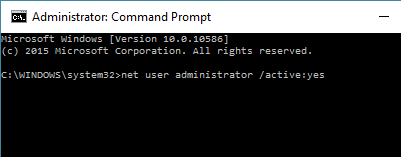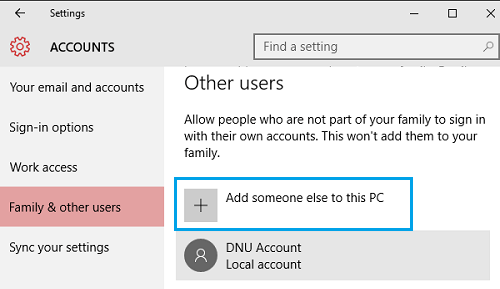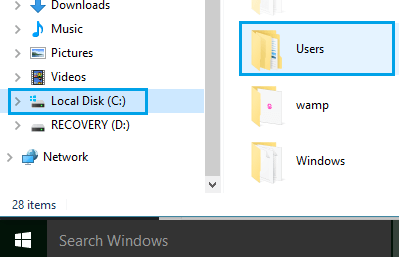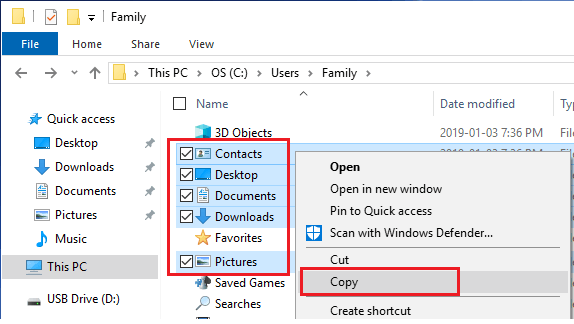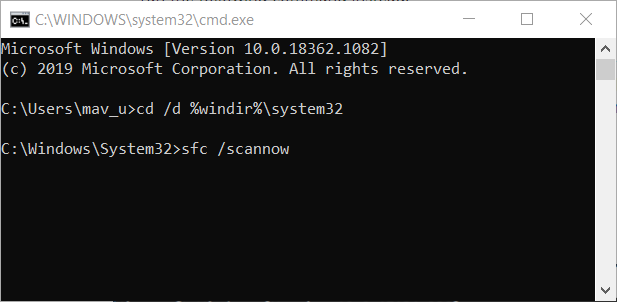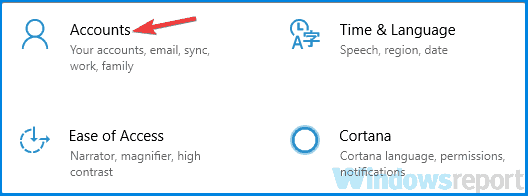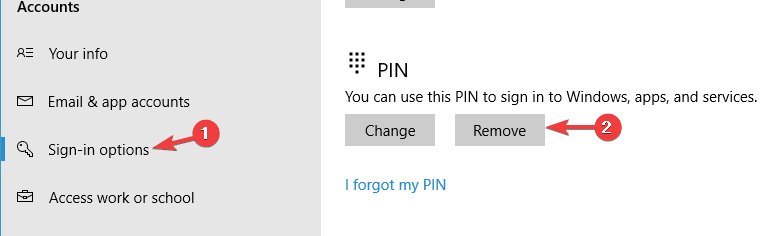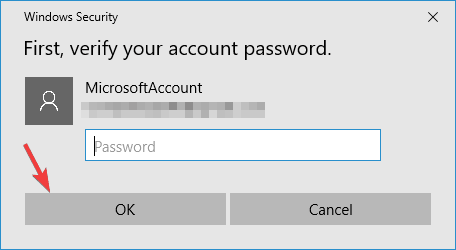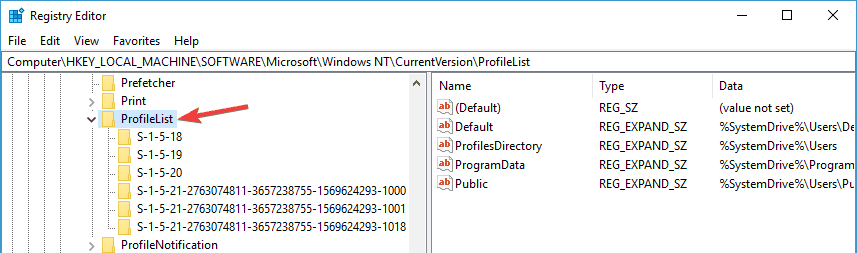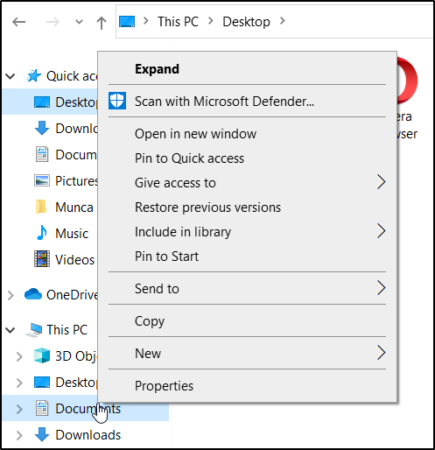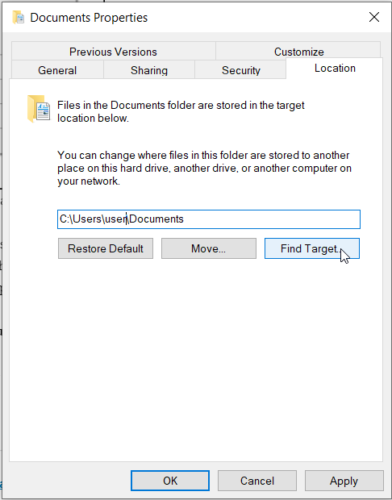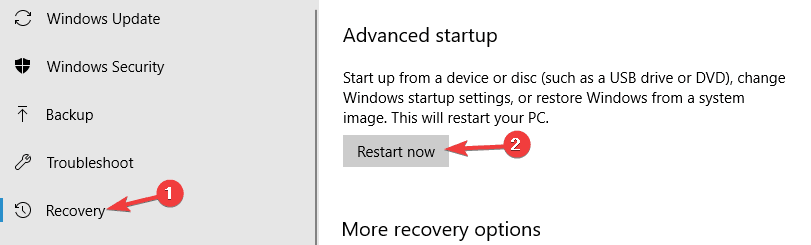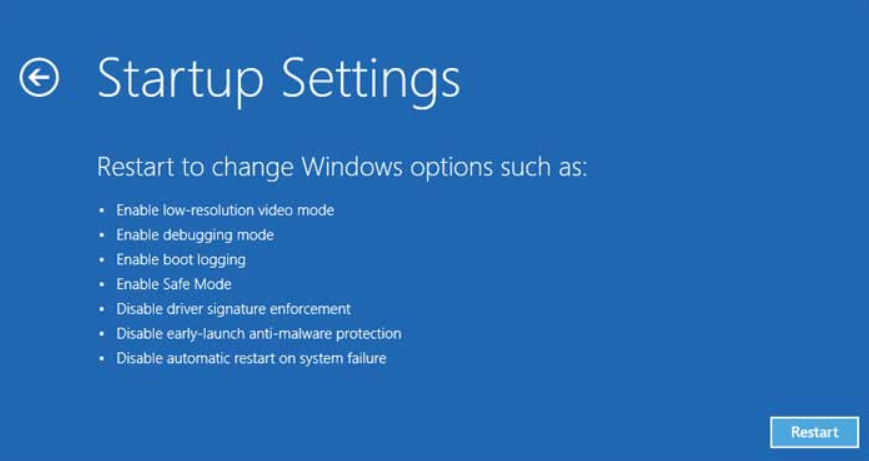- How to Fix Corrupt User Profile In Windows 10
- Corrupt User Profile in Windows 10
- 1. Use Registry Editor to Fix Corrupt User Profile in Windows 10
- 2. Create A New User Account
- 2.1 Access Hidden Admin Account
- 2.2. Create New User Account
- 2.3. Transfer Files From Old to New User Account
- FIX: You’ve been signed in with a temporary profile in Windows 10
- How can I fix the temporary profile error on Windows 10?
- 1. Perform SFC and DISM scans
- 2. Sign in with your password instead of your PIN
- 3. Delete the profile from the Registry
- 4. Refresh the location
- 5. Update your system
- Run a System Scan to discover potential errors
- 6. Check your antivirus
- 7. Go to Safe Mode
How to Fix Corrupt User Profile In Windows 10
By: Waseem Patwegar
Not being able to login to your computer due to Corrupted User Profile can be quite frustrating. You will find below the steps to Fix Corrupt User Profile in Windows 10.
Corrupt User Profile in Windows 10
According to Microsoft, User Profile can get corrupted if the Antivirus program on your computer was busy scanning the PC while you were trying to Login to your User Account.
Apart from this, there could be many other reasons for Corrupted User Profile in Windows 10.
If the User Profile is Corrupted, you won’t be able to login to your User Account. You can either Login to another User Account (with Admin privileges) or boot your computer in Safe Mode and use any of the following methods.
- Fix Corrupted User Profile Using Registry Editor
- Create New User and Transfer Files from Old to New User Account.
1. Use Registry Editor to Fix Corrupt User Profile in Windows 10
Login to another User Account (With Admin Privileges) or boot your computer in Safe Mode and follow the steps below to Fix Corrupted User Profile in Windows 10.
1. Right-click on the Start button and click on Run .
2. On the Run Command window, type regedit and click on OK .
3. On the Registry Editor screen, navigate to HKEY_LOCAL_MACHINE\SOFTWARE\Microsoft\Windows NT\CurrentVersion\ProfileList .
4. Open the ProfileList Folder and you will see Folders starting with S-1-5. Each of these Folders represents a User Profile or a User Account created on your computer.
Now, the task is to identify the right S-1-5 Folder that belongs to the Corrupted User Profile. You can do this by clicking on each S-1-5 Entry and taking a look at the “Data” Column for ProfileImagePath Entry.
As you can see in above image, the “User Name” is visible in the “Data” Column for ProfileImagePath Entry.
5. Once you find the right S-1-5 Folder , double-click on the State Field in the right pane. This will launch an Edit DWORD Window.
6. On the Edit DWORD Window, change the Value Data from 1 to 0 and click on the OK button.
7. Similarly, double-click on RefCount entry and change the Value Data from 1 to 0 .
If you cannot find “RefCount”, right-click anywhere (blank space) in the right pane > click on New > DWORD (32 bit) and type RefCount as the Name for this New DWORD.
8. Close the Registry Editor and Restart your computer.
After this, you should be able to Login to your User Account.
2. Create A New User Account
Another method to Fix Corrupted User Profile in Windows 10 is to create a New User Account and transfer Files from Old to New User Account.
In case you have an alternate Admin Account that is not blocked, you can straight away Login to your Spare Admin Account and create a New User Account.
However, if your Admin Account is blocked, you can follow the steps below (2.1) to get access to Hidden Admin Account that Microsoft makes available for such occasions.
2.1 Access Hidden Admin Account
1. Start your computer in Safe Mode.
2. Next, right-click on Start and click on Command Prompt (Admin) .
3. In the Command Prompt window, type net user administrator /active:yes and press the Enter Key on the Keyboard of your computer.
4. You will see a message reading “ The command completed successfully “.
5. Now, Restart your computer and you will be able to login to the Secret Admin Account that you just activated.
2.2. Create New User Account
When you reboot your computer after enabling the Hidden Admin Account, you will be able to see both your New Admin Account and also the Corrupted User Account.
Login to the secret Admin Account (no password required) and follow the steps below to create a New User Profile on your computer.
1. Go to Settings > Accounts > click on Family & other users > Add someone else to this PC .
2. Follow the instructions to create a New User Account .
Note: You can either create a New User Account that is linked to your Microsoft ID or create a local user account that is not linked to Microsoft ID.
Important: The Account Name of the New User Account needs to be different from the Corrupted User Account. Later on you can Rename the Account (if you want to maintain the same User Name as before).
2.3. Transfer Files From Old to New User Account
Now the last and final step is to Transfer all your required files from Old to New User Account.
1. Go to Users Folder located at C:/Users.
In this Folder, you will find sub-folders for every User Account on your computer, including the User Account with Corrupted User Profile and the New User Account that you had just created.
3. Open the Corrupted User Profile Folder and copy Desktop, Contacts, Downloads and other Files that you want to transfer to the New User Account.
Important: Do not copy the entire User Folder, as you will end up copying the following hidden system files that are related to your Corrupted User Profile.
4. Next, open the New User Account Folder (located at C:/Users) and Paste the Files into the New User Folder.
Now, Login to your New User Account and you will be able to see all the Files from your Corrupted User Account.
Your new User Account will not be exactly the same as your old account, you will still need to change your desktop background, create Folder/Program shortcuts as required by you.
FIX: You’ve been signed in with a temporary profile in Windows 10
- You might be logged to Windows 10 with a temporary profile due to corrupted files and folders on your current user profile.
- You can try to log in using another authentication method than the regular one.
- To fix the You’ve been signed in with a temporary profile error, make sure to update your system.
- If nothing works, deleting the broken profile can help you solve the problem.
- Download Restoro PC Repair Tool that comes with Patented Technologies (patent available here).
- Click Start Scan to find Windows issues that could be causing PC problems.
- Click Repair All to fix issues affecting your computer’s security and performance
- Restoro has been downloaded by 0 readers this month.
Ever since Windows 10 was launched, users have been complaining their computers sometimes sign them in with a temporary profile. Due to this bug, users can’t access a series of files on their PC.
It appears this annoying bug is here to stay, forcing users to look for workarounds in order to regain full access on their computers.
You’ve been signed in with a temporary profile message can appear for various reasons and prevent you from accessing your user account. Speaking of this message, here are some similar problems:
- Windows 10 stuck in temporary profile – According to users, this problem can appear on Windows 10, you can apply most solutions from this article
- User keeps logging in with temporary profile Windows 10 – This issue can occur due to your antivirus, so be sure to disable it temporarily and check if that helps
- A temporary profile is loaded – If there’s a problem with your profile, you might encounter this message on your PC; however, you can fix the problem simply by logging in to Safe Mode
- You’ve been logged into a temporary profile – This is another variation of this error, and to fix it, you just need to disable PIN sign-in and check if that solves the issue
How can I fix the temporary profile error on Windows 10?
1. Perform SFC and DISM scans
- Type cmd in the Windows search bar and open Command Prompt as administrator.
- When Command Prompt starts, enter sfc /scannow and press Enter to run it.
- SFC scan will now start. The scan can take about 15 minutes, so don’t interrupt it.
Sometimes to fix this problem you need to perform a couple of scans. If SFC causes you problems or the command stops before the process finishes, check out this complete guide to solve the problem.
Once the scan is finished, restart your PC and check if the problem is resolved. If you’re unable to run SFC scan, or if SFC scan doesn’t fix the problem, you’ll need to run DISM scan as well.
You can do that by starting Command Prompt as administrator and running the following command:
DISM /Online /Cleanup-Image /RestoreHealth
The scan can take about 20 minutes, so be patient. If you want, it might be a good idea to perform an SFC scan once again, just in case. After running both scans, restart your PC and check if the issue is resolved.
Sometimes, DISM can fail on Windows 10. If you encounter the same problem, solve it by following the steps in this detailed article.
2. Sign in with your password instead of your PIN
- Open theSettings app and go to Accounts section.
- Select Sign-in options. In the right pane, go to PIN section and click the Remove button.
- Enter your account password and click OK.
If you keep getting You’ve been signed in with a temporary profile message, the problem might be your sign-in method. Many users use a PIN to sign-in to Windows, but that can lead to certain issues.
However, you can fix the problem by disabling the PIN sign-in. After doing that, your PIN sign-in will be disabled and problems with a temporary profile should be resolved.
If you are having trouble opening the Settings app, you may want to take a look at our dedicated article to solve this issue.
3. Delete the profile from the Registry
- Log in to the computer as a different administrator.
- Move the broken user profile folder from C:users to another location, such as c:Backup.
- Open the Registry Editor and go to: HKEY_LOCAL_MACHINESOFTWAREMicrosoftWindows\NTCurrentVersionProfileList
- Locate the folder that has the ProfileImagePath that points to c:users. It usually ends in .back. Delete the entire folder.
- Restart your computer and log in with the affected user profile.
Sometimes this problem can occur due to issues with your registry. After making these changes, check if the problem is still there.
4. Refresh the location
- Go to This PC, and right-click on Documents.
- Click on Properties, then select the Location tab.
- Click on Find Target.
- Locate the directory where you have your files and click once on it.
- On the top of the File Explorer, click to the right of the directory list. A text with the directory location will appear.
- Copy this location text C:User(YourUser)documents and close File Explorer.
- Paste the location text on the field right above the buttons > click on Apply
- Restart your computer.
After your computer is online again, check if you are logged with your normal user profile or still with a temporary one. If this did not help you, go to the next solution.
5. Update your system
- Press Windows Key + I to open the Settings app.
- Go to the Update & Security section.
- Now click Check for updates button.
Run a System Scan to discover potential errors
If you keep getting You’ve been signed in with a temporary profile message, you might be able to fix the problem simply by installing the latest updates.
Windows will now check for available updates and download them in the background. After downloading the updates, restart your PC to install them and check if the problem is resolved.
6. Check your antivirus
According to users, your antivirus can sometimes interfere with your system and cause You’ve been signed in with a temporary profile message to appear.
However, several users reported that they fixed the problem simply by uninstalling their antivirus software. According to them, the issue was caused by Avast.
After removing it, the problem was completely resolved. Keep in mind that sometimes other antivirus tools can cause this problem to appear, so you might have to remove them in order to solve this issue.
If you want to completely get rid of your antivirus, check out this step-by-step guide if you’re a Norton user.
McAffee is another antivirus solution used by many. If you are in this situation, check our detailed guide on how to remove it.
If you fixed the problem by removing your antivirus, this might be a good time to consider switching to a different antivirus solution.
There are many great antivirus tools on the market, but we recommend using a software-tested solution, that for sure won’t generate issues for your computer.
The tool we recommend you to install offers great protection, and it won’t interfere with your system, so be sure to try it out.
7. Go to Safe Mode
- Open the Settings app and go to Update & Security section.
- Go to the Recovery section in the left pane. In the right pane click Restart now button in Advanced startup section.
- You’ll be presented with three options. Choose Troubleshoot > Advanced options > Startup Settings. Click the Restart button.
- Once your PC restarts, you’ll see a list of options. Select any version of Safe Mode by pressing the appropriate key on your keyboard.
Several users reported that they fixed the You’ve been signed in with a temporary profile error simply by entering Safe Mode.
Once you enter Safe Mode, use it for a couple of minutes. Now restart your PC and the problem with Safe Mode will be resolved completely. As you can see, this is a simple solution, so be sure to try it out.
We hope one of these solutions works for you. If you’ve come across a workaround we didn’t list in this article, tell us more about your experience in the comment section below.
Also, leave there any other questions you may have and we will certainly take a look.