- Делаем красивую среду Gnome shell
- Установка тем в Ubuntu
- Как установить тему в Ubuntu
- Установка темы из репозитория
- Установка тем вручную
- Выбор темы с помощью Gnome Tweak Tool
- Выбор темы вручную
- Выводы
- 18 Best GTK Themes for Ubuntu and other Linux Distributions
- Best GTK themes for Ubuntu and other Linux distributions
- 1. Orchis GTK Theme
- 2. Yaru Colors
- 3. WhiteSur
- 4. Ultimate Dark
- 5. Vimix
- 6. Prof-Gnome-theme
- 7. Ant
- 8. Flat Remix
- 9. Paper
- 10. Pop
- 11. Sweet
- 12. Qogir
- 13. Material Black Frost
- 14. Avidity
- 15. Solarized Colorpack
- 16. Cloudy
- 17. Nordic
- 18. Juno Theme
Делаем красивую среду Gnome shell
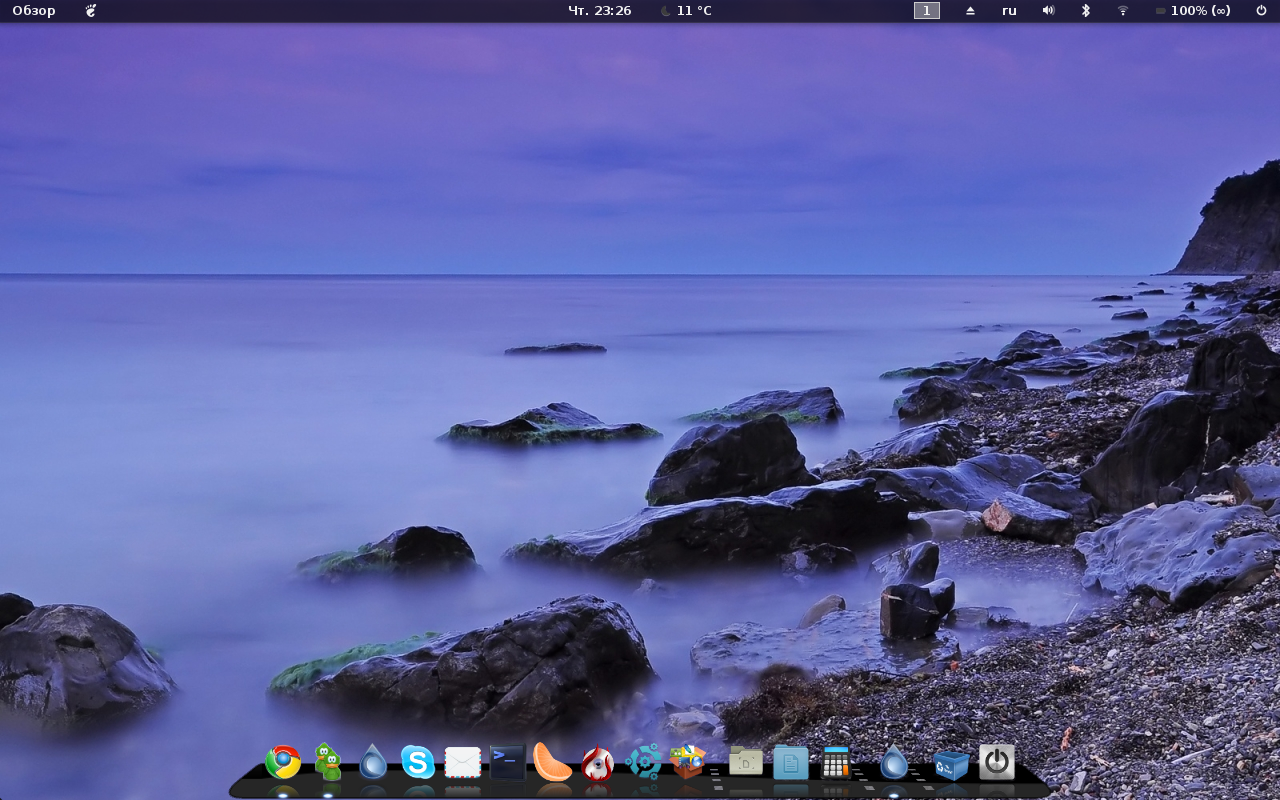
Вообщем-то сегодняшняя статья будет посвящена НОВИЧКАМ. Людям, которые первый раз (или не первый) познакомились с такой замечательной ОС, как Linux Ubuntu 12.04. Я в принципе давно знаком с Ubuntu, и с версии 11.10 перешёл на графическую оболочку Gnome 3 (решительно отказавшись от Unity) В этой статье я расскажу, как я настраиваю систему и делаю её крайне привлекательной и приятной для глаз.
Итак по стандарту, когда вы установили Ubuntu 12.04 (скачать её можно ЗДЕСЬ) у вас предустановлено 2 графических интерфейса (Unity и Unity 2D). Но для создания рабочей среды, что на скриншоте нам нужна оболочка Gnome Shell. Поэтому открываем терминал, и используя copy/paste делаем всё по порядку.
Ставим Gnome Tweak Tool — данная утилита понадобится нам для настройки shell.
Сразу же заходим в Gnome Tweak Tools (дополнительные параметры системы). И переходим во вкладку «Shell». И здесь добавляем кнопки (свернуть, развернуть) к нашим окнам. Я пользуюсь только кнопками «Свернуть» и «Закрыть». Делается всё вот так:
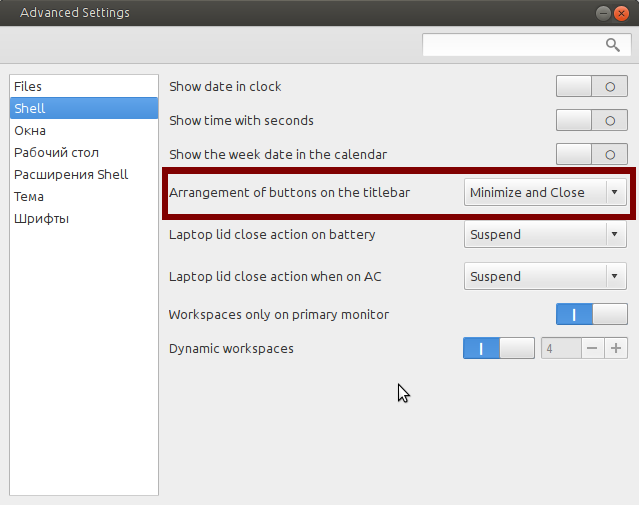
Топаем дальше. Практически вся среда Shell становится красивой после того, как добавляешь в неё различные расширения, написанные всякими энтузиастами (в хорошем смысле слова). Поэтому делаем возможным устанавливать эти расширения:
Теперь переходим к внешнему виду. Я использую тему, под названием «Helios», скачать её можно отсюда:
Скачиваем zip архив справа вверху (смотрим изображение):
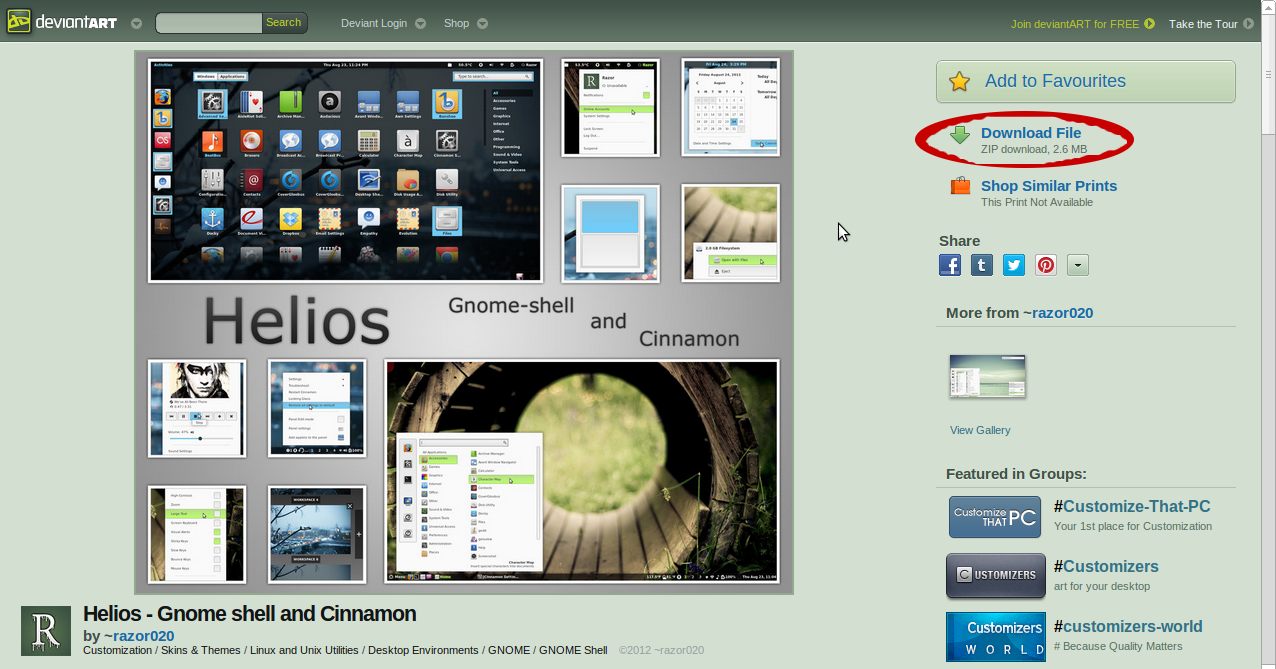
Теперь перейдём непосредственно к установке темы. Чтобы иметь возможность менять темы, нужно установить соответствующее расширение. Можно это сделать через терминал, но Linux настолько становится проще, что всё делается за пару минут без всяких усилий.
Заходим на САЙТ ЕДИНОЙ БАЗЫ РАСШИРЕНИЙ: https://extensions.gnome.org/
В поиск вбиваем «User Themes». Переходим на страницу нужного расширения и меняем положение выключателя, тем самым устанавливая расширение. Здорово, не правда ли?!

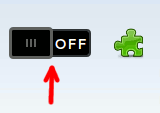
Далее нажимаем Alt + F2 , вводим в строку букву «r», нажимаем Enter. Это используется для быстрого перезапуска графического интерфейса.
Теперь запускаем ранее установленный Gnome Tweak Tools (или же дополнительные параметры системы), переходим во вкладку «Расширения Shell» и активируем наше расширение.
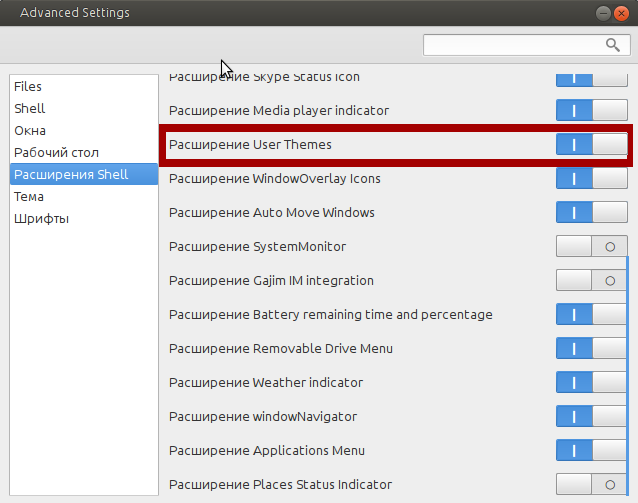
Включили? Нажимаем снова Alt + F2 , вводим в строку «r». Перезапустили графику и снова заходим в дополнительные параметры, теперь на вкладку «Тема». Ну и соответственно здесь меняем тему. Сначала загружаем ранее скачанный нами zip архив, а потом справа выбираем Helios.
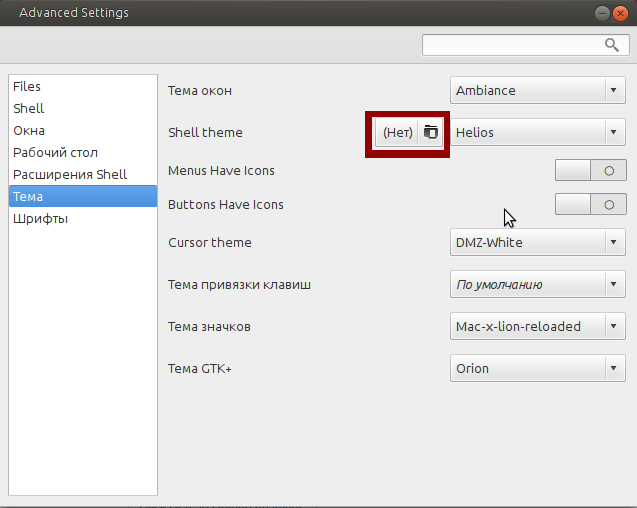
Поговорим ещё о расширениях. На https://extensions.gnome.org/ можно добавить различного рода расширения, которые облегчат работу в использовании ОС и просто будут радовать глаз. Ниже приведен список расширений, которые использую я:
Все эти расширения вы легко сможете найти на единой базе расширений, и установить их также легко, как и расширение «User Themes». А вот о следующем расширении хотелось бы поговорить отдельно. В частности о процессе его установки, потому что данного расширения нет на сайте.
Настраивается индикатор вот так: Сначала переходим на сайт http://www.weather.com/. Здесь справа Латинскими буквами вводим свой город. 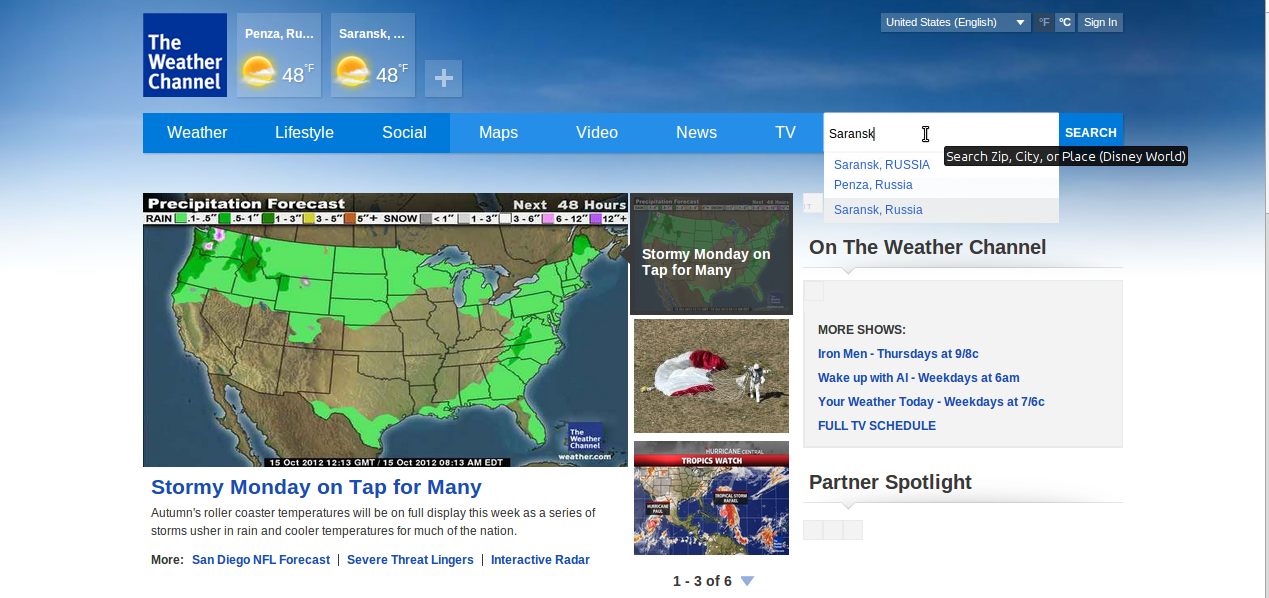

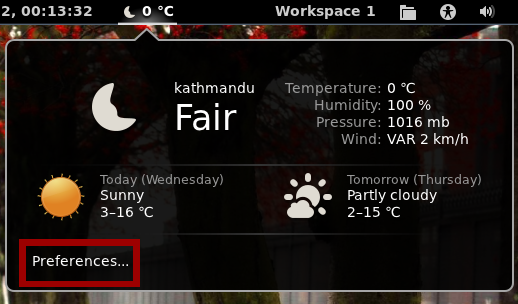
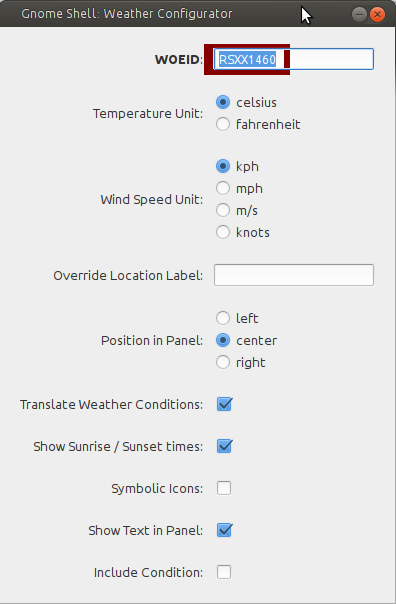
Всё! Теперь мы имеем потрясающую погоду.
Закончим о расширениях, теперь можно приступать к оформлению значков (иконок). На самом деле мне нравится 7 видов значков и время от времени я их меняю, когда какой-нибудь надоедает. Но по приоритету красоты я расставил их так:
1) Значки «Mac-x-reloaded».
2) Значки «Elementary».
3) Значки «Faenza».
4) Значки «Faince».
5) Значки «Awoken».
6) Значки «FS Icons».
7) Значки «Fast Forward».
Лично у меня стоят на данный момент «Mac-x». На скриншоте изображены именно они. Устанавливаются так:
Снова перезагружаем графическую среду при помощи Alt+F2. И заходим в наш родной Gnome Tweak Tools. Во вкладке тема ставим наши иконки. 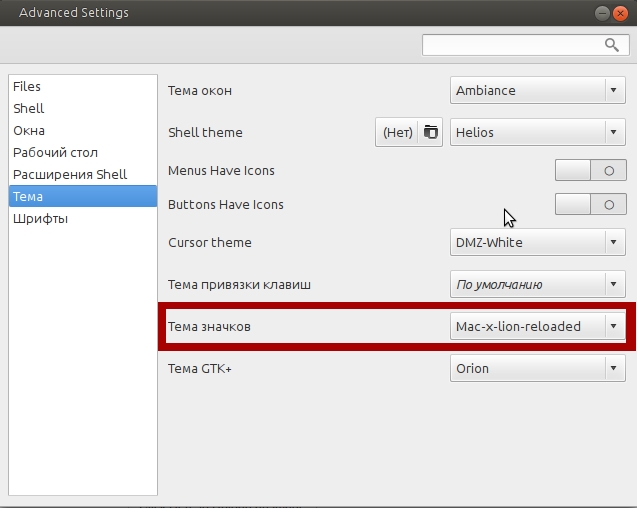
Для «Elementary» выполняем такие команды:
Для значков «Faince»:
Для значков «Awoken»:
Для значков «FS Icons»:
Для значков «Fast Forward»:
Иконки установлены, и выбраны какие надо. Далее по плану тема GTK+. Родные темы очень даже не плохие, можно выбрать одну из них, однако я копался как-то экспериментировал и остановился на теме «orion». Устанавливается так:
Ну и соответственно выбираем её во вкладке «Тема» дополнительных параметров. 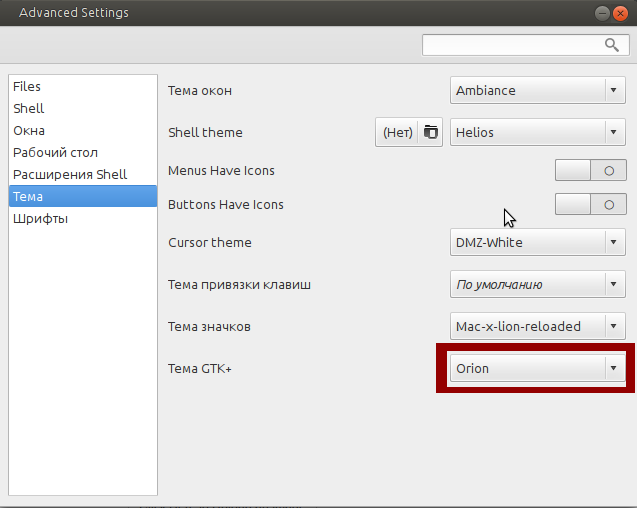
Теперь разбираемся со шрифтами. Делаем всё как на картинке. У меня монитор 15.6 дюймов, поэтому я не использую большие шрифты, большая часть десятого размера. Естественно, если у вас больше монитор можете ставить и 11, и даже 13 размер. Вообщем всё по вашему вкусу. 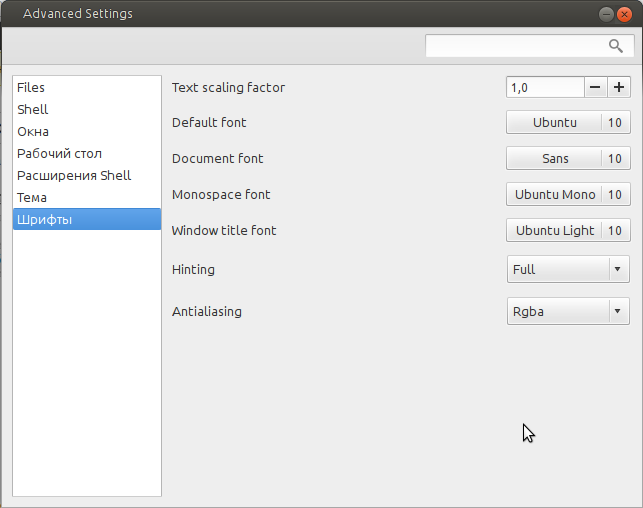
Вы, наверное обратили на скриншоте внизу красивая панель приложений в стиле MacOS. Такую красоту позволяет сделать приложение: Cairo-Dock. Для его установки в терминале необходимо набрать:
О настройках данного приложения говорить смысла нет. Там их просто масса. Сами ставите что хотите, что не нужно удаляете. Всё делается, как обычно, методом тыка. Самое главное, когда всё настроите, сделайте так, чтобы Cairo-dock запускалось при старте системы.
Ну и последнее. Если вы не будете никогда использовать графическую оболочку Unity или Unity 2D, то её можно удалить, дабы она не занимала место и менеджер обновлений не вылазил так часто, чтобы обновлять её. Вводим команды:
Напоследок, если кому-то интересно, то обоину для рабочего стола я скачал отсюда: http://rewalls.com/natural/45594-kamni-more-skaly-voda.html
Спасибо за внимание и удачи в настройке вашей ОС!
Источник
Установка тем в Ubuntu
Внешний вид системы, это очень важная вещь. По умолчанию в Ubuntu поставляются только две стандартные темы: Ambiance и Rabiance. Но не все так плохо, если вам не нравится стандартная тема внешнего вида и иконок в Ubuntu, то вы можете ее изменить. При чем вы можете поменять как иконки, так и тему полностью.
Существует несколько видов тем, которые влияют на разные компоненты системы. Это темы GTK, темы Shell, темы иконок и темы курсоров. В этой статье мы рассмотрим такой вопрос, как установка тем в Ubuntu. Вы увидите, что это очень просто.
Как установить тему в Ubuntu
Первым делом, конечно, нужно выбрать хорошую тему. Вы можете попробовать любую из предложенных статье лучшие темы для Ubuntu или поискать еще где-нибудь на просторах интернета. В этой статье мы будем использовать Numix. Она очень красива и похожа на iOS. Мы рассмотрим как установить тему Numix из репозитория или вручную, а потом активировать её с помощью Gnome Tweak Tool. Прежде всего надо установить Gnome Tweak Tool. Для этого выполните:
sudo apt install gnome-tweaks
Установка темы из репозитория
Тему Numix можно очень легко установить из PPA. Многие популярные темы находятся либо в официальных репозиториях, либо для них есть PPA.
Для установки темы Numix из PPA введите следующие команды:
sudo add-apt-repository ppa:numix/ppa
sudo apt update
Затем осталось выполнить такую команду для установки:
sudo apt install numix-gtk-theme numix-icon-theme numix-icon-theme-circle
Обычно, на официальном сайте темы есть небольшая инструкция с командами как её установить из репозиториев, если, конечно, она в этих репозиториях есть.
Установка тем вручную
Установка тем в Ubuntu может выполняться не только через PPA. На сайте gnome-look.org доступно огромное количество тем, которые вы можете установить и использовать. Рассмотрим установку на примере темы Cloudy. Сначала перейдите на страницу темы. На первой странице находятся снимки экрана и небольшое описание темы. Также здесь могут находится инструкции по установке на английском:
Затем откройте вкладку Files и выберите здесь вариант темы, который вы хотите скачать и кликните по синему значку с иконкой загрузки:
После загрузки полученный файл надо распаковать в папку
/themes или /usr/share/themes. Если такой папки не существует, то её можно создать. В первом случае эта тема будет доступна только вам, во втором же вам понадобятся права root, но тема будет доступна всем пользователям. Например:
Затем переместите полученную папку
Вы можете сделать всё это с помощью файлового менеджера Nautilus, но папка
/.themes скрытая, вам понадобится нажать сочетание клавиш Ctrl+H чтобы сделать её видимой. Затем просто скопируйте в неё папку темы:
Если вы решили установить тему иконок, то её надо распаковывать в папку
/.icons/, в остальном же всё аналогично. Далее можно переходить к активации темы.
Выбор темы с помощью Gnome Tweak Tool
После того как вы установили тему или извлекли содержимое архива с темой в директорию
/.themes/ запустите Gnome Tweak Tool. Откройте главное меню и введите в поиске Gnome Tweak. Кликните по ярлыку Доп. настройки:
Откройте раздел Внешний вид, здесь вы можете настроить тему GTK, значков, курсоров и оболочки. Просто выберите нужную тему из списка. Если тема была установлена правильно, то она будет в списке. Например, Numix:
Тема изменится мгновенно. Я обычно меняю только тему GTK, а значки оставляю поставляемые в Ubuntu по умолчанию. Обратите внимание, что тему оболочки вы сейчас изменить не можете. Чтобы это исправить установите базовый набор расширений Gnome:
sudo apt install gnome-shell-extensions
Затем активируйте расширение User Themes на вкладке Расширения:
Если такое расширение не появилось — перезагрузите компьютер. Теперь пункт Тема Shell станет доступным и вы сможете выбрать нужную тему и здесь. Темы оболочки устанавливаются аналогично обычным темам GTK в папку
А вот снимок экрана с выбранной темой GTK Numix и Shell — Cloudy в Ubuntu. Изображение сжато во много раз, но вы можете все еще оценить ее красоту:
Выбор темы вручную
Если хотите, вы также можете выбрать тему с помощью консольной утилиты gsettings. Но для этого вам надо знать название темы. Например, для Numix:
gsettings set org.gnome.desktop.interface gtk-theme «Numix»
gsettings set org.gnome.desktop.wm.preferences theme «Numix»
Выводы
Вот и все. Это все что нужно сделать чтобы установить тему в Ubuntu. Как видите, здесь нет ничего сложного. Экспериментируйте с темами и делитесь результатом в комментариях!
Источник
18 Best GTK Themes for Ubuntu and other Linux Distributions
Last updated July 11, 2021 By Phillip Prado 74 Comments
Brief: Let’s have a look at some beautiful GNOME themes that you can use not only in Ubuntu but other Linux distributions that use GNOME.
Even though we have plenty of Linux distributions that offer a good user experience, using a custom theme can take you for a rollercoaster ride.
Of course, if you are someone who does not want to tinker around, the default choices in modern Linux distributions should suffice. But, you might want to check some of the best GTK themes available for GNOME desktop environment before you look away from enhancing your user experience!
Best GTK themes for Ubuntu and other Linux distributions
You probably already know most of the popular options out there. Here, I have tried to keep things fresh along with a few mention to the popular (old) options.
I believe you know how to install and change themes in GNOME, so I am not going to repeat the steps here.
The themes listed here are in no particular order.
1. Orchis GTK Theme
Orchis GTK theme is a stunning theme pack that gives your desktop a clean, unique, and a modern look.
It is one of the first themes to add GNOME 40 support as well. If you are using Firefox as your browser, it even has a theme for it. And, yes, it also mentions the link to the wallpaper (appreciate that!) in Pling’s store page if you want it to look just like the screenshot above.
2. Yaru Colors
If you like Ubuntu 20.04 LTS default theme style, this should be exciting for you.
With Yaru colors, you no longer have to stick to the dated orange color scheme and try a wide range of colors of your choice.
It also offers snap support. So, if you are using any snap applications where most of the other themes do not work with, try this instead. You can also change the folder color in Ubuntu 20.04, thanks to it.
3. WhiteSur
This theme is tailored for users who want a macOS-like user experience on Linux. Of course, this is not apples-to-apples kind of similarity, but it is quite impressive.
You also get a cursor theme, icon theme, Firefox theme, and dash-to-dock theme if you want to make it look as good as it looks in the screenshot.
4. Ultimate Dark
If you want all things dark but a variety of black shades in a theme, this could look good for your desktop.
This should be easy on your eyes while also offering a good dark mode experience. You also get a flat and gradient version in the theme pack to choose when setting up.
5. Vimix
This was a theme I easily got excited about. It is modern, pulls from the macOS red, yellow, green buttons without directly copying them, and tones down the vibrancy of the theme, making for one unique alternative to most other themes. It comes with three dark variants and several colors to choose from so most of us will find something we like.
6. Prof-Gnome-theme
You will find several interesting dark themes out there. However, for some reason, if you do not prefer the pitch-dark shade in most of the dark mode themes, this theme can be a good pick.
It might look a bit dated, but it helps distinguish different elements of the user interface clearly. And, it is also pleasing to the eyes with a dark-grey shade. I’d say it also gives a classic macOS-touch, if that is a good thing for you.
7. Ant
Like Vimix, Ant pulls inspiration from macOS for the button colors without directly copying the style. Where Vimix tones down the color options, Ant adds a richness to the colors that look fantastic on my System 76 Galago Pro screen. The variation between the three theme options is pretty dramatic, and though it may not be to everyone’s taste, it is most certainly to mine.
8. Flat Remix
If you haven’t noticed by this point, I am a sucker for someone who pays attention to the details in the close, minimize, maximize buttons. The color theme that Flat Remix uses is one I have not seen anywhere else, with a red, blue, and orange color way. Add that on top of a theme that looks almost like a mix between Arc and Adapta, and you have Flat Remix.
I am personally a fan of the dark option, but the light alternative is very nice as well. So if you like subtle transparencies, a cohesive dark theme, and a touch of color here and there, Flat Remix is for you.
9. Paper
Paper has been around for some time now. I remember using it for the first back in 2014. I would say, at this point, Paper is more known for its icon pack than for its GTK theme, but that doesn’t mean that the theme isn’t a wonderful option in and of its self. Even though I adored the Paper icons from the beginning, I can’t say that I was a huge fan of the Paper theme when I first tried it out.
I felt like the bright colors and fun approach to a theme made for an “immature” experience. Now, years later, Paper has grown on me, to say the least, and the light-hearted approach that the theme takes is one I greatly appreciate.
10. Pop
Pop is one of the newer offerings on this list. Created by the folks over at System 76, the Pop GTK theme is a fork of the Adapta theme listed earlier and comes with a matching icon pack, which is a fork of the previously mentioned Paper icon pack.
The theme was released soon after System 76 announced that they were releasing their own distribution, Pop!_OS. You can read my Pop!_OS review to know more about it. Needless to say, I think Pop is a fantastic theme with a superb amount of polish and offers a fresh feel to any Gnome desktop.
11. Sweet
This is indeed a flashy GTK theme with a dark mode that blends very well with almost everything. Personally, I feel like – candy icon pack theme would match this GTK theme – but that’s just me.
A colorful and modern GTK theme that you should take a look at.
12. Qogir
Qogir theme is quite similar to what you get on Solus Budgie Linux distro. It includes both light/dark themes to compliment your icon pack (if you have any).
If you do not want something very colorful but yet a modern user experience, you should try this out.
13. Material Black Frost
If you’re a fan of material design – this comes close to what you would want to have on your Linux distro.
Unfortunately, you do not get color options here but the default color is pretty decent and pleasant to look at.
14. Avidity
Avidity is quite similar to a remix theme. However, this is not a flat design.
So, if you’re not a fan of flat theme designs, this could be worth taking a look at. It includes two theme colors, try them out!
15. Solarized Colorpack
Not picky with the designs or themes? But, looking for a contrasting theme?
If that’s the case, the Solarized dark gtk theme color pack should be your choice. It includes almost 7 different color palettes to try with. Your desktop should look very interesting after applying this theme.
16. Cloudy
A simple and basic theme that should look good on any Linux distro. This might appear to resemble the look of a modern XFCE desktop-like Zorin Lite but closer.
You will find a variety of color shades available to download. Try it and see what works for you.
17. Nordic
The color palette of this theme might seem dull to look at. But, when you apply it with the right combination of icon themes – this should look beautiful (as you can see in the image above).
It looks great on Pop!_OS – you can try it on other GNOME-based distros and see it for yourself.
18. Juno Theme
Fond of using Microsoft’s Visual Studio Code on Linux? This theme is inspired from one of the available VS Code themes.
It blends in perfectly with a dark background, and it should help you rest your eyes easy. Not just limited to VS Code, but if you are coding, a dark theme always looks good paired with any code editor.
Conclusion
Obviously, there are way more themes to choose from than I could feature in one article, but these are some of the most complete and polished themes I have used in recent months.
If you think I missed any that you really like or you just really dislike one that I featured above, then feel free to let me know in the comment section below and share why you think your favorite themes are better!
Like what you read? Please share it with others.
Источник

















