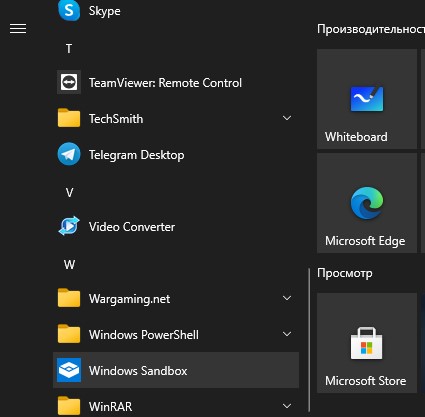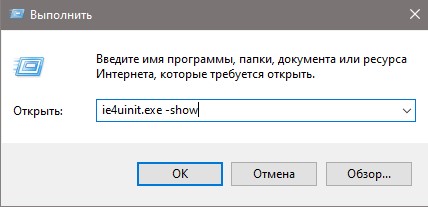- Восстановить поврежденный кэш значков в Windows 10
- Обновление кэша значков в Windows при помощи IE4uinit
- Восстановить кэш значков, очистить кэш миниатюр в Windows 10
- Перестройте Icon Cache в Windows 10
- Очистить кэш миниатюр в Windows 10
- Что такое кэш миниатюр Windows, и зачем его удалять?
- Кэш миниатюр: что в нём хорошего и что плохого?
- Кэш миниатюр: чистим, удаляем, запрещаем
- Кэш миниатюр: замеченные проблемы
- Кэш иконок — перенастройка в случае сбоя
- КЭШ ИКОНОК
- Очистка (сброс) поврежденного кэша иконок в Windows 10
- Сброс кэша иконок в Windows с помощью утилиты ie4uinit
- Скрипт удаления файлов с кэшем иконок в Windows
Восстановить поврежденный кэш значков в Windows 10
Если открыть проводник (Этот компьютер), то обнаружим файлы со значками. За само отображение различных значков на файлах, отвечают специальные файлы-эксизы в формате .db, которые сохраняются в кэш. Это сделано для лучшей производительности отображения значков в Windows 10, чтобы каждый раз не загружать напрямую картинку для файла, а брать её из кэша в формате «.db».
Иногда, файл кэша может быть поврежден и отображение файлов будет пустым, будут отображаться просто белые файлы без картинок в проводнике. Это касается и белых ярлыков на рабочем столе. Иногда, система Windows 10, может вместо значков на файлах, отображать свои значки по умолчанию, к примеру в виде папок, как у меня в меню пуск.
Не путайте кэш эскизов значков на файлах с thumbs.db , который отвечает за отображение на картинках и видео. Теперь давайте разберем, как исправить отображение значков на файлах, восстановив кэш значков.
Обновление кэша значков в Windows при помощи IE4uinit
В Windows есть встроенный инструмент IE Per-User Initialization Utility для сброса базы данных кэша значков. Нажмите сочетание клавиш Win+R и введите:
- Для Windows 7: ie4uinit.exe -ClearIconCache
- Для Windows 10: ie4uinit.exe -show
Выше способ не всегда помогает. По этому воспользуемся целым скриптом, чтобы восстановить значки на файлах или ярлыках. Для этого, запустите командную строку от имени администратора и введите целиком ниже скрипт:
Восстановить кэш значков, очистить кэш миниатюр в Windows 10
Если ваши значки выглядят пустыми или выглядят испорченными или не обновляются должным образом, когда они должны, вполне возможно, что ваша база данных кэша значков могла быть повреждена на вашем ПК с Windows 10. То же самое относится и к миниатюрам. Если они отображаются неправильно, возможно, они повреждены. В таком случае вам может потребоваться удалить файлы кэша, чтобы перестроить кэш значков и очистить кэш миниатюр.
В этом посте будет показано расположение этих файлов кэша, чтобы вы могли удалить файлы IconCache.db и thumbcache.db, чтобы перестроить кэш значков и очистить кэш миниатюр в Windows 10.
Перестройте Icon Cache в Windows 10
Icon Cache или IconCache.db – это специальный файл базы данных, который Windows использует для хранения копий каждого значка. Когда Windows необходимо нарисовать значок, она использует копию из кэша вместо извлечения изображения значка из исходного файла приложения. Это помогает заставить Windows рисовать иконки быстрее. В Windows XP все было иначе и в Windows 7/8. Ситуация изменилась снова Windows 8.1. В Windows 10 вам нужно сделать следующее.
Если вам нужно было восстановить Icon Cache в Windows 7/8, вам нужно было сделать следующее: Откройте «Проводник»> «Свойства папки»> «Виды», чтобы отобразить скрытые системные файлы. Затем перейдите в папку C: \ Users \% username% \ AppData \ Local и удалите скрытый файл IconCache.db . Перезагружать. Это действие очистит и восстановит кэш значков.
Но этого недостаточно в Windows 10 или Windows 8.1. Вам нужно будет перейти в следующую папку:
C: \ Users \% имя пользователя% \ AppData \ Local \ Microsoft \ Windows \ Проводник
Здесь вы увидите множество файлов, таких как iconcache_32.db, iconcache_48.db, iconcache_96.db, iconcache_256.db, iconcache_1024.db, iconcache_1280.db, iconcache_1600.db, iconcache_1920.db, iconcache_2560.dc iconcache_2560.dc icon iconcache_2560.dc icon iconcache_2560.dc .db, iconcache_sr.db, iconcache_wide.dd, iconcache_wide_alternate.db и т. д.
Удалите их все, чтобы очистить и перестроить кэш значков в Windows 10. Если бы вы могли удалить некоторые темы, теперь вы сможете увидеть новую созданную папку с именем IconcacheToDelete , которая исчезнет. после перезагрузки компьютера или перезапуска проводника Windows.
Если вы обнаружите, что не можете удалить эти файлы, выполните следующие действия.
Сначала закройте все открытые программы. Затем откройте диспетчер задач, найдите процесс Windows Explorer, щелкните его правой кнопкой мыши и выберите Завершить процесс . Далее в меню «Файл» выберите «Запустить новое задание». Введите cmd.exe , установите флажок Создать эту задачу с правами администратора и нажмите Enter.
Откроется окно командной строки с повышенными правами.
Теперь введите следующие команды одну за другой и нажмите Enter:
Это восстановит ваш кеш иконок в Windows 10.
СОВЕТ . Узнайте, как можно запретить Windows 10 удалять кэш миниатюр при каждом завершении работы, перезагрузке или загрузке.
Очистить кэш миниатюр в Windows 10
Кэш миниатюр Windows или файлы Thumbs.db – это скрытые файлы данных в операционной системе Windows, которые содержат небольшие изображения, отображаемые при просмотре папки в режиме «миниатюр», а не в виде плитки, значка, списка или подробного представления. Windows хранит копии всех ваших изображений, видео и миниатюр документов, чтобы они могли быстро отображаться при открытии папки. В Windows XP вы видите эти «скрытые» файлы thumbs.db, разбросанные повсюду. В Windows Vista и более поздних версиях миниатюры «thumbcache» хранятся в папке C: \ Users \ Owner \ AppData \ Local \ Microsoft Windows \ Explorer , то есть там, где хранятся файлы кэша значков.
Если вы хотите удалить и очистить кэш миниатюр, вам нужно будет выполнить ту же процедуру, как указано выше, но, наконец, использовать эти команды:
Пожалуйста, дайте нам знать, если это сработало для вас и помогло вам решить вашу проблему.
Пользователи Windows 10 могут захотеть использовать Восстановление кэша миниатюр и иконок , которое позволяет очищать и перестраивать кэш миниатюр и иконок одним щелчком мыши.
Если значки вашего рабочего стола или проводника загружаются медленно при запуске ПК с Windows, вы можете увеличить размер кэша значков и посмотреть, поможет ли он вам. Этот пост покажет вам, как вы можете остановить Windows 10 от автоматического удаления кэша миниатюр.См. Этот пост, если значки на рабочем столе загружаются медленно.
Что такое кэш миниатюр Windows, и зачем его удалять?
В операционной системе Windows кэш миниатюр используется как хранилище миниатюр рисунков для внутреннего/системного проводника. Это значительно ускоряет отображение каждого из рисунков/изображений, так как системе нет необходимости пересчитывать свойства рисунка всякий раз, когда пользователь хочет на него взглянуть. Таким образом Windows работает с изображениями практически любого формата: от фотографий (jpeg) до гифок (gif) и видео (avi). Если вы храните в компьютере большое количество таких, вы даже и не подозреваете, как здорово кэш миниатюр экономит системные возможности Windows, ограждая процессор и RAM от постоянных вычислений и перезаписей на диски во время просмотра фотографий и видео.
Казалось бы вопрос с необходимостью кэша миниатюр рисунков закрывается. Однако, как и многое в Windows, это не саморегуляторный механизм, попадающий под присмотр системы. Если это кэш, значит он имеет конкретную папку. С момента появления Windows Vista это путь (к скрытой настройками области):
И чем больше изображений вы через систему “пропускаете”, тем “богаче” папка становится, разрастаясь со временем до неприличных размеров. Причём кэш будет накапливать в себе эти миниатюры ВНЕ ЗАВИСИМОСТИ от того, вернётесь ли вы к просмотренным файлам или они пропадут из системы раз и навсегда. Кэш будет содержать в себе миниатюры рисунков даже после их удаления (североамериканское ФБР однажды воспользовалось этим фактом для предъявления обвинений некоторым любителям “весёленьких” картинок с участием несовершеннолетних).
Файл миниатюры легко распознаваем: .db (файл базы данных) в расширении файла и часто цифро-сочетание, обозначающее его физический размер. Однако искать системные файлы с помощью системного ЖЕ проводника – есть mauvais ton, и если вы собираетесь взглянуть на накопившиеся в системе эскизы изображений, вам в помощь командная консоль и команды поиска файлов через cmd. Откройте её от имени админа и введите пару команд:
После исполнения команды консоль выдаст все пути, которые в конечном итоге содержат эскизы изображений, в том числе и у сторонних программ:
Кэш миниатюр: что в нём хорошего и что плохого?
ПЛЮСЫ КЭША
- ускорение загрузки системы в принципе
- ускорение открытия папок, содержащих большое количество изображений и видеофайлов
МИНУСЫ КЭША
- нерегулируемое накапливание кэша, отнимающее свободное пространство диска
- хранимая история просматриваемых медиафайлов (системе наплевать, каким образом файл попал на компьютер и как часто вы его просматривали: взглянули единожды, ошибившись, или любуетесь ежечасно – рисунок уже в кэше)
- невозможность удалить некоторые пустые папки или целые директории из-за хранимого локального кэша миниатюр
После того, как мы разобрались с понятием и содержимым этого кэша, посмотрим на инструменты с ним работы.
Кэш миниатюр: чистим, удаляем, запрещаем
Отключить кэширование в системах от Windows Vista можно через редактор групповой политики. Быстрой командой
попадаем в редактор и обнаруживаем настройку:
Конфигурация пользователя-Административные шаблоны-Компоненты Windows-Проводник
Если редактор недоступен, для отключения кэширования воспользуйтесь возможностью редактора реестра. Эти настройки находятся по пути:
Значение параметра DisableThumbnailCache уберите в 1. Если таковой не обнаружен, создайте его как двоичный DWORD параметр и, назвав DisableThumbnailCache, присвойте значение 1.
Почистить содержимое системного кэша можно:
- при помощи утилиты Очистки диска Windows в опции:
- скачав, распаковав и запустив вот этот батник:
- воспользовавшись специальными программами. Никогда этого не делал, но вот вам список названий, если захотите попробовать:
Кэш миниатюр: замеченные проблемы
Среди наиболее встречающихся вопросов к хранилищам эскизов можно выделить:
- неправильное отображение иконок к некоторым программам (в том числе и самодельных или вручную установленных) ярлычков
- вмешательство сторонних программ, в результате чего очистка кэша не приносит результата, и только что удалённые эскизы/миниатюры предательски появляются вновь
К традиционным ошибкам – традиционный подход решения проблем:
Кэш иконок — перенастройка в случае сбоя
Не редки случаи, когда на Рабочем столе компьютера и / или в меню кнопки «Пуск» операционной системы Windows загадочным образом исчезают иконки установленных приложений, игр и т.д. На месте красочных и узнаваемых, появляются невзрачные стандартные значки Windows, взглянув на которые, визуально сложно определить где среди них нужная для запуска программа или игра.
В дальнейшем, пользователю приходится искать приложение для запуска по его названию, расположенному под ярлыком или рядом с ним.
Обычно, простая процедура смены значка через редактирование его свойств, не приносит желаемого результата. В таких случаях нужно перенастроить кэш иконок.
Для многих не секрет, что операционная система Windows хранит значки приложений в кэше для быстрого их отображения. Поэтому, удалив в системе всего лишь один файл, мы сможем восстановить пустые стандартные или повреждённые значки.
Сегодня я продемонстрирую вам пошаговый процесс перенастройки Icon Cache в операционной системе Windows 7 двумя способами. Итак, давайте рассмотрим первый способ.
КЭШ ИКОНОК
Включаем показ скрытых файлов системы. Для этого переходим в «Панель управления», далее в «Параметры папок» и на вкладку «Вид». Снимаем и устанавливаем отметки нужных опций так, как на скриншоте ниже.
Переходим по пути:
и удаляем файл «IconCache.db».
Очищаем корзину и обязательно перезагружаем операционную систему.
Теперь рассмотрим второй способ. Запускаем Командную строку с правами администратора.
Поочерёдно даём следующие команды.
Будьте внимательны, последняя команда перезагрузит компьютер и все ваши заранее не сохранённые данные, такие как печатаемые документы в Worde или таблицы в Excel удалятся! После проделанных манипуляций ярлыки станут отображаться правильно.
Небольшое примечание! Эти варианты перенастройки кэш иконок не дадут положительного результата если файл значка приложения был удалён или перемещён. Просмотрите другие инструкции на блоге по этой ссылке.
Очистка (сброс) поврежденного кэша иконок в Windows 10
При отображении иконок различных программ или типов файлов в проводнике File Explorer, Windows вместо обращения к исходным файлам с иконками, получает копии картинок значков из специальных файлов с кэшем иконок. За счет того, что операционной системе не нужно каждый раз загружать оригинальные файлы иконок, ускоряется работа и прорисовка объектов в проводнике Windows.
В некоторых случаях, при повреждении файла с кэшем иконок, в проводнике (и на рабочем столе) могут отображаться белые иконки ярлыков и файлов, или вместо иконок приложений отображаются стандартные иконки Windows. В этом случае рекомендуется выполнить сброс системного кэша иконок.
На скриншоте ниже видно, что в макете стартового меню Windows 10 вместо значков некоторых приложений отображаются стандартные иконки папок.
Кэш иконок в различных версиях Windows представляет собой один или несколько db файлов, хранящихся в профиле пользователя.
- В Windows7 это файл IconCache.db в каталоге %userprofile%\AppData\Local
- В Windows10 и Windows8.1 – это множество файлов, имя которых начинается с iconcache_ (iconcache_16.db, iconcache_32.db, iconcache_48.db и т.д. в соответствии с размерами иконки в пикселях) и хранятся в каталоге %userprofile%\AppData\Local\Microsoft\Windows\Explorer
Сброс кэша иконок в Windows с помощью утилиты ie4uinit
В Windows есть специальная встроенная утилита ie4uinit (IE Per-User Initialization Utility), которую можно использовать для быстрого сброса кэша иконок.
- В Windows 10: ie4uinit.exe -show
- Для Windows 7: ie4uinit.exe -ClearIconCache
Эту команду нужно выполнить через меню Win+R -> команда -> Enter.
Команды абсолютно безопасные, но помогают восстановить нормальное состояние кэша иконок далеко не во всех случаях.
Скрипт удаления файлов с кэшем иконок в Windows
Чтобы сбросить кэш иконок, достаточно удалить db файлы с кэшем. Но предварительно нужно завершить процесс проводника File Explorer, чтобы он не блокировал доступ к файлам iconcache. Рассмотрим, как сбросить базу данных кэша иконок без перезагрузки Windows.
- Закройте все запущенные приложения;
- Откройте окно командной строки ( cmd.exe или powershell.exe ) с правами администратора;
- Запустите диспетчер задач taskmgr.exe
- В окне Task Manager перейдите на вкладку Details, найдите процесс explorer.exe и завершите его (End Task);
- Также вы можете завершить процесс из командной строки: taskkill /f /im explorer.exe
- Затем последовательно выполните следующие команды для удаления кэша иконок в профиле пользователя (в зависимости от версии ОС):
Для Windows 10/ 8.1 (просто скопируйте этот код в окно командной строки или сохраните как текстовый файл reset_icon_windows.bat).