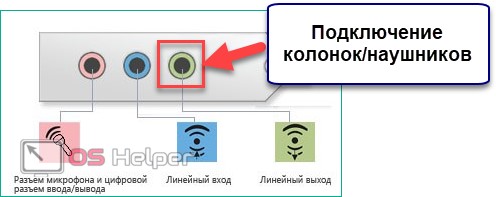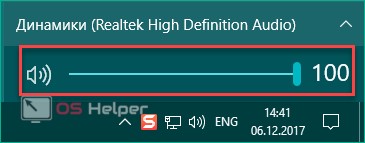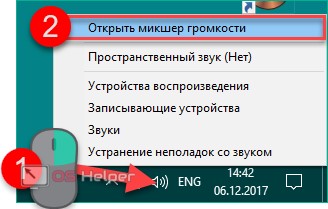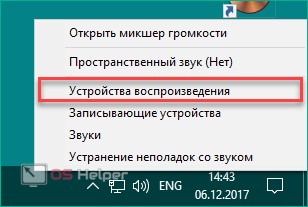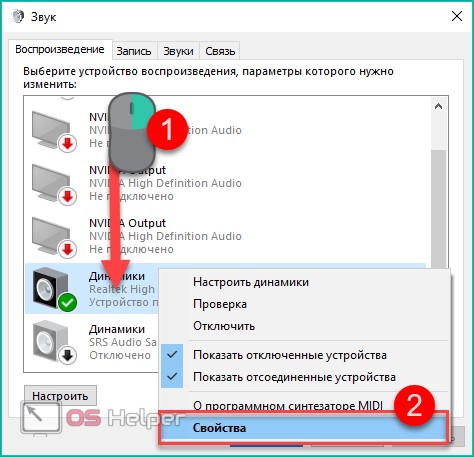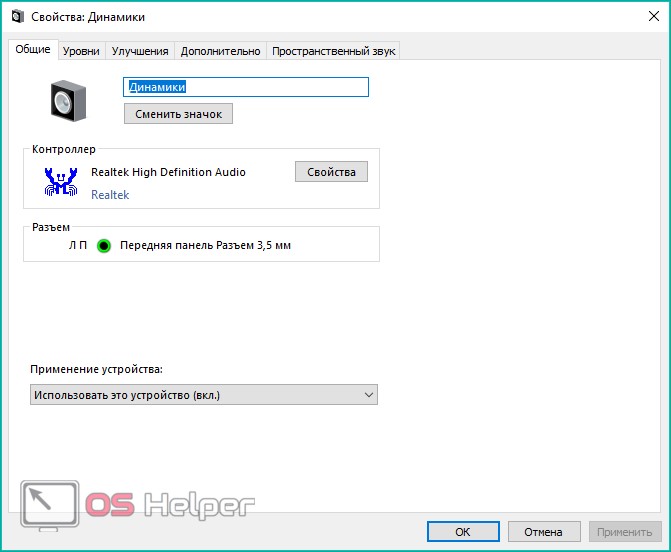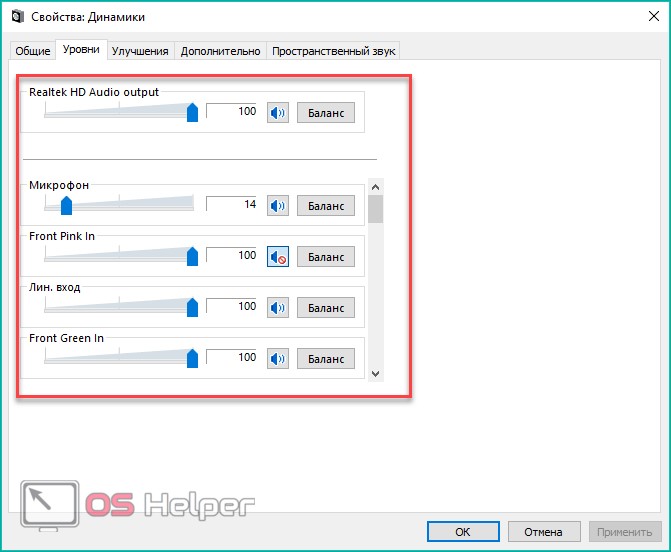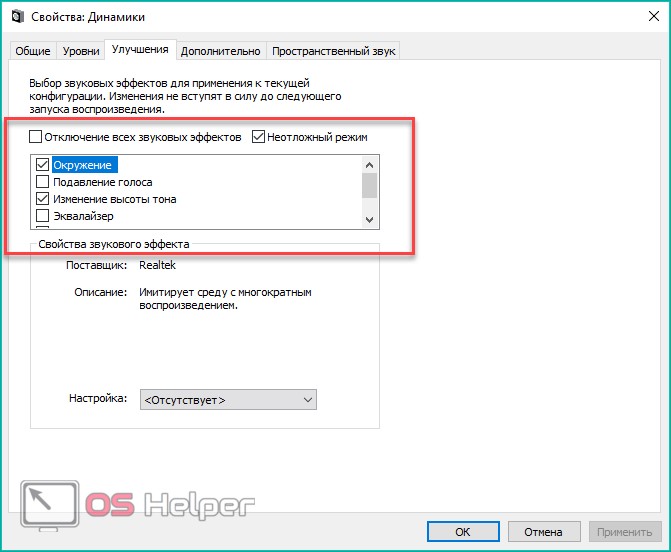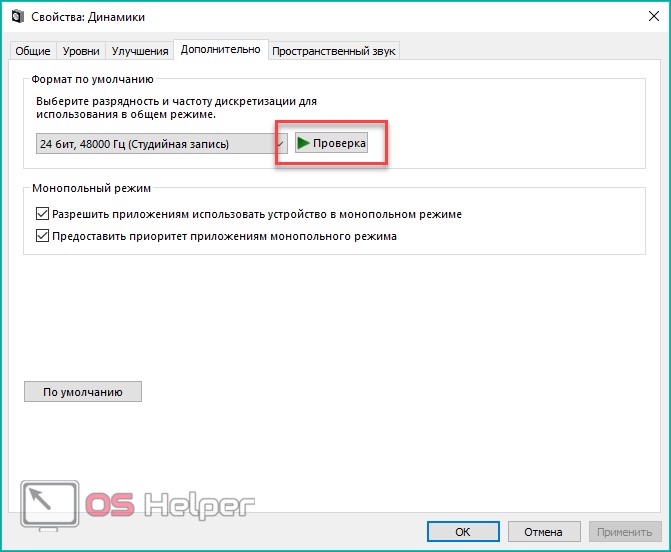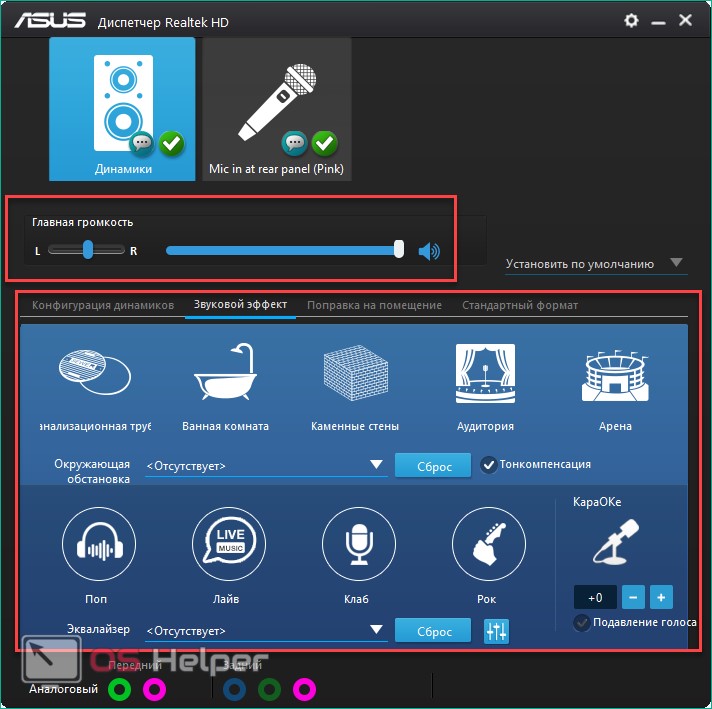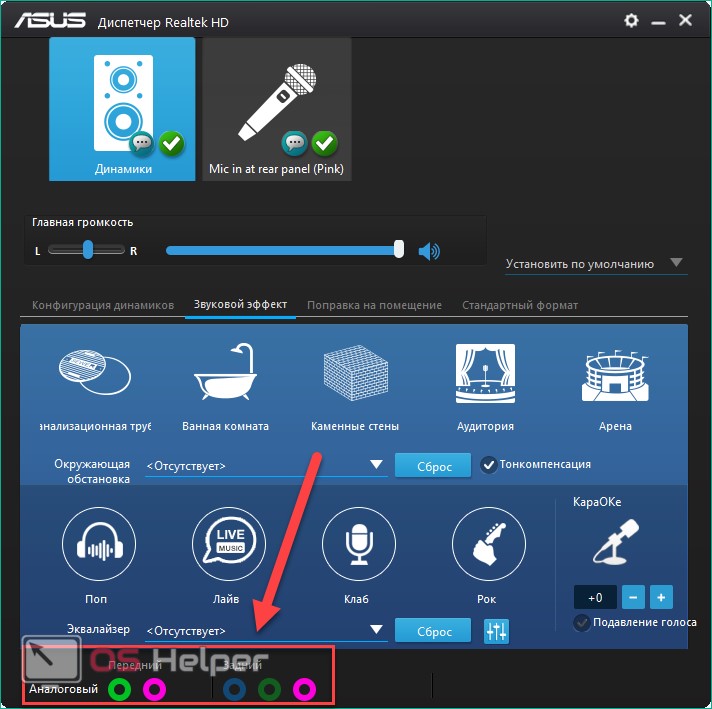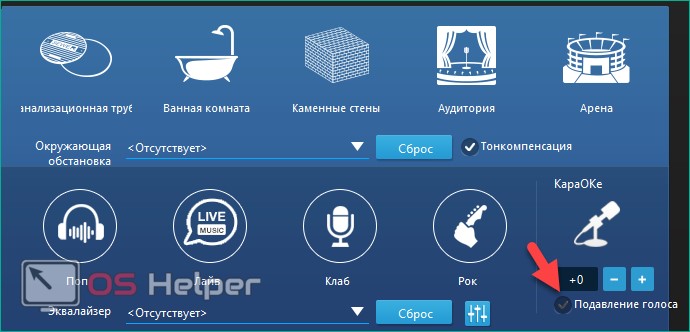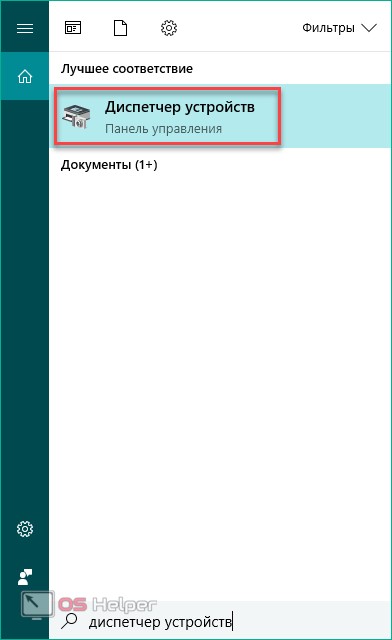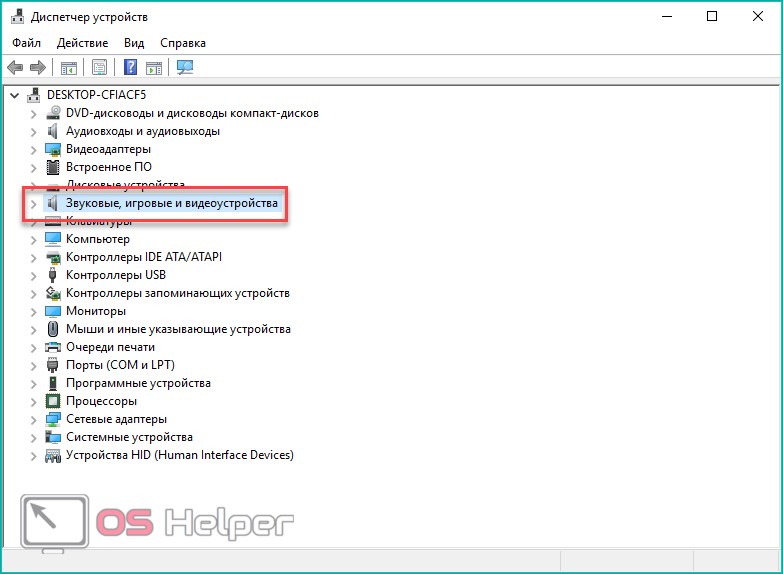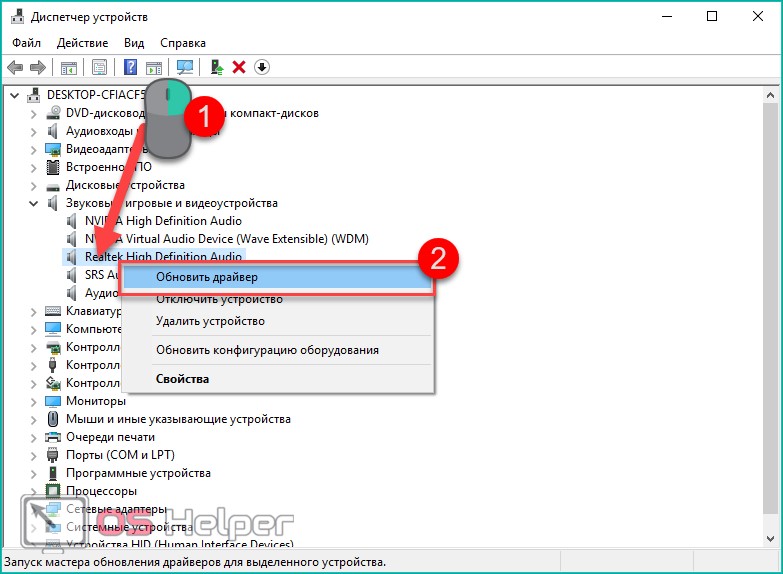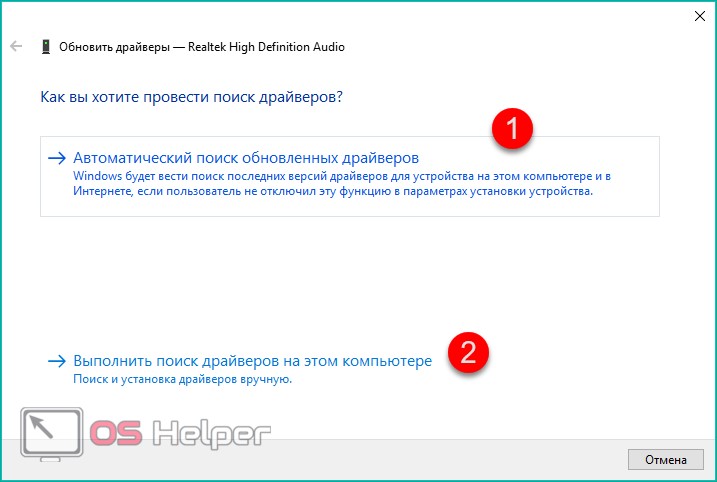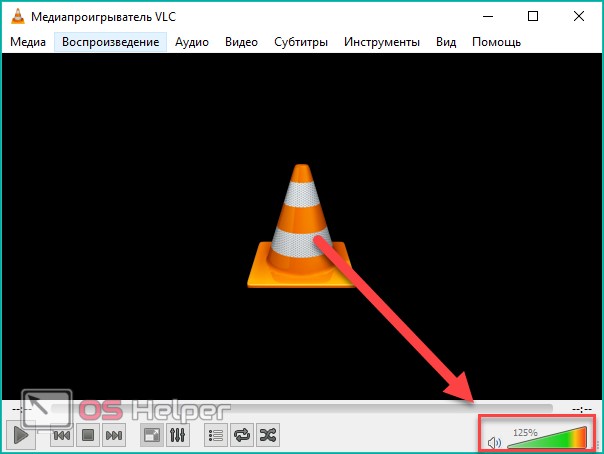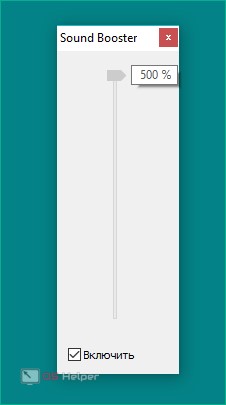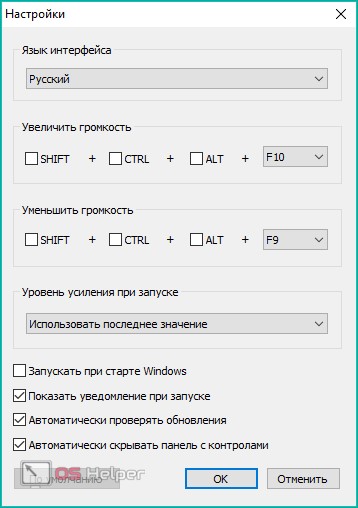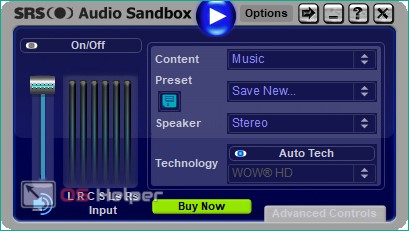- Лучшие программы для усиления звука
- SOUND BOOSTER
- FX SOUND ENHANCER
- AUDIO AMPLIFIER
- POWER MIXER
- SRS AUDIO SANDBOX
- VOLUME2
- Как увеличить громкость на ноутбуке в Windows 10
- Все способы
- Регулировка ползунками
- Устройства воспроизведения
- Настройка через драйвер
- Использование стороннего проигрывателя
- Программы для усиления звука
- Вывод
- Видео
Лучшие программы для усиления звука
Низкий уровень басов, приглушенные низкие и высокие частоты, глухой звук — частые проблемы акустических систем. Это вызывает дискомфорт при просмотре фильмов, клипов или прослушивании музыки на компьютере.
Стандартные инструменты настройки звука операционной системы Windows ограничены в функционале. Улучшить качество звучания колонок или наушников можно с помощью сторонних программ. Приводим рейтинг лучших программ для усиления звука на Windows-компьютере.
SOUND BOOSTER
Sound Booster — функциональная и простая утилита для настройки звука операционной системы. Программа совместима с Windows и поддерживает русский язык.
Доступно три вида лицензии:
- Начальная. Стоимость лицензии — 20 долларов. Пользователи получают 1 год поддержки от разработчиков и возможность работы на одном ПК.
- Стандартная. Цена лицензии — 35 долларов. Возможна работа утилиты на трех компьютерах. Техническая поддержка — 2 года.
- Профессиональная. Стоимость профессиональной версии ПО — 50 долларов. Поддерживает работу на пяти компьютерах одновременно. Пользователи получают поддержку и бесплатные обновления на протяжении 2 лет.
После запуска утилиты она переместится в трей операционной системы. При нажатии на иконку откроется небольшое окно регулирования громкости. Максимальное усиление звука — 500%.
Чтобы открыть меню настроек Sound Booster, нужно нажать правой кнопкой мыши на иконке программы в трее и выбрать соответствующий раздел.
В настройках доступны следующие функции:
- Смена языка интерфейса. По умолчанию установлен русский. На выбор доступны английский и португальский.
- Назначение горячих клавиш для быстрого увеличения и уменьшения громкости.
- Установка уровня усиления при запуске. Максимально допустимый уровень — 500.
- Дополнительные настройки: запуск утилиты при старте Windows, включение и отключение уведомлений, автоматическая проверка обновлений, исправление проблем с совместимостью.
В меню опций программы можно изменить режим работы: перехват, перехват и эффект APO, эффект APO, СуперУсиление. Каждый из этих параметров изменяет качество и громкость звучания колонок или наушников. Можно активировать несколько режимов одновременно.
Функция «СуперУсиление» не подходит для бюджетных моделей акустических систем. Использовать этот режим необходимо на профессиональном оборудовании, так как инструмент повышает количество басов, низких и высоких частот.
Hear — приложение для настройки звука системы. Программа создает объемный звук на колонках и наушниках, повышает громкость и низкие частоты. Функционал утилиты позволяет улучшить качество звучания акустической системы пользователей.
Приложение доступно для Windows и MacOS. Чтобы получить полную версию софта необходимо приобрести лицензию на официальном сайте. Доступна пробная версия на 7 дней. Интерфейс английский, официальной поддержки русского языка в программе нет.
В главном разделе приложения Hear расположены основные настройки звука в виде ползунков. В правой части интерфейса можно включить дополнительные эффекты для звука: 3D Surround, Extended Space, Extended FX и т.д. Под основными ползунками настройки звука размещен регулятор громкости.
На верхней панели программы доступна функция отключения звука. В строке «Default Preset» можно выбрать уже готовые шаблоны для настройки звучания: игры, ТВ и фильмы, музыка, эффекты. В каждом из доступных подразделов расположены свои шаблоны.
В разделе «EQ» расположен эквалайзер. Пользователи могут включить или отключить усиление звука, внести изменения или сбросить настройки.
- Выбрать устройства для воспроизведения можно в разделе «Playback».
- Разделы «3D», «Ambience» и «FX» используются для настройки колонок. Здесь можно выбрать размер комнаты, глубину объемного звука и т.д.
- В окне «Maximizer» выполняется настройка наушников: низкий и высокий контур, усиление, включение и отключение дополнительных эффектов.
- Настроить сабвуфер можно в разделе программы «Sub».
В трее системы можно открыть небольшое окно программы Hear для быстрой настройки звука. Здесь можно усилить громкость, отключить звук и выбрать шаблон из списка.
FX SOUND ENHANCER
FX Sound Enhancer — небольшая утилита для настройки и усиления звука наушников или колонок. Программа доступна для операционной системы Windows.
Для работы с ПО нужно купить премиум-версию, цена лицензии составляет 50 долларов. Пользователи получают пожизненный доступ ко всем функциям и инструментам. У FX Sound Enhancer есть пробная версия на 7 дней. Интерфейс программы не переведен на русский язык.
После запуска FX Sound Enhancer откроется раздел программы Spectrum. Здесь отображается диапазон частот акустической системы. Кнопка «Power» позволяет включить или отключить утилиту.
Настроить эффекты можно в разделе «Effects». Для этого нужно регулировать ползунки Fidelity, Ambience, 3D Surround, Bass и т.д. При необходимости можно сбросить внесенные изменения нажав кнопку «Reset».
В разделе «EQ» расположен эквалайзер. Здесь пользователи могут настроить высокие и низкие частоты акустической системы.
В программе FX Sound Enhancer есть встроенные шаблоны. Они расположены в разделе «Presets» на верхней панели инструментов. Здесь можно выбрать готовый шаблон для любого стиля и направления музыки.
В настройках приложения можно выбрать устройство воспроизведения, включить или отключить функцию автоматического запуска программы вместе с Windows, активировать уведомления и т.д.
AUDIO AMPLIFIER
Audio Amplifier — простая утилита для работы со звуком отдельного файла на компьютере. Главное преимущество программы — интерфейс, выполненный в стиле минимализм. В окне приложения расположено несколько важных кнопок для внесения настроек.
Программа Audio Amplifier доступна для операционной системы Windows (32 и 64 бит). Интерфейс переведен только на английский язык, зато софт распространяется абсолютно бесплатно.
Основное отличие утилиты от аналогичных решений — работа с отдельными медифайлами, а не общая настройка звука системы. Для начала работы необходимо загрузить аудиофайл или видеоролик в программу, нажав соответствующую кнопку в главном окне.
Информация о загруженном файле отобразится в окне под кнопкой: название, формат, размер, продолжительность, битрейт и т.д.
В правой части интерфейса расположен регулятор громкости. Для настройки звука (усиления или уменьшения громкости) нужно крутить регулятор или воспользоваться стрелочками под строкой показателя текущей громкости. Максимально допустимое значения для усиления — 1000%.
Чтобы применить выставленное значение громкости для выбранного файла необходимо нажать кнопку «Amplify» и выбрать папку для сохранения исходного медиафайла.
POWER MIXER
Power Mixer — многофункциональное приложения для регулирования громкости в Windows. Интерфейс ПО полностью переведен на русский язык. Утилита распространяется на платной основе. Для получения полной версии необходимо купить лицензию. Стоимость полной версии — 200 рублей, но есть бесплатная демо-версия программы на 14 дней.
Все полезные инструменты для работы со звуком расположены в главном окне Power Mixer. В верхней части интерфейса находится звуковая схема — шаблоны для настройки громкости. Доступно несколько режимов: вечер, игры, смешанный, музыка, отключение звука во всех приложениях и т.д.
В правой части интерфейса пользователи приложения могут регулировать общий звук операционной системы: баланс, громкость, отключить или включить звук.
В основном окне программы можно изменять громкость отдельного приложения, запущенного в текущий момент. Для этого нужно выбрать программу из списка и в правом окне установить необходимые значения громкости.
Помимо отдельных приложений программа позволяет работать со звуковой картой. Для этого нужно выбрать устройство в списке и установить необходимые значения громкости.
SRS AUDIO SANDBOX
SRS Audio SandBox — программа для регулирования громкости. Утилита позволяет улучшить качество звучания отдельных приложений и мультимедийных проигрывателей. Софт доступен для операционной системы Windows (32 и 64-битных).
Для работы с ПО необходимо приобрести лицензию. Доступна демо-версия для тестирования возможностей утилиты на 14 дней. Язык интерфейса SRS Audio SandBox — английский.
После запуска утилиты откроется основное окно, в котором пользователи могут вносить свои настройки.
- В строке «Content» нужно выбрать тип контента для воспроизведения: музыка, кино и т.д.
- В разделе «Preset» расположены готовые шаблоны настроек. Чтобы сохранить собственные настройки нужно нажать на иконку дискеты.
- «Speakers»— здесь выполняется настройка динамиков. Из доступного списка нужно выбрать канальность колонок или наушников.
- В разделе «Rendering» необходимо выбрать обработчик звука. По умолчанию стоит функция автоматического выбора.
В списке доступны следующие варианты:
- WOW HD — используется для улучшения качества звучания в колонках;
- Headphone 360 — эта функция используется для включения объемного звука в наушниках;
- TruSurround XT — параметр для включения объемного звука в 2.1 и 4.1 системах;
- Circle Surround 2 — функция расширения многоканальных систем.
В левой части основного окна программы SRS Audio SandBox расположен стандартный регулятор громкости.
VOLUME2
Volume2 — простая программа, которая используется в качестве альтернативы стандартного регулятора громкости Windows. Утилита распространяется на бесплатной основе, интерфейс переведен на русский язык.
После запуска программа переместится в системный трей. При нажатии на иконку утилиты в трее откроется классический регулятор с настройками громкости, баланса и функцией отключения звука.
При нажатии правой кнопкой мыши на иконку приложения станут доступны дополнительные функции:
- Включение и отключение звука.
- Выбор устройства для воспроизведения по умолчанию: колонки, наушники, микрофон.
- Управление подключенными устройствами.
- Внесение изменений в микшер громкости.
- Настройка устройств воспроизведения.
- Включение индикатора пикового уровня звука.
- Отключение Volume2.
В разделе настроек программы «Основные» пользователи могут изменить устройство для управления, изменить громкость отдельного приложения или всей системы, выбрать альтернативное устройство и т.д.
- «Экранный индикатор». Здесь можно включить или отключить индикатор, а также изменить его стиль и место для размещения на экране.
- «Системный трей» — в этом разделе доступна функция изменения иконки индикатора программы в трее операционной системы Windows.
- В разделе «События мыши» расположены настройки для изменения формата работы программы с мышью: смена функций при клике на левую и правую кнопку, установка новых возможностей для колесика и т.д.
- «Управление у края» — в этом разделе опций можно включить функцию управления громкостью у края экрана.
- «Горячие клавиши». Здесь пользователи могут установить горячие клавиши для быстрого управления программой.
- «Системные». Здесь производятся системные настройки приложения Volume2: запуск утилиты вместе с ОС Windows, включение уведомлений и т.д.
- «Расписание». В этом разделе можно включить расписание для выполнения различных действий: увеличение или уменьшение громкости, запуск программы и т.д. Для этого нужно указать дату, время и количество повторений выбранного действия.
- В разделе «Язык интерфейса» можно изменить язык программы.
Остались вопросы, предложения или замечания? Свяжитесь с нами и задайте вопрос.
Как увеличить громкость на ноутбуке в Windows 10
Чтобы усилить звук на операционной системе от «Майкрософт», пользователь ПК может воспользоваться стандартным функционалом либо прибегнуть к помощи сторонних программ. Давайте разберемся, как увеличить громкость на ноутбуке с Windows 10.
Все способы
Усиление наушников/колонок и настройка звука может осуществляться двумя методами – аппаратным и программным. Если вы используете наушники/колонки для вывода звука, то необходимо проверить правильность их подключения к PC. На некоторых ноутбуках гнездо отмечено цветом, как и на стационарных компьютерах. Некоторые производители отмечают разъем значком наушников.
Особенно актуален данный вариант для тех, у кого звуковое сопровождение начинает хрипеть либо слишком тихое, когда громкость уже на максимум в системе. Также рекомендуется провести проверку колонок с другим PC. Если другой ноутбук исправно воспроизводит звуки, то проблема заключается в программной части.
Для усиления звука на Windows 10 можно использовать следующие методы:
- настройка микшера ОС;
- настройка драйвера;
- использование программы для увеличения звука.
Далее будут рассмотрены все способы в виде подробных инструкций. Они актуальны для всех выпусков OS Windows 10 x64-bit и x32-bit версий.
Регулировка ползунками
Если вы выставили максимальную громкость в наушниках или динамиках на клавиатуре с помощью горячих клавиш, а звук по-прежнему тихий, то проверьте настройки в ОС. Для этого следуйте указаниям:
- Посмотрите на панель задач и найдите на ней иконку громкости. Далее кликните по ней ЛКМ, чтобы открыть микшер. Выставьте ползунок в положение 100.
- Теперь нажмите правой кнопкой мыши по той же иконке и в меню выберите пункт «Открыть микшер громкости».
- Здесь вы можете настроить общий уровень динамиков отдельно для каждого из запущенных приложений. Если в какой-либо программе или игре у вас слишком слабый звук, то вы сможете сделать его громким с помощью данного микшера.
Если вам не удалось повысить громкость таким методом, то переходите к следующему шагу.
Устройства воспроизведения
Стандартные приложения Microsoft позволяют более детально настроить параметры воспроизведения. Чтобы открыть окно с настройками, сделайте следующее:
- Нажмите ПКМ по иконке громкости и выберите пункт «Устройства воспроизведения».
- В списке найдите ваши динамики/наушники/колонки и с помощью ПКМ перейдите в «Свойства».
- В свойствах вы можете детально настроить эффекты и улучшить качество звука. В первой вкладке содержится информация о драйвере и активном гнезде.
- Во вкладке «Уровни» можно прибавить общий уровень громкости, микрофона и отдельных разъемов. С помощью кнопки «Баланс» вы можете перевести весь звук в моно. Полезно для тех, кто пользуется одной колонкой или наушником.
- Раздел «Улучшения» позволяет детально настроить эффекты – тонкомпенсацию, эквалайзер, объем, подавление голоса и т. д.
- В «Дополнительно» можно улучшить качество воспроизведения. Вы можете сразу проверить его с помощью кнопки «Проверка».
Настройка через драйвер
В большинстве ноутбуков установлена встроенная звуковая карта Realtek Audio. Вместе с драйвером поставляется утилита для настройки. Чтобы регулировать громкость через нее, необходимо сделать следующее:
- Найдите иконку громкости на панели «Пуск» и кликните по ней дважды. Перед вами появится «Диспетчер Realtek HD». Здесь можно добавить громкость, делать изменения в эквалайзере, менять частоту дискретизации и разрядность. Все эти параметры могут повлиять на качество.
- В нижней части утилита показывает, какие гнезда заняты микрофоном, наушниками и колонками. Так вы можете определить, исправно ли работает каждый разъем.
- Если в Скайпе при заговоре вы слышите слишком тихий голос собеседника, то откройте вкладку «Звуковой эффект» и уберите галочку возле пункта «Подавление голоса».
Если у вас не установлен данный менеджер, то понадобится обновление звукового драйвера. Установка новой версии выполняется следующим образом:
- Откройте «Диспетчер устройств» через поиск.
- Перейдите во вкладку «Звуковые, игровые и видеоустройства».
- Кликните по Realtek HD Audio правой кнопкой мыши и в меню нажмите на «Обновить драйвер».
- Выберите первый вариант, чтобы Windows 10 автоматически подобрала новую версию драйвера. Нажмите на второй пункт, если заранее скачали актуальную версию с сайта производителя. Найти софт для ноутбука довольно просто – достаточно ввести название производителя девайса. Например, для ноутбука Acer вы сможете найти звуковой драйвер по запросу Acer Audio Driver и т. д.
- После завершения установки нажмите на «Готово» и перезагрузите компьютер.
Использование стороннего проигрывателя
Зачастую звук может меняться в зависимости от того, через какую программу вы собираетесь воспроизводить аудио или видео. Например, вы можете скачать VLC Media Player, в котором имеется встроенный усилитель. Плеер полностью бесплатный, поэтому его остается только загрузить с официального сайта и установить. Для того чтобы включить усиление, необходимо:
- Откройте аудио или видео файл через VLC. В основном окне посмотрите на нижнюю панель. Найдите ползунок громкости, отмеченный на скриншоте. Перетащите его в правую сторону. Максимальное увеличение уровня звука – 125%.
Если данный метод вам не подошел либо плеер VLC отказывается работать, то воспользуйтесь другим софтом.
Программы для усиления звука
Рассмотрим несколько утилит, с помощью которых звуковой порог будет существенно прибавляться.
Первое приложение – Sound Booster. Оно позволяет увеличить уровень звука до 500%. Загрузите программу с официального сайта. После этого вы можете выкрутить ползунок до желаемого уровня. Будьте осторожны – слишком сильное увеличение приведет к тому, что качество воспроизведения снизится, появится хрипение в динамиках или наушниках и т. д.
В окне настроек вы можете включить горячие клавиши, которые позволят менять звуковой уровень, не заходя в окно программы.
Вторая утилита – SRS Audio Sandbox. Софт представляет собой мощный инструмент для изменения настроек эквалайзера. Вы можете менять параметры эквалайзера и уровень громкости с ее помощью.
Вывод
Настройка уровня звука с помощью стандартных и сторонних средств Windows 10 необходима только в том случае, когда вы уверены в исправности аппаратной части – правильное подключение устройств вывода, их рабочее состояние и т. д. Усилить звучание можно не только стандартной утилитой и микшером. На помощь вам придут плееры и специальные программы, представленные выше.
Видео
Мы прикрепили видеоинструкцию, в которой детально показаны все действия, описанные в статье. Если у вас возникли трудности в увеличении громкости и настройке, то обязательно ознакомьтесь с данным роликом.