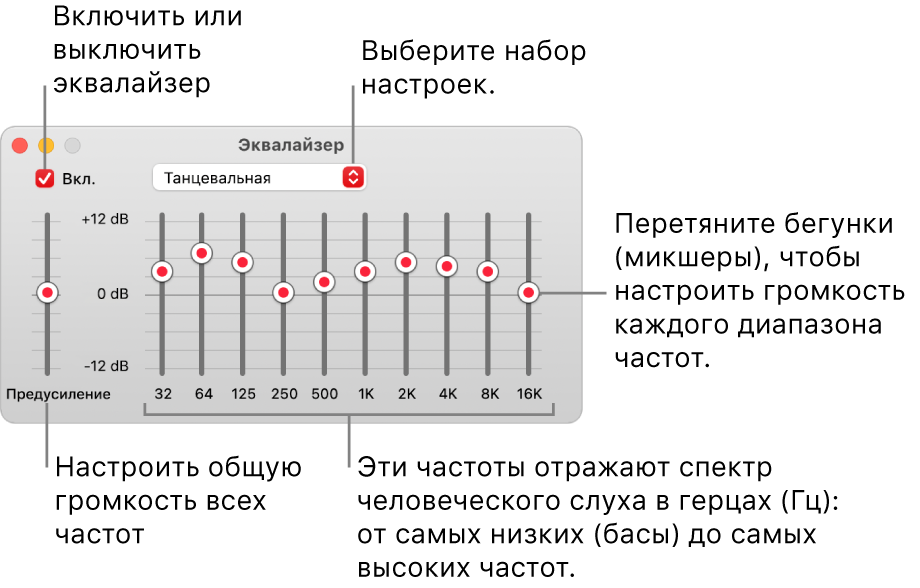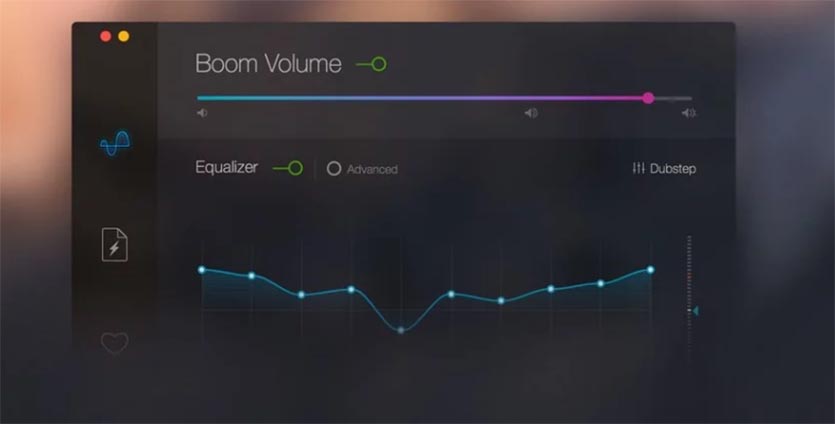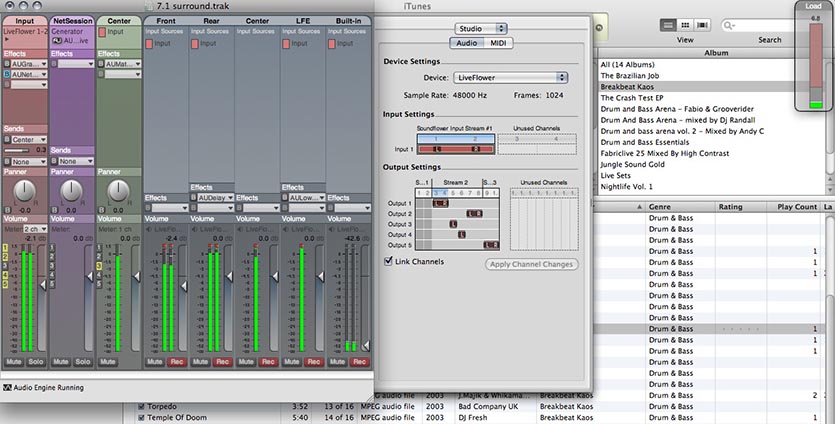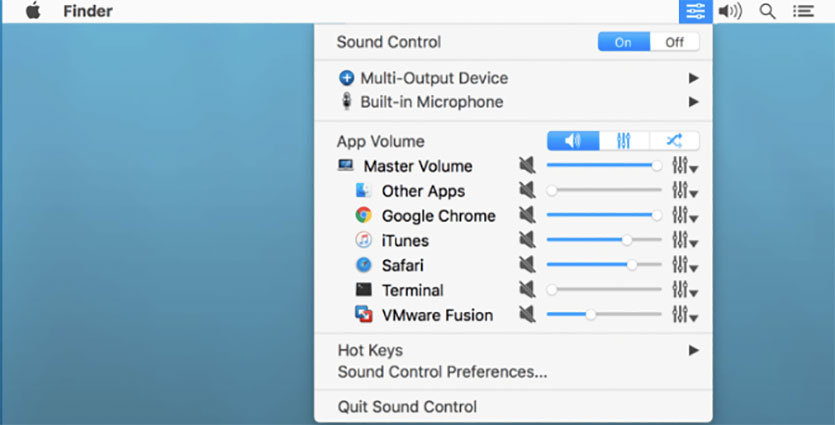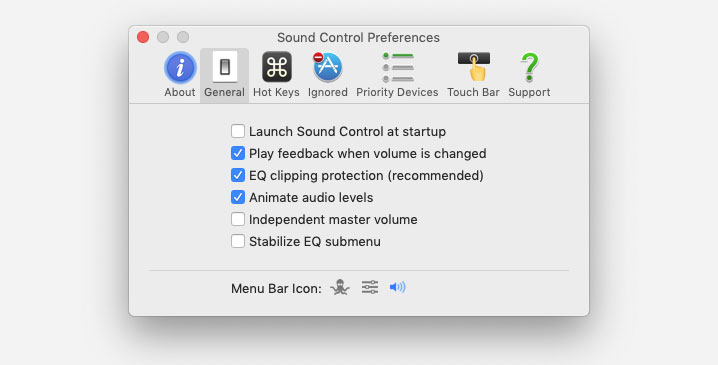- Настройка качества звука в приложении «Музыка» на Mac
- Использование эквалайзера Музыки
- Создание собственного набора настроек эквалайзера
- Выбор набора настроек эквалайзера для определенных песен
- Настройка функции «Улучшение звука»
- Знаете ли вы простое приложение для повышения звука для Mac?
- заграждение
- инструкции
- Настройте универсальный аудиоэквалайзер для Mac OS X
- Как сделать колонки MacBook громче и басовитее
- Как прокачать звук в macOS
- А можно бесплатно?
- Можно ли усилить звук в mac os?
- Мощно прокачайте звук в любом MacBook
- Добавляем в macOS полноценный эквалайзер
- Раздельно управляем источниками звука
- Регулируем звук каждого приложения по-отдельности
Настройка качества звука в приложении «Музыка» на Mac
С помощью эквалайзера Музыки можно точно отрегулировать определенные частоты звукового спектра. Вы можете настроить звук для различных жанров, комнат своего дома или определенных акустических колонок. Вы можете выбрать из более чем 20 часто используемых наборов настроек эквалайзера или настроить эквалайзер вручную и сохранить свои индивидуальные настройки, создав набор настроек для повторного использования.
Вы можете добавить глубину и улучшить качество музыки, регулируя бегунок «Улучшения звука».
Использование эквалайзера Музыки
В приложении «Музыка» 
Выполните одно из следующих действий:
Выберите предварительную настройку во всплывающем меню.
Перетягивайте бегунки частот (по-другому они называются фейдеры) вверх или вниз, чтобы увеличить или уменьшить громкость частоты (в децибелах).
Пока Вы не измените настройки эквалайзера, они будут применяться ко всем песням, за исключением песен, которым назначены наборы настроек эквалайзера.
Выберите «Вкл.», чтобы включить эквалайзер.
Создание собственного набора настроек эквалайзера
В приложении «Музыка» 
Перетягивайте бегунки, чтобы отрегулировать настройки частот.
Выберите во всплывающем меню пункт «Создать набор настроек» и введите имя для набора настроек.
Чтобы переименовать или удалить набор настроек, выберите во всплывающем меню пункт «Править список».
Выбор набора настроек эквалайзера для определенных песен
В приложении «Музыка» 
Выберите «Песня» > «Информация», затем нажмите «Параметры».
Выберите настройку во всплывающем меню эквалайзера.
Чтобы выбрать настройки для других песен, нажимайте кнопки «Вперед» 

Выбранный набор настроек эквалайзера применяется к песне при каждом воспроизведении.
Настройка функции «Улучшение звука»
Функция «Улучшение звука» увеличивает «ширину» стереоэффектов, изменяя низкие и высокие частоты.
В приложении «Музыка» 
Убедитесь, что «Усилитель звука» выбран.
Чтобы увеличить или снизить влияние «Усилителя звука», перетяните движок.
Источник
Знаете ли вы простое приложение для повышения звука для Mac?
Некоторые видео на веб-сайтах имеют настолько низкую громкость звука, что даже при всех настройках звука на максимальных уровнях их трудно слушать.
Я ищу приложение, которое позволило бы мне увеличить громкость Mac. Что-то похожее на регуляторы громкости VLC.
Я уже посмотрел на Audio Hijack, но в нем слишком много функций для того, что я ищу. Все бесплатно будет плюсом. 🙂
заграждение
Это работает довольно хорошо. У меня были аналогичные проблемы на моем Mac, мне не нравилось, что меня постоянно склеивают с наушниками, поэтому я получил это только вчера. И мне это понравилось. Это не бесплатно, но за 5 долларов работает как лошадь.
Вы можете увеличить громкость видео, воспроизводимого в Chrome, используя бесплатные расширения. Я обнаружил, что плагин Ears Chrome работает довольно хорошо. шаги:
- установить плагин
- щелкните значок расширения ушей в Chrome
- перетащите базовую линию от 0 до +5
- нажмите EQ эту вкладку
Вы можете использовать собственный эквалайзер, а затем усилить звук
инструкции
AU Lab — бесплатная загрузка от разработчиков Apple (требуется бесплатный Apple Dev ID)
Загрузите и установите Soundflower и AU Lab, затем вам нужно будет перезагрузить Mac, чтобы получить полный доступ к аудиокомпонентам. После перезагрузки следуйте инструкциям ниже:
Настройте универсальный аудиоэквалайзер для Mac OS X
Установите максимальный уровень громкости системы, сделайте это либо через строку меню, либо несколько раз нажав клавишу увеличения громкости.
Откройте «Системные настройки» в меню «Apple» и выберите панель «Звук», а затем вкладку «Вывод». Выберите «Soundflower (2ch) из списка« Вывод »
Теперь запустите AU Lab, находящуюся в / Applications / Utilities /
В выпадающем меню «Audio Input Device» выберите «Soundflower (2ch)», а затем в меню «Audio Output Device» выберите «Stereo In / Stereo Out»
Нажмите кнопку «Создать документ» в нижней части экрана. На следующем экране найдите столбец «Вывод 1» и нажмите выпадающий список «Эффекты», выбрав «AUGraphicEQ».
Это ваш новый общесистемный эквалайзер, установите его так, как считаете нужным. Изменения здесь повлияют на весь аудио выход на Mac
Когда вы будете удовлетворены настройками эквалайзера, нажмите Ctrl + S, чтобы сохранить файл настроек эквалайзера и расположить его где-нибудь легко, например, в папке «Документы». Теперь откройте настройки AU Lab из меню AU Lab, нажмите вкладку «Документ» и щелкните радиобокс. рядом с «Открыть конкретный документ» выберите файл .trak EQ, который вы сохранили на предыдущем шаге
Необязательный последний шаг: если вы хотите, чтобы настройки EQ загружались при каждой загрузке Mac OS X, щелкните правой кнопкой мыши значок AU Lab, перейдите в Options и выберите «Open at Login»
Примечание: важно отметить, что AU Lab должен быть запущен, чтобы эквалайзер имел эффект, поддерживая его в работе будет потреблять небольшое количество ресурсов ЦП, но он гораздо менее требователен к процессам, чем некоторые из сторонних альтернатив, доступных на рынке. ,
Источник
Как сделать колонки MacBook громче и басовитее
Встроенные динамики компьютеров Mac никогда звезд с неба не хватали. Акустика с трудом выдает нормальную громкость в шумной комнате, а о басах вообще можно забыть.
Есть простой способ «подкрутить» звук в Mac и сделать его приятным для прослушивания.
Как прокачать звук в macOS
К сожалению встроенного системного эквалайзера на Mac нет. Можно подстроить качество звука лишь в параметрах приложения iTunes, но и действовать они будут исключительно для стандартного медиаплеера.
Для настройки всего воспроизводимого звука придется использовать стороннее ПО.
1. Скачиваем приложение Boom с сайта разработчика.
2. Устанавливаем утилиту и переходим к параметрам программы.
3. Уже во время настройки почувствуете положительный эффект.
Boom позволяет задать одну из предустановленных настроек или создать свою вручную. Есть возможность повысить предел громкости Mac. Недавно у программы появилась третья версия Boom 3D.
Разработчики сделали упор на создание объемного звучания с эффектом глубины. Большинству это не понадобится, можно остановиться и на Boom 2.
Оба приложения имеют 7-дневный триал, в дальнейшем придется заплатить от $9.99.
Один раз настроил подходящее звучание и забыл, все фильмы, музыка, игры и даже YouTube будет воспроизводиться с установленными настройками.
А можно бесплатно?
Можно! В качестве бесплатной альтернативы можно использовать приложение Apple’s AU Lap.
Для работы программы делаем следующее:
1. Устанавливаем звуковой драйвер Soundflower и перезагружаем Mac.
2. Загружаем утилиту Apple’s AU Lap.
3. В настройках вывода звука переключаемся на Soundflower (2ch) (Настройки – Звук – Выход).
4. Производим ручную настройку звука в приложении Apple’s AU Lap.
Способ бесплатный, но не такой легкий и изящный, как решение с приложением Boom.
Вот вам плейлист для проверки результата:
Источник
Можно ли усилить звук в mac os?
Сразу обращаю внимание что вопрос не про лимит громкости в системе, а про реальное усиление сигнала.
Те, кто любит слушать качественную электронную музыку, не понаслышке знают что значит крутить эквалайзер 3 часа, что такое настоящий глубокий бас и что звук должен быть не просто громкий, а усиленный, чтобы одни частоты не перебивали другие.
С windows вопросов нету — ставим родной драйвер, а дальше настройка зависит только от вас.
С linux немного сложнее, но немного погуглив можно найти и покрутить в системе всевозможные уровни, эквалайзеры и преампы для всяких alsa и pusleaudio. Причем на некоторых звуковухах звук получается мощнее чем под виндой.
С маком история следующая. На компе с Realtek ALC892 и внешним усилителем после установки хакинтоша звук был просто отвратительный, даже близко не сопоставимый с тем что на том же железе получилось на других системах.
Сначала я подумал что дело в хакинтоше, но все оказалось хуже.
В моих руках оказались 2 макбука — один примерно 2011 года выпуска, второй один из последних (2013) стоимостью
100 тыс. руб. Сколько я их ни мучил, нормальный звук получить так и не удалось. И это при том, что звук был выведен через внешний усилитель, который не будешь с собой таскать вместе с ноутом.
Погуглив, мне удалось найти в англоязычном интернете пару веток на форумах, где люди жаловались, что на их свежекупленных маках за $2,5k звук был на порядок хуже, чем в дешевых китайских плеерах при подключении к аналогичной аппаратуре (начиная с наушников, заканчивая концертными залами).
Чуть ближе к решению подтолкнул opensource драйвер VoodooHDA, в котором есть всякие крутилки подобно Realtek HD Audio Manager, а именно — крутилка под названием PCM, которая реально делает звук громче, без хрипа. Но все равно результат был далек от приемлемого.
Не помогли и повсеместно предлагаемые решения типа Boom, Hear, AU Lab + Soundflower.
Источник
Мощно прокачайте звук в любом MacBook
Купертиновцы последние несколько лет не балуют нас новшествами в своей настольной операционной системе.
Та же macOS Mojave имеет всего несколько значимых косметических изменений и пару нововведений под капотом. Не тянут они на глобальный апдейт.
Вместе с этим из года в год игнорируются слабые места системы. Приходится прокачивать их при помощи сторонних утилит.
Этим и займёмся. Поговорим об управлении звуком в macOS. C популяризацией беспроводных колонок и наушников стало неудобно использовать Mac с несколькими девайсами для вывода звука.
Переключение не самое удобное, интересных фишек и возможностей нет, логика изменения параметров при добавлении и отключении источников вывода звука просто отсутствует.
Добавляем в macOS полноценный эквалайзер
Отсутствие продвинутых звуковых настроек расстраивает каждого меломана и просто любителя получить качественный звук, передвигая разные ползунки.
Добавить подобный регулятор для настройки звука в системе можно при помощи приложения Boom2 из App Store.
1. Устанавливаем приложение и необходимые для его работы компоненты.
2. Производим автоматическую настройку звука при первом запуске программы.
3. Выбираем и сохраняем подходящую настройку эквалайзера из предустановленных или добавляем ручную.
Mac станет звучать намного лучше как через наушники, так и через встроенные динамики. Можно банально добавить громкость для прослушивания в шумном месте, а можно гибко подстроить эквалайзер под гарнитуру, чтобы выжать из неё максимум.
Обратите внимание, что в приложении имеются горячие клавиши для быстрого изменения параметров программы.
Раздельно управляем источниками звука
Второй сложностью в macOS при работе со звуком является невозможность одновременного воспроизведения разных звуков на разных источниках вывода.
С этим отлично справляется программа Audio Hijack.
1. Устанавливаем приложение и необходимые для его работы компоненты.
2. Создаем новую настройку и выстраиваем алгоритмы вывода звука.
Можно указать несколько источников звука (источником может быть каждое приложение отдельно), параметры его преобразования и способ вывода.
3. Задаем нужные параметры для каждого приложения и каждого источника вывода.
Так одно приложение может выводить звук на колонки, второе – на наушники, а третье и вовсе записывать все в mp3-файл.
Параметры гибко настраиваются в виде шаблонов и применяются всего в пару нажатий.
Регулируем звук каждого приложения по-отдельности
Третий неприятный момент, который связан с выводом звука на Mac – это отсутствие регулировки громкости для каждой программы.
Очень часто хочется сделать одно приложение немного тише, а второе выкрутить погромче. Это может быть связано как с громкостью воспроизведения в самих программах, так и с качеством воспроизводимых данных.
Вместо того, чтобы каждый раз регулировать общую громкость или искать ползунок в каждой отдельной программе, можно обзавестись полезным приложением Sound Control.
1. Устанавливаем приложение и необходимые для его работы компоненты.
2. В параметрах настраиваем приоритет вывода звука при подключении нужных источников.
3. Меняем иконку программы для строки меню на штатную и скрываем иконку родного регулятора звука (Системные настройки – Звук – Показывать громкость в строке меню).
Теперь утилита заменит стандартный регулятор громкости, позволяя настраивать звук для каждого воспроизводящего приложения.
В параметрах можно найти эквалайзер и настраиваемые горячие клавиши для быстрого изменения настроек. Sound Control адаптирован для работы с Touch Bar.
Вовсе не обязательно покупать все три приложения, некоторые возможности у этих программ дублируются. Можно обойтись одной или двумя в зависимости от потребностей.
Ребятам из Apple давно пора присмотреться к такому софту и добавить нечто подобное в macOS из коробки.
Источник