- Как отключить — Конфигурация усиленной безопасности Internet Explorer?
- Отключить конфигурацию усиленной безопасности IExplorer в Windows Server 2012
- Способ 1: Выкл.через Проводник
- Способ 2: PowerShell
- Как отключить конфигурацию усиленной безопасности Internet Explorer в Windows Server
- Записки IT специалиста
- Админу на заметку — 9. Как отключить конфигурацию усиленной безопасности Internet Explorer.
- Windows Server 2003
- Windows Server 2008 / 2008R2
- Windows Server 2012
- Как отключить Конфигурацию усиленной безопасности Internet Explorer в Windows Server 2012
- Виртуальный сервер на базе Windows
Как отключить — Конфигурация усиленной безопасности Internet Explorer?
Сейчас на 2012 сервере разворачиваю Remoteapp для того что бы пользователи на Alt Linux (simple linux) могу запускать некоторые приложения которые могут работать только под windows. К сожалению я так и не смог решить задачу по запуску такого приложение кое является наш внутренний документооборот требования для запуска которого нужно след:
- Internet iexplorer 11
- Net Framework 4.7.2
Вся проблема в том, что Framework я поставил, а вот с iexplorer тут проблема, под wine стабильно работает только IE8 все остальные версии нет(((( для того что бы посмотреть поддерживаемые версии iexplorer под wine стоит обратится к официальному сайту разработчиков где это все четко указанно — ссылка
Раскинул мозгами как это сделать, потому как в конторе большое вол-во народу сидит с этим документооборот оно затормозит мою интеграцию Linux в организации.
Поэтому решил поднять терминальный сервер и пускай они сидят, а заодно потрогаю что это за зверь такой Remoteapp
И вот в процессе установки windows server 2012 первое что меня встречает это надоедливая ошибка: Конфигурация усиленной безопасности Internet Explorer включена
и текст сообщения
На данном сервере включена конфигурация усиленной безопасности браузера Internet Explorer. Она настраивает несколько определяющих параметров для обзора Интернета и веб-сайтов интрасети. Также она уменьшает уязвимость сервера и угрозу безопасности со стороны веб-сайтов. Полный список параметров безопасности данной конфигурации размещен в разделе Влияние конфигурации усиленной безопасности браузера Internet Explorer.
Данный усиленный уровень безопасности может помешать правильному отображению веб-сайтов в браузере Internet Explorer и ограничить доступ к таким сетевым ресурсам, как папки общего доступа с UNC-именем. Если планируется обзор веб-сайта, для которого необходимо отключить функциональные возможности браузера Internet Explorer, то его можно добавить в списки включения в зоны местной интрасети или надежных сайтов. Дополнительные сведения см. в разделе Управление конфигурацией усиленной безопасности браузера Internet Explorer.
И после ввода любого адреса у вас будет вылетать сообщение которое будет предупреждать о том что данный адрес не входит в группу доверенных сайтов и будет предлагать их добавить. Это усиленная конфигурация применима для таких систем как:
- Windows Server 2008
- Windows Server 2012
- Windows Server 2016
Данное сообщение, а точнее надоедливая конфигурация отключается так:
- Запускаем Диспетчер серверов (рис1)
- Выбираем в меню Локальный сервер (рис2)
- Проматываем скролл в правый угол (рис3)
- и кликает на против меню Конфигурация усиленной безопасности internet explorer (рис4)
- Отключаем все и проверяем!
теперь при использовании internet explorer у Вас не будет выскакивать постоянно сообщение о ненадежных узлах и сайтах.
Отключить конфигурацию усиленной безопасности IExplorer в Windows Server 2012
Когда включена Конфигурация усиленной безопасности Internet Explorer (IE ESC), пользователь видит всплывающие окна с просьбой добавить каждый новый URL в доверенную область IE. Если вы готовы самостоятельно повысить уровень безопасности сервера, можете отключить эту функцию.
Способ 1: Выкл.через Проводник
1. Запустите Server Manager.
2. Выберите «Локальный сервер» (на котором нужно отключить Конфигурацию усиленной безопасности Internet Explorer):
3. Справа в Server Manager, вы увидите Конфигурацию усиленной безопасности Internet Explorer (по умолчанию «Включено»):
4. Кликните на «Включено», далее выберите какой вариант Конфигурации усиленной безопасности Internet Exporer Вам подходит: отключение конфигурации только для аккаунта Администратора, или отключение конфигурации для всех остальных пользователей. Использование локального аккаунта администратора является источником дополнительной угрозы безопасности, к тому же часто не даёт требуемого результата в тестах, когда администратор имеет разрешения, а обычный пользователь таковых не имеет. Поэтому предпочтительнее при тестировании использовать аккаунт без прав администратора — и в этом случае отключить Конфигурацию только для данного пользователя.
5. Ниже показано полное отключение Конфигурации усиленной безопасности Internet Explorer.
Сделав выбор, нажмите «ОК»:
6. Вернувшись в Server Manager, обновите его с помощью клавиши F5, после этого вы увидите, что настройка поменялась на режим «Отключено»
7. Готово. Откройте окно браузера Internet Explorer и проверьте доступ к любому внутреннему сайту.
Способ 2: PowerShell
Вставьте приведённый ниже код в текстовый документ с расширением ps1: Disable-IEESC.ps1. Это отключит Конфигурацию усиленной безопасности Internet Explorer и для пользователя, и для администратора:
Если вы вставляете скрипт непосредственно в окно PowerShell, нажмите Enter дважды после вставки. Запуск PowerShell от имени Администратора:
Как отключить конфигурацию усиленной безопасности Internet Explorer в Windows Server
В серверных операционных системах семейства Windows по умолчанию включена конфигурация усиленной безопасности Internet Explorer . Она защищает серверы от атак через веб-страницы, устанавливая настройки безопасности для браузера Internet Explorer .
Но данная конфигурация зачастую мешает в работе администратора сервера: не даёт установить другой браузер и блокирует веб-ресурсы. Расскажем, как отключить эту настройку на ОС Windows.
Подключитесь к серверу по RDP , а после откройте Диспетчер серверов/Server Manager через значок быстрого запуска или через меню Пуск .
В диспетчере серверов перейдите в пункт Локальный сервер/Local server .

Найдите пункт Конфигурация усиленной безопасности Internet Explorer/IE Enhanced Security Configuration и нажмите на Включено/On .
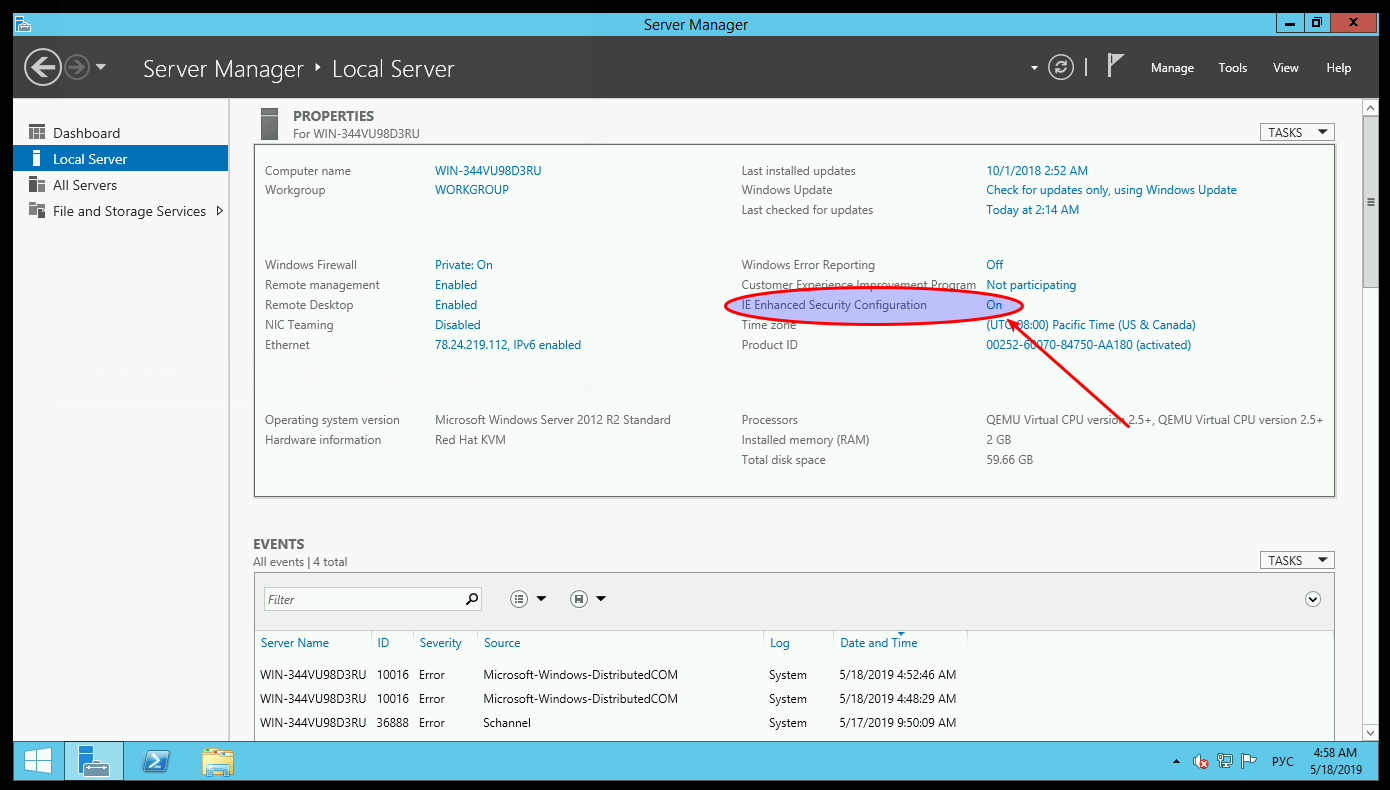
Появится окно с параметрами конфигурации, где надо переключить состояние настроек в Отключить/Off для администраторов и пользователей. После нажмите Ок .
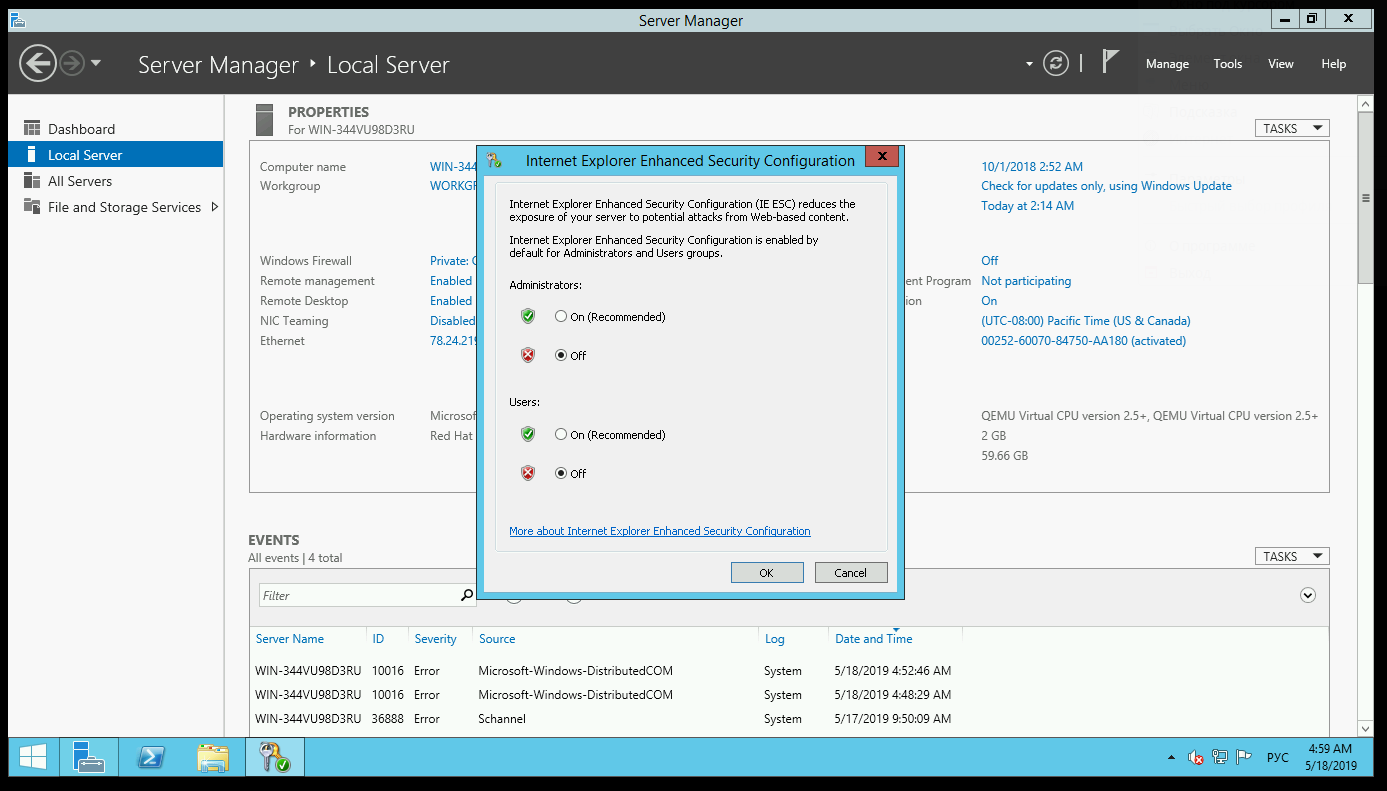
Теперь нажмите F5 , чтобы обновились параметры локального сервера.
Проверьте, что конфигурация усиленной безопасности перешла в состояние Отключено/Off .
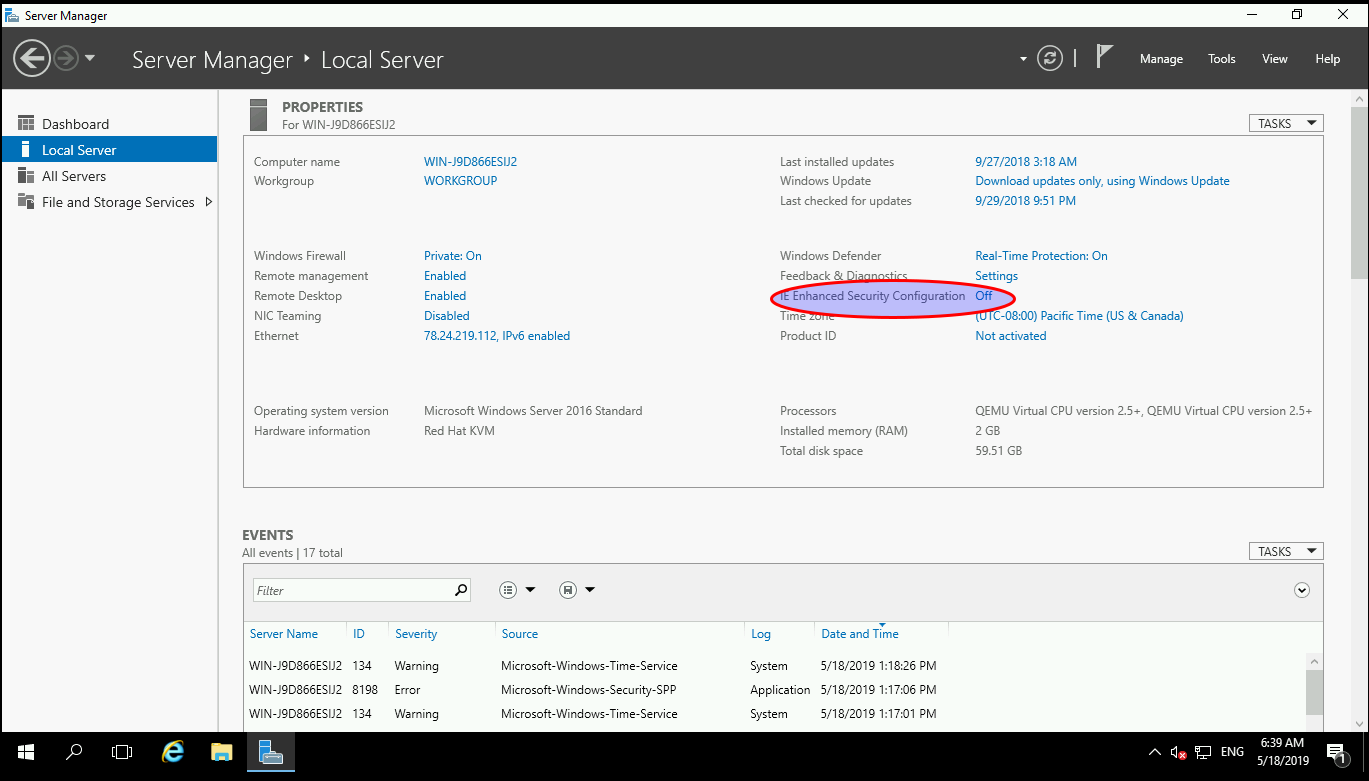
Готово! Теперь вы можете поставить свой любимый браузер.
Записки IT специалиста
Технический блог специалистов ООО»Интерфейс»
- Главная
- Админу на заметку — 9. Как отключить конфигурацию усиленной безопасности Internet Explorer.
Админу на заметку — 9. Как отключить конфигурацию усиленной безопасности Internet Explorer.

Конфигурация усиленной безопасности Internet Explorer — вещь крайне специфичная, настолько специфичная, что пользоваться ею практически невозможно. Нет, идея безусловно хорошая, но вот реализация.
Данная настройка успешно затрудняет доступ даже к родному сайту компании, из-за чего попытка скачать патч, обновление или какой-либо компонент превращается в нетривиальную задачу с добавлением всего, чего только можно в зону доверенных узлов.
Неудивительно, что многие предпочитают первым делом поставить сторонний браузер. Но не спешите, данную настройку очень легко отключить.
Windows Server 2003
Открываем оснастку Установка и удаление программ, переходим в раздел Установка компонентов Windows и снимаем галочку с компоненты Конфигурация усиленной безопасности Internet Explorer.
Windows Server 2008 / 2008R2
Открываем Диспетчер сервера, переходим на самый верхний (одноименный) уровень дерева и справа находим ссылку Настроить конфигурацию усиленной безопасности Internet Explorer.
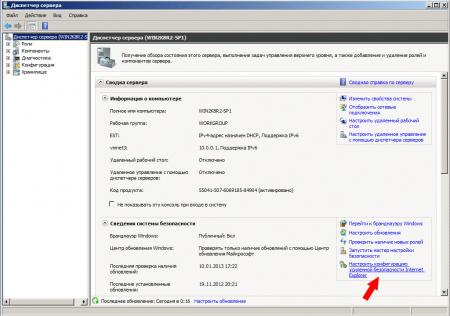
 Windows Server 2012
Windows Server 2012
Дизайн Диспетчера сервера в данной версии Windows Server претерпел значительные изменения. Теперь он называется Диспетчер серверов и позволяет управлять как локальным, так и удаленным сервером. Переходим в раздел Локальный сервер и в правой колонке находим ссылку Конфигурация усиленной безопасности Internet Explorer. Дальше все точно также как и в предыдущей версии ОС, мы можем отдельно задать настройки для Администраторов и Пользователей.
Теперь при запуске браузера он будет уведомлять вас, что Конфигурация усиленной безопасности Internet Explorer выключена и снабжать подробными инструкциями по ее включению.
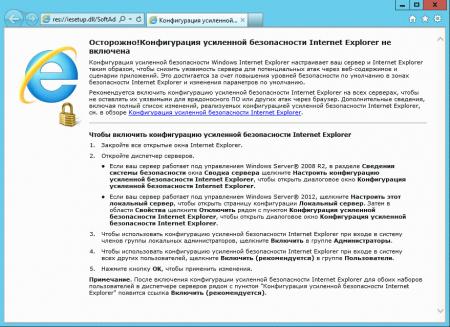
Как отключить Конфигурацию усиленной безопасности Internet Explorer в Windows Server 2012
Виртуальный сервер на базе Windows
Это простая инструкция по отключению настроек, которые делают Internet Explorer не очень удобным в тестовой или лабораторной среде. Когда Конфигурация усиленной безопасности Internet Explorer (IE ESC) активирована, пользователь постоянно видит всплывающие окна с просьбой добавить каждый новый URL в доверенную область IE.
Отключить эту функцию на рабочем сервере допустимо – но только если Вы точно осознаете какие риски повысятся в результате данных действий и готовы повысить уровень безопасности сервера самостоятельно альтернативными способами.
В этой статье мы рассмотрим следующие моменты:
Отключение Конфигурации усиленной безопасности Internet Explorer через «Проводник»
Отключение Конфигурации усиленной безопасности Internet Explorer через PowerShell
- На рабочем столе сервера в Windows Server 2012 найдите и запустите Server Manager.
Выберите «Локальный сервер» (сервер, который в настоящий момент активен, и на котором нужно отключить Конфигурацию усиленной безопасности Internet Explorer):
Справа в Server Manager, вы увидите Конфигурацию усиленной безопасности Internet Explorer (по умолчанию «Включено»):
У вас есть два варианта отключения Конфигурации усиленной безопасности Internet Exporer: отключение конфигурации только для аккаунта Администратора, либо для всех остальных юзеров. Предпочтительный вариант при тестировании использовать аккаунт без прав администратора — и в этом случае отключить Конфигурацию только для данного пользователя. Использование локального аккаунта администратора будет источником дополнительной угрозы безопасности, к тому же часто не будет давать требуемого результата в тестах, когда администратор имеет разрешения, а обычный пользователь — нет.
В примере ниже выбрано полное отключение Конфигурации усиленной безопасности Internet Explorer. Сделав выбор, нажмите ОК:
Вернувшись в Server Manager, вы сперва увидите, что настройки совершенно не изменились. Только обновив Server Manager с помощью клавиши F5, вы увидите, что настройка поменялась на режим «Выключено»
Вставьте код ниже в текстовый документ с расширением ps1: Disable-IEESC.ps1. Это отключит Конфигурацию усиленной безопасности Internet Explorer и для пользователя, и для администратора
function Disable-IEESC < $AdminKey = “HKLM:\SOFTWARE\Microsoft\Active Setup\Installed Components\
(Вам необходимо нажать Enter дважды после вставки скрипта если вы вставляете его непосредственно в окно PowerShell)



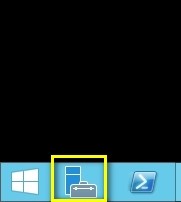
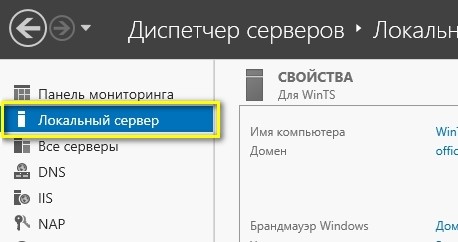

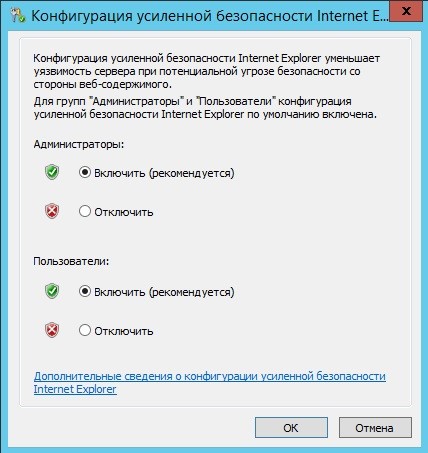

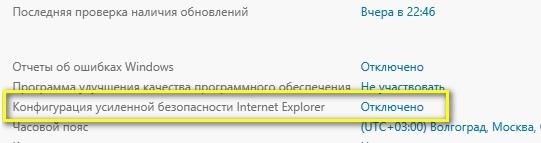

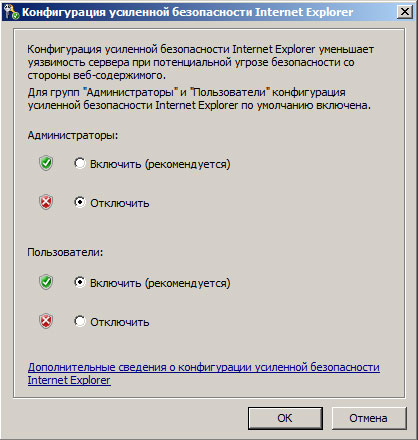 Windows Server 2012
Windows Server 2012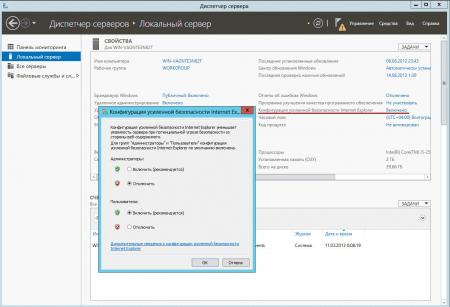
 Отключение Конфигурации усиленной безопасности Internet Explorer через «Проводник»
Отключение Конфигурации усиленной безопасности Internet Explorer через «Проводник» Отключение Конфигурации усиленной безопасности Internet Explorer через PowerShell
Отключение Конфигурации усиленной безопасности Internet Explorer через PowerShell








