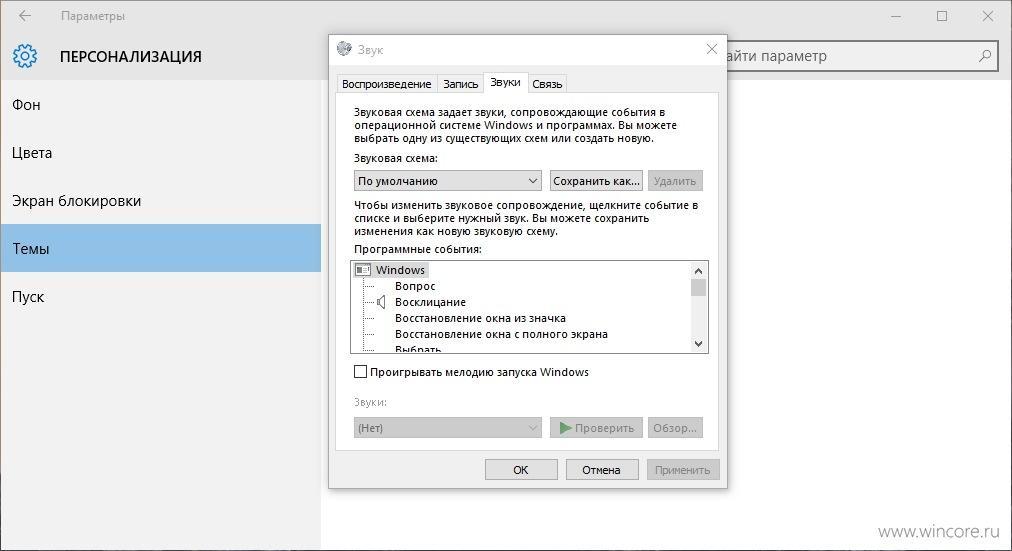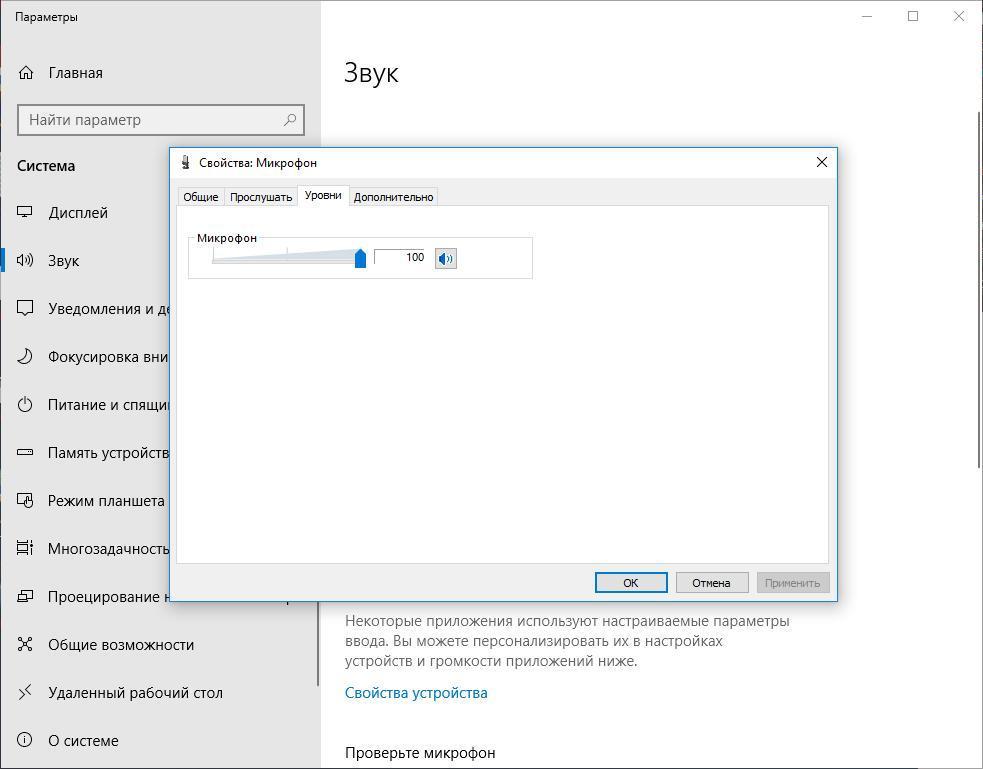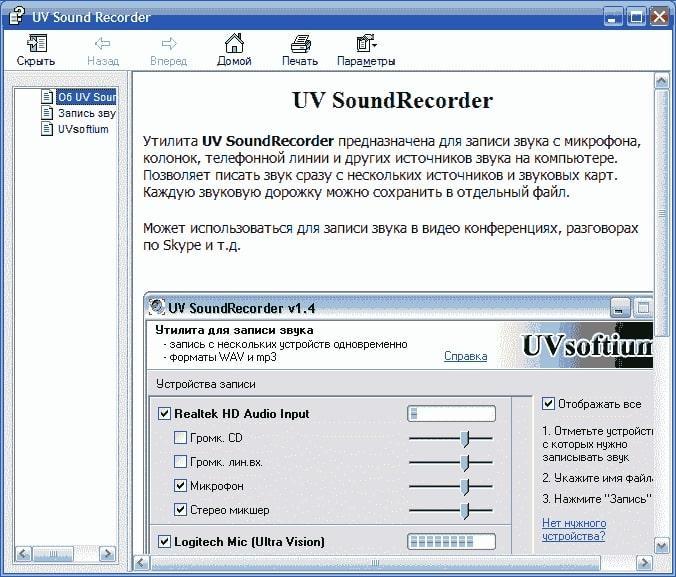- Как увеличить громкость микрофона на Windows 10
- Почему работает тихо
- Как усиливать громкость микрофона
- Как увеличить громкость микрофона на максимум в Виндовс 10 через системные настройки
- Приложения для записи
- Как увеличить громкость микрофона на Windows 10, активировав функцию усиления звука
- Когда нужно пользоваться приложениями для записи звука
- Программа UV SoundRecorder
- Как прибавить громкость в Skype
- Как усилить звук микрофона в Windows 10 с помощью системных настроек и сторонних программ?
- Усиление звука микрофона в параметрах Windows
- Увеличение громкости микрофона с помощью Apo Equalizer
- Как увеличить громкость микрофона на Windows 10
- Как повысить громкость микрофона на Windows 10
- Как включить усиление микрофона на Windows 10
- Громкость микрофона уменьшается автоматически
Как увеличить громкость микрофона на Windows 10
При подключении микрофона к ПК на операционной системе Виндовс десять могут возникнуть проблемы с качеством и громкостью выдаваемого звука устройства. В данной статье рассказано, как усилить микрофон на Windows 10. Инструкции просты, поэтому с ними справится даже новичок.
Почему работает тихо
Выделяют несколько распространённых причин такого обстоятельства:
- индивидуальные настройки операционной системы. Например, пользователь выставил определённое ограничение по звуку при подключении внешних устройств, микрофонов, гарнитуры и т. д.;
- блокировка некоторых функций компьютера. Происходит во время системного сбоя операционки. Устраняется путём перезапуска ПК либо с помощью средства восстановления ОС;
ПК подходит любой микрофон
- вирусное заражение. На стационарный компьютер или ноутбук могут попасть вирусы из Интернета, которые отрицательно повлияют на функционирование устройства. Поэтому если пользователю не удаётся повысить звук на наушниках с применением встроенного в систему средства, стоит просмотреть ПК на наличие вредоносного ПО, воспользовавшись лицензионным антивирусом или специализированной утилитой;
- индивидуальная особенность микрофона. Возможно, значение громкости, выставленное на гаджете, является максимальным, и его невозможно повышать ещё больше;
- человеческий фактор. Часто пользователи OC Windows 10 настраивают громкость подключённого микрофона только на самом ПК, при этом забывая увеличивать данный параметр на гарнитуре;
- поломка микрофона, усилителя. Неполадки в работе устройства также могут стать причиной слабого звучания либо привести к тому, что микрофон сам прибавляет громкость Виндовс 10.
Обратите внимание! Самостоятельно производить ремонт микрофона не рекомендуется, особенно если пользователь не уверен, что именно поломка девайса стала причиной тихого звука. Лучше отнести прибор в сервисный центр для проведения диагностики, проверить его работу на другом компьютере либо сдать в магазин по гарантии.
Разбор компьютерного микрофона для его починки
Как усиливать громкость микрофона
Увеличение звука на таком устройстве выполняется несколькими методами. Самые распространённые из них описаны далее.
Как увеличить громкость микрофона на максимум в Виндовс 10 через системные настройки
Самый простой способ, предполагающий соблюдение следующего алгоритма:
- Открыть «Пуск».
- Зайти в раздел «Параметры» и тапнуть по вкладке «Система».
- В графе значений с левой стороны представленного окошка нужно отыскать строку «Звук» и щёлкнуть по ней ЛКМ.
- В центральной части меню будет показано несколько разделов. Здесь нужно отыскать раздел «Ввод».
- В строке «Устройство ввода» необходимо указать конкретное оборудование. В данной ситуации пользователь должен выбрать «Микрофон».
- Кликнуть по параметру «Свойства устройства», который находится внизу окошка.
- Перевести ползунок в графе «Громкость» в нужное положение. Правое крайнее положение ползунка выставляет максимальный показатель громкости.
- При необходимости тапнуть по строчке «Дополнительные свойства». В этом разделе можно настроить индивидуальные параметры звучания, например, выставить необходимое усиление устройства, подкорректировать его чувствительность.
Важно! После внесения изменений в окно дополнительных свойств пользователю потребуется сохранить настройки, кликнув по «Применить», а затем на «Ок». Если просто закрыть меню звука, то изменения не сохранятся, и процесс шаги придётся проходить заново.
Раздел «Звук» в параметрах операционной системы Виндовс десять
Приложения для записи
Софт с подобным назначением можно скачать из Интернета. Опытные специалисты рекомендуют программу UV SoundRecorder, которая отличается расширенными функциональными возможностями. Не плохим вариантом также может стать приложение Skype. Более подробно об этих программах рассказано в следующих разделах.
Как увеличить громкость микрофона на Windows 10, активировав функцию усиления звука
Для выполнения поставленной задачи пользователю надо будет сделать несколько простых шагов согласно алгоритму:
- По рассмотренной ранее схеме зайти в «Параметры» операционной системы и тапнуть по графе «Звук», после чего перейти в раздел дополнительных свойств оборудования.
- Переключиться на вкладку «Уровни», расположенную в верху окошка.
- В открывшемся меню будут представлены два регулятора — «Микрофон» и «Усиление микрофона». Оба параметра пользователь должен будет отрегулировать на собственное усмотрение. Здесь же можно включить прослушивание, чтобы понять, как будет звучать микрофон при выставлении именно таких значений.
- Если пользователя устраивает качество звучания, то ползунки надо оставить в заданном положении, после чего щёлкнуть левой клавишей мышки по слову «Применить», а затем на «Ок». Теперь можно закрывать окно настроек звука.
- Удостовериться, что внесённые изменения действительно применились. Для собственного успокоения можно перезагрузить ПК.
Обратите внимание! Если в меню свойств микрофона перейти во вкладку «Дополнительно», то можно подкорректировать частоту работы устройства.
Увеличение громкости микрофона в параметрах Windows 10
Когда нужно пользоваться приложениями для записи звука
Программа для микрофона для улучшения звука в Windows 10 может оказаться полезной в следующих ситуациях:
- невозможность отрегулировать громкость или наушника при помощи системных средств. Когда у пользователя не получается улучшить звук стандартным способом, то желательно воспользоваться приложениями для записи, чем пытаться устранить проблему операционной системы, тратя на это время;
- когда пользователь ПК хочет записать звук от микрофона. Используя программы подобного назначения, можно прослушивать разговор по микрофону в записи;
- проблемы с подключением устройства к компьютеру. Операционная система Виндовс 10 может не увидеть подключенный микрофон из-за внутренних ошибок и сбоев. Зато с этой задачей справятся приложения для записи звука.
Программа UV SoundRecorder
Данный софт можно без проблем использовать для записи звука с микрофона. С его помощью также возможно поднять громкость прибора. Принцип действия приложения в следующей инструкции:
- Скачать софт из Интернета, установить его и запустить. При этом программное обеспечение важно загружать с проверенных сайтов, чтобы не допустить вирусного заражения ПК.
- В главном меню программы пользователю надо отыскать графу «Устройство записи». В этом разделе будут строчки «Микрофон» и «Колонки».
- При использовании внешней гарнитуры надо снять галочку с параметра «Колонки» и поставить её в строку «Микрофон».
- Увеличить громкость устройства можно, перемещая ползунок, расположенный рядом, в направлении «Вверх».
- Тапнуть на «Проиграть», чтобы удостовериться в повышении громкости звучания.
Интерфейс программы UV SoundRecorder для записи звука
Обратите внимание! Чтобы записать звук в UV SoundRecorder, необходимо кликнуть по кнопке «Запись».
Как прибавить громкость в Skype
Одна из самых распространённых программ для записи голоса. В интерфейсе приложения также есть возможность прибавления звука. Повышать громкость в Skype можно по следующей схеме:
- В параметрах софта кликнуть по вкладке «Параметр звука».
- Найти название своего устройства из списка подключенных к ПК.
- Снять галочку со строки «Разрешить автонастройку».
- Прибавить громкость, переведя ползунок на необходимое расстояние вправо.
Таким образом, громкость подключенного к ПК микрофона — важный параметр, при сбоях которого могут возникнуть проблемы в переговорах с людьми. Прочитав вышеизложенные способы настройки данного параметра, каждый пользователь сможет быстро понять, как сделать микрофон громче Windows 10.
Как усилить звук микрофона в Windows 10 с помощью системных настроек и сторонних программ?
Вас плохо слышно во время голосовой и видеосвязи? Ищите способ усилить громкость микрофона? В Windows 10 это можно сделать как с помощью системных настроек, так и сторонних программ. Качественный микрофон является ключевым звеном во время голосовой связи, как для удаленных лекций или тренингов, так и обычного общения с друзьями. Одна из распространенных проблем заключается в том, что нас плохо слышно из-за низкой громкости устройства. На самом деле настройки микрофона по умолчанию делают наш голос плохо слышимым. Их можно изменить как в параметрах Windows, так и с помощью программ для изменения звука в режиме реального времени. Узнаем, как это сделать.
Усиление звука микрофона в параметрах Windows
Начнем с того, что настроек звука доступных непосредственно в Windows 10 вполне достаточно, и в большинстве случаев нет необходимости устанавливать дополнительные программы. Но если после регулировки системными инструментами он по-прежнему остается тихим, остается усилить его сторонним программным обеспечением.
Щелкните правой кнопкой мыши на значке динамика в области уведомлений, затем в раскрывшемся меню выберите «Звуки».
Отобразится панель с настройками устройств воспроизведения и записи. Перейдите на вкладку «Запись» и найдите свой микрофон в списке. Если установлено несколько устройств, найдите то, которое отмечено зеленым флажком и отображается шкала громкости записываемого звука.
Затем дважды щелкните по микрофону и перейдите на вкладку Уровни. В зависимости от установленной звуковой карты увидите один или два регулятора громкости. Один может касаться общей громкости, другой, напротив, используется для функции Boost, то есть усиления.
Но иногда эти обе регулировки объединяются в одну совокупную панель громкости. Независимо от того, есть ли одна регулировка или две, установите их на максимальное значение.
Затем перейдите на вкладку Дополнительно, где увидите поле «Формат по умолчанию». Убедитесь, что выбранная частота дискретизации здесь наилучшая. То есть, разверните выпадающий список и выберите опцию, которая отображается в самом низу. Обычно это «качество DVD».
После изменения настроек нажмите на «Применить», затем закройте окно кнопкой «ОК». Если программа обмена мгновенными сообщениями или чата была включена во время внесения изменений, перезапустите ее. Теперь голос, передаваемый через микрофон, должен быть намного громче и лучше слышен для других собеседников.
Увеличение громкости микрофона с помощью Apo Equalizer
Если настройки, встроенные в систему или звуковую карту, недостаточны, и звук по-прежнему тихий, попробуйте усилить его с помощью приложения Apo Equalizer. Оно изменяет громкость в реальном времени и позволяет накладывать на него различные эффекты, включая усиление.
Скачайте программу Apo Equalizer и запустите установщик. В ходе установки можно выбрать каталог, а также указать, для какого аудиоустройства хотите установить поддержку. Когда появится окно конфигуратора, перейдите на вкладку «Capture devices» (устройства захвата звука) и выберите свой микрофон в списке.
Узнаете свой микрофон после того, как в столбце «Status» отобразится опция «Default device». Это означает, что указанное устройство установлено по умолчанию.
После установки программы вызовите меню Пуск, найдите в нем папку Equalizer APO и выберите ярлык Configuration Editor. Появится окно конфигуратора эквалайзера APO, в котором теперь можно добавить эффект усиления. Сначала на верхней панели в разделе Device укажите свой микрофон из списка.
Затем в основной части окна нажмите на значок плюса рядом со списком эффектов и выберите Basic filters — Preamp. Это добавит фильтр предусилителя.
Теперь на панели с установленным предусилителем переместите ручку усиления и отрегулируйте уровень усиления.
Установите значение 5 дБ или 10дБ в начале и проверьте, достаточен ли такой уровень усиления. После настройки усиления, закройте программу. Он будет работать в фоновом режиме и усиливать звук с микрофона.
Как увеличить громкость микрофона на Windows 10
Все приложения для связи имеют собственные настройки микрофона. Увеличить громкость этих приложений можно и средствами системы Windows 10. Именно в параметрах Вы можете выбрать звуковые устройства для связи. И при необходимости включить его усиление.
Эта статья расскажет, как увеличить громкость микрофона на Windows 10. Разберёмся, что делать, если она сбрасывается после перезагрузки компьютера. Приходится каждый раз настраивать громкость микрофона для своих собеседников. Что было и есть не совсем удобно.
Как повысить громкость микрофона на Windows 10
Перейдите в расположение Параметры > Система > Звук. Откройте Свойства устройства ввода (микрофона). Для увеличения ползунок Громкость перетяните в правую сторону.
В контекстном меню значка громкости выберите Звук. В разделе Запись откройте Свойства микрофона. Во вкладке Уровни перетяните ползунок Микрофон, чтобы повысить громкость.
Откройте Диспетчер Realtek HD и выберите устройство Микрофон. В строке Громкость записи перетяните Уровень звука. Этот параметр громкости изменяет уровень глобально.
Например, в программе UV SoundRecorder для записи звука с нескольких устройств одновременно. Напротив используемого микрофона перетяните ползунок громкости.
Как включить усиление микрофона на Windows 10
Усиление позволяет увеличить громкость микрофона даже, если она уже установлена на максимум. Некоторые устройства ввода (микрофоны) не поддерживают усиление. Всё зависит от Вашего микрофона. Например, встроенный в наушники микро настраивается только в их ПО.
Перейдите в раздел Параметры > Система > Звук. Откройте Свойства устройства ввода (микрофона) и выберите Дополнительные свойства устройства. Во вкладке Уровни имеется стандартное Усиление микрофона (возможные значения 0 дБ, +10.0 дБ, +20.0 дБ и +30.0 дБ).
Громкость микрофона уменьшается автоматически
После перезагрузки компьютера все собеседники жаловались, что меня было плохо слышно. В свойствах микрофона громкость сбросилась на отметку 40%. Вместо нормальных 80% (это всё на уровне усиления +10.0 дБ). И такое было постоянно после выключения или перезапуска ПК.
Отключение монопольного режима (как советуют комнатные умельцы) или звуковых эффектов не помогает. Сразу вспомнил о способах продвижения собственного ПО корпорацией Майкрософт. А ещё Скайп полностью перешёл с классической на универсальную версию.
Все звуковые настройки брались непосредственно со Скайпа. В нём был установлен звук на 40%… Ранее уже отключал параметр Настроить микрофон автоматически. Какое было моё удивление, когда после увеличения уровня громкости в Скайпе, он больше не сбрасывался.
| Выключить автозагрузку | Всё просто. Выключаете автозапуск Скайпа всеми возможными способами. Это может полностью избавить Вас от автоматического уменьшения громкости микро. |
| Выставить уровень | Этот способ выбран мной. Очень редко, но всё же бывает использую Скайп. В настройках приложения сразу же выставил нужный уровень громкости микрофона. |
| Удалить приложение | Можно удалить проблемное приложение и забыть его как страшный сон. Без проблем путём деинсталляции полностью удаляете Скайп и все его данные. |
Громкость микрофона можно изменить средствами Windows 10. Всё что Вы меняете в настройках самой системы должно влиять на приложения связи. Это очень важно. И никак не наоборот. Как это произошло со всем известным Скайпом. Это без учёта фирменного ПО.
Все уважающие себя производители игровых наушников и микрофонов выпустили своё ПО. Напрямую без установки фирменного программного обеспечения может не получиться изменить некоторые настройки громкости микрофона (особенно в USB-микрофоне усиление).