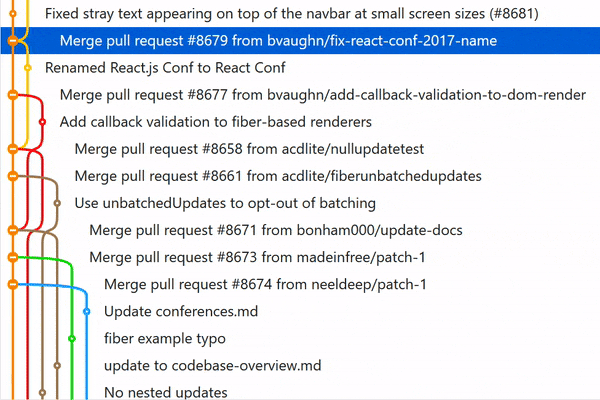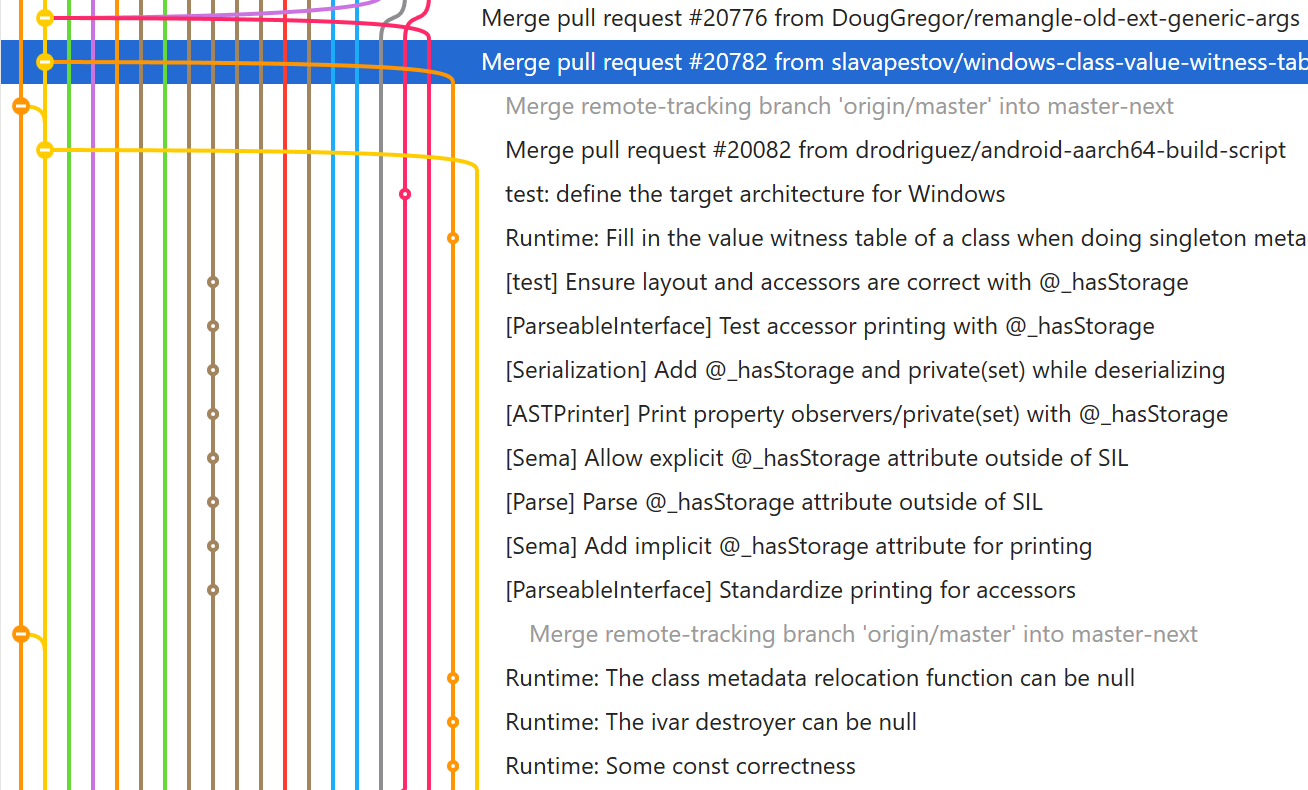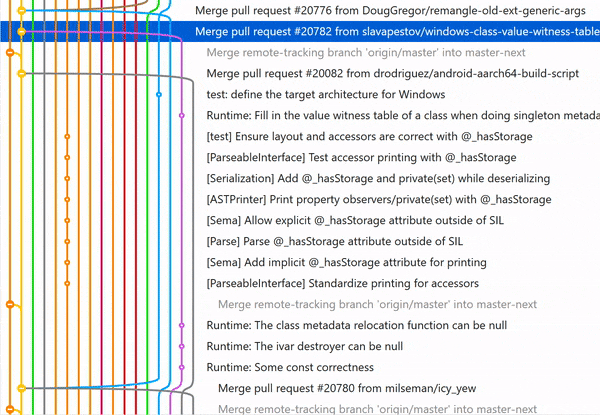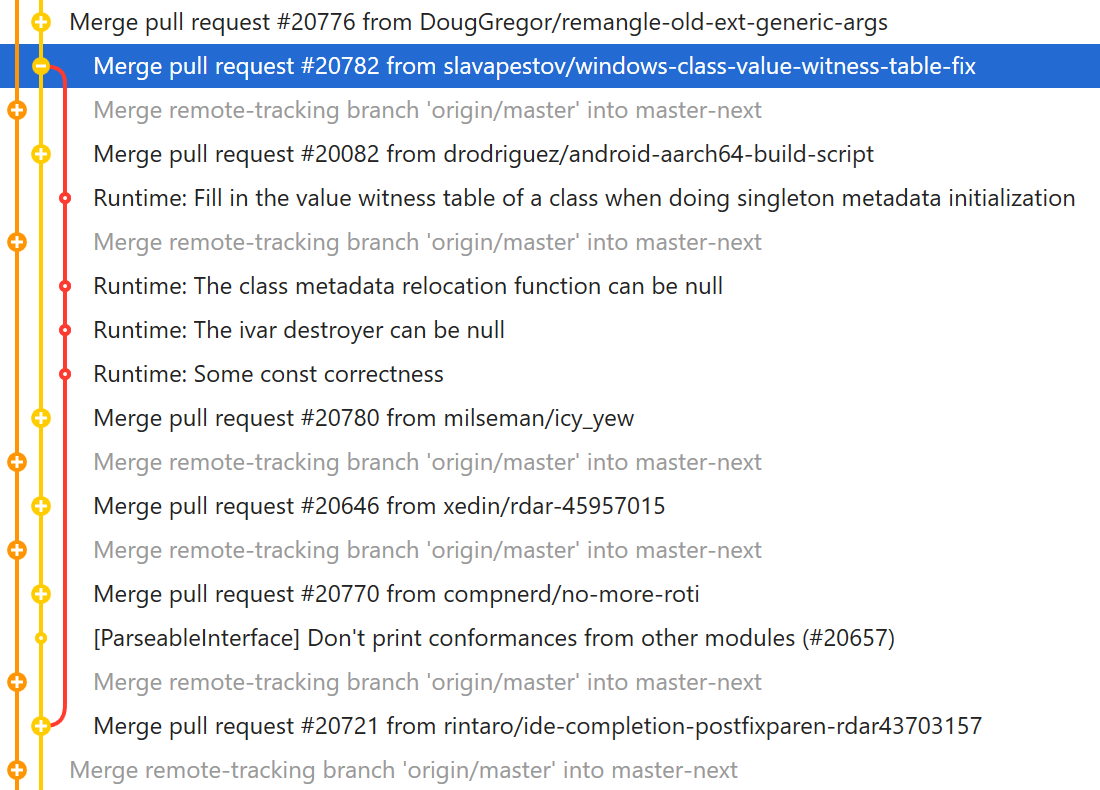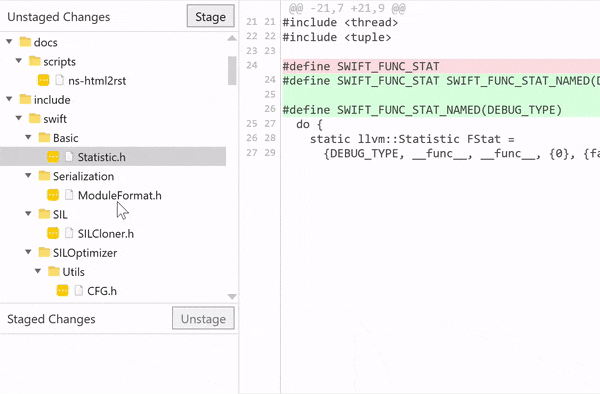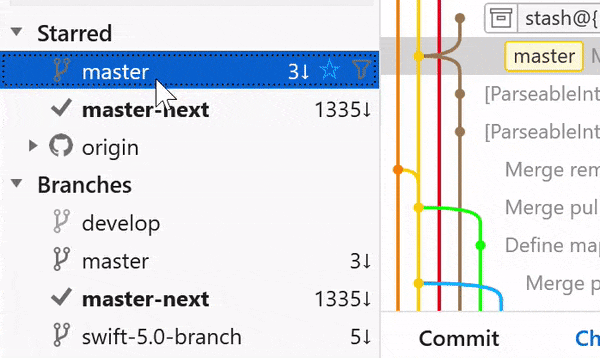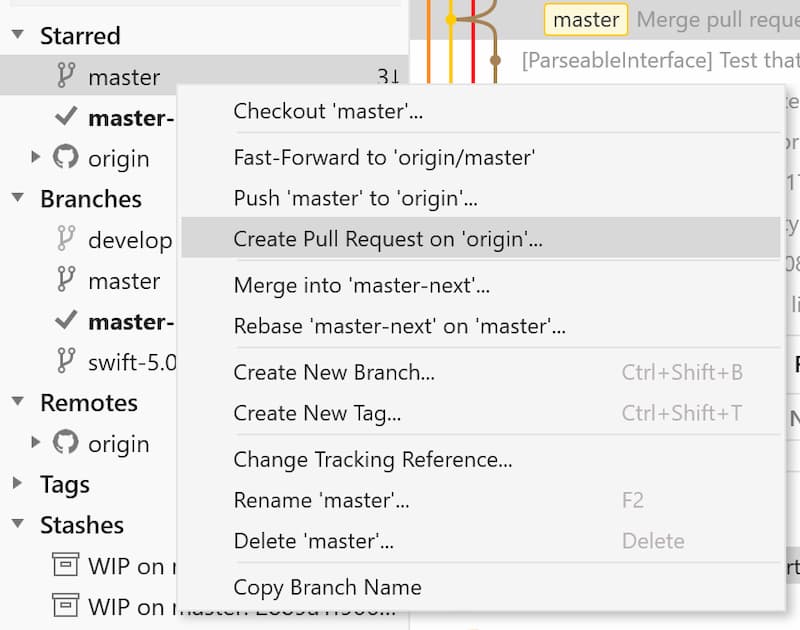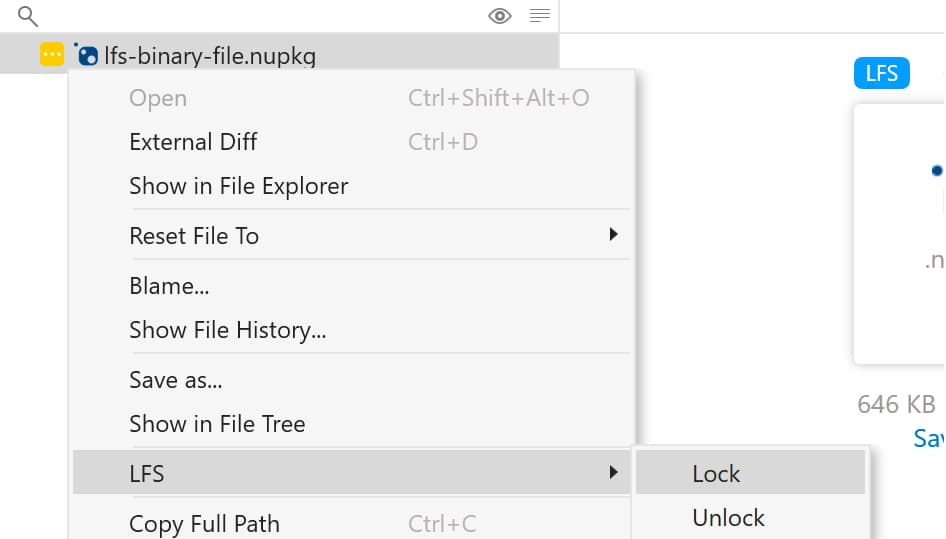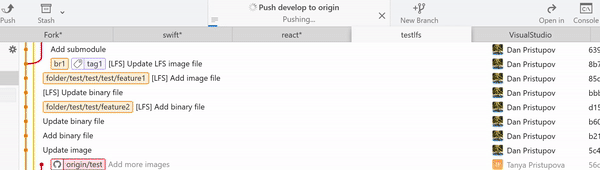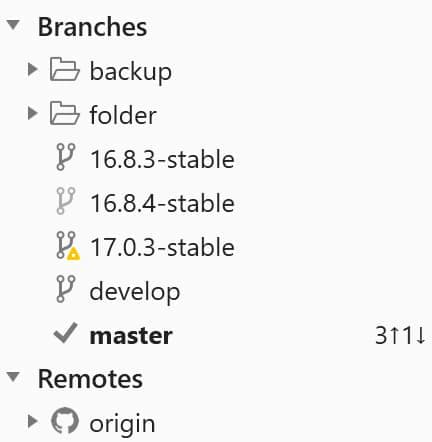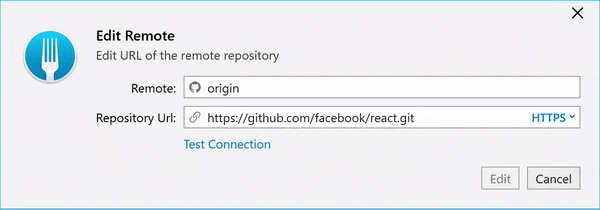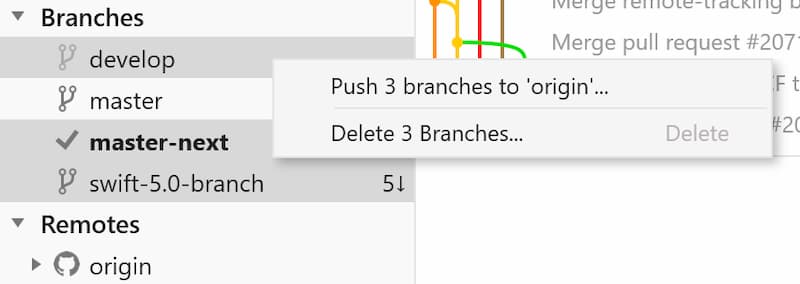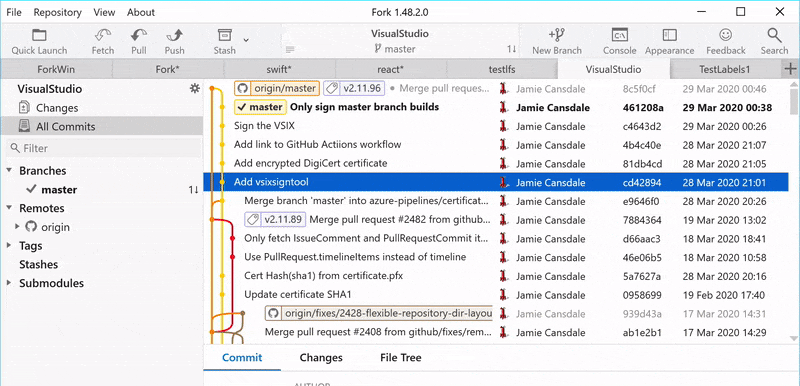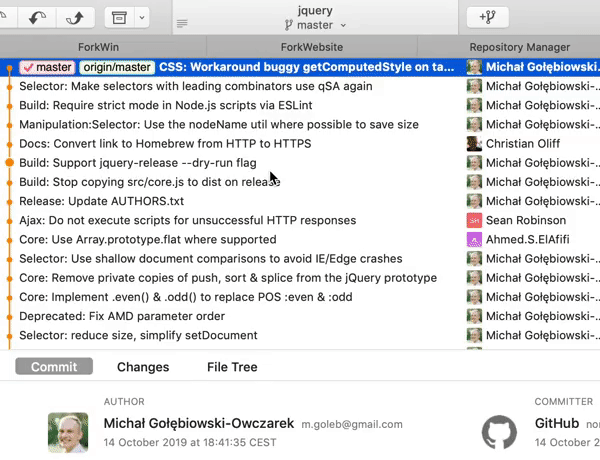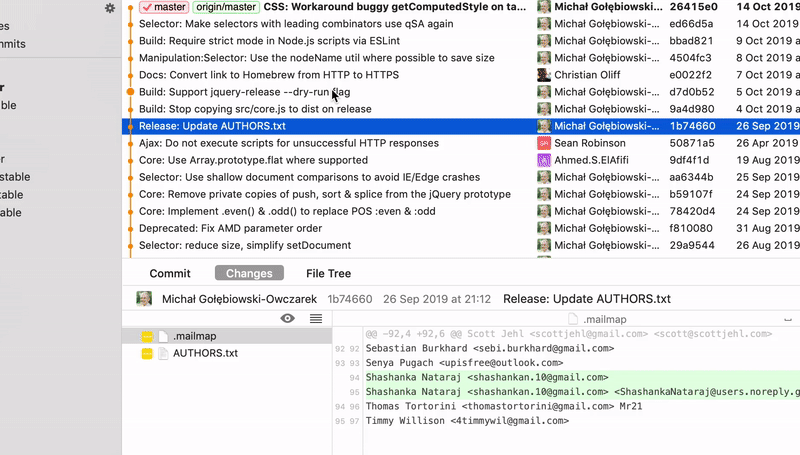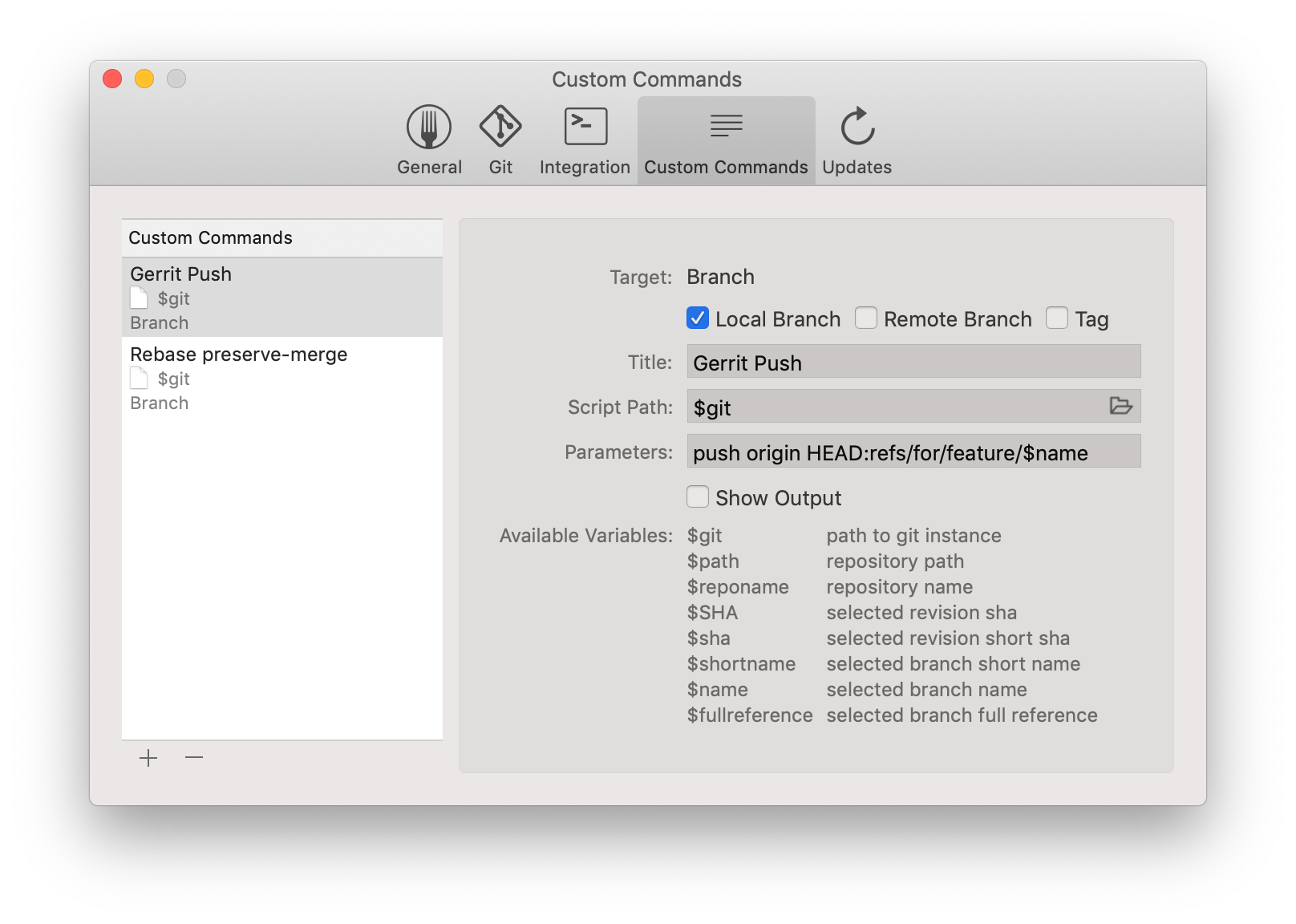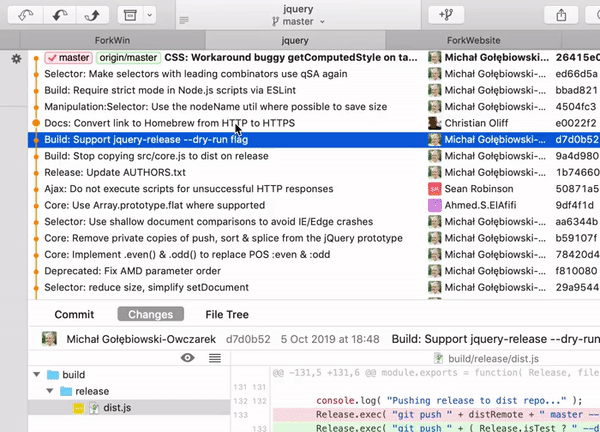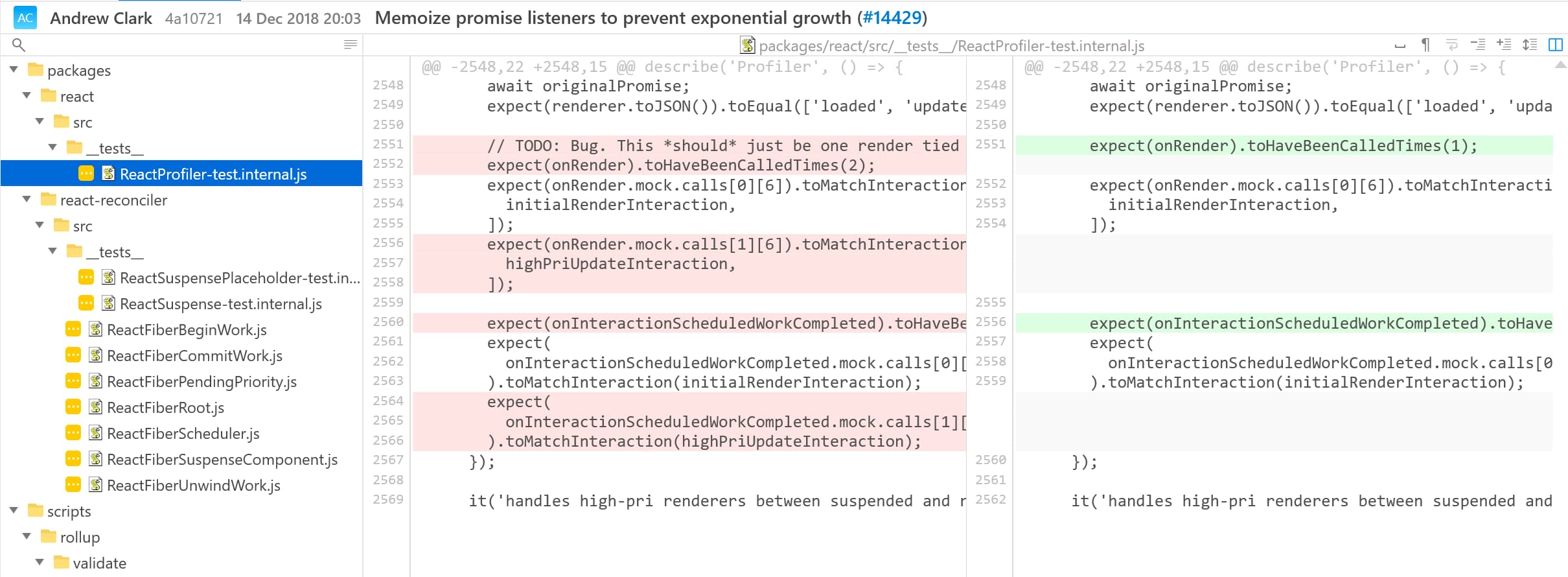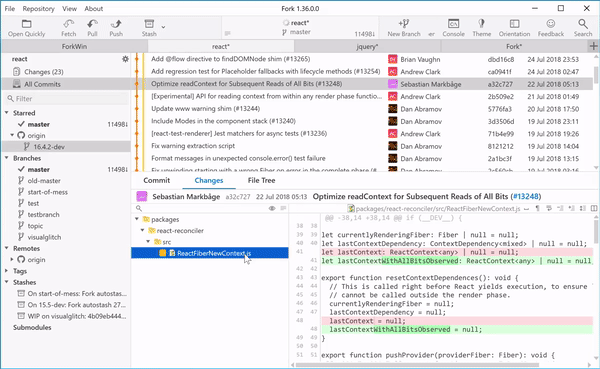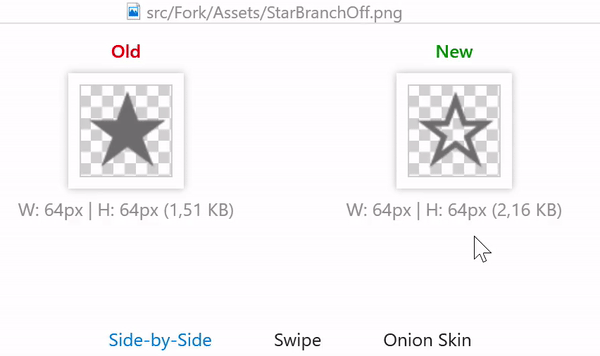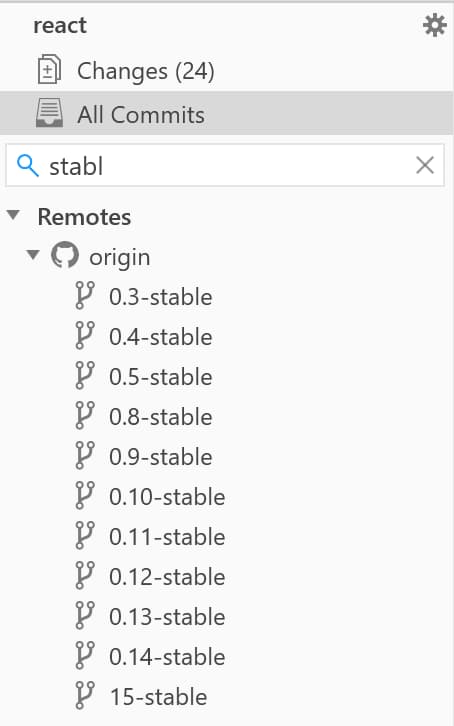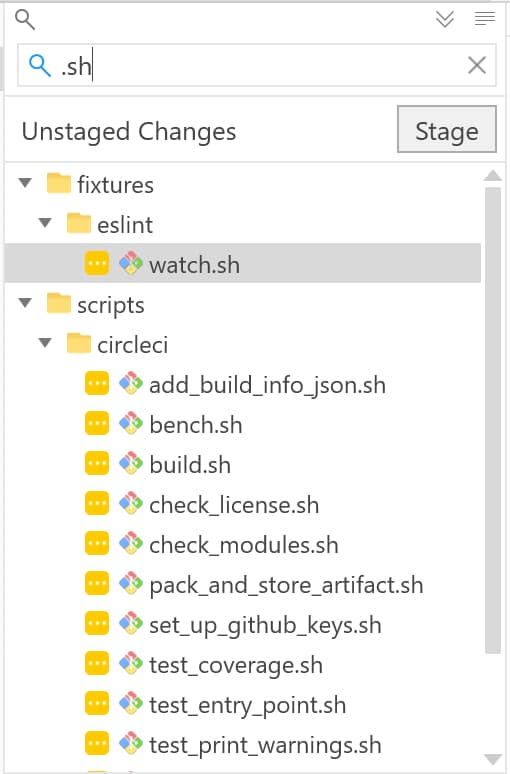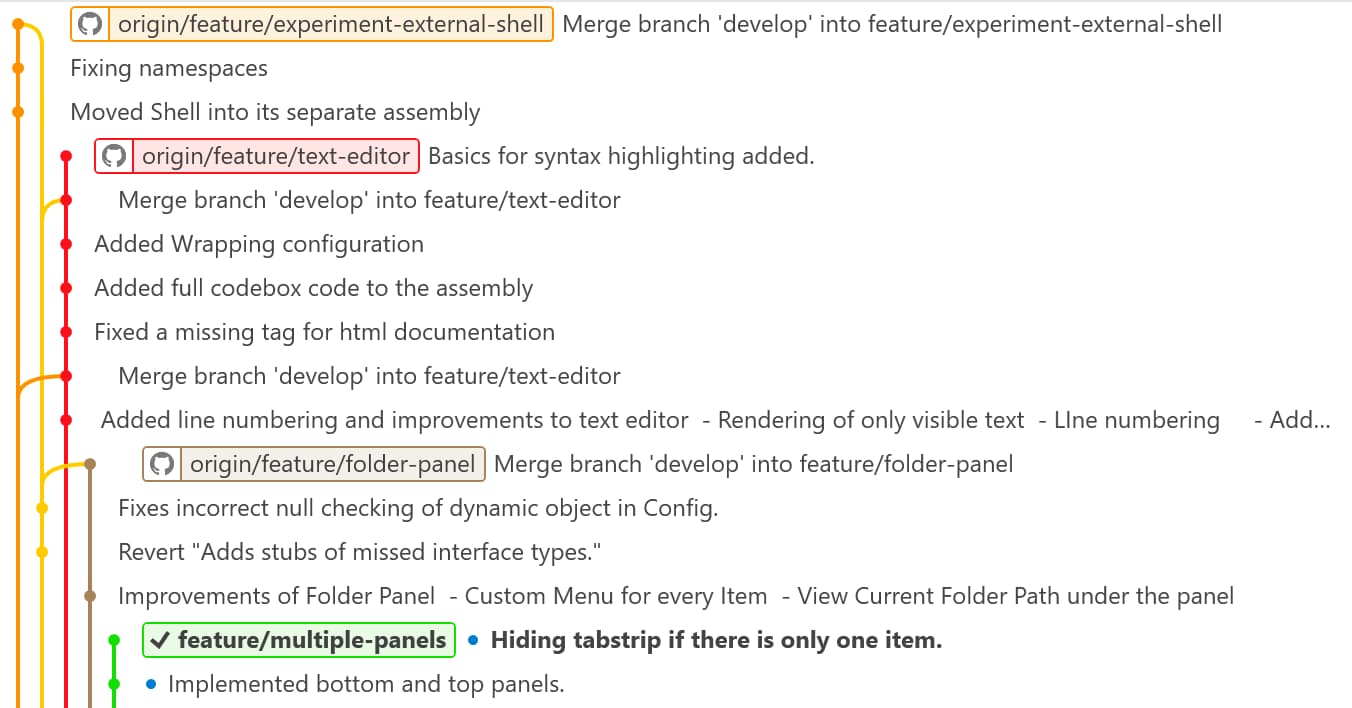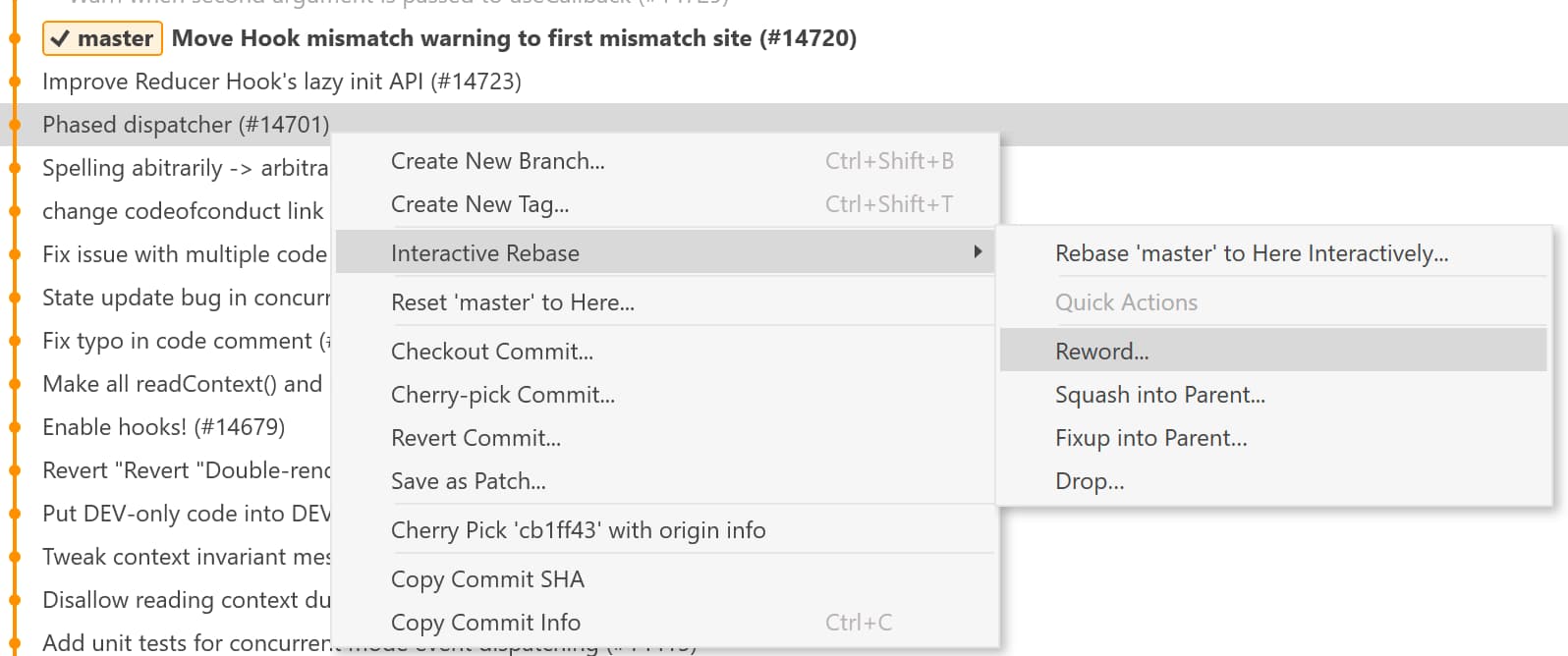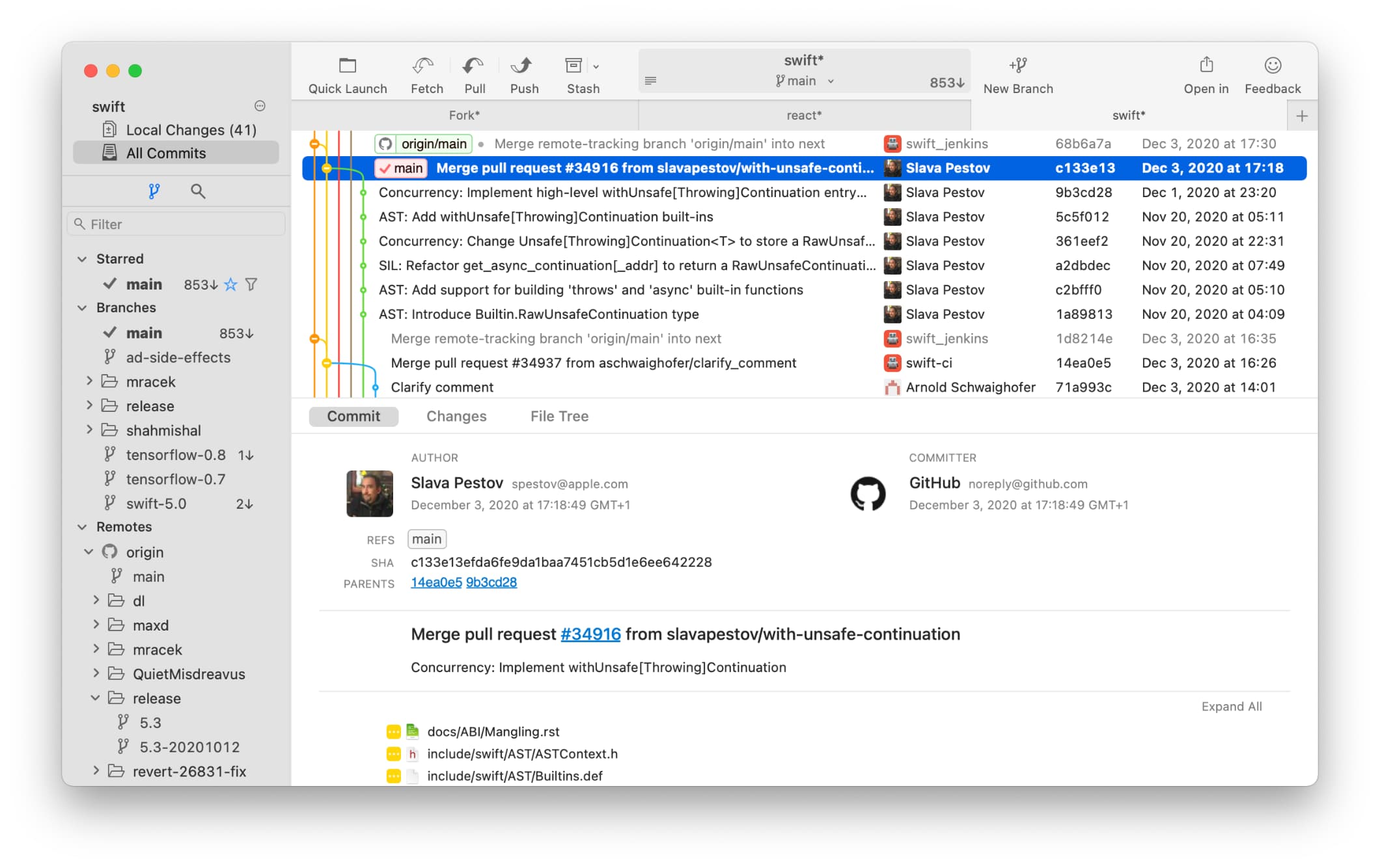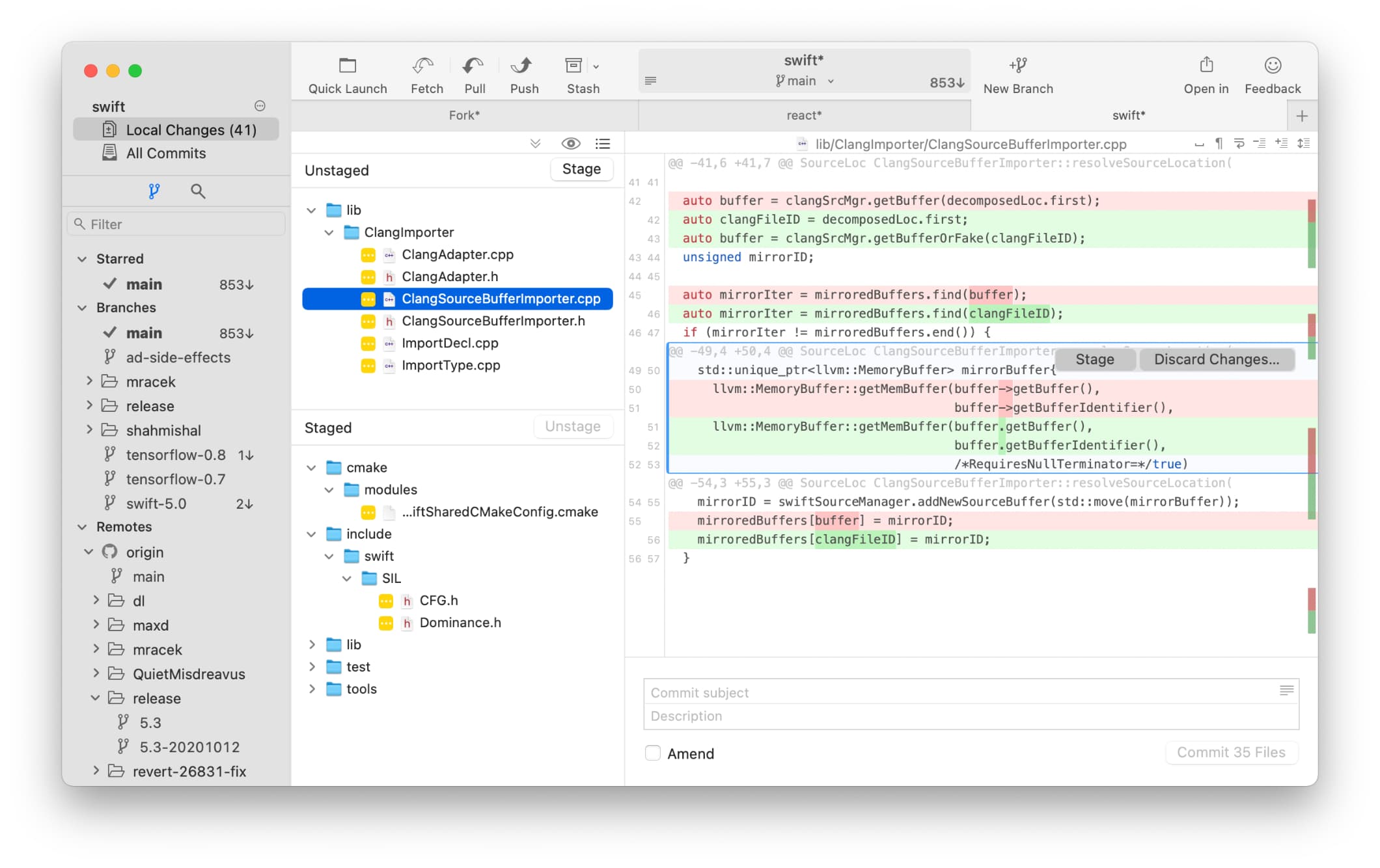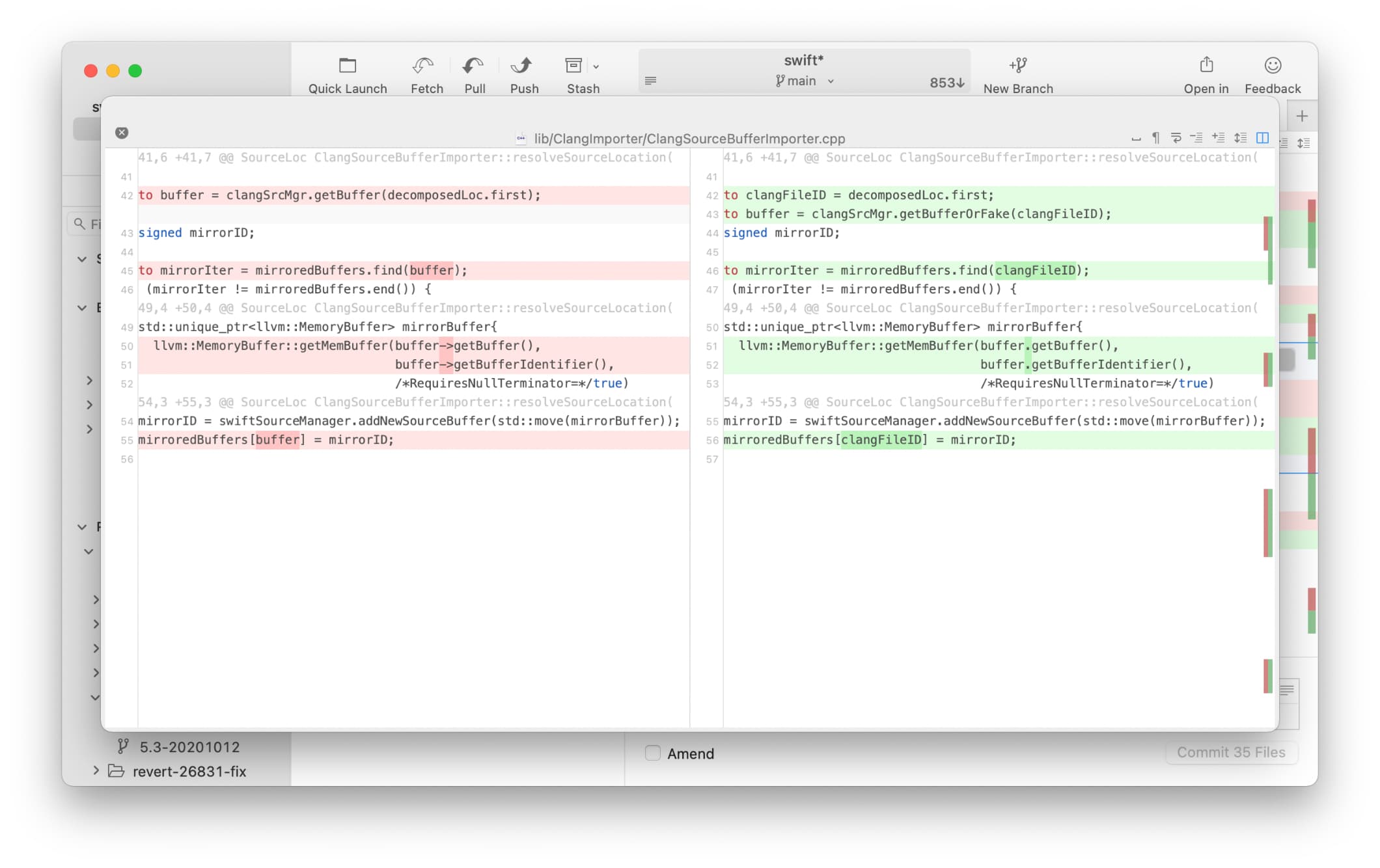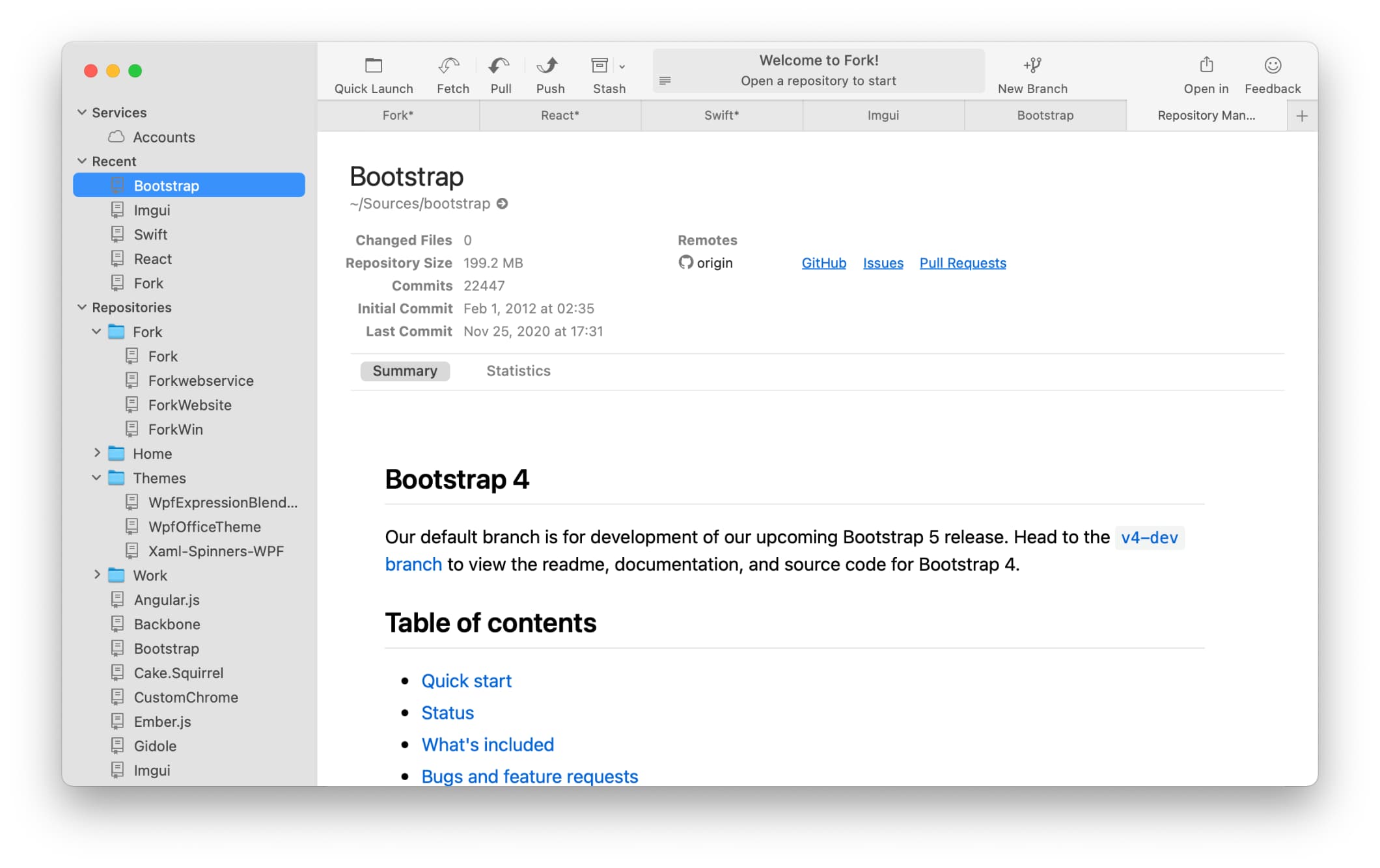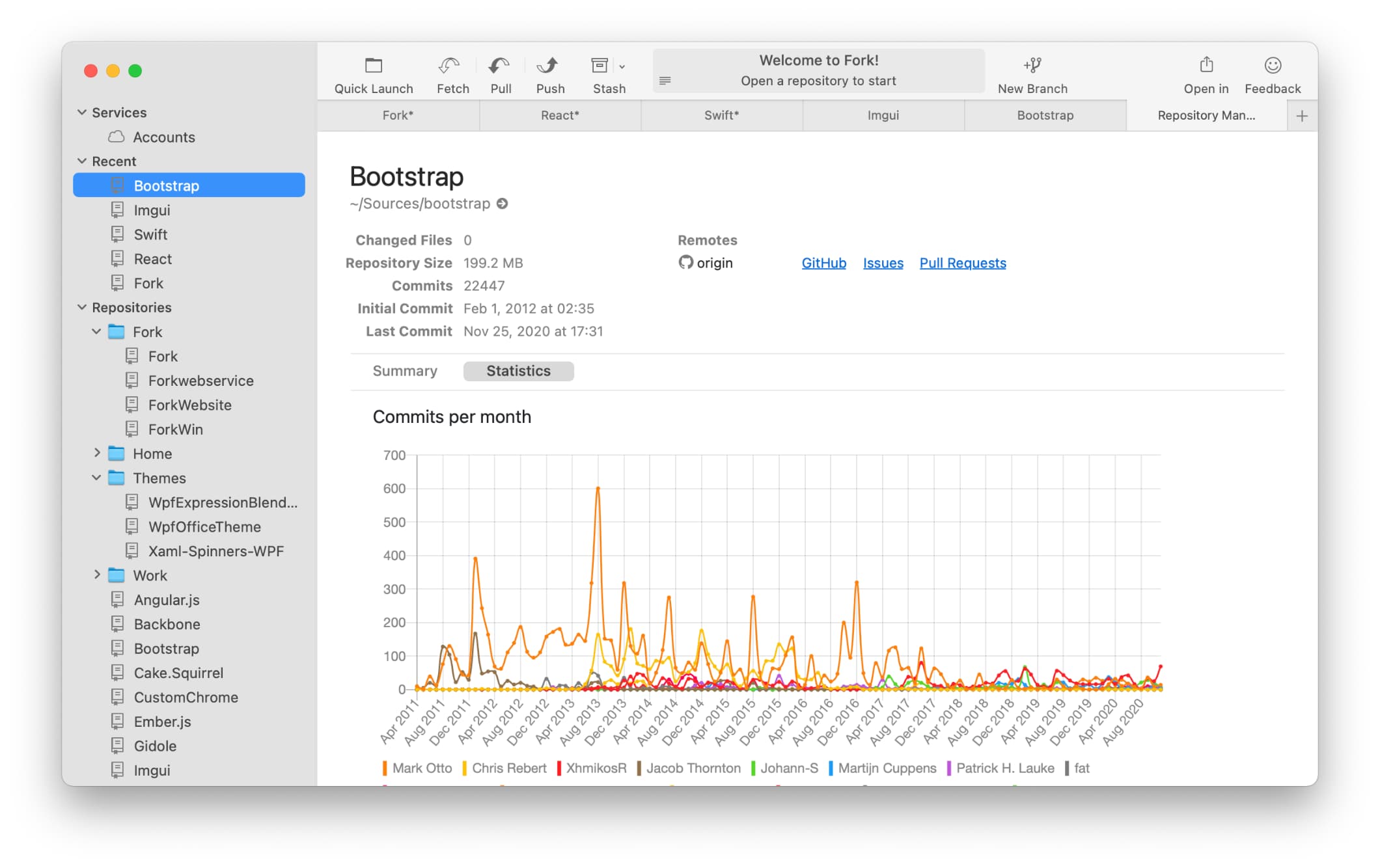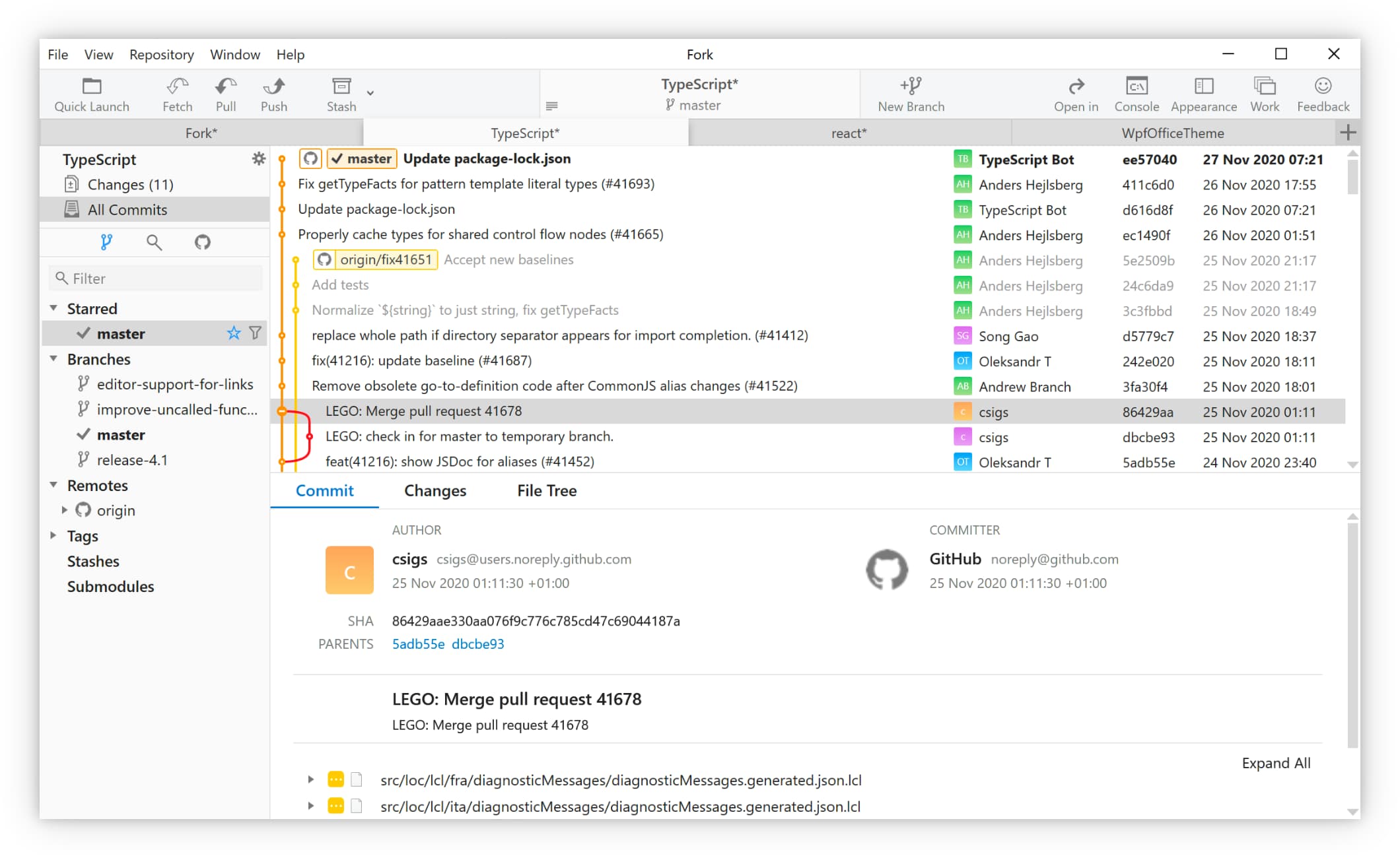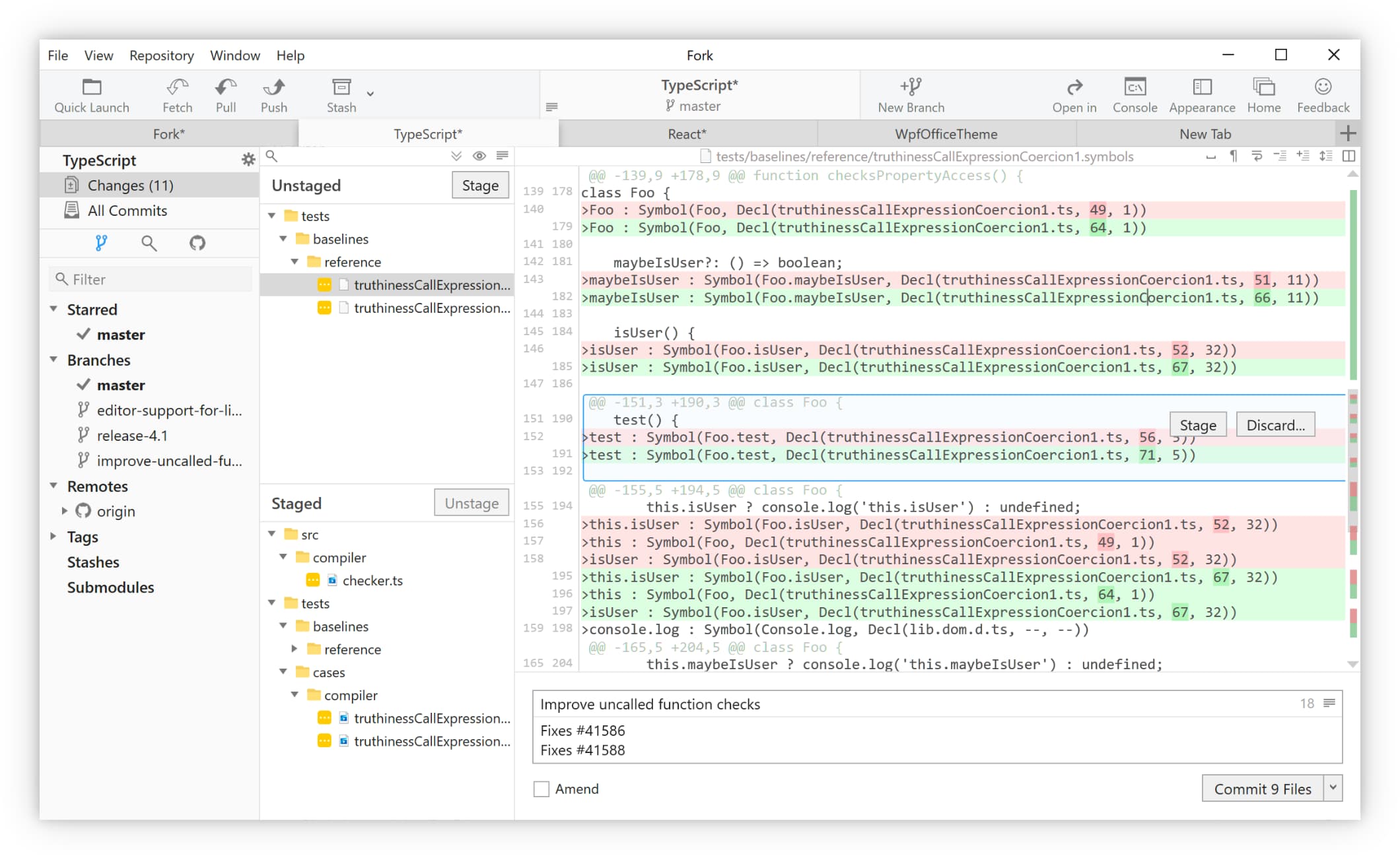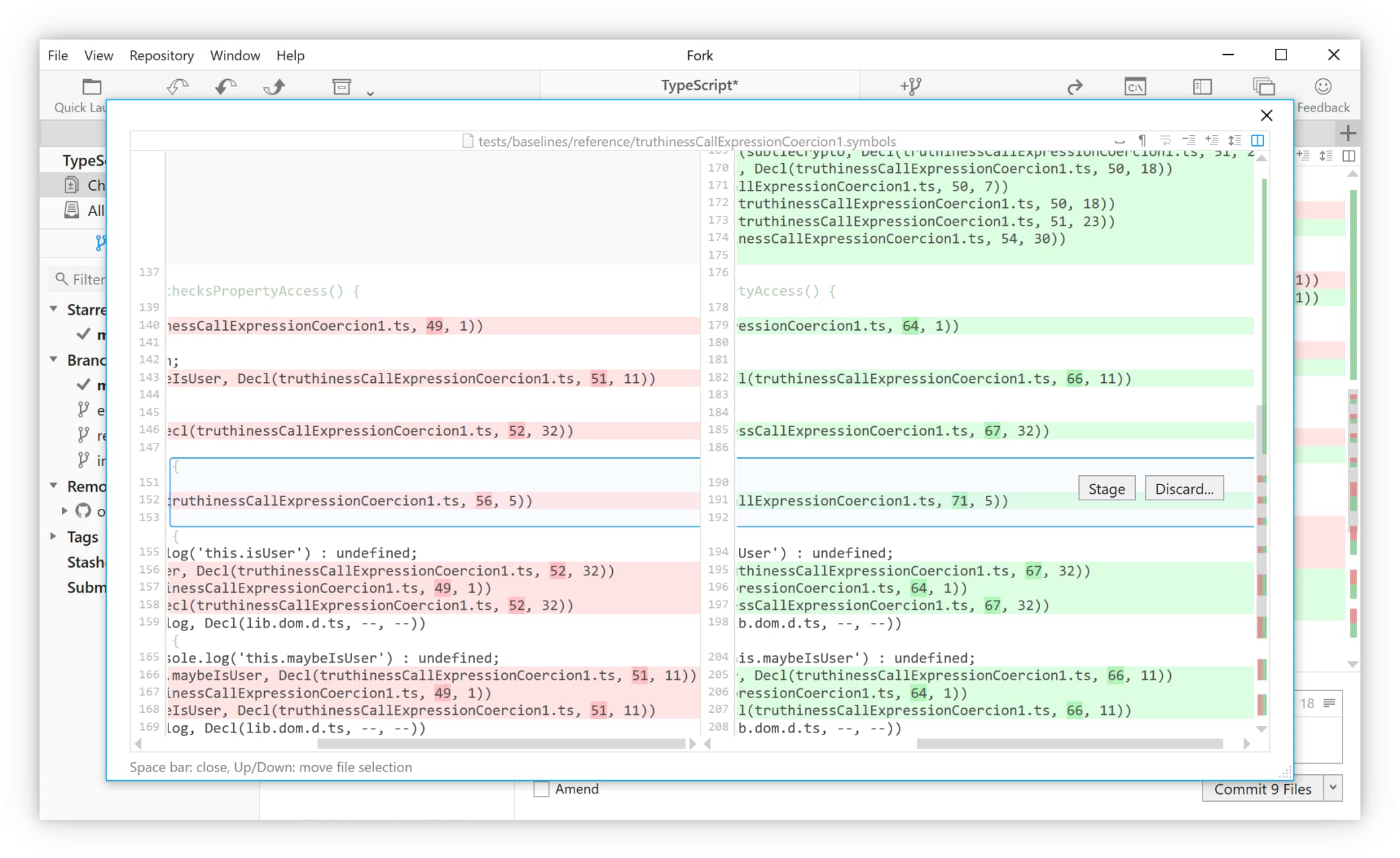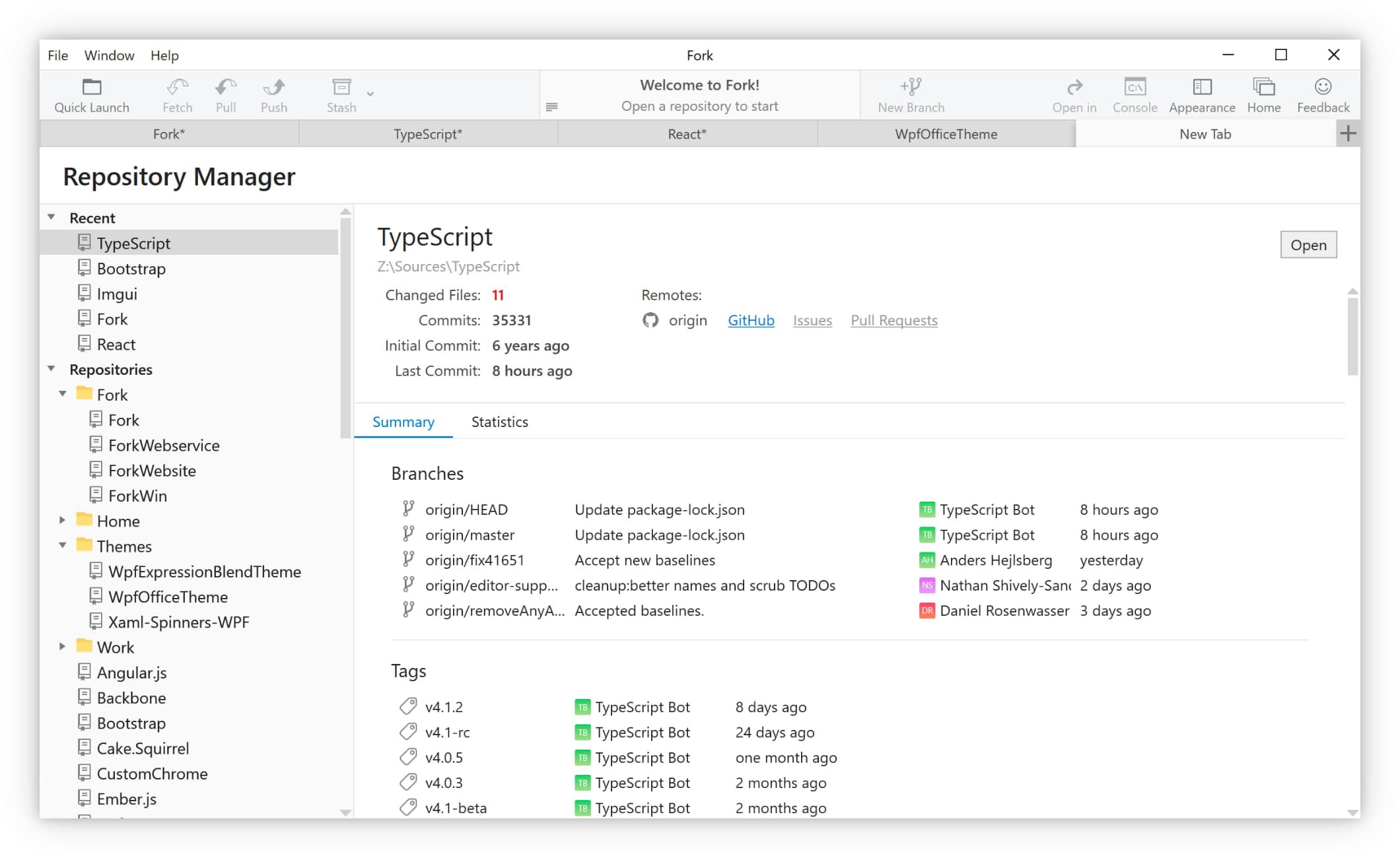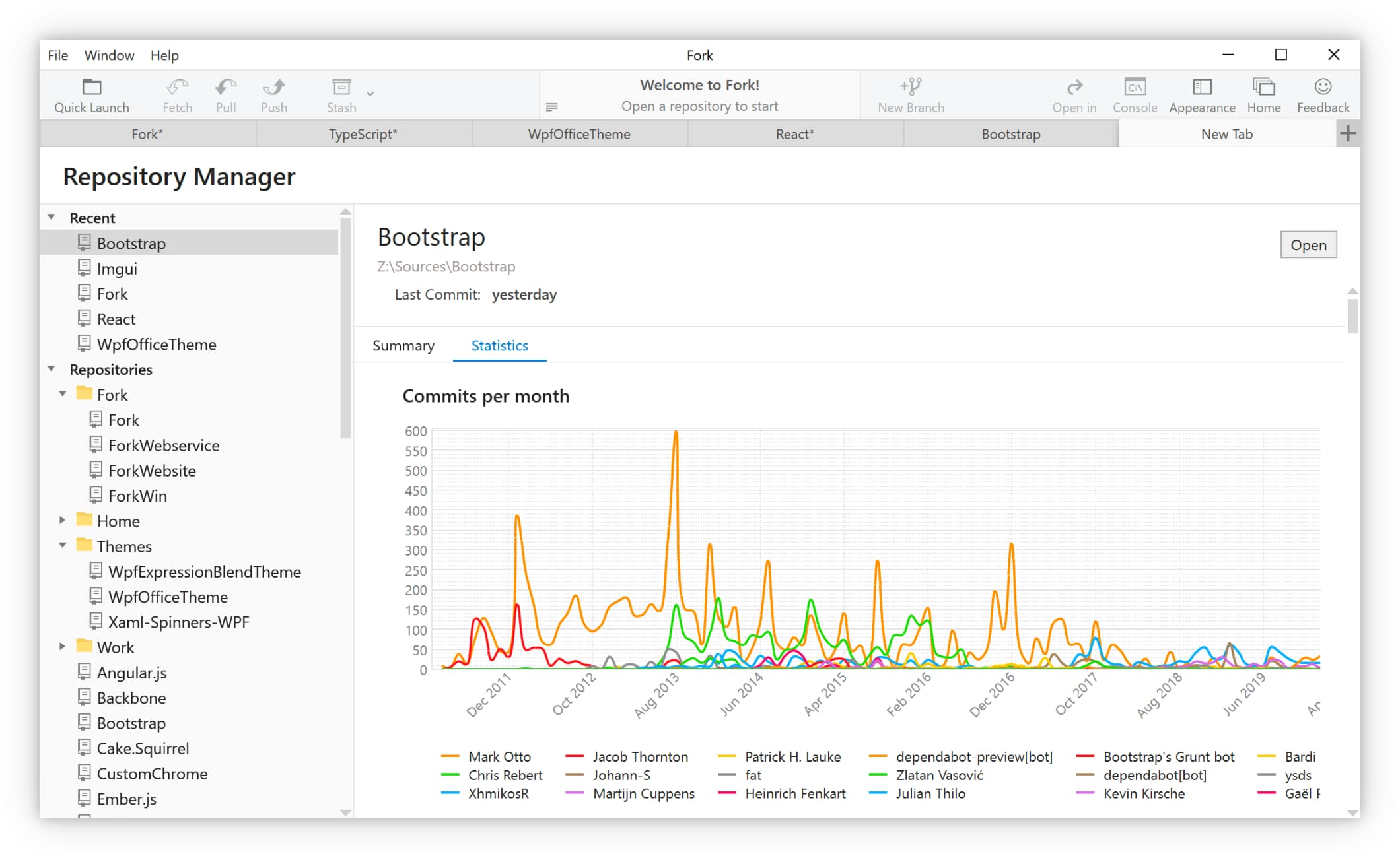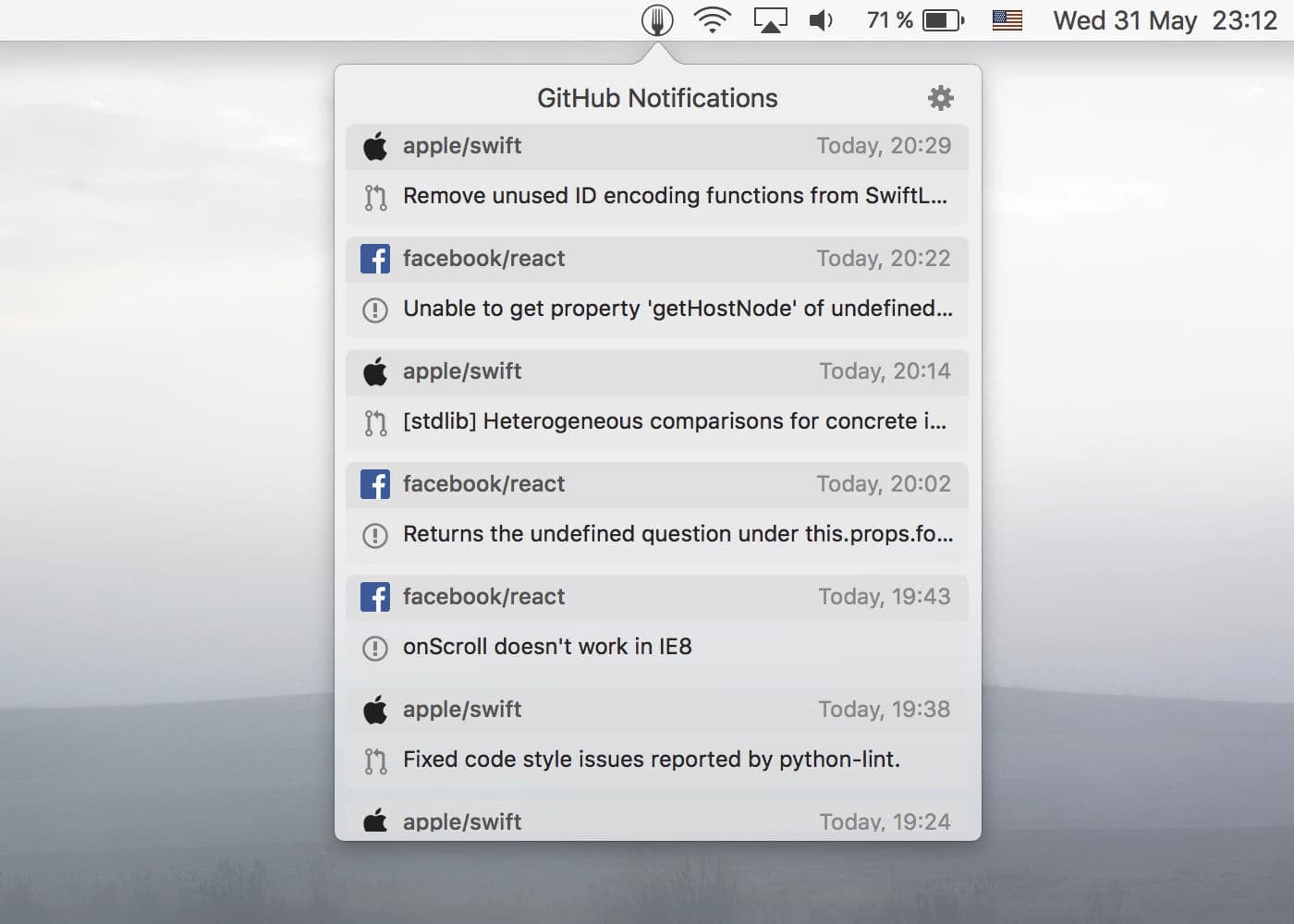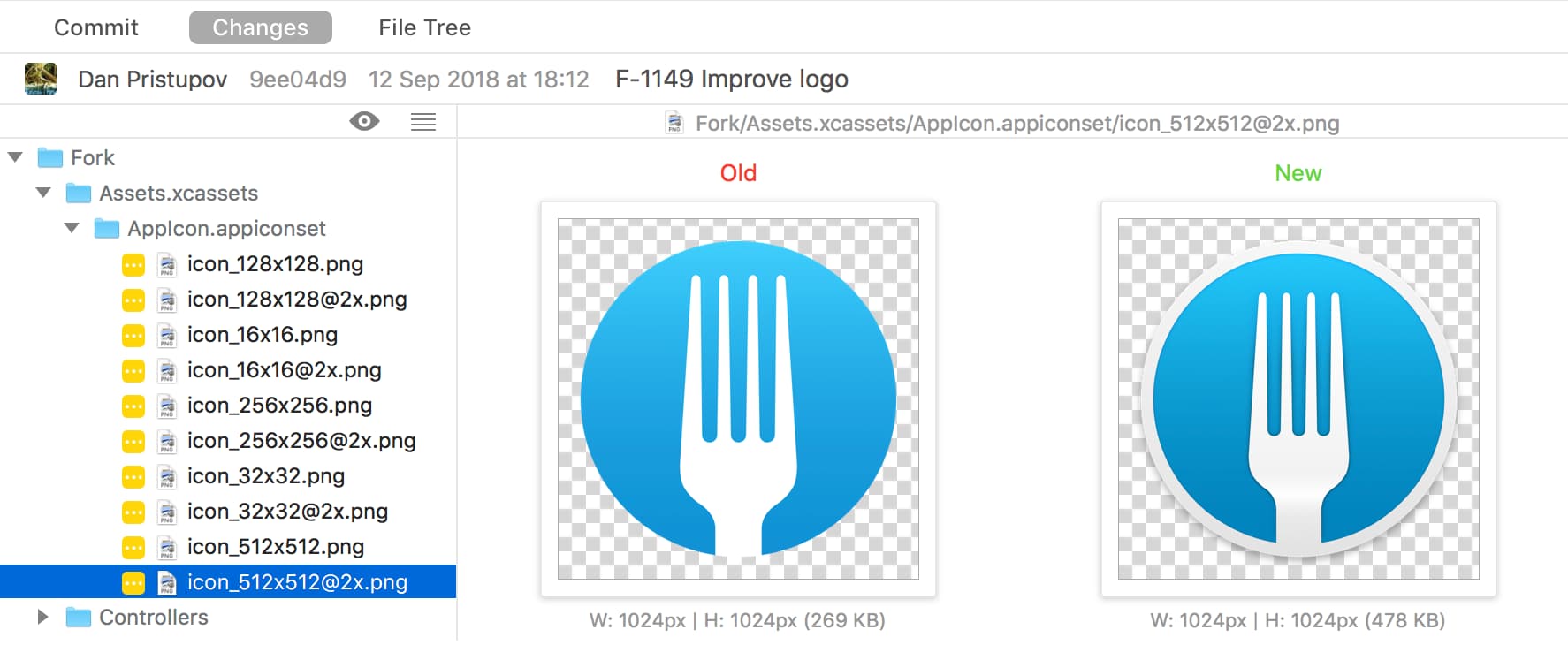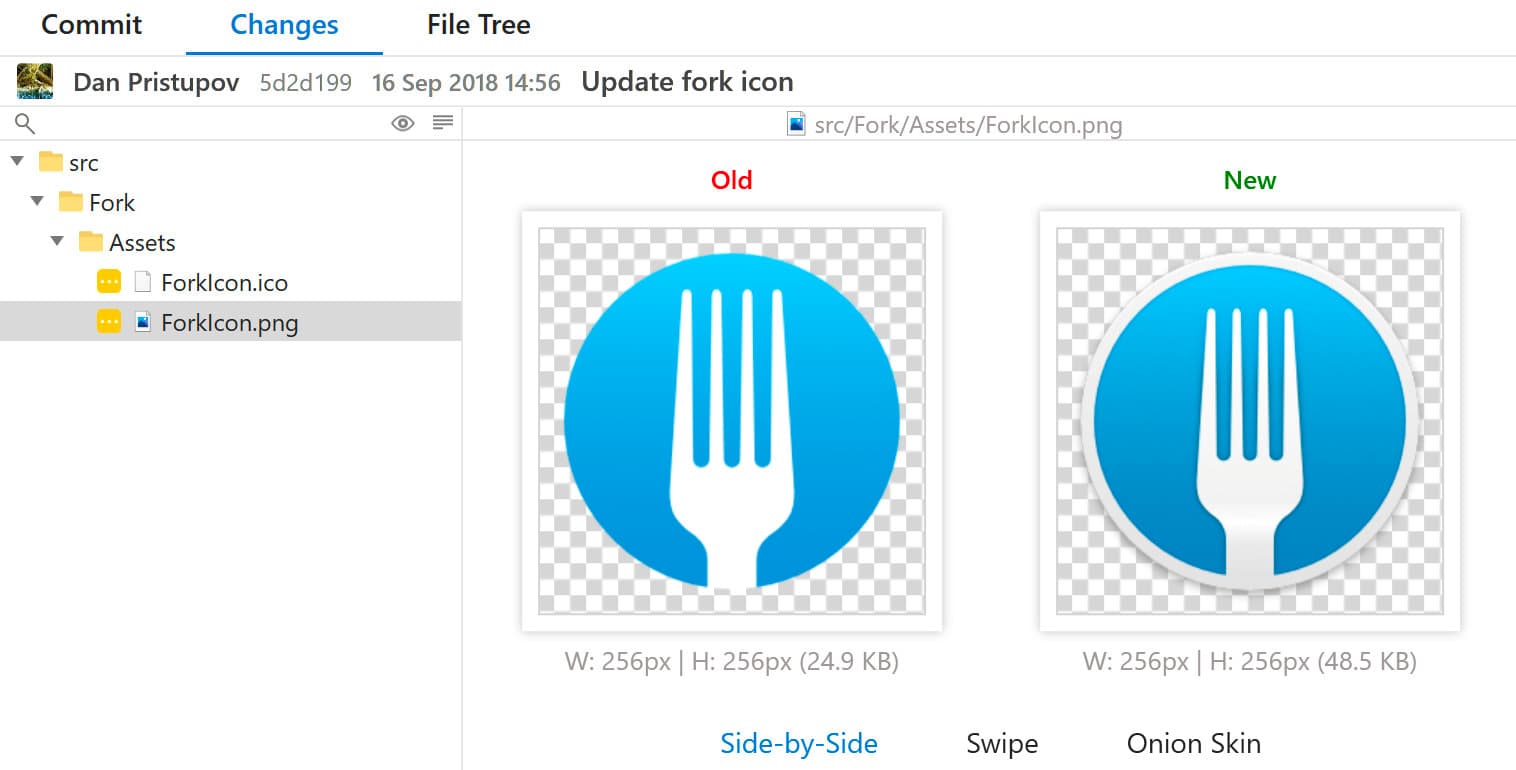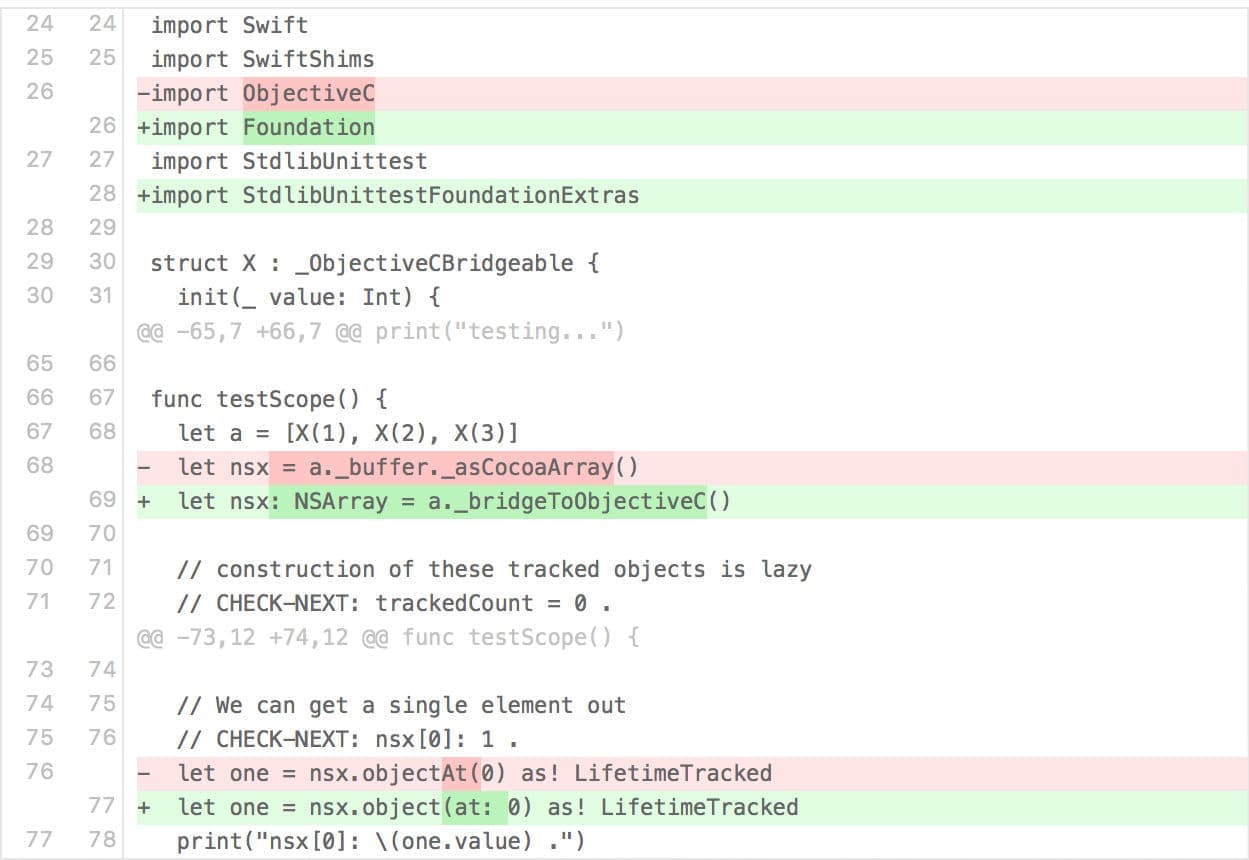- Using fork in windows
- Fork for Windows 1.48
- Quick Launch view
- Fork for Windows 1.38
- Using fork in windows
- GitHub Notifications
- Merge Conflicts
- Interactive Rebase
- Image Diffs
- Image Diffs
- Advanced Diff Viewer
- History
- Blame
- Feature Overview
- Basic features
- Work with repository
- Commit view
- More features
- Using fork in windows
- GitHub Notifications
- Merge Conflicts
- Interactive Rebase
- Image Diffs
- Image Diffs
- Advanced Diff Viewer
- History
- Blame
- Feature Overview
- Basic features
- Work with repository
- Commit view
- More features
Using fork in windows
Recent Fork updates have added the ability to expand and collapse merge commits in the commit graph by clicking on their tips or using в†ђ / в†’ keyboard shortcuts.
This allows you to hide unnecessary commits, make sense of a messy contribution graph, and to only concentrate on the changes made in a certain branch.
Consider a real-life example: the Swift language source repository. It is one of the largest GitHub repositories to date, with more than 100,000 commits and 32000 closed pull requests.
Could you tell which commits make up pull request #20782 from this screenshot?
With Fork, you can collapse all merge commits and only display those you need right now. Collapse all branches using the context menu of the graph and expand the ones you’d like to keep.
Here’s how it looks when applied to the Swift repo. We can clearly see when the work on feature #20782 had begun, which commits it contained, and when it was merged into the main branch. It’s also easy to pick out what other pull requests were merged while the feature was still in progress.
Download Fork right now and share your feedback with us!
Fork for Windows 1.48
There’s been quite a few new features and improvements in Fork for Windows since our last blog post. Today, we’ll take a quick look at the most important changes that recently made it to the Windows version of Fork.
Partial stash (available in file context menu)
When there’s fairly large WIP going on in your working directory, you might want to stash it to work on something else if needed. Until now, you had to stash all changed files – but now the option to stash individual files is available in file context menu.
Merge and rebase branches using drag & drop on sidebar
Fork now allows for a more intuitive way to merge and rebase branches – drag & drop. Use the mouse to drag a branch on the sidebar into another branch, and choose whether to merge or rebase from the resulting popover.
Ability to create pull requests for GitHub, Bitbucket, GitLab, Azure DevOps
Create a pull request on GitHub, Bitbucket, GitLab or Azure Devops through the branch context menu.
Add ability to lock/unlock LFS files
Git LFS locking is a feature that lets developers lock files on the server, preventing their concurrent modification by multiple users of the same repository. With Fork, you can now lock and unlock files from LFS menu in file context menu, avoiding potential binary merge conflicts in LFS files.
Show output of git commands in activity manager
Sometimes it might be useful to see exactly which git commands Fork invokes and what output they produce, especially if you observe some erratic or inconsistent behaviour within your repository. For your convenience, the output of git commands is now displayed in Fork’s activity manager, with essential output in bold.
Show different branch icons according to upstream status
We added little icons to indicate the upstream status of local branches. There are different icons for branches that are
- local only,
- pushed upstream,
- pushed upstream but their remote branch has been removed.
Add ‘Test connection’ button to clone and edit remote dialogs
How many times have you added a git remote, only to find out afterwards that it won’t connect? There’s no need to do that anymore – you can test your connection in the Add New Remote dialog.
Ability to Push multiple branches at once
Fork now allows to push multiple branches in one go. Select the required branches in the sidebar and push away.
Bisect
There are times when debugging just won’t cut it – you have to know when and how the bug emerged. One of the ways to do this is binary search through the commit history with git bisect, which is now available in Fork. In the menubar, choose Repository в†’ Bisect to enter bisect mode. Checkout any commit and mark it as good or bad – Fork will remember your choice and visualize your progress in the timeline.
Download Fork right now and share your feedback with us!
Quick Launch view
One of the more recent introductions to Fork was Quick Launch view with a command palette ( Ctrl + P , вЊ + P ), which allows to perform frequent actions quicker. This is an extremely powerful feature and we’d like to show a few examples of its usage in this blog post.
Checkout branch
The process of checking out a certain branch by name can be streamlined by using the Checkout Branch command of Quick Launch. With only a few keystrokes to invoke the command and to specify the required branch (thanks to smart completion), checking out branches via Quick Launch is much more convenient than browsing through a lengthy branch list in the GUI.
Show file history
File History is a Quick Launch command to display the familiar report of changes in a file supplied as the command argument. You don’t have to look for the file in the commit file tree anymore – as long as you know the filename (or enough of it to trigger fuzzy search).
Quick Launch and Custom Commands
In addition to using the preinstalled commands, you can extend Quick Launch view with your own ones. You can find the Quick Launch custom command builder in Preferences.
For instance, here’s a custom branch command for Gerrit push:
We can run it as follows:
Download Fork right now and share your feedback with us!
Fork for Windows 1.38
We’re back with a fresh release of Fork for Windows. This post, like the one before it, will highlight the features and fixes found not only in this release, but also in several previous versions.
Without further ado, let’s review what the latest releases of Fork for Windows have to offer.
Side-by-side diff!
We’re bringing you more ways to compare your commits efficiently with side-by-side diffs. Click the latest addition in the list of diff viewing options to present a side-by-side view often found in external merge tools:
Or, press spacebar to get a quick look at the side-by-side diff:
Ability to highlight bugtracker links (Jira, Redmine, etc)!
Many of our commits include a reference to the issue tracker that we’re using. Similar to its macOS counterpart, Fork for Windows can now transform this reference into a highlighted link that leads you directly to the ticket in question.
Swipe and onion skin mode for images
You can visually compare images using 3 different modes: side-by-side, swipe, and onion skin.
Filter for branches and changed files
Sometimes there’s just too many branches on the sidebar. Fork for Windows comes to rescue with a filter to search for branches by name:
You can filter files in file lists, too:
Draw branch labels using their graph colors
In this release of Fork for Windows, branch labels in commit list are drawn using the colors of their respective branch graphs, making navigation easier.
Quick actions for Interactive Rebase
Firing up the whole interactive rebase workflow, might be a bit of an overkill if all you’re trying to do is a simple squash. As in Fork for Mac, there is now an easier way to start with interactive rebase in Fork for Windows: Quick Actions.
You can select a Quick Action for interactive rebase in the branch’s context menu.
Show avatars in commit list
As another way to streamline commit navigation, Fork for Windows will now show avatars from Gravatar for commit authors.
Add inline search to diff view (use Ctrl+F)
It might not be easy to find that exact change you’re looking for in a large diff. You can now press Ctrl + F to search for the text in question straight from the diff view.
Using fork in windows
Download Fork for Mac
Download Fork for Windows
Commit List — Working Directory Changes — Side by Side Diff — Repository Manager Summary and Statistics
Commit List — Working Directory Changes — Side by Side Diff — Repository Manager Summary and Statistics
GitHub Notifications
Fork gently informs you about GitHub notifications without being annoying.
Merge Conflicts
Resolve your merge-conflicts easily using the merge-conflict helper and built-in merge-conflict resolver.
Interactive Rebase
Edit, reorder and squash your commits using visual interactive rebase.
Image Diffs
Fork allows you to see diffs for the common image formats.
Image Diffs
Fork allows you to see diffs for the common image formats.
Advanced Diff Viewer
Fork’s Diff Viewer provides a clear view to spot the changes in your source code quickly.
History
With history view you can find all commits where a particular file or directory was changed.
Blame
With blame view you can find the last commit which changed a particular file line.
Feature Overview
Basic features
Fetch, pull, push
Create and delete branches and tags
Create and delete remote repos
Checkout branch or revision
Work with repository
Create, clone or add existing repos
Open recent repository quickly
Commit view
Stage / unstage changes line-by-line
Access to recent commit messages
More features
Browse the repository file tree at any commit
Using fork in windows
Download Fork for Mac
Download Fork for Windows
Commit List — Working Directory Changes — Side by Side Diff — Repository Manager Summary and Statistics
Commit List — Working Directory Changes — Side by Side Diff — Repository Manager Summary and Statistics
GitHub Notifications
Fork gently informs you about GitHub notifications without being annoying.
Merge Conflicts
Resolve your merge-conflicts easily using the merge-conflict helper and built-in merge-conflict resolver.
Interactive Rebase
Edit, reorder and squash your commits using visual interactive rebase.
Image Diffs
Fork allows you to see diffs for the common image formats.
Image Diffs
Fork allows you to see diffs for the common image formats.
Advanced Diff Viewer
Fork’s Diff Viewer provides a clear view to spot the changes in your source code quickly.
History
With history view you can find all commits where a particular file or directory was changed.
Blame
With blame view you can find the last commit which changed a particular file line.
Feature Overview
Basic features
Fetch, pull, push
Create and delete branches and tags
Create and delete remote repos
Checkout branch or revision
Work with repository
Create, clone or add existing repos
Open recent repository quickly
Commit view
Stage / unstage changes line-by-line
Access to recent commit messages
More features
Browse the repository file tree at any commit