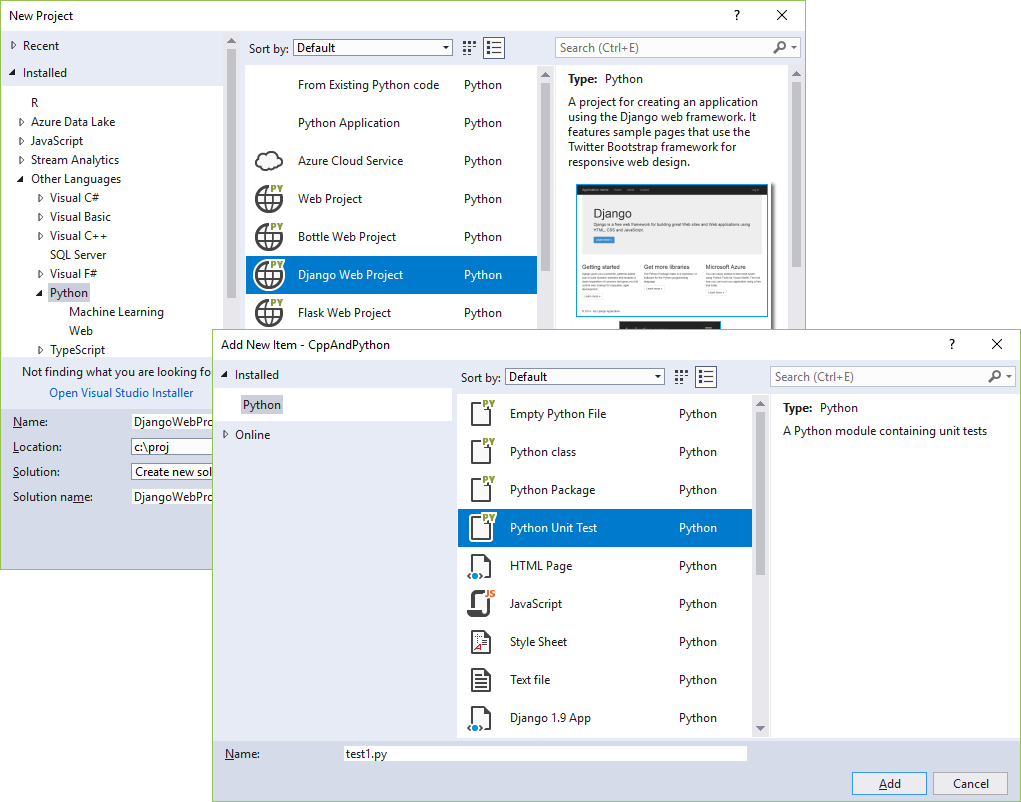- Python on Windows FAQ¶
- How do I run a Python program under Windows?В¶
- How do I make Python scripts executable?В¶
- Why does Python sometimes take so long to start?В¶
- How do I make an executable from a Python script?В¶
- Is a *.pyd file the same as a DLL?В¶
- How can I embed Python into a Windows application?В¶
- How do I keep editors from inserting tabs into my Python source?В¶
- How do I check for a keypress without blocking?В¶
- Work with Python in Visual Studio on Windows
- Support for multiple interpreters
- Rich editing, IntelliSense, and code comprehension
- Interactive window
- Project system, and project and item templates
- Full-featured debugging
- Profiling tools with comprehensive reporting
- Unit testing tools
- Azure SDK for Python
- Questions and answers
- Feature support
Python on Windows FAQ¶
How do I run a Python program under Windows?В¶
This is not necessarily a straightforward question. If you are already familiar with running programs from the Windows command line then everything will seem obvious; otherwise, you might need a little more guidance.
Unless you use some sort of integrated development environment, you will end up typing Windows commands into what is variously referred to as a “DOS window” or “Command prompt window”. Usually you can create such a window from your search bar by searching for cmd . You should be able to recognize when you have started such a window because you will see a Windows “command prompt”, which usually looks like this:
The letter may be different, and there might be other things after it, so you might just as easily see something like:
depending on how your computer has been set up and what else you have recently done with it. Once you have started such a window, you are well on the way to running Python programs.
You need to realize that your Python scripts have to be processed by another program called the Python interpreter. The interpreter reads your script, compiles it into bytecodes, and then executes the bytecodes to run your program. So, how do you arrange for the interpreter to handle your Python?
First, you need to make sure that your command window recognises the word “py” as an instruction to start the interpreter. If you have opened a command window, you should try entering the command py and hitting return:
You should then see something like:
You have started the interpreter in “interactive mode”. That means you can enter Python statements or expressions interactively and have them executed or evaluated while you wait. This is one of Python’s strongest features. Check it by entering a few expressions of your choice and seeing the results:
Many people use the interactive mode as a convenient yet highly programmable calculator. When you want to end your interactive Python session, call the exit() function or hold the Ctrl key down while you enter a Z , then hit the “ Enter ” key to get back to your Windows command prompt.
You may also find that you have a Start-menu entry such as Start ‣ Programs ‣ Python 3.x ‣ Python (command line) that results in you seeing the >>> prompt in a new window. If so, the window will disappear after you call the exit() function or enter the Ctrl-Z character; Windows is running a single “python” command in the window, and closes it when you terminate the interpreter.
Now that we know the py command is recognized, you can give your Python script to it. You’ll have to give either an absolute or a relative path to the Python script. Let’s say your Python script is located in your desktop and is named hello.py , and your command prompt is nicely opened in your home directory so you’re seeing something similar to:
So now you’ll ask the py command to give your script to Python by typing py followed by your script path:
How do I make Python scripts executable?В¶
On Windows, the standard Python installer already associates the .py extension with a file type (Python.File) and gives that file type an open command that runs the interpreter ( D:\Program Files\Python\python.exe «%1» %* ). This is enough to make scripts executable from the command prompt as вЂfoo.py’. If you’d rather be able to execute the script by simple typing вЂfoo’ with no extension you need to add .py to the PATHEXT environment variable.
Why does Python sometimes take so long to start?В¶
Usually Python starts very quickly on Windows, but occasionally there are bug reports that Python suddenly begins to take a long time to start up. This is made even more puzzling because Python will work fine on other Windows systems which appear to be configured identically.
The problem may be caused by a misconfiguration of virus checking software on the problem machine. Some virus scanners have been known to introduce startup overhead of two orders of magnitude when the scanner is configured to monitor all reads from the filesystem. Try checking the configuration of virus scanning software on your systems to ensure that they are indeed configured identically. McAfee, when configured to scan all file system read activity, is a particular offender.
How do I make an executable from a Python script?В¶
See cx_Freeze for a distutils extension that allows you to create console and GUI executables from Python code. py2exe, the most popular extension for building Python 2.x-based executables, does not yet support Python 3 but a version that does is in development.
Is a *.pyd file the same as a DLL?В¶
Yes, .pyd files are dll’s, but there are a few differences. If you have a DLL named foo.pyd , then it must have a function PyInit_foo() . You can then write Python “import foo”, and Python will search for foo.pyd (as well as foo.py, foo.pyc) and if it finds it, will attempt to call PyInit_foo() to initialize it. You do not link your .exe with foo.lib, as that would cause Windows to require the DLL to be present.
Note that the search path for foo.pyd is PYTHONPATH, not the same as the path that Windows uses to search for foo.dll. Also, foo.pyd need not be present to run your program, whereas if you linked your program with a dll, the dll is required. Of course, foo.pyd is required if you want to say import foo . In a DLL, linkage is declared in the source code with __declspec(dllexport) . In a .pyd, linkage is defined in a list of available functions.
How can I embed Python into a Windows application?В¶
Embedding the Python interpreter in a Windows app can be summarized as follows:
Do _not_ build Python into your .exe file directly. On Windows, Python must be a DLL to handle importing modules that are themselves DLL’s. (This is the first key undocumented fact.) Instead, link to python NN .dll ; it is typically installed in C:\Windows\System . NN is the Python version, a number such as “33” for Python 3.3.
You can link to Python in two different ways. Load-time linking means linking against python NN .lib , while run-time linking means linking against python NN .dll . (General note: python NN .lib is the so-called “import lib” corresponding to python NN .dll . It merely defines symbols for the linker.)
Run-time linking greatly simplifies link options; everything happens at run time. Your code must load python NN .dll using the Windows LoadLibraryEx() routine. The code must also use access routines and data in python NN .dll (that is, Python’s C API’s) using pointers obtained by the Windows GetProcAddress() routine. Macros can make using these pointers transparent to any C code that calls routines in Python’s C API.
Borland note: convert python NN .lib to OMF format using Coff2Omf.exe first.
If you use SWIG, it is easy to create a Python “extension module” that will make the app’s data and methods available to Python. SWIG will handle just about all the grungy details for you. The result is C code that you link into your .exe file (!) You do _not_ have to create a DLL file, and this also simplifies linking.
SWIG will create an init function (a C function) whose name depends on the name of the extension module. For example, if the name of the module is leo, the init function will be called initleo(). If you use SWIG shadow classes, as you should, the init function will be called initleoc(). This initializes a mostly hidden helper class used by the shadow class.
The reason you can link the C code in step 2 into your .exe file is that calling the initialization function is equivalent to importing the module into Python! (This is the second key undocumented fact.)
In short, you can use the following code to initialize the Python interpreter with your extension module.
There are two problems with Python’s C API which will become apparent if you use a compiler other than MSVC, the compiler used to build pythonNN.dll.
Problem 1: The so-called “Very High Level” functions that take FILE * arguments will not work in a multi-compiler environment because each compiler’s notion of a struct FILE will be different. From an implementation standpoint these are very _low_ level functions.
Problem 2: SWIG generates the following code when generating wrappers to void functions:
Alas, Py_None is a macro that expands to a reference to a complex data structure called _Py_NoneStruct inside pythonNN.dll. Again, this code will fail in a mult-compiler environment. Replace such code by:
It may be possible to use SWIG’s %typemap command to make the change automatically, though I have not been able to get this to work (I’m a complete SWIG newbie).
Using a Python shell script to put up a Python interpreter window from inside your Windows app is not a good idea; the resulting window will be independent of your app’s windowing system. Rather, you (or the wxPythonWindow class) should create a “native” interpreter window. It is easy to connect that window to the Python interpreter. You can redirect Python’s i/o to _any_ object that supports read and write, so all you need is a Python object (defined in your extension module) that contains read() and write() methods.
How do I keep editors from inserting tabs into my Python source?В¶
The FAQ does not recommend using tabs, and the Python style guide, PEP 8, recommends 4 spaces for distributed Python code; this is also the Emacs python-mode default.
Under any editor, mixing tabs and spaces is a bad idea. MSVC is no different in this respect, and is easily configured to use spaces: Take Tools ‣ Options ‣ Tabs , and for file type “Default” set “Tab size” and “Indent size” to 4, and select the “Insert spaces” radio button.
Python raises IndentationError or TabError if mixed tabs and spaces are causing problems in leading whitespace. You may also run the tabnanny module to check a directory tree in batch mode.
How do I check for a keypress without blocking?В¶
Use the msvcrt module. This is a standard Windows-specific extension module. It defines a function kbhit() which checks whether a keyboard hit is present, and getch() which gets one character without echoing it.
Work with Python in Visual Studio on Windows
Python is a popular programming language that is reliable, flexible, easy to learn, free to use on all operating systems, and supported by both a strong developer community and many free libraries. Python supports all manners of development, including web applications, web services, desktop apps, scripting, and scientific computing, and is used by many universities, scientists, casual developers, and professional developers alike. You can learn more about the language on python.org and Python for Beginners.
Visual Studio is a powerful Python IDE on Windows. Visual Studio provides open-source support for the Python language through the Python Development and Data Science workloads (Visual Studio 2017 and later) and the free Python Tools for Visual Studio extension (Visual Studio 2015 and earlier).
Python is not presently supported in Visual Studio for Mac, but is available on Mac and Linux through Visual Studio Code (see questions and answers).
- Follow the installation instructions to set up the Python workload.
- Familiarize yourself with the Python capabilities of Visual Studio through the sections in this article.
- Go through one or more of the Quickstarts to create a project. If you’re unsure, start with Create a web app with Flask.
- Go through one or more of the Quickstarts to create a project. If you’re unsure, start with Quickstart: Open and run Python code in a folder or Create a web app with Flask.
- Follow the Work with Python in Visual Studio tutorial for a full end-to-end experience.
Visual Studio supports Python version 2.7, as well as version 3.5 through 3.7. While it is possible to use Visual Studio to edit code written in other versions of Python, those versions are not officially supported and features such as IntelliSense and debugging might not work. Python version 3.8 support is still under development, specific details about support can be seen in this tracking issue on GitHub.
Support for multiple interpreters
Visual Studio’s Python Environments window (shown below in a wide, expanded view) gives you a single place to manage all of your global Python environments, conda environments, and virtual environments. Visual Studio automatically detects installations of Python in standard locations, and allows you to configure custom installations. With each environment, you can easily manage packages, open an interactive window for that environment, and access environment folders.
Use the Open interactive window command to run Python interactively within the context of Visual Studio. Use the Open in PowerShell command to open a separate command window in the folder of the selected environment. From that command window you can run any python script.
For more information:
Rich editing, IntelliSense, and code comprehension
Visual Studio provides a first-class Python editor, including syntax coloring, auto-complete across all your code and libraries, code formatting, signature help, refactoring, linting, and type hints. Visual Studio also provides unique features like class view, Go to Definition, Find All References, and code snippets. Direct integration with the Interactive window helps you quickly develop Python code that’s already saved in a file.
For more information:
Interactive window
For every Python environment known to Visual Studio, you can easily open the same interactive (REPL) environment for a Python interpreter directly within Visual Studio, rather than using a separate command prompt. You can easily switch between environments as well. (To open a separate command prompt, select your desired environment in the Python Environments window, then select the Open in PowerShell command as explained earlier under Support for multiple interpreters.)
Visual Studio also provides tight integration between the Python code editor and the Interactive window. The Ctrl+Enter keyboard shortcut conveniently sends the current line of code (or code block) in the editor to the Interactive window, then moves to the next line (or block). Ctrl+Enter lets you easily step through code without having to run the debugger. You can also send selected code to the Interactive window with the same keystroke, and easily paste code from the Interactive window into the editor. Together, these capabilities allow you to work out details for a segment of code in the Interactive window and easily save the results in a file in the editor.
Visual Studio also supports IPython/Jupyter in the REPL, including inline plots, .NET, and Windows Presentation Foundation (WPF).
For more information:
Project system, and project and item templates
Visual Studio 2019 supports opening a folder containing Python code and running that code without creating Visual Studio project and solution files. For more information, see Quickstart: Open and run Python code in a folder. There are, however, benefits to using a project file, as explained in this section.
Visual Studio helps you manage the complexity of a project as it grows over time. A Visual Studio project is much more than a folder structure: it includes an understanding of how different files are used and how they relate to each other. Visual Studio helps you distinguish app code, test code, web pages, JavaScript, build scripts, and so on, which then enable file-appropriate features. A Visual Studio solution, moreover, helps you manage multiple related projects, such as a Python project and a C++ extension project.
Project and item templates automate the process of setting up different types of projects and files, saving you valuable time and relieving you from managing intricate and error-prone details. Visual Studio provides templates for web, Azure, data science, console, and other types of projects, along with templates for files like Python classes, unit tests, Azure web configuration, HTML, and even Django apps.
For more information:
Full-featured debugging
One of Visual Studio’s strengths is its powerful debugger. For Python in particular, Visual Studio includes Python/C++ mixed-mode debugging, remote debugging on Linux, debugging within the Interactive window, and debugging Python unit tests.
In Visual Studio 2019, you can run and debug code without having a Visual Studio project file. See Quickstart: Open and run Python code in a folder for an example.
For more information:
Profiling tools with comprehensive reporting
Profiling explores how time is being spent within your application. Visual Studio supports profiling with CPython-based interpreters and includes the ability to compare performance between different profiling runs.
For more information:
- Docs: Python profiling tools
- General Visual Studio feature docs: Profiling Feature Tour. (Not all Visual Studio profiling features are available for Python).
Unit testing tools
Discover, run, and manage tests in Visual Studio Test Explorer, and easily debug unit tests.
For more information:
Azure SDK for Python
The Azure libraries for Python simplify consuming Azure services from Windows, Mac OS X, and Linux apps. You can use them to create and manage Azure resources, as well as to connect to Azure services.
Questions and answers
Q. Is Python support available with Visual Studio for Mac?
A. Not at this time, but you can up vote the request on Developer Community. The Visual Studio for Mac documentation identifies the current types of development that it does support. In the meantime, Visual Studio Code on Windows, Mac, and Linux works well with Python through available extensions.
Q. What can I use to build UI with Python?
A. The main offering in this area is the Qt Project, with bindings for Python known as PySide (the official binding) (also see PySide downloads) and PyQt. At present, Python support in Visual Studio does not include any specific tools for UI development.
Q. Can a Python project produce a stand-alone executable?
A. Python is generally an interpreted language, with which code is run on demand in a suitable Python-capable environment such as Visual Studio and web servers. Visual Studio itself does not at present provide the means to create a stand-alone executable, which essentially means a program with an embedded Python interpreter. However, the Python community supplied different means to create executables as described on StackOverflow. CPython also supports being embedded within a native application, as described on the blog post, Using CPython’s embeddable zip file.
Feature support
Python features can be installed in the following editions of Visual Studio as described in the installation guide:
- Visual Studio 2019 (all editions)
- Visual Studio 2017 (all editions)
- Visual Studio 2015 (all editions)
- Visual Studio 2013 Community Edition
- Visual Studio 2013 Express for Web, Update 2 or higher
- Visual Studio 2013 Express for Desktop, Update 2 or higher
- Visual Studio 2013 (Pro edition or higher)
- Visual Studio 2012 (Pro edition or higher)
- Visual Studio 2010 SP1 (Pro edition or higher; .NET 4.5 required)
Visual Studio 2015 and earlier are available at visualstudio.microsoft.com/vs/older-downloads/.
Features are fully supported and maintained for only the latest version of Visual Studio. Features are available in older versions but are not actively maintained.
| Python support | 2017+ | 2015 | 2013 Comm | 2013 Desktop | 2013 Web | 2013 Pro+ | 2012 Pro+ | 2010 SP1 Pro+ |
|---|---|---|---|---|---|---|---|---|
| Manage multiple interpreters | вњ” | вњ” | вњ” | вњ” | вњ” | вњ” | вњ” | вњ” |
| Auto-detect popular interpreters | вњ” | вњ” | вњ” | вњ” | вњ” | вњ” | вњ” | вњ” |
| Add custom interpreters | вњ” | вњ” | вњ” | вњ” | вњ” | вњ” | вњ” | вњ” |
| Virtual Environments | вњ” | вњ” | вњ” | вњ” | вњ” | вњ” | вњ” | вњ” |
| Pip/Easy Install | вњ” | вњ” | вњ” | вњ” | вњ” | вњ” | вњ” | вњ” |
| Project system | 2017+ | 2015 | 2013 Comm | 2013 Desktop | 2013 Web | 2013 Pro+ | 2012 Pro+ | 2010 SP1 Pro+ |
|---|---|---|---|---|---|---|---|---|
| New project from existing code | вњ” | вњ” | вњ” | вњ” | вњ” | вњ” | вњ” | вњ” |
| Show all files | вњ” | вњ” | вњ” | вњ” | вњ” | вњ” | вњ” | вњ” |
| Source control | вњ” | вњ” | вњ” | вњ” | вњ” | вњ” | вњ” | вњ” |
| Git integration | вњ” | вњ” | вњ” | вњ” | вњ” | вњ” | вњ” 1 | вњ— |
| Editing | 2017+ | 2015 | 2013 Comm | 2013 Desktop | 2013 Web | 2013 Pro+ | 2012 Pro+ | 2010 SP1 Pro+ |
|---|---|---|---|---|---|---|---|---|
| Syntax highlighting | вњ” | вњ” | вњ” | вњ” | вњ” | вњ” | вњ” | вњ” |
| Auto-complete | вњ” | вњ” | вњ” | вњ” | вњ” | вњ” | вњ” | вњ” |
| Signature help | вњ” | вњ” | вњ” | вњ” | вњ” | вњ” | вњ” | вњ” |
| Quick info | вњ” | вњ” | вњ” | вњ” | вњ” | вњ” | вњ” | вњ” |
| Object browser/class view | вњ” | вњ” | вњ” | вњ” | вњ” | вњ” | вњ” | вњ” |
| Navigation bar | вњ” | вњ” | вњ” | вњ” | вњ” | вњ” | вњ” | вњ” |
| Go to Definition | вњ” | вњ” | вњ” | вњ” | вњ” | вњ” | вњ” | вњ” |
| Navigate to | вњ” | вњ” | вњ” | вњ” | вњ” | вњ” | вњ” | вњ” |
| Find All References | вњ” | вњ” | вњ” | вњ” | вњ” | вњ” | вњ” | вњ” |
| Auto indentation | вњ” | вњ” | вњ” | вњ” | вњ” | вњ” | вњ” | вњ” |
| Code formatting | вњ” | вњ” | вњ” | вњ” | вњ” | вњ” | вњ” | вњ” |
| Refactor — rename | вњ” | вњ” | вњ” | вњ” | вњ” | вњ” | вњ” | вњ” |
| Refactor — extract method | вњ” | вњ” | вњ” | вњ” | вњ” | вњ” | вњ” | вњ” |
| Refactor — add/remove import | вњ” | вњ” | вњ” | вњ” | вњ” | вњ” | вњ” | вњ” |
| PyLint | вњ” | вњ” | вњ” | вњ” | вњ” | вњ” | вњ” | вњ” |
| Interactive window | 2017+ | 2015 | 2013 Comm | 2013 Desktop | 2013 Web | 2013 Pro+ | 2012 Pro+ | 2010 SP1 Pro+ |
|---|---|---|---|---|---|---|---|---|
| Interactive window | вњ” | вњ” | вњ” | вњ” | вњ” | вњ” | вњ” | вњ” |
| IPython with inline graphs | вњ” | вњ” | вњ” | вњ” | вњ” | вњ” | вњ” | вњ” |
| Desktop | 2017+ | 2015 | 2013 Comm | 2013 Desktop | 2013 Web | 2013 Pro+ | 2012 Pro+ | 2010 SP1 Pro+ |
|---|---|---|---|---|---|---|---|---|
| Console/Windows application | вњ” | вњ” | вњ” | вњ” | вњ” | вњ” | вњ” | вњ” |
| IronPython WPF (with XAML designer) | вњ” | вњ” | вњ” | вњ” | вњ” | вњ” | вњ” | вњ” |
| IronPython Windows Forms | вњ” | вњ” | вњ” | вњ” | вњ” | вњ” | вњ” | вњ” |
| Web | 2017+ | 2015 | 2013 Comm | 2013 Desktop | 2013 Web | 2013 Pro+ | 2012 Pro+ | 2010 SP1 Pro+ |
|---|---|---|---|---|---|---|---|---|
| Django web project | вњ” | вњ” | вњ” | вњ— | вњ” | вњ” | вњ” | вњ” |
| Bottle web project | вњ” | вњ” | вњ” | вњ— | вњ” | вњ” | вњ” | вњ” |
| Flask web project | вњ” | вњ” | вњ” | вњ— | вњ” | вњ” | вњ” | вњ” |
| Generic web project | вњ” | вњ” | вњ” | вњ— | вњ” | вњ” | вњ” | вњ” |
| Azure | 2017+ | 2015 | 2013 Comm | 2013 Desktop | 2013 Web | 2013 Pro+ | 2012 Pro+ | 2010 SP1 Pro+ |
|---|---|---|---|---|---|---|---|---|
| Deploy to web site | вњ” | вњ” | вњ” | вњ— | вњ” | вњ” | вњ” | вњ” 2 |
| Deploy to web role | вњ” | вњ” | вњ” | вњ— | вњ” 4 | вњ” 4 | вњ” 3 | вњ— |
| Deploy to worker role | ? | ? | ? | вњ— | вњ” 4 | вњ” 4 | вњ” 3 | вњ— |
| Run in Azure emulator | ? | ? | ? | вњ— | вњ” 4 | вњ” 4 | вњ” 3 | вњ— |
| Remote debugging | вњ” | вњ” | вњ” | вњ— | вњ” 6 | вњ” 8 | вњ” 8 | вњ— |
| Attach Server Explorer | вњ” | вњ” | вњ” | вњ— | вњ” 7 | вњ” 7 | вњ— | вњ— |
| Django templates | 2017+ | 2015 | 2013 Comm | 2013 Desktop | 2013 Web | 2013 Pro+ | 2012 Pro+ | 2010 SP1 Pro+ |
|---|---|---|---|---|---|---|---|---|
| Debugging | вњ” | вњ” | вњ” | вњ— | вњ” | вњ” | вњ” | вњ” |
| Auto-complete | вњ” | вњ” | вњ” | вњ— | вњ” 5 | вњ” 5 | вњ” | вњ” |
| Auto-complete for CSS and JavaScript | вњ” | вњ” | вњ” | вњ— | вњ” 5 | вњ” 5 | вњ— | вњ— |
| Debugging | 2017+ | 2015 | 2013 Comm | 2013 Desktop | 2013 Web | 2013 Pro+ | 2012 Pro+ | 2010 SP1 Pro+ |
|---|---|---|---|---|---|---|---|---|
| Debugging | вњ” | вњ” | вњ” | вњ” | вњ” | вњ” | вњ” | вњ” |
| Debugging without a project | вњ” | вњ” | вњ” | вњ” | вњ” | вњ” | вњ” | вњ” |
| Debugging — attach to editing | вњ” | вњ” | вњ” | вњ” | вњ— | вњ” | вњ” | вњ” |
| Mixed-mode debugging | вњ” | вњ” | вњ” | вњ” | вњ” | вњ” | вњ” | вњ— |
| Remote debugging (Windows, Mac OS X, Linux) | вњ” | вњ” | вњ” | вњ” | вњ— | вњ” | вњ” | вњ” |
| Debug Interactive window | вњ” | вњ” | вњ” | вњ” | вњ” | вњ” | вњ” | вњ” |
| Profiling | 2017+ | 2015 | 2013 Comm | 2013 Desktop | 2013 Web | 2013 Pro+ | 2012 Pro+ | 2010 SP1 Pro+ |
|---|---|---|---|---|---|---|---|---|
| Profiling | вњ” | вњ” | вњ” | вњ— | вњ— | вњ” | вњ” | вњ” |
| Test | 2017+ | 2015 | 2013 Comm | 2013 Desktop | 2013 Web | 2013 Pro+ | 2012 Pro+ | 2010 SP1 Pro+ |
|---|---|---|---|---|---|---|---|---|
| Test explorer | вњ” | вњ” | вњ” | вњ” | вњ” | вњ” | вњ” | вњ— |
| Run test | вњ” | вњ” | вњ” | вњ” | вњ” | вњ” | вњ” | вњ— |
| Debug test | вњ” | вњ” | вњ” | вњ” | вњ” | вњ” | вњ” | вњ— |
Git support for Visual Studio 2012 is available in the Visual Studio Tools for Git extension, available on the Visual Studio Marketplace.
Deployment to Azure Web Site requires Azure SDK for .NET 2.1 — Visual Studio 2010 SP1. Later versions don’t support Visual Studio 2010.
Support for Azure Web Role and Worker Role requires Azure SDK for .NET 2.3 — VS 2012 or later.
Support for Azure Web Role and Worker Role requires Azure SDK for .NET 2.3 — VS 2013 or later.
Django template editor in Visual Studio 2013 has some known issues that are resolved by installing Update 2.
Requires Windows 8 or later. Visual Studio 2013 Express for Web doesn’t have the Attach to Process dialog, but Azure Web Site remote debugging is still possible using the Attach Debugger (Python) command in Server Explorer. Remote debugging requires Azure SDK for .NET 2.3 — Visual Studio 2013 or later.
Requires Windows 8 or later. Attach Debugger (Python) command in Server Explorer requires Azure SDK for .NET 2.3 — Visual Studio 2013 or later.