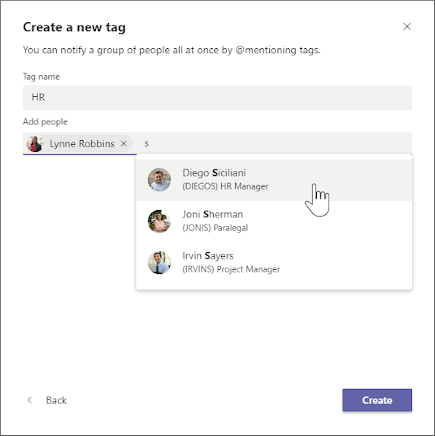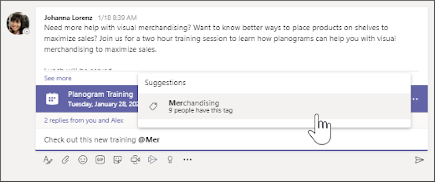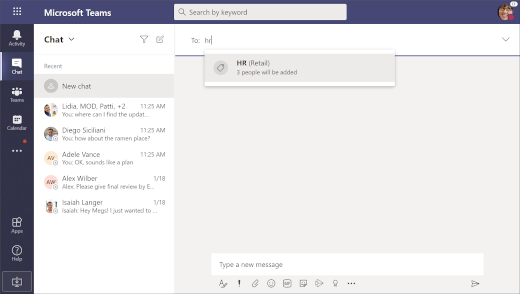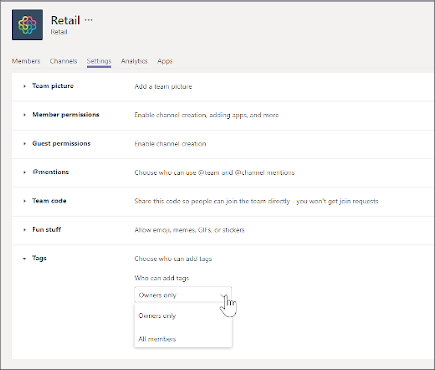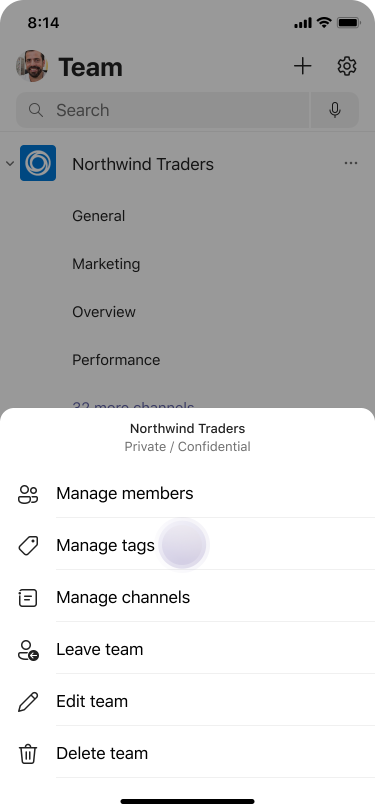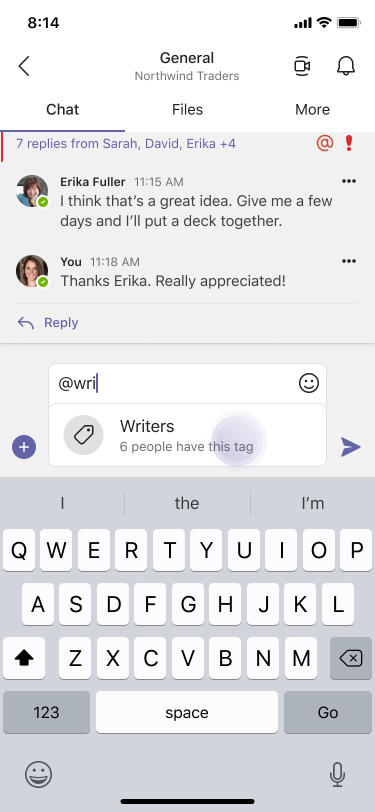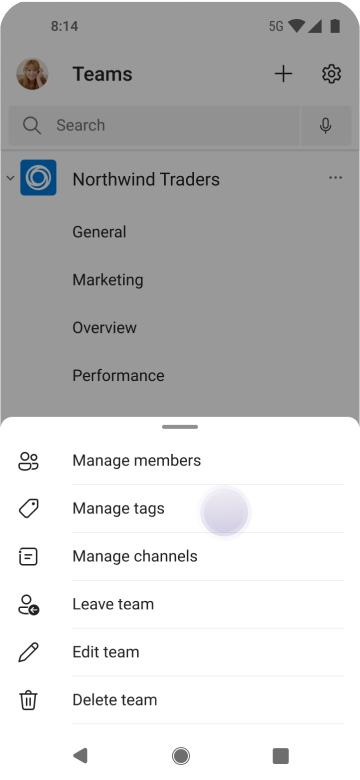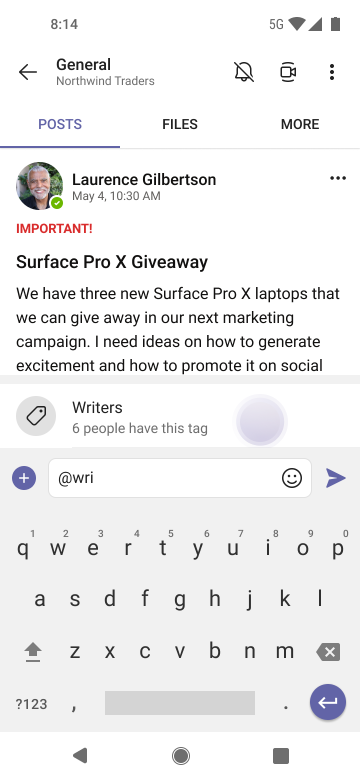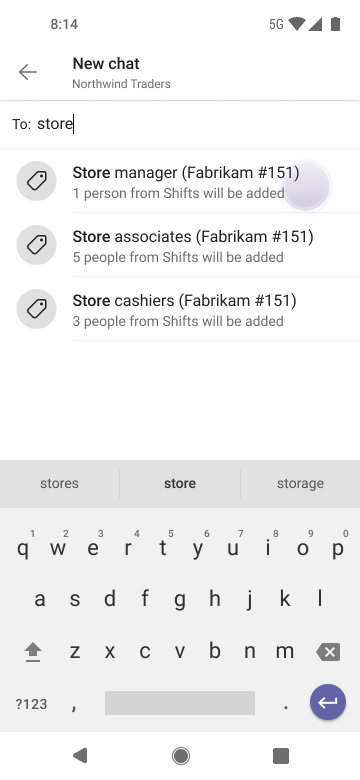- Tagging For Windows — интеграция в Проводник системы присвоения тегов для файлов и папок
- Как работать с Tagging For Windows
- How to TAG files in Windows 10 & use it to make File Search efficient
- What are Tags in Windows
- How to TAG files in Windows 10
- How to add Tags to Multiple Files
- How to Search for Files using Tags
- Which File Formats are supported for Tags?
- Related Posts
- How to Turn On or Off Use Speech Recognition in Windows Mixed Reality in Windows 10
- How to change Desktop and Windows Mixed Reality Input Switching in Windows 10
- How to disable Windows Mobility Centre in Windows 10
- [email protected]
- Using tags in Teams
- Create and manage tags in Teams
- @mention a tag in a channel
- Using tags in a chat
- Manage settings for team owners
Tagging For Windows — интеграция в Проводник системы присвоения тегов для файлов и папок
В Windows 10 имеется неплохой встроенный поиск с поддержкой сортировки по разным критериям, но будет на то желание, его можно сделать еще лучше, интегрировав в Проводник дополнительный механизм поиска по тегам с помощью программы Tagging For Windows. Программа отличается оригинальной реализацией, так что помимо расширения функционала поиска, у вас еще появится возможность кастомизации Проводника.
Для скачивания приложение доступно с сайта tagging.connectpaste.com, после установки вам нужно будет ввести бесплатный лицензионный ключ, получить который можно, перейдя по ссылке «Request key» и указав свой email , на который этот самый ключ и будет выслан.
Изменения в Проводнике станут заметны сразу после установки приложения.
В панели переходов у вас появится пункт «Tags» с подпунктами «Smatr View» и «Rusults», а в нижней основной области Проводника — дополнительная и пока что пустая панель, размер которой можно изменять перетаскиванием.
Также, открыв контекстное меню любого объекта, вы обнаружите в нём как минимум две новые опции «Tag With» и «Add to ‘Tag With’». В контекстном меню для папок помимо этих двух опций, еще будет доступен пункт «Search and Tag files».
Как работать с Tagging For Windows
Поскольку интерфейс приложения может показаться несколько запутанным, разберем основные аспекты работы с программой на конкретных примерах.
Допустим, у вас есть некая группа файлов и вы хотите пометить их объединяющим тегом. Выделите их мышкой и, вызвав контекстное меню, выберите в нём Tag With -> More Tags.
В открывшемся окошке выбора тегов, кликните ПКМ по элементу «Tags» и выберите в меню пункт «New Tag Group».
Этим вы создадите новую группы тегов, которую тут же можете переименовать.
Следующий шаг — создание в этой группе новых тегов. Для этого кликаем по ней ПКМ и выбираем в меню опцию «New Tag».
И также присваиваем ему нужное название.
В результате после нажатия «Apply» теги будут применены ко всем выделенным файлам, к иконкам которых будет добавлен маленький значок.
Соответствующие пункты также появятся на панели переходов Проводника, через которые вы можете получить доступ ко всем помеченным тегом файлам, где бы они не находились в пределах жесткого диска.
То есть перемещение файлов никак не отразится на содержимом группы, файл исчезнет, если только вы его удалите.
Аналогичным образом создаются другие группы и теги, если группа и тег уже существуют, пометить им файл можно из подменю Tag With. По умолчанию в это подменю добавляется только последний тег, чтобы сформировать постоянный список меток, вам нужно в панели переходов Проводника кликнуть ПКМ по соответствующей категории и выбрать опцию «Add to ‘Tag With’». Помечать тегами можно и папки, но без учета содержимого.
Если тег потребуется открепить, опять же заходим в соответствующую категорию в главном разделе «Tag», жмем правой кнопкой мыши по объекту и выбираем в контекстном меню опцию «Untag».
Надеемся, с тегами и быстрым доступом к помеченным ими файлам всё понятно, теперь что касается окна «Search and Tag».
По сути, это альтернативный поиск Windows с поддержкой предпросмотра графики, текстовых файлов и сохранения истории поисковых операций, в контекстном меню для него предусмотрена упомянутая в начале статьи опция «Search and Tag files».
Это основной интерфейс программы, однако мы решили не придавать ему слишком большого значения. Присвоение тегов из интерфейса программы и предпросмотр файлов это, конечно, чудесно, но всё же поиск Tagging For Windows не столь хорош, как этого бы хотелось и это тем более, что оные задачи доступны из Проводника.
How to TAG files in Windows 10 & use it to make File Search efficient
While Windows 10 has a powerful search inbuilt into the system, especially with Cortana which allows you to search smartly using filters like music, images, PDF and so on. One of the most underrated, but efficient way to search files easily is using TAGS. Its a feature in Windows available from a very long time, but not much used.
In this post, I am going to talk about how you can use Tags to quickly find files which are important to you and use it with Cortana search box to make it even better.
What are Tags in Windows
These are metadata which can be associated with files, and they are part of Properties. Windows 10 Search indexes Properties, which makes it possible for these tags to be searched.
Why should You be using Tags? When the different type of files fall into multiple categories, and projects, and belongs to multiple persons, tags make sense. You can keep them organized into different folders, but when you put tags, you see them in one window.
How to TAG files in Windows 10
- Select a file, right-click, and open Properties.
- Switch to Details tab, and look for property Tags.
- Select the empty place right beside it, and it will convert to the text box.
- Here you can input one or multiple tags. In case you want to add multiple tags, add a semicolon between each of them.Once done, hit enter and click on OK button.
If you use Microsoft Office, you can add tags to word files on the fly while saving it. Open the Office document > Info tab and you will see the Properties there.
You will be able to easily add Tags here.
How to add Tags to Multiple Files
- Using CTRL key, select multiple files within the same directory.
- Right click > Properties > Details tab.
- Add your tags just like above, and then click OK.
- All those tags will be applied to those files.
How to Search for Files using Tags
That was the tough part, but searching is much easier. Windows 10 Indexing works almost instantly, and to search files with the tags you added to them, just type in Cortana Search box, and switch to Documents tag. Cortana does offer Document filtered search as soon as you click the search box.
While the search result is pretty quick, if you have tones of the file with similar tags, you should make use of the Filter option. Here you can narrow down your search results by type. It supports file types like Image, Folder, Emails, Person, Setting, Videos, Apps and so on.
Which File Formats are supported for Tags?
The sad thing about Windows tags is they are limited to very few formats like images, Office documents and so on. So when you right click on PDF files or a text file, you will not see an option to add tags. But you can use File Meta Association Manager to enable Tags for unsupported files.
TIP: You can rename and tag music files quickly with TagScanner.
Date: March 27, 2018 Tags: Features, Search
Related Posts
How to Turn On or Off Use Speech Recognition in Windows Mixed Reality in Windows 10
How to change Desktop and Windows Mixed Reality Input Switching in Windows 10
How to disable Windows Mobility Centre in Windows 10
[email protected]
Ashish is a veteran Windows, and Xbox user who excels in writing tips, tricks, and features on it to improve your day to day experience with your devices.
Using tags in Teams
Tags let you quickly reach a group of people all at once.
With tags, you can categorize people based on attributes, such as role, project, skill, training, or location. For example, a «Nurse» or «Manager» or Designer» tag will enable you to reach groups of people in Teams without having to type every single name.
Once a tag is added, just @mention it in a channel. Everyone who has been assigned that tag will receive a notification just as they would if they were @mentioned individually.
Another way to use a tag is to start a new chat and then select the tag that is assigned to the people you want to reach.
Create and manage tags in Teams
Select Teams 


Here, you can create tags and assign them to people on your team.
@mention a tag in a channel
In a channel conversation, simply @mention a tag in your message and select the tag from the list. The tag will appear just like any @mention, and the people associated with the tag will get notified.
Using tags in a chat
To start a chat with the members of a tag, select New chat 
Manage settings for team owners
Team owners can choose which members of their team are allowed to add tags. Select Teams 
Go to More options 

Note: If you’re unable to create or manage tags, your organization might not have the feature enabled or you are not a team owner. If tags are enabled and you are not a team owner, you can still view tags that have been applied to yourself or other team members.
Note: Tags are not yet available in US Government Community Cloud (GCC), GCC High, or Department of Defense (DoD) organizations.
Tags let you quickly reach a group of people all at once.
With tags, you can categorize people based on attributes, such as role, project, skill, training, or location. For example, a «Nurse» or «Manager» or Designer» tag will enable you to reach groups of people in Teams without having to type every single name.
Tap Teams 


Once a tag is added, just @mention it in a channel. Everyone who has been assigned that tag will receive a notification just as they would if they were @mentioned individually.
Another way to use a tag is to start a new chat and then select the tag that is assigned to the people you want to reach.
Note: If you’re unable to create or manage tags, your organization might not have the feature enabled or you are not a team owner. If tags are enabled and you are not a team owner, you can still view tags that have been applied to yourself or other team members.
Note: Tags are not yet available in US Government Community Cloud (GCC), GCC High, or Department of Defense (DoD) organizations.
Tags let you quickly reach a group of people all at once.
With tags, you can categorize people based on attributes, such as role, project, skill, training, or location. For example, a «Nurse» or «Manager» or Designer» tag will enable you to reach groups of people in Teams without having to type every single name.
Tap Teams 


Once a tag is added, just @mention it in a channel. Everyone who has been assigned that tag will receive a notification just as they would if they were @mentioned individually.
Another way to use a tag is to start a new chat and then select the tag that is assigned to the people you want to reach.
Note: If you’re unable to create or manage tags, your organization might not have the feature enabled or you are not a team owner. If tags are enabled and you are not a team owner, you can still view tags that have been applied to yourself or other team members.
Note: Tags are not yet available in US Government Community Cloud (GCC), GCC High, or Department of Defense (DoD) organizations.