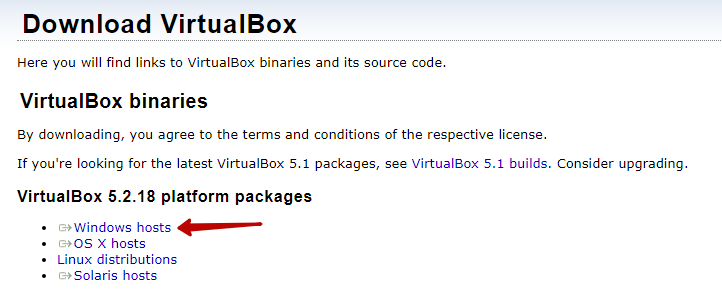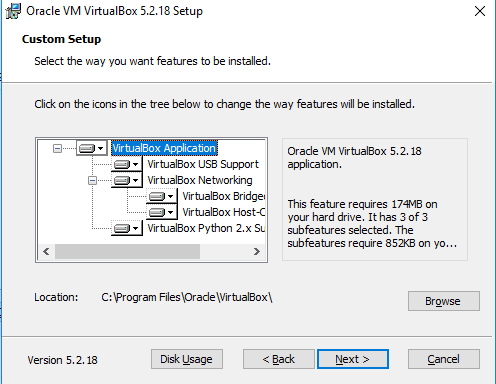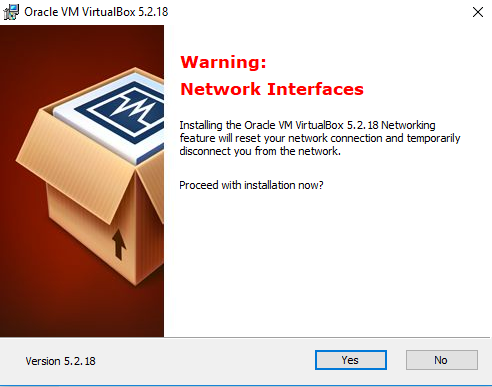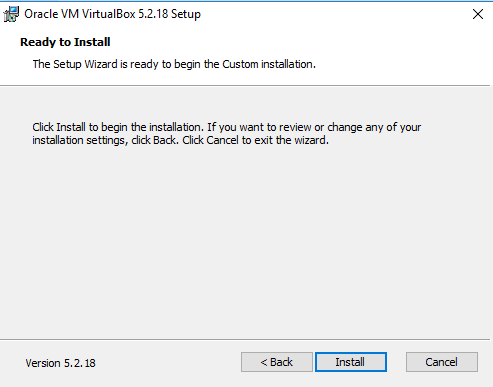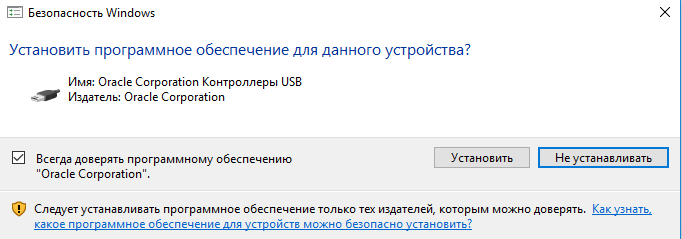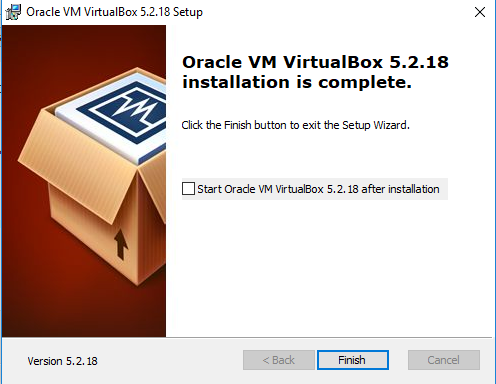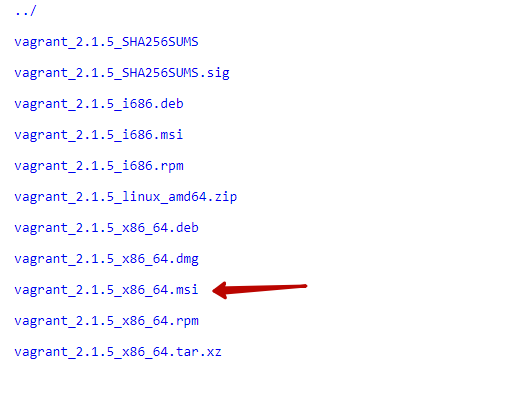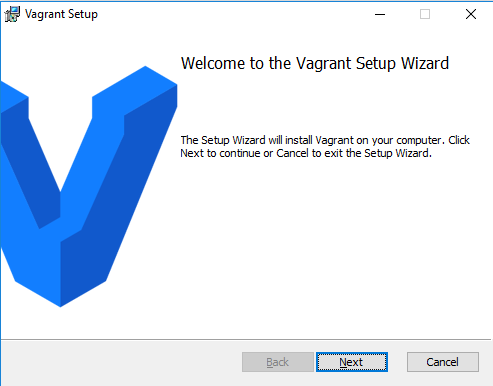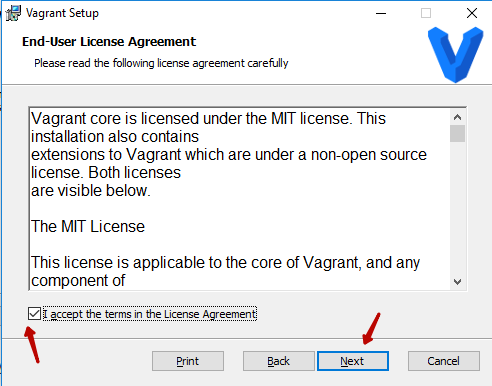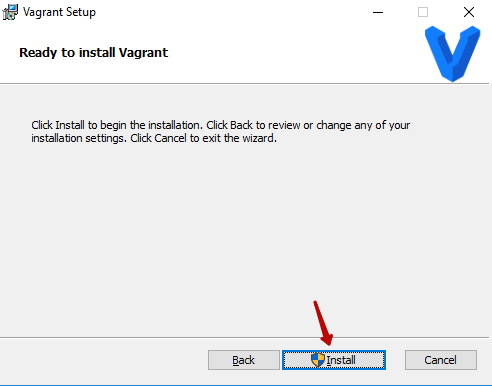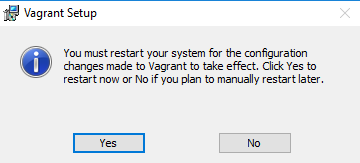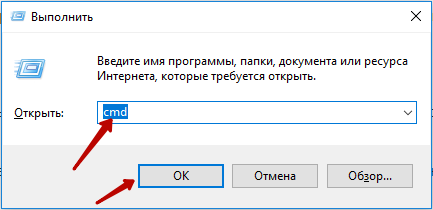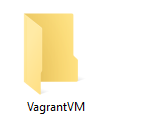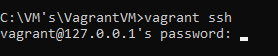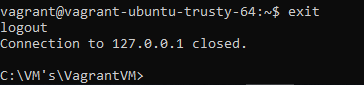- Как установить и использовать Vagrant в Linux и Windows
- Для чего нужна Vagrant
- Как установить Vagrant в Linux
- Установка плагина vagrant-vbguest
- Как пользоваться Vagrant
- ИТ База знаний
- Полезно
- Навигация
- Серверные решения
- Телефония
- Корпоративные сети
- Курс по сетям
- Redis – что это и для чего?
- Разбираемся с Jenkins. Что это?
- Настройка и использование Docker Compose
- Puppet — плюсы и минусы
- Техники и инструменты предотвращения атак на повышение привилегий
- 7 лучших хостингов для статичных веб-сайтов
- 10 лучших облачных панелей управления серверами и сайтами
- Vagrant — установка и настройка
- Установка для Windows
- Установка на Ubuntu:
- » Installing Vagrant
- » Running Multiple Hypervisors
- » Linux, VirtualBox, and KVM
- » Windows, VirtualBox, and Hyper-V
- Установка и настройка Vagrant на Windows 10
- Установка VirtualBox 5 на Windows 10
- Установка Vagrant на Windows 10
- Внесение изменений в переменные среды
- Создание виртуальной машины в Vagrant на Windows 10
Как установить и использовать Vagrant в Linux и Windows
Для чего нужна Vagrant
Vagrant — это программа-ассистент по сборке и управлению виртуальными машинами. С её помощью можно автоматизировать процесс развёртывания кастомных (с пользовательскими настройками) виртуальных машин.
Суть работы Vagrant в том, что она с помощью написанных специально для этой программы конфигурационных файлов, собирает виртуальные машины, в которых уже применены определённые настройки. Авторы некоторых систем распространяют их в виде такого конфигурационного файла Vagrant и получив этот файл мы можем собрать на своём компьютере эту ОС. Мы можем использовать конфигурации по умолчанию или вносить в них изменения. В результате будут получаться ОС от автора, но с определённым тюнингом.
Как установить Vagrant в Linux
Поскольку Vagrant это всего лишь надстройка над VirtualBox, то начать нужно с установки VirtualBox.
Теперь, когда VirtualBox уже есть в вашей системе, то поищите vagrant в стандартных репозиториях вашей системы — скорее всего, он там уже есть.
Для установки в Ubuntu, Linux Mint, Debian, Kali Linux и их производные выполните команду
Для установки в Arch Linux, BlackArch и их производные выполните команду:
Как установить Vagrant в Windows
Для Vagrant в Windows также имеется графический установщик, скачайте его с официального сайта и выполните установку.
В качестве папки установки Vagrant выбирает не C:\Program Files\, а другую папку, это позволяет программе проще работать с разрешениями и правами доступа:

После установки требуется перезагрузка:

После перезагрузки откройте командную строку Windows. Это можно сделать нажав Win+x, в открывшемся окне выберите Windows PowerShell (администратор). В открывшемся окне для перехода из PowerShell в командную строку введите

В этой консоли выполните команду:
Должна появиться стандартная справка по пользованию программой:

Если возникнет ошибка, либо просто для профилактики, выполните обновление плагинов:
Установка плагина vagrant-vbguest
vagrant-vbguest — это плагин Vagrant, который автоматически устанавливает в гостевые системы VirtualBox Guest Additions — гостевые дополнения VirtualBox.
Независимо от операционной системы, плагин должен устанавливаться одинаково следующей командой:
Если в Windows у вас проблемы с установкой этого плагина, то попробуйте следующую команду:
Также в Windows файервол может запросить разрешение для выхода в сеть программой:

Плагин vagrant-vbguest запускается и используется по умолчанию всеми виртуальными машинами. Он запускается автоматически сразу после старта коробки (так в Vagrant называют виртуальные машины). Получается что он работает каждый раз при загрузке коробки, то есть при использовании команд vagrant up или vagrant reload. Он не будет работать при команде vagrant resume (или vagrant up на приостановленной коробке) чтобы не тратить время при возобновлении работы виртуальной машины.
Чтобы отключить этот плагин, в настройках виртуальных машин установите vbguest.auto_update на false.
Как пользоваться Vagrant
Vagrant собирает виртуальные машины исходя из конфигурационного файла Vagrantfile. Вы можете создавать и использовать для быстрого развёртывания свои варианты, либо устанавливать различные операционные системы подготовленные другими. Большой сборник содержится в Vagrant Cloud, там вы можете выбрать заинтересовавшую вас коробку и собрать, а затем запустить с помощью команды вида:
Например, offensive-security подготовили kali-linux-light,

тогда установка и запуск выполняются командами:
Примеры других популярных систем:

Для разных систем выделите отдельные папки, то есть запускайте приведённые выше команды в разных папках.
Vagrant умеет не только скачивать и запускать коробки, он также умеет запускать внутри них пользовательские скрипты — поэтому некоторые системы могут устанавливаться сложнее, чем показано здесь. Для них может потребоваться скачивание полного архива. Затем нужно будет перейти в папку, содержащую файл Vagrantfile и уже там запустить vagrant up.
ИТ База знаний
Курс по Asterisk
Полезно
— Узнать IP — адрес компьютера в интернете
— Онлайн генератор устойчивых паролей
— Онлайн калькулятор подсетей
— Калькулятор инсталляции IP — АТС Asterisk
— Руководство администратора FreePBX на русском языке
— Руководство администратора Cisco UCM/CME на русском языке
— Руководство администратора по Linux/Unix
Навигация
Серверные решения
Телефония
FreePBX и Asterisk
Настройка программных телефонов
Корпоративные сети
Протоколы и стандарты
Популярное и похожее
Курс по сетям
Redis – что это и для чего?
Разбираемся с Jenkins. Что это?
Настройка и использование Docker Compose
Puppet — плюсы и минусы
Техники и инструменты предотвращения атак на повышение привилегий
7 лучших хостингов для статичных веб-сайтов
10 лучших облачных панелей управления серверами и сайтами
Еженедельный дайджест
Vagrant — установка и настройка
Для Windows и Linux
Vagrant является инструментом с помощью которого осуществляется создание и управление виртуальными машинами с помощью технологии виртуализации.
Обучайся в Merion Academy
Пройди курс по сетевым технологиям
Начать
Благодаря простому в использовании алгоритму и автоматизации процессов, Vagrant сокращает время настройки и оптимизации среды в которой вы будете работать. Погнали.
Установка для Windows
Установка Vagrant сама по себе очень проста, Вам необходимо скачать клиент с официального сайта для операционной системы, которую вы планируете юзать и запустить процесс установки. Для работы Vagrant также необходимо скачать VirtualBox с официального сайта.
VirtualBox гипервизор, осуществляющий процесс виртуализации (опа, тавтология) систем Linux, macOS, Windows и других. Установка софта VirtualBox, как и самого Vagrant проста и не вызовет у вас никаких вопросов и проблем, а как только вы установите две программы, рекомендуется выполнить перезагрузку Вашей системы.
После установки откройте командную строку и проверьте доступность Vagrant с помощью следующих строк кода:
Первым шагом в настройке виртуальной машины с помощью Vagrant является создание Vagrantfile, который будет содержать все необходимые настройки. Введите следующую команду:
Vagrantfile — это файл Ruby, который описывает, как настроить и подготовить виртуальную машину.
Однако, вместо создания виртуальной машины с нуля, софт предлагает вам воспользоваться базовыми образами для использования «шаблонов» виртуальной машины. Эти базовые образы в Vagrant называются «Vagrant box», которые добавляются в Vagrant с помощью инструмента vagrant box add , сохраняющего Vagrant box под определенным именем, предоставляя возможность использовать несколькими средами повторно. Круто, не правда ли?
С помощью этой команды вы сможете загрузить готовый Vagrant box с названием «hashicorp/precision64» из каталога Vashgrant Cloud, предоставляемого разработчиками для обмена готовыми образами. Следует отметить и то, что имеется возможность добавления образов из локальных файлов или пользовательского URL.
«Боксы» хранятся для каждого пользователя отдельно. Каждый проект Vagrant box создает новую копию «бокса» и никогда не изменяет исходный образ. Это означает, что если у вас есть два проекта, в которых используется один образ Vagrant box hashicorp/precision64, добавление файлов на одной виртуальной машине не повлияет на другую.
Когда Vagrant box добавлен в Vagrant, вы можете настроить его для использования в качестве основы. Откройте Vagrantfile и измените содержимое на следующее:
Вы можете указать версию «бокса», указав config.vm.box_version , например:
Также возможно указать URL-адрес, используя config.vm.box_url :
Загружаем первую виртуальную машину Vagrant и вводим команду: $ vagrant up
В течении минуты работа этой команды завершится, загрузив для Вас виртуальную машину с Ubuntu. Процесс загрузки будет выглядеть примерно следующим образом:
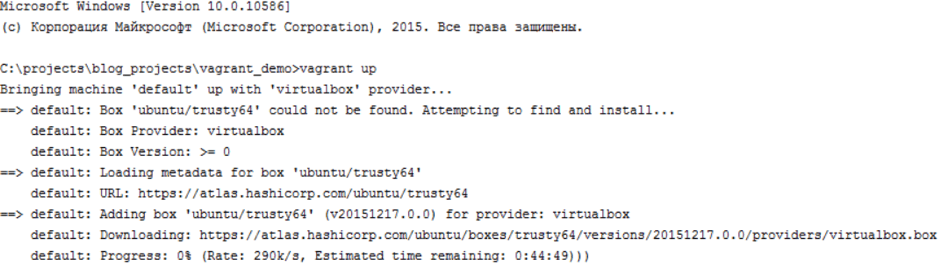
Чтобы проверить его работоспособность производится подключение SSH к виртуальной машине: $ vagrant ssh .
Эта команда переведет вас в полноценный SSH-сеанс. Теперь у Вас есть возможность взаимодействия с виртуальной машиной. Сеанс SSH может быть завершен с помощью сочетания клавиш CTRL + D.
По окончанию работы с виртуальной машиной следует запустить команду vagrant destroy и Vagrant прекратит использование любых ресурсов, потребляемых виртуальной машиной.
Установка на Ubuntu:
Устанавливаем Virtualbox, который, кстати, сразу доступен в репозиториях Ubuntu: > sudo apt install virtualbox
Совет: Следует отметить, что Vagrant и Virtualbox, доступные в репозиториях Ubuntu могут быть не самой актуальной версии, для установки последних версий этих программ, загрузите их с официальных сайтов разработчиков.
Чтобы убедиться, что установка прошла успешно с помощью следующей команды мы можем проверить версию программы Vagrant: vagrant —version
Вы должны увидеть примерно следующее: Vagrant 2.0.2
Убедившись, что Vagrant установлен в системе Ubuntu, мы можем создать среду разработки, которая является наиболее распространенным вариантом использования данной программы.
Первым шагом является создание каталога, который будет корневым каталогом проекта. И делаем файл Vagrantfile.
Создайте каталог проекта и переключитесь на него:
Следующим шагом является инициализация нового Vagrantfile с помощью команды vagrant init. В этом примере мы у нас CentOS 7. Запустите следующую команду, чтобы инициализировать новый Vagrantfile:
A `Vagrantfile` has been placed in this directory. You are now ready to `vagrant up` your first virtual environment! Please read the comments in the Vagrantfile as well as documentation on `vagrantup.com` for more information on using Vagrant.
Запустив vagrant up, мы получаем возможность создать и настроить среду в соответствии с Vagrantfile.
Как видно из приведенной выше информации, Vagrant также внедряет каталог проекта в /vagrant на виртуальной машине, что позволяет вам работать с файлами вашего проекта на вашем хост-компьютере.
Чтобы войти в среду, просто запустите ее с помощью команды:
Остановка работы среды:
Следующая строка остановит работу среды, а также очистит всю информацию, которая была необходима для ее работы:
Благодаря нашей статье, вы увидели процесс установки и настройки виртуальной машины на свой компьютер на Windows или Ubuntu 18.04, а также в статье наглядно продемонстрирован процесс создания и настройки виртуальной машины. Профит!
» Installing Vagrant
Installing Vagrant is extremely easy. Head over to the Vagrant downloads page and get the appropriate installer or package for your platform. Install the package using standard procedures for your operating system.
The installer will automatically add vagrant to your system path so that it is available in terminals. If it is not found, please try logging out and logging back in to your system (this is particularly necessary sometimes for Windows).
Looking for the gem install? Vagrant 1.0.x had the option to be installed as a RubyGem. This installation method is no longer supported. If you have an old version of Vagrant installed via Rubygems, please remove it prior to installing newer versions of Vagrant.
Beware of system package managers! Some operating system distributions include a vagrant package in their upstream package repos. Please do not install Vagrant in this manner. Typically these packages are missing dependencies or include very outdated versions of Vagrant. If you install via your system’s package manager, it is very likely that you will experience issues. Please use the official installers on the downloads page.
» Running Multiple Hypervisors
Sometimes, certain hypervisors do not allow you to bring up virtual machines if more than one hypervisor is in use. If you are lucky, you might see the following error message come up when trying to bring up a virtual machine with Vagrant and VirtualBox:
Other operating systems like Windows will blue screen if you attempt to bring up a VirtualBox VM with Hyper-V enabled. Below are a couple of ways to ensure you can use Vagrant and VirtualBox if another hypervisor is present.
» Linux, VirtualBox, and KVM
The above error message is because another hypervisor (like KVM) is in use. We must blacklist these in order for VirtualBox to run correctly.
First find out the name of the hypervisor:
The one we’re interested in is kvm_intel . You might have another.
Blacklist the hypervisor (run the following as root):
Restart your machine and try running vagrant again.
» Windows, VirtualBox, and Hyper-V
If you wish to use VirtualBox on Windows, you must ensure that Hyper-V is not enabled on Windows. You can turn off the feature by running this Powershell command:
You can also disable it by going through the Windows system settings:
- Right click on the Windows button and select ‘Apps and Features’.
- Select Turn Windows Features on or off.
- Unselect Hyper-V and click OK.
You might have to reboot your machine for the changes to take effect. More information about Hyper-V can be read here.
Установка и настройка Vagrant на Windows 10
Vagrant работает с виртуальными машинами, а значит для виртуализации ему необходим какой-либо»провайдер». И для нашего примера подойдет VirtualBox.
Установка VirtualBox 5 на Windows 10
Для начала качаем VirtualBox с официального сайта последнюю версию (на текущий момент 5.2.18). Для этого после перехода по ссылке на страницу загрузки кликаем по ссылке Windows hosts:
Загруженный файл VirtualBox-5.2.18-124319-Win.exe запускаем для установки VirtualBox. Сам процесс установки сводится к нажатию нескольких кнопок «Next» и ожиданию завершения процесса. После запуска установщика появится следующее окно:
Здесь нажимаем Next.
На следующем этапе выбираем все компоненты для установки (выбраны по умолчанию) и нажимаем Next:
На следующем этапе указываем дополнительные настройки (если нужно) или оставляем все по умолчанию и нажимаем кнопку Next:
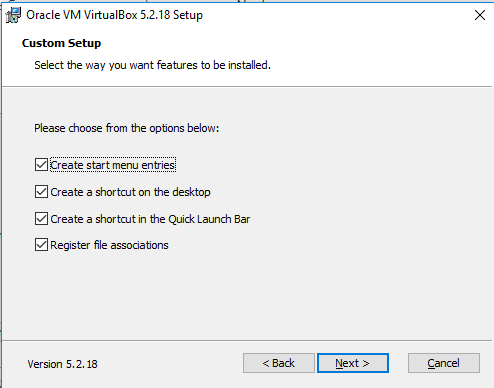
Наследующем этапе подтверждаем установку виртуального адаптера (то есть нажимаем Yes):
И на завершающем этапе нажимаем кнопку «Install»:
В процессе установки, если включен контроль учетных записей,может появится следующее окно подтверждения действия. В нем нажимаем «Да». После чего начнется процесс непосредственной установки.
Так же в процессе установки VirtualBox 5 на Windows 10 появится диалоговое окно с подтверждением установки дополнительного программного обеспечения:
Здесь мы нажимаем кнопку «Установить».
И после завершения установки появляется диалоговое окно:
На этом процесс установки VirtualBox на Windows 10 завершен.
Установка Vagrant на Windows 10
Для установки Vagrant необходимо скачать пакет с файлами для установки,который доступен по ссылке. В появившемся окне выбираем последнюю версию установщика (на момент написания статьи 2.1.5):
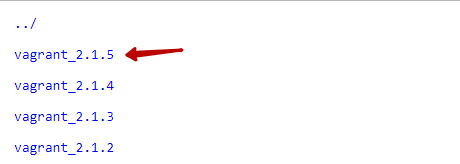
И выбираем файл с расширением .msi для установки на Windows:
После скачивания запускаем файл vagrant_2.1.5_x86_64.msi. В результате появится диалоговое окно с приветствием:
На следующем этапе соглашаемся с правилами пользования (устанавливаем галочку в поле «I acept. «) и нажимаем Next:
На следующем этапе указываем каталог, в который будет установлена программа. Можно оставлять путь по умолчанию, только обязательно запоминаем, куда устанавливаем (можно скопировать путь):
И в следующем окне нажимаем кнопку «Install»:
Ожидаем окончания установки:
После чего появится окно с результатами завершения установки:
После завершения установки Vagrant на Windows 10 появится окно с просьбой о перезагрузке компьютера:
Здесь нажимаем «Yes» и ожидаем перезагрузки компьютера. Если необходимо вручную завершить работу других программ (или сохранить изменения в важных документах), то нажимаем кнопку «No» и потом перезагружаем компьютер вручную.
Внесение изменений в переменные среды
После перезагрузки компьютера обязательно необходимо добавить переменную vagrant в системные переменные. Это нужно для того, чтобы в командной строке можно было вызывать Vagrant при помощи одной команды: vagrant.
Изменения в переменные среды мы будем вносить при помощи командной строки, а конкретно в переменную PATH мы будем добавлять путь до каталога, куда установлен Vagrant (в нашем случаем это: C:\HashiCorp\Vagrant\bin).
Вызываем командную строку следующим образом:
1. нажимаем на клавиатуре клавиши Ctrl+R для вызова окна «Выполнить».
2. В появившемся окне набираем команду: cmd
3. Нажимаем кнопку ОК:
В итоге должны получить следующее:
В окне командной строки добавляем следующую команду:
и нажимаем клавишу Enter:
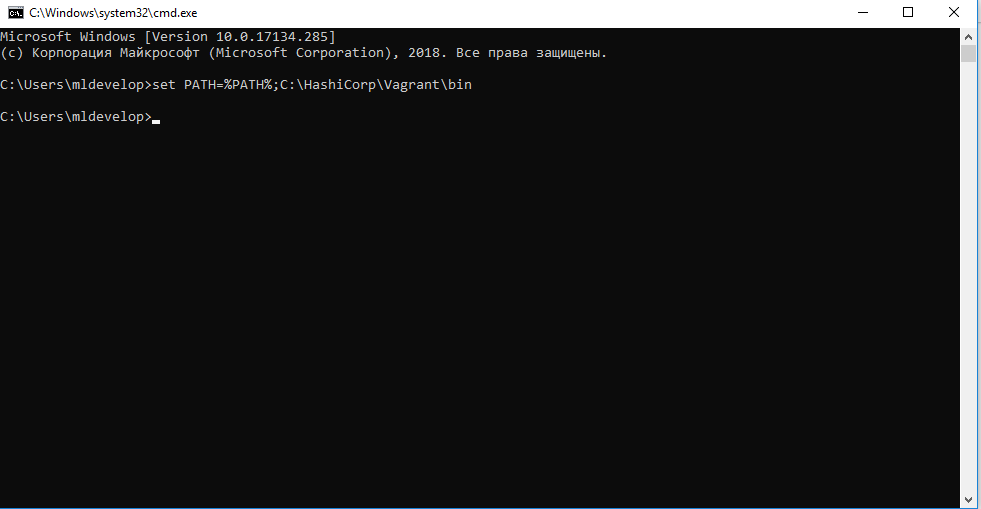
И теперь для проверки того, удалось ли нам прописать путь к Vagrant в переменные среду, в этом же окне командной строки набираем команду:
и нажимаем клавишу Enter:

И при помощи данной команды мы получим информацию о версии установленного Vagrant. Если все получилось так, как и в статье, значит все сделали верно.
На этом процесс установки и настройки Vagrant и VirtualBox на Windows 10 завершен.
Создание виртуальной машины в Vagrant на Windows 10
Для создания виртуальной машины для начала создадим отдельный каталог, например, VagrantVM:
В командной строке откроем этот каталог. Для этого будем использовать команду cd. В нашем случае каталог располагается по следующему пути:
Значит в командной строке выполняем следующую команду:
В результате получим следующее:

Для примера будем использовать сборку ubuntu/trusty64 . Чтобы ее запустить на виртуальной машине, нужно сначала инициализировать бокс с этой сборкой. Для этого в командной строке выполняем команду:
В результате получим следующее сообщение:

Теперь запустим проинициализированный бокс:
После запуска данной команды начнется запуск загрузки и настройки виртуальной машины. После завершения этой операции в VirtualBox появится новая виртуальная машина:

Работать с этой виртуальной машиной можно через SSH. Для этого нам потребуется программа PuTTY, которую можно скачать отсюда (процесс установки описывать не будем, он достаточно прост).
Так же можно с виртуальными машинами Vagrant работать и из командной строки. В том же окне командной строки выполняем команду:
В результате появится запрос на ввод пароля:
Пароль по умолчанию: vagrant. Имя пользователя: vagrant. Потому вводим здесь пароль: vagrant. И нажимаем клавишу Enter.
В результате после ввода пароля окно получаем следующее:
то есть попадаем в оболочку Ubuntu. Здесь можно непосредственно работать с виртуальной машиной при помощи командной строки.
Чтобы вернуться из этого режима в нормальный режим командной строки Windows, выполняем команду:
Для работы с виртуальной машиной через программу PuTTY, указываем следующие параметры для соединения с виртуальной машиной:
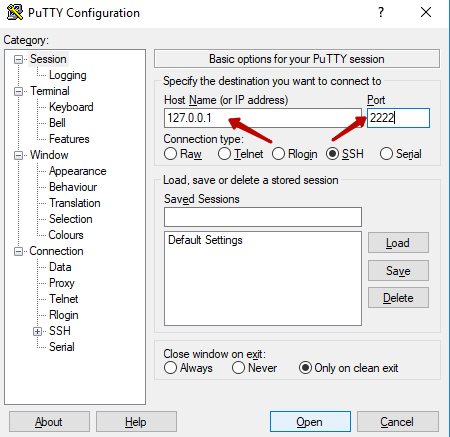
И нажимаем кнопку Open. В появившемся диалоговом окне нажимаем Да:
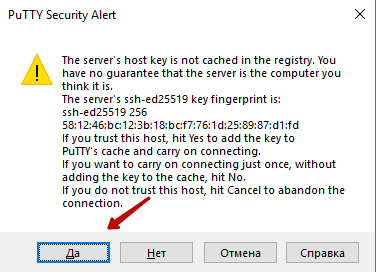
В результате получаем следующее:
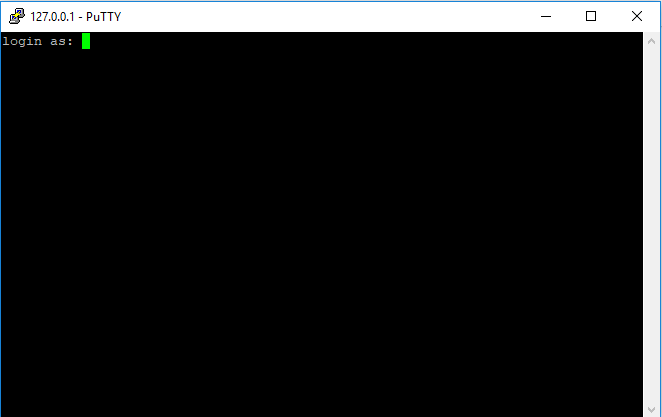
Здесь необходимо ввести логин и пароль (как мы ранее определились, по умолчанию vagrant/vagrant):
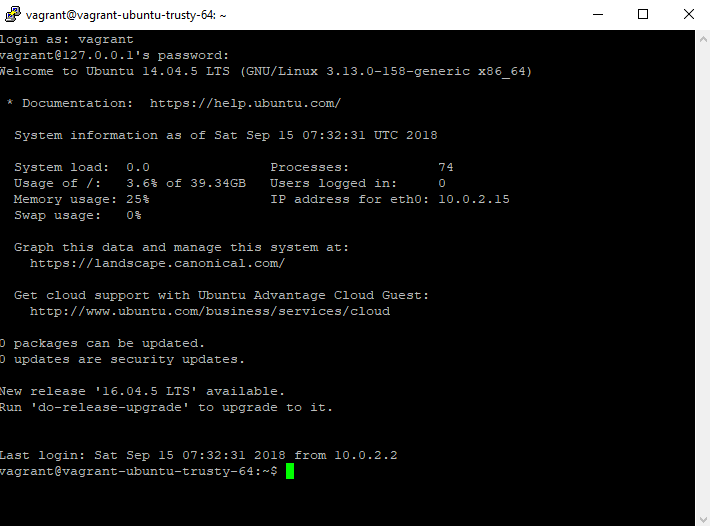
***Примечание: при вводе пароля символы не будут отображаться (никак, даже звездочками).
Чтобы завершить работу запущенного бокса, в окне командной строки выполняем команду:
***Если окно командной строки ранее было закрыто, то необходимо снова его запустить и открыть при помощи команду cd каталог, в котором находится наша виртуальная машина.
На этом закончим данную статью. В следующих статьях подробнее разберем, как на виртуальной машине Vagrant можно настроить веб-сервер.
Вы можете поделиться этой статьей в любой из соцсетей, представленных ниже: