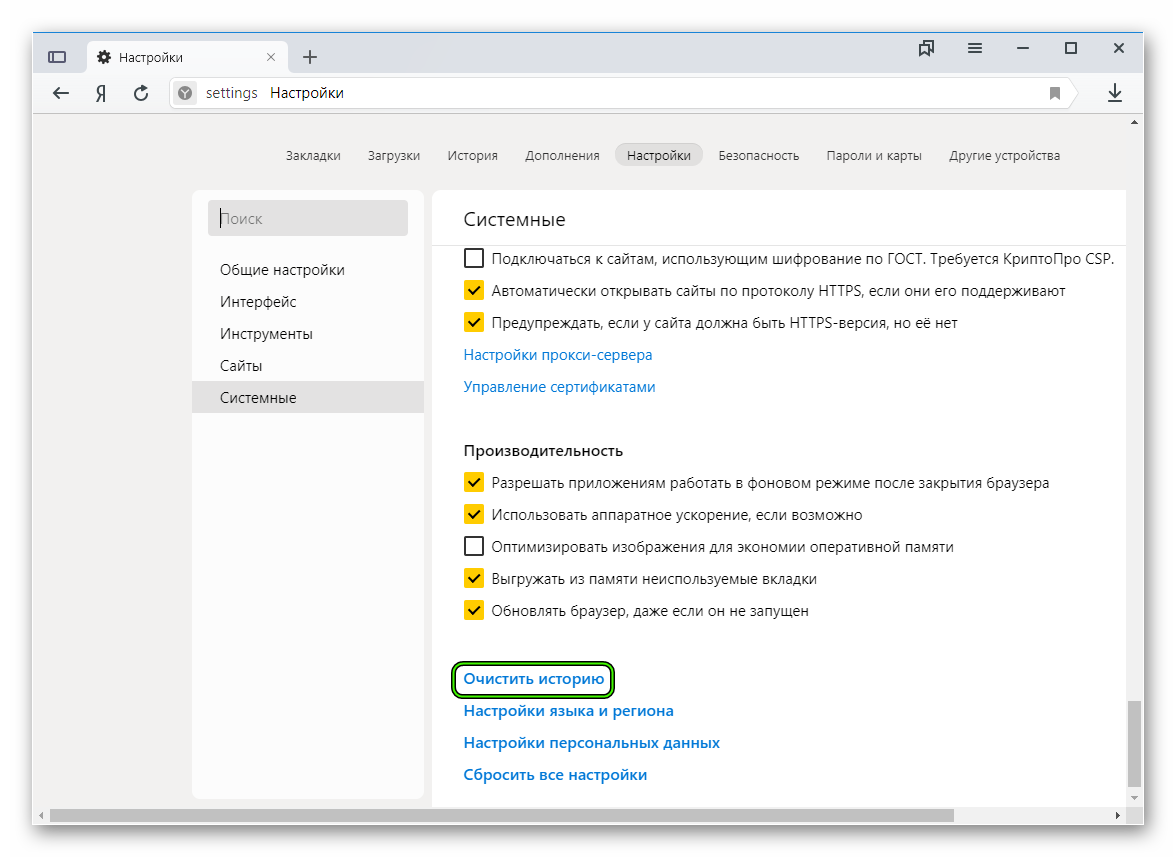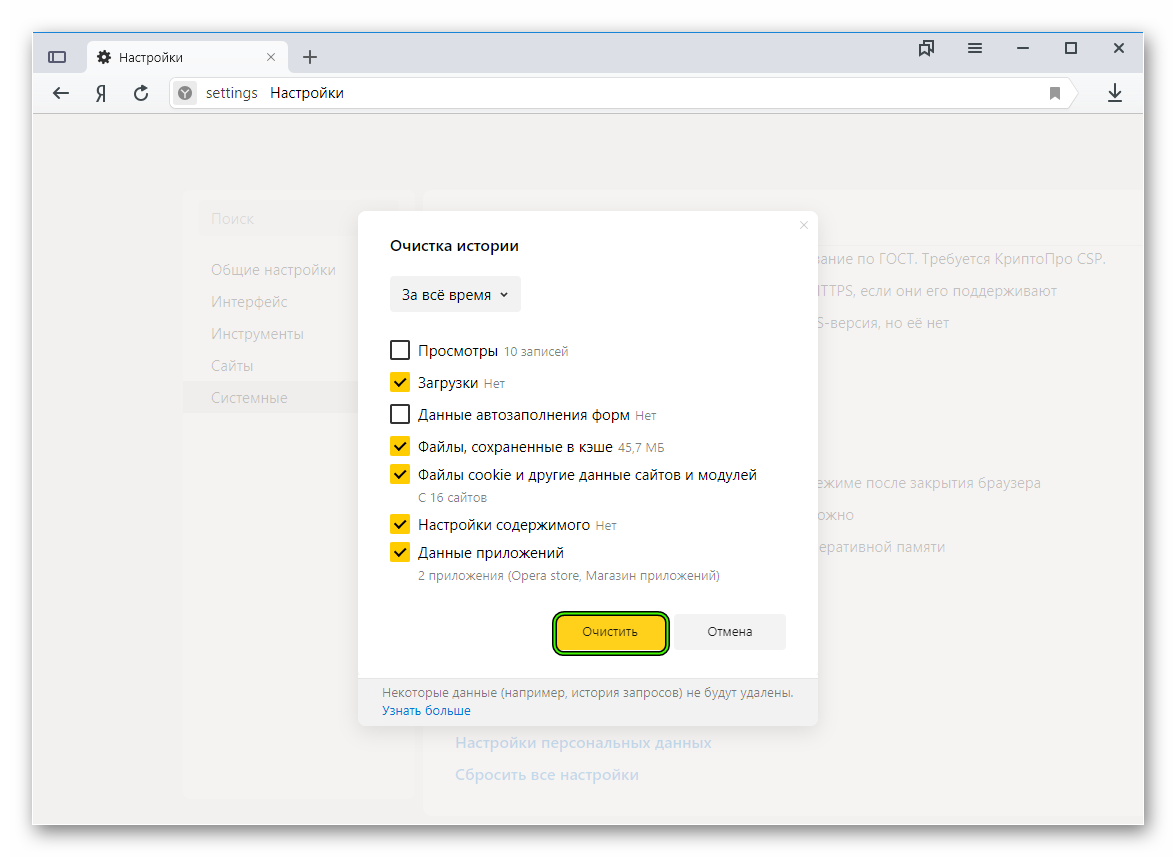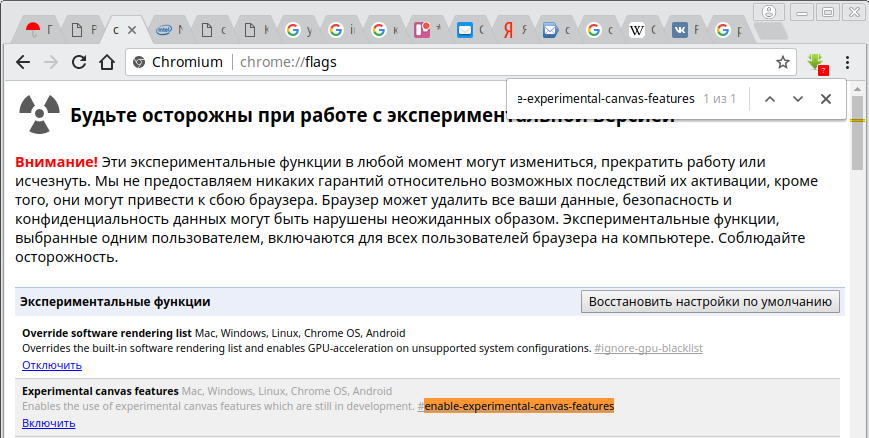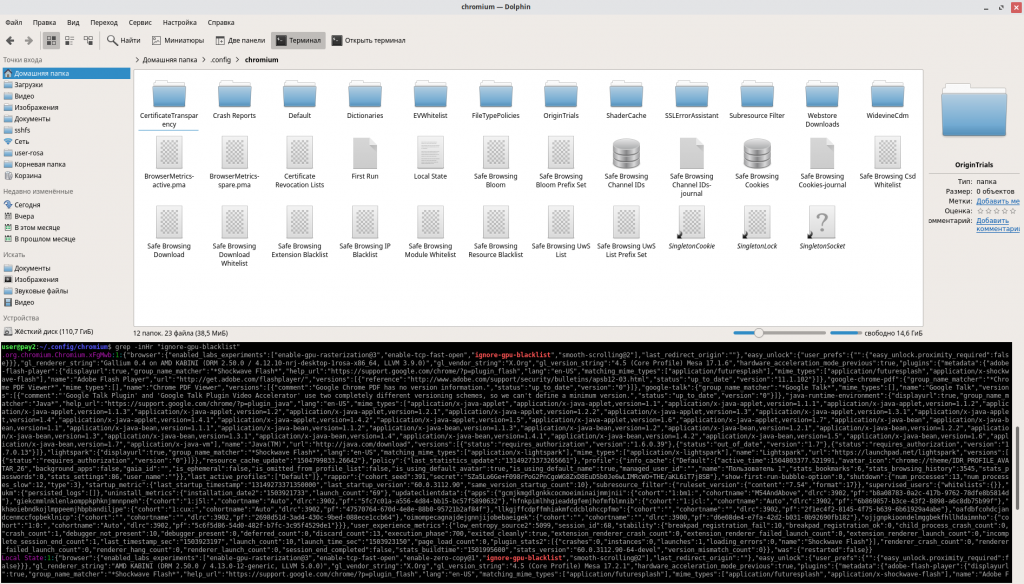- Блог ЛТБЦЦ-20.
- среда, 28 октября 2015 г.
- Включаем аппаратное ускорение в Яндекс.Браузере (Chromium)
- Как ускорить Яндекс.Браузер
- Инструкция
- Удаляем мусор
- Отключаем и удаляем ненужные расширения
- Проверяем ПК на вирусы
- Используем экспериментальные функции
- Заключение
- Ускорение и настройка Chromium/Chrome/Яндекс.Браузера/Vivaldi на Linux
Блог ЛТБЦЦ-20.
Заметки с информацией на разрозненные темы.
среда, 28 октября 2015 г.
Включаем аппаратное ускорение в Яндекс.Браузере (Chromium)
Попытаемся включить аппаратное ускорение в Яндекс.Браузере и в любом другом Chromium-based браузере, а так же попробуем его немного ускорить. Инструкция подходит как для Linux так и для Windows.
1. Проверяем для чего у нас включено аппаратное ускорение (Hardware accelerated), вводим в строке Яндекс.Браузера:
browser://gpu/
для любых других Chromium-based браузеров:
chrome://gpu
Если для Opera страница выше не открывается, то прописываем:
opera://gpu
В пункте «Graphics Feature Status» в идеале все значения должны быть зеленого цвета с подписью Hardware accelerated, это означает что абсолютно все элементы страницы рендерятся при помощи видеокарты. Если же там будут желтые или красные строки, то значит обработка объектов происходит на стороне процессора, это во-первых медленно, во-вторых энергонеэффективно, так что попытаемся исправить положение.
2. Открываем экспериментальные функции браузера:
browser://flags/
для других браузеров основанных на Хромиуме это будет:
chrome://flags
для Opera (на этом браузере некоторых настроек может не быть):
opera://flags
(ВНИМАНИЕ! Я настоятельно не рекомендую там менять что либо еще во избежание неправильной работы браузера)
Меняем настройки:
- Ищем там строку «Переопределение списка программного рендеринга» (она же — Override software rendering list, #ignore-gpu-blacklist) и нажимаем «Включить» (Enable).
- Так же находим и включаем «Поддержка экспериментальных функций canvas» (#enable-experimental-canvas-features).
- Для строки «Включить аппаратную растеризацию» (#enable-gpu-rasterization) выставляем значение «Принудительное включение для всех слоев».
- Ищем строку «Число потоков растрового изображения» (#num-raster-threads), рекомендую выставить значение исходя из количества ядер вашего процессора, если 2 ядра, то и значение выставляем 2. Если у вас есть поддержка Hyper-threading и например процессор имеет 2 ядра и 4 потока, то выставляем значение 4.
Так же можно включить данные параметры (они никак не влияют на аппаратное ускорение):
- «Сохранить страницу в формате MHTML» (#save-page-as-mhtml). Если вы часто сохраняете страницы, то довольно полезная функция позволяющая сохранять интернет-страницы одним файлом, а не вида файл + папка с изображениями. Кстати для Яндекс.Браузера можно не включать, т.к. он умеет сохранять в PDF по-умолчанию.
- «Экспериментальный протокол QUIC» (#enable-quic). Что такое QUIC можно поискать в инете, если вкратце — это экспериментальный протокол позволяющий увеличить скорость соединения.
- «Включить функцию возобновления загрузки» (#enable-download-resumption).
3. Перезапускаем браузер и вновь открываем данную страницу:
browser://gpu
Вот что получилось у меня:
В сообщении ниже на этой странице указано почему не удалось включить некоторые пункты:
Accelerated 2d canvas is unstable in Linux at the moment
Accelerated video decode is unavailable on Linux
Возможно в более новой версии Chromium будет добавлена поддержка. Думаю на аналогичном моему железе, но в ОС Windows будут светится зеленым все пункты благодаря чему браузер будет максимально быстро работать.
Источник
Как ускорить Яндекс.Браузер
Как ускорить работу браузера Яндекс? Этот вопрос задавали многие пользователи. В некоторых случаях ситуация была довольно серьезной. В этом материале мы собрали все советы, позволяющие существенно прокачать и ускорить интернет-обозреватель.
Инструкция
Стоит отметить, что некоторые советы могут показаться вам весьма сложными. Но они способны существенно разогнать данный веб-обозреватель. Так что, если вы хотите ускорить данную программу, то придется потрудиться.
Хотелось бы уточнить, что инструкция, приведенная в данном материале, не увеличивает скорость интернета. И если браузер тормозит поэтому, то с этим, увы, ничего сделать невозможно. Нужно обращаться к провайдеру.
А теперь рассмотрим самые действенные способы увеличения скорости работы.
Удаляем мусор
При посещении тех или иных сайтов в браузере скапливается мусор, который существенно замедляет его работу. К такому мусору относятся файлы cookie, кэш, история просмотров, сохраненные данные и прочее. Для ускорения работы веб-обозревателя рекомендуется этот мусор удалить. Сделать это можно так.
- Щелкаем на кнопку с горизонтальными полосками в правом верхнем углу окна и выбираем пункт «Настройки» в появившемся контекстом меню.
- Листаем страницу до самого конца.
- Запускаем опцию «Очистить историю».
- Появится окошко настройки параметров очистки. Здесь выбираем временной отрезок «За все время» и отмечаем галочками почти все пункты, кроме просмотров, сохраненных паролей и данных автозаполнения.
- Затем жмем на кнопку завершения процедуры.
Вот так происходит очистка мусора в Яндекс.Браузере. После рестарта веб-обозреватель должен работать заметно быстрее. Однако это только первый этап ускорения. Нас ждет еще много интересного. Переходим к следующей главе.
Отключаем и удаляем ненужные расширения
Всевозможные дополнения, которые работают вместе с веб-обозревателем тоже существенно тормозят его. Особенно, если компьютер недостаточно мощный. Поэтому лучшим решением будет удалить сторонние и отключить встроенные. Сделать это можно так.
- Щелкаем по кнопке с тремя горизонтальными полосками в верхней строке браузера и жмем на «Дополнения» в появившемся меню.
- Далее появится список расширений. Напротив каждого из них будет переключатель. Его нужно передвинуть в положение «Выкл». Выглядеть все должно примерно так:
- Выполняем эту процедуру для всех ненужных дополнений.
После завершения процесса нужно перезапустить браузер. После рестарта он должен начать работать заметно быстрее. К тому же, после отключения расширений он будет требовать гораздо меньше оперативной памяти. Вот так производится оптимизация браузера Яндекс.
Проверяем ПК на вирусы
Вредоносное программное обеспечение тоже может быть причиной медленной работы веб-обозревателя. Да и вообще вирусы могут тормозить всю систему. Поэтому нужно от них избавляться. Для этого понадобится хороший антивирус. Мы рассмотрим все на примере ESET NOD32, но подойдет и любой другой. Инструкция следующая:
- В системном трее находим иконку антивируса и кликаем по ней правой кнопкой мыши.
- Далее выбираем «Открыть…».
- После этого перемещаемся в раздел «Сканирование…».
- Кликаем по кнопке запуска процедуры.
После этого сканирование будет происходить автоматически. Если программа найдет какие-нибудь вирусы, то удалит их немедленно. После проведения этой процедуры вы заметите, насколько быстрее станет работать ваш компьютер и Яндекс.Браузер в частности.
Используем экспериментальные функции
В составе веб-обозревателя от Яндекса присутствуют различные скрытые опции, которые теоретически могут повысить производительность браузера. Но они отключены во имя стабильности. Нужно их включить, присвоив значение Enabled. Для этого вводим в адресной строке browser://flags и жмем Enter .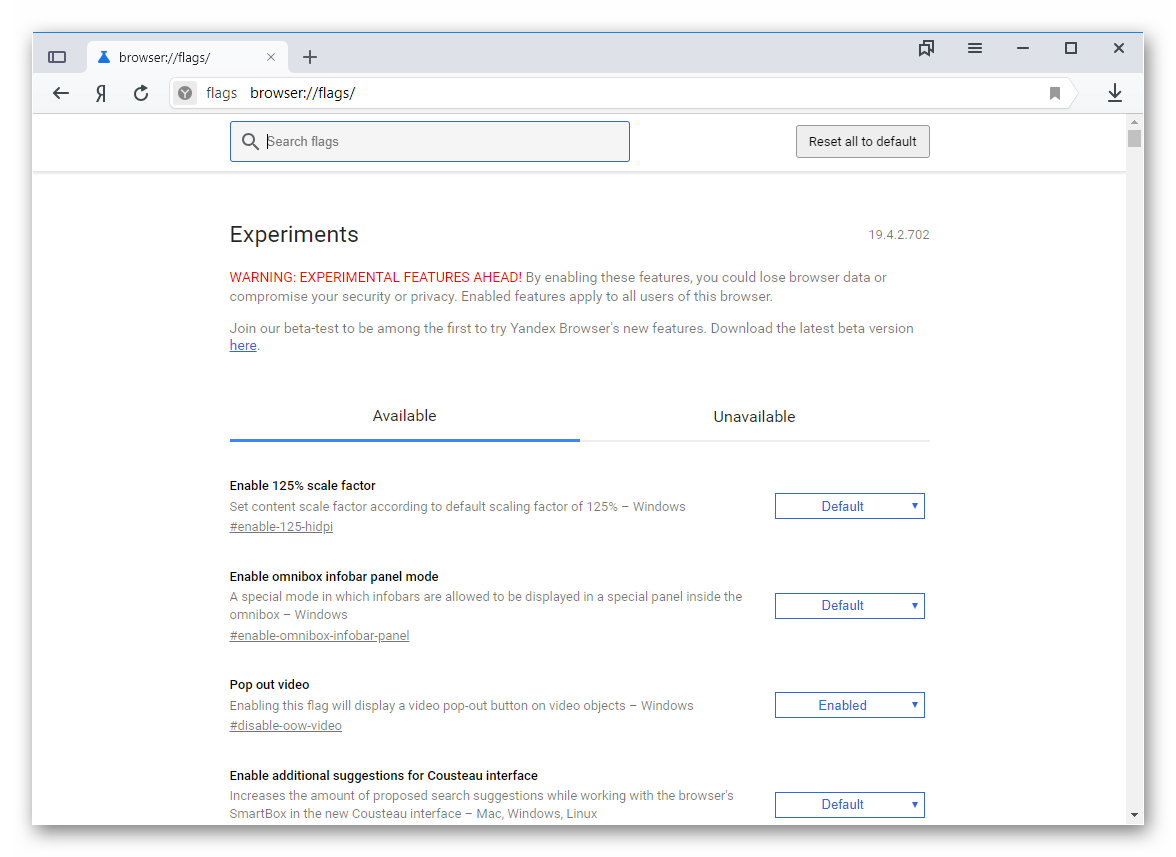
- Accelerated 2D canvas. Данная опция ускоряет отрисовку 2D графики и заставляет работать программу существенно быстрее.
- Hardware-accelerated video decode. Помогает при воспроизведении видео
Вот эти функции помогут заставить браузер работать быстрее. Только после их изменения придется перезапустить обозреватель. Иначе никакого эффекта не будет. Зато после рестарта Яндекс.Браузер точно будет летать.
Заключение
А теперь подведем итоги и попробуем обобщить всю вышеизложенную информацию. Мы попытались рассказать о том, как ускорить загрузку страниц в Яндекс.Браузере и повысить его производительность в целом. Для этого есть несколько способов.
Стоит учесть, что наилучшие результаты достигаются только при комбинации всех вариантов, изложенных выше. Только в этом случае можно добиться максимальной производительности и стабильности веб-обозревателя.
Источник
Ускорение и настройка Chromium/Chrome/Яндекс.Браузера/Vivaldi на Linux
В этой статье рассмотрим, как выжать все соки из Хромиума и максимально ускорить его или другой браузер на его движке (Chromium, Google Chrome, Opera, Vivaldi, Яндекс и др.). За счет включения многих экспериментальных возможностей по вынесу вычислений с процессора на видеокарту и включения использования находящихся в разработке программных алгоритмов. За счет этого наш любимый хромиум станет работать быстрее, может перестать тормозить или моргать экраном.
Поехали!
Как сделать резервную копию всего профиля браузера (настройки, история. закладки и пр.), написано в конце статьи.
Заходим по адресу chrome://gpu (да, именно так наберите в адресной строке или скопипастьте)! 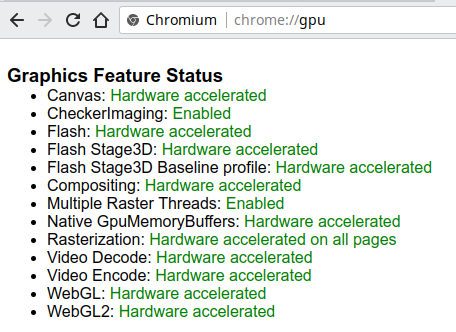
Как видите, у меня везде зеленая надпись «Hardware accelerated», что говорит, что данная функция использует аппаратное ускорение за счет выноса вычислений на видеокарту, а «Enabled» говорит, что программный алгоритм включен.
Теперь зайдите в chrome://flags .Здесь и будем производить большую часть настройки. 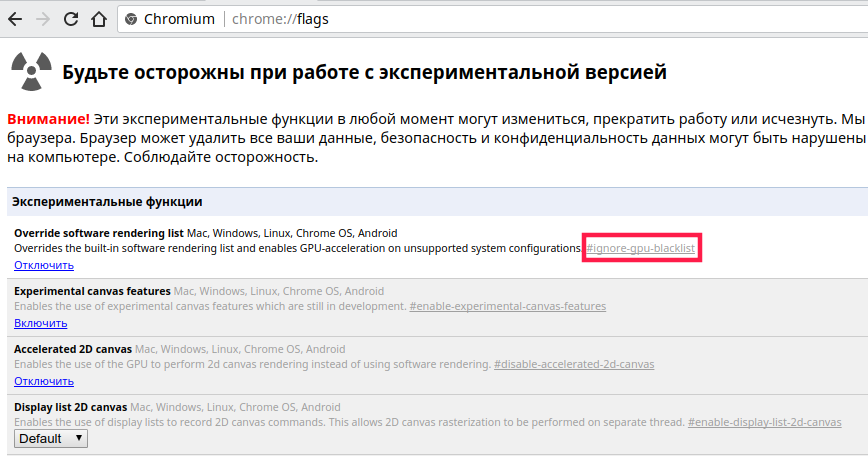
На скриншоте красным прямоугольников выделил #ignore-gpu-blacklist . Дальше все опции из этого списка буду именовать именно вот так. Можно нажать Ctrl+F и найти настройку по ее скопипащенному названию.
Теперь у нас открыты и chrome://gpu , и chrome://flags . Смотрим, какие параметры есть в chrome://gpu , и, если параметр не зеленый, а желтый или красный, в chrome://flags изменяем соответствующую настройку. Осторожно, некоторые настройки могут сделать работу браузера нестабильной, зависит от железа.
Canvas — аппаратное ускорение отрисовки канваса
В chrome://flags это #ignore-gpu-blacklist
Отключается включением опции #disable-accelerated-2d-canvas
CheckerImaging — суть в том, что растеризация картинки убрана из зависимости от растеризации остальной области, с которой связана картинка, что позволяет отрисовывать веб-страницу, не дожидаясь окончания обработки картинки, как-то так. Говорят, сайт Юлмарта начинает отрисовываться намного быстрее.
Это параметр командной строки —enable-features=»CheckerImaging» , подробнее ниже.
Flash, Flash Stage3D, Flash Stage3D, Flash Stage3D Baseline profile — аппаратное ускорение декодирования флеш-контента
Тоже #ignore-gpu-blacklist
Compositing — аппаратное ускорение наложения слоев
Скорее всего, тоже #ignore-gpu-blacklist , я не встречал, чтобы это было не работало (было не зеленым) «из коробки».
Multiple Raster Threads — распараллеливание на несколько потоков процесса растеризации векторных элементов веб-страницы
#enable-gpu-rasterization —> Force-enabled for all layers / Принудительно для всех слоев.
Включение этой опции также может помочь, если у вас моргает экран при просмотре сайтов, в т.ч. вконтакте, и видео.
Native GpuMemoryBuffers — исключается дополнительный буфер при копировании элементов между CPU и GPU, по умолчанию выключено, почему — подробно написано по ссылке.
Это параметр командной строки —enable-native-gpu-memory-buffers , подробнее ниже.
Rasterization — применение видеокарты для растеризации
#enable-gpu-rasterization
Video Decode — аппаратное ускорение декодирования видео (при просмотре видео декодируется)
Video Encode — аналогично кодирование
Входит в #ignore-gpu-blacklist
WebGL, WebGL2 — поддержка рендеринга на видеокарте набора инструкций OpenGL, входящих в стандарт WebGL; автоматически выключается, если драйвер видеокарты их не поддерживает.
Входит в #ignore-gpu-blacklist
Еще есть опция #enable-zero-copy , выше приведена ссылка на статью инженеров Intel, которые разрабатывали эту функцию (судя по скриншотам и вступлению в статье, разработка происходит на Ubuntu, но коммерчески выгодна в первую очередь из-за Chrome OS). Есть подозрение, что ее работа будет очень специфична для конкретного железа.
#enable-tcp-fast-open — TCP Fast Open, ускоряет работу сетевого стека, фича ядра Linux, на Windows и MacOS недоступно, виндузятниги сосут ничего не подозревая наслаждаются ущербностью своей операционной системы, яблочники от них не сильно отстают (не воспринимайте близко к сердцу, это шутка).
#expensive-background-timer-throttling — ограничивает максимальную нагрузку на процессор фоновыми вкладками (т.е. не та вкладка, с которой вы сейчас работаете) до максимум 1%. Далеко не всегда уместно. Вдруг у вас в фоновой вкладке запущена торговля на бирже 🙂
#v8-cache-options — например, в режиме «Cache V8 compiler data» V8 будет лучше кешировать javascript и не компилировать их заново. Опять же. на некоторых сложных веб-приложениях в теории может вызывать проблемы. V8 — это движок обработки ( в т.ч. компиляции) яваскрипта в Chromium, а компиляция javascript создает основную нагрузку на процессор при работе браузера.
#v8-cache-strategies-for-cache-storage — можно включить агрессивный кеш V8, речь о кеше в предыдущем абзаце, возможное последствия те же.
#shared-array-buffer — экспериментальные функции работы с памятью в javascript, подробное объяснение здесь.
#enable-simple-cache-backend —> Enabled/Включено — вместо реализации своего подобия файловой системы в блочном файле для кеша, работаем с файлами непосредственно внутри файловой системы, возлагая большую часть работы на операционную систему и уменьшая нагрузку на ввод-вывод с диска, в т.ч. уменьшаем количество переключений контекста, что должно ускорить работу.
Теперь про опции командной строки Chromium и Google Chrome. Теоретически, всякие иные поделия браузеры на движке Сhromium должны их поддерживать, но гарантии нет.
Закрываем все открытые копии Chromium, открываем терминал и выполняем вот такую команду:
В chrome://gpu видим, как стали зелеными пункты CheckerImaging и Native GpuMemoryBuffers (либо браузер вообще не запустился 🙂 ) Но ведь каждый раз запускать браузер через терминал неудобно, поэтому открываем графический редактор desktop-файлов и в нем дописываем в команду запуска браузера нужные нам параметры (обратите внимание, что на конце есть %U , оно заменяется на ссылку или путь к файлу, который нужно открыть, так что его не нужно удалять. В KDE это kmenuedit (вызов либо через терминал командой kmenuedit , либо подвести курсор к кнопке вызова меню приложений и нажать на правую кнопку мыши 1 раз, затем левой 1 раз нажать на «Редактор меню» в появившемся списке), на остальных DE (XFCE, GNOME, Budgie, LXDE, LXQt и др.) это menulibre . 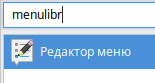
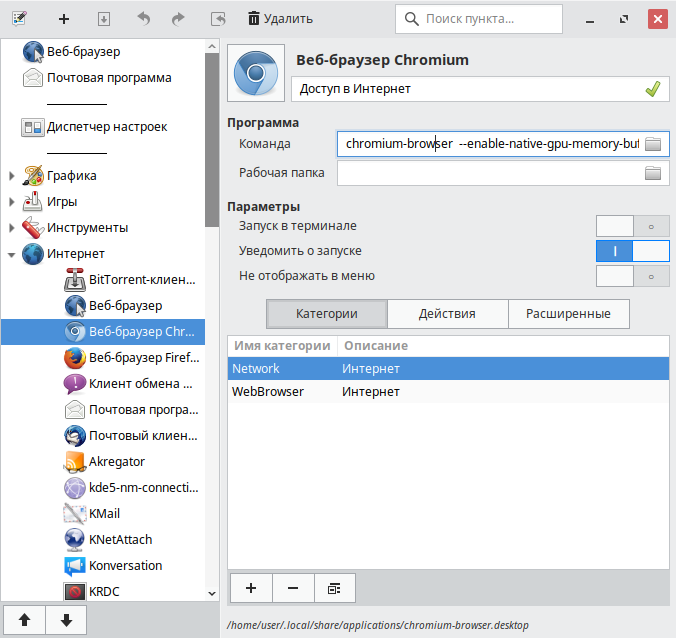
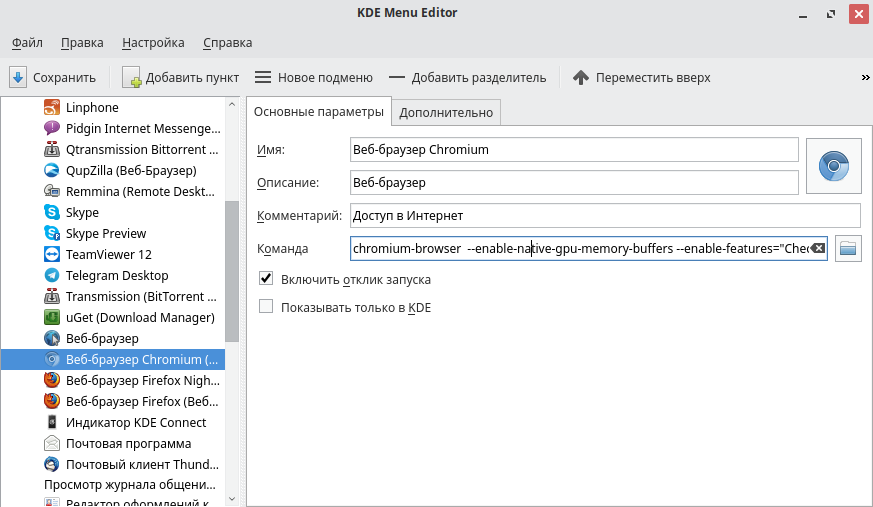
Тру-униксоиды могут скопировать /usr/share/applications/chromium-browser.desktop в
/.local/share/applications/chromium-browser.desktop и отредактировать параметр Exec, получится то же самое: 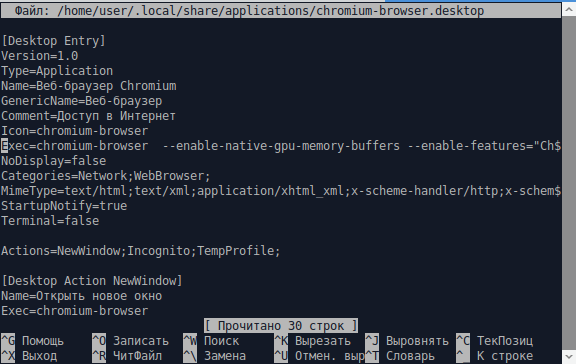
В зависимости от DE, вам может потребоваться повторно вынести ярлык на рабочий стол и/или панели.
Как измерить скорость работы браузера, понять, какие опции на вашем сочетании железа и видеодрайвера ускоряют работу, а какие замедляют?
Для этого запускайте онлайн бенчмарк web.basemark.com с различными сочетаниями настроек и сравнивайте количество набранных попугаев баллов.
В chrome://gpu браузер может мамой клясться, что включено аппаратное ускорение декодирования видео. Но ведь не каждое видео будет декодироваться аппаратно!
Открываем chrome://media-internals/ , параллельно запускаем проигрывание какого-нибудь видео с Youtube и смотрим, каким кодеком оно декодируется. 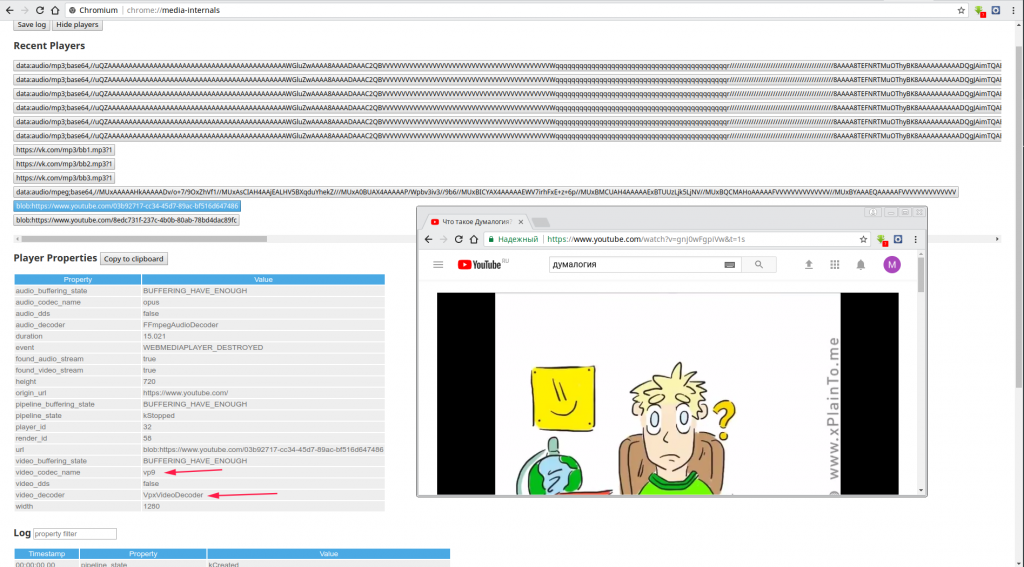
Сейчас Google все видео отдает в кодеке VP9 собственной разработки, но на довольно многих старых видеокартах возможно аппаратное декодирование только H.264; расширение h264ify заставит браузер сообщать, что он не поддерживает кодеки VP8 и VP9, что заставит Youtube отдавать видео в H.264. См. youtube.com/html5
По умолчанию так: 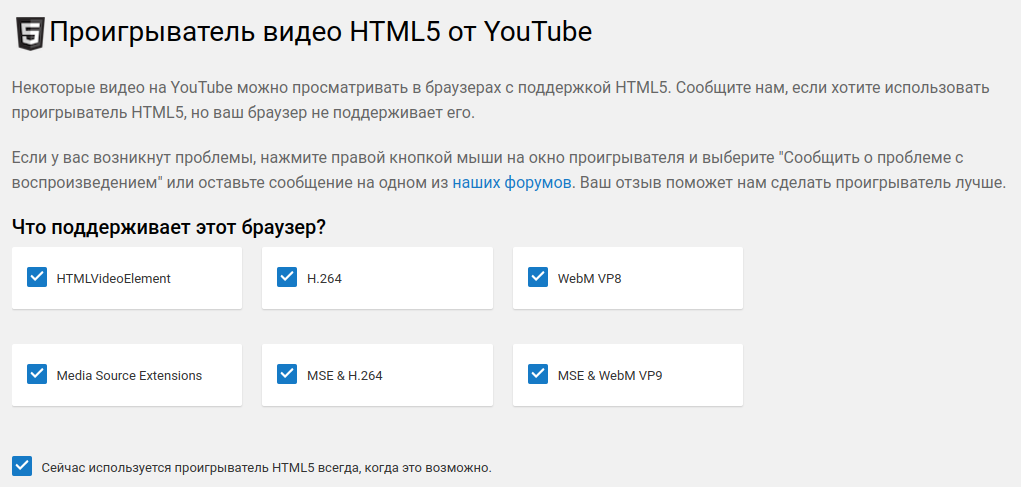
С включенным h264ify на его стандартных настройках: 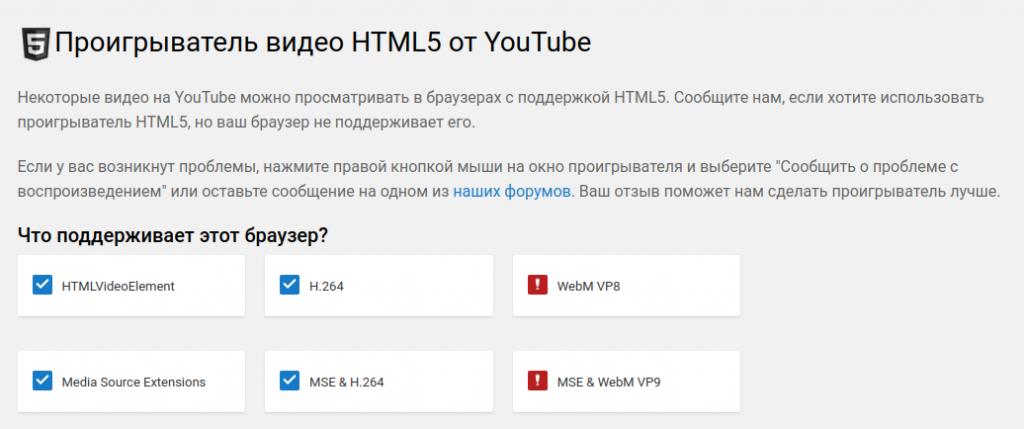
Вообще нет единого нормального списка, какие драйверы и на каких видеокартах поддерживают аппаратное декодирование, но вот Chromium 62 появится полноценная работа VA-API (API для аппаратного ускорения кодирования и декодирования видео), которая была и раньше, но только на ChromeOS, а, например, здесь, Хромиум собирали и собирают с патчем, который включает это и на Линуксе. Для работы рекомендуется свежая версия libva; если у вас, к примеру, Ubuntu 16.04, то можно обновить весь графический стек отсюда, что рекомендуется пользователям современных и не очень видеокарт Intel и AMD, т.к. в наши дни опенсорсный графический стек развивается очень быстро, а мы в статье задействовали множество функций работы с видеокартой. Разработчики Ubuntu 17.10 работали над улучшением работы VA-API из коробки. Вообще, с проигрыванием видео на Линуксе никогда не встречал проблем, все хорошо работает из коробки. Для Firefox было дополнение, которое позволяло ролик с Youtube проигрывать во внешнем плеере mpv, что на очень старых машинах могло существенно снижать нагрузку на процессор.
— Памагите!! Браузер перестал запускаться.
— Такое бывает очень редко, но все же иногда случается, когда настройки работы с видеокартой выкручиваются так, что у браузера не получается с ней работать. Открываем в файловом менеджере папку
— это ваша домашняя папка) и находим папку chromium (для Google Chrome она называется google-chrome, Vivaldi — Vivaldi и т.д.). 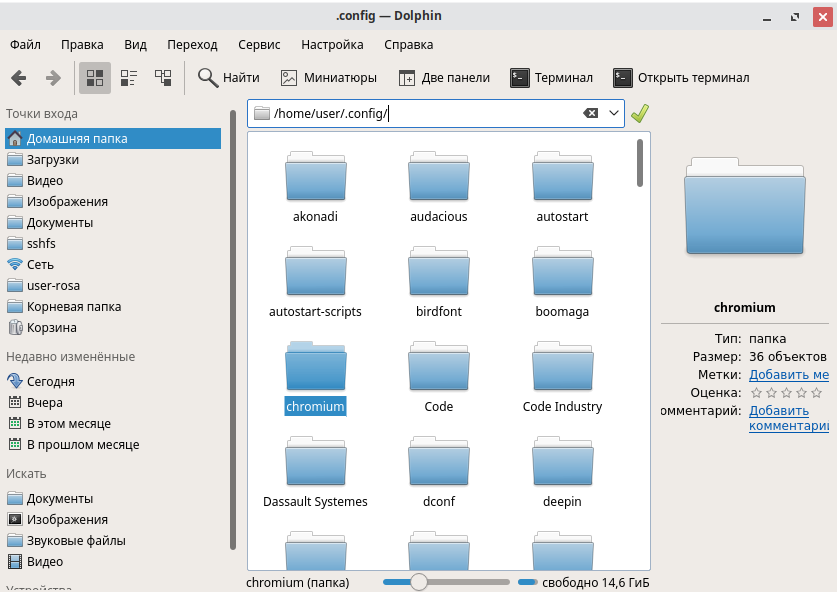
В ней хранится наш профиль. Можно просто переименовать папку, например, в chromium.old, а при следующем запуске chromium создаст ее заново и начнет с чистого листа. В качестве резервной копии (бекапа) рекомендую до проведения всех манипуляций заархивировать эту папку (и хранить, как зеницу ока). Если вы что-то поломали, а начинать с чистого профиля не хочется, то попробуйте открыть терминал внутри
/.config/chromium и выполнить команду:
где вместо ignore-gpu-blacklist подставьте название опции, которая, как вы думаете,с тала причиной неполадок. В ответ команда grep выдаст путь к файлу и номер строки, где есть шанс поправить настройку. Возможно, часть настроек хранится в SQLite базе данных, и тогда потребуется какая-нибудь программа для работы с SQLite-БД и поиска по ним. Честно говоря, ни разу не пробовал так делать.
За сим отчаливаю, спасибо за внимание, жду отзывов и вопросов в комментариях.
Источник